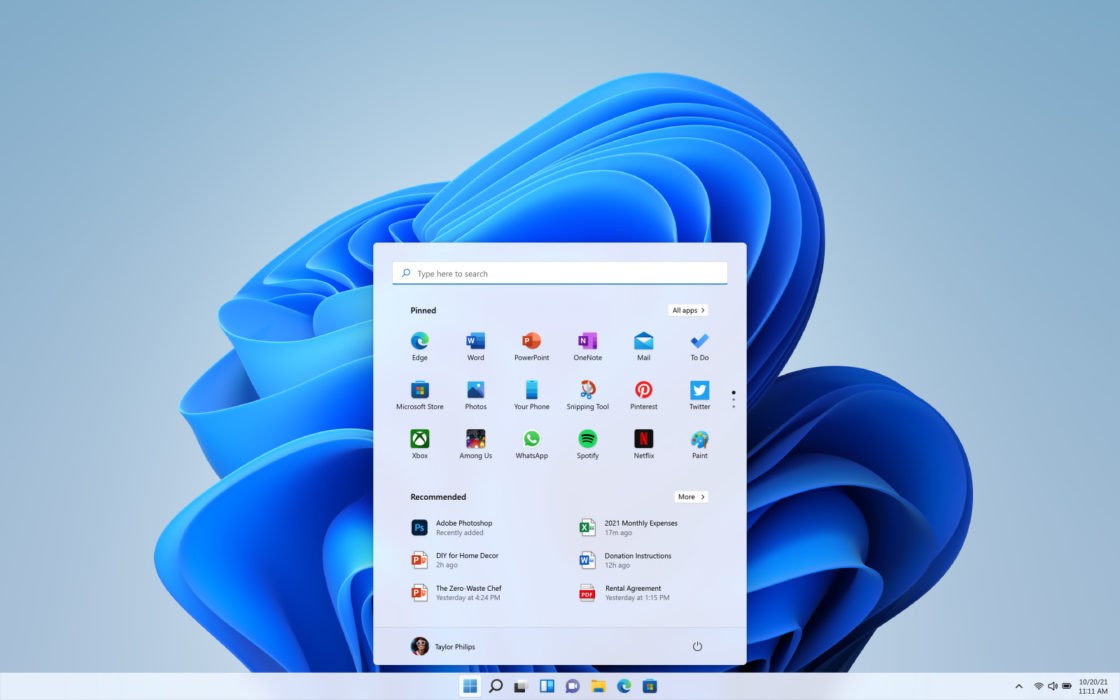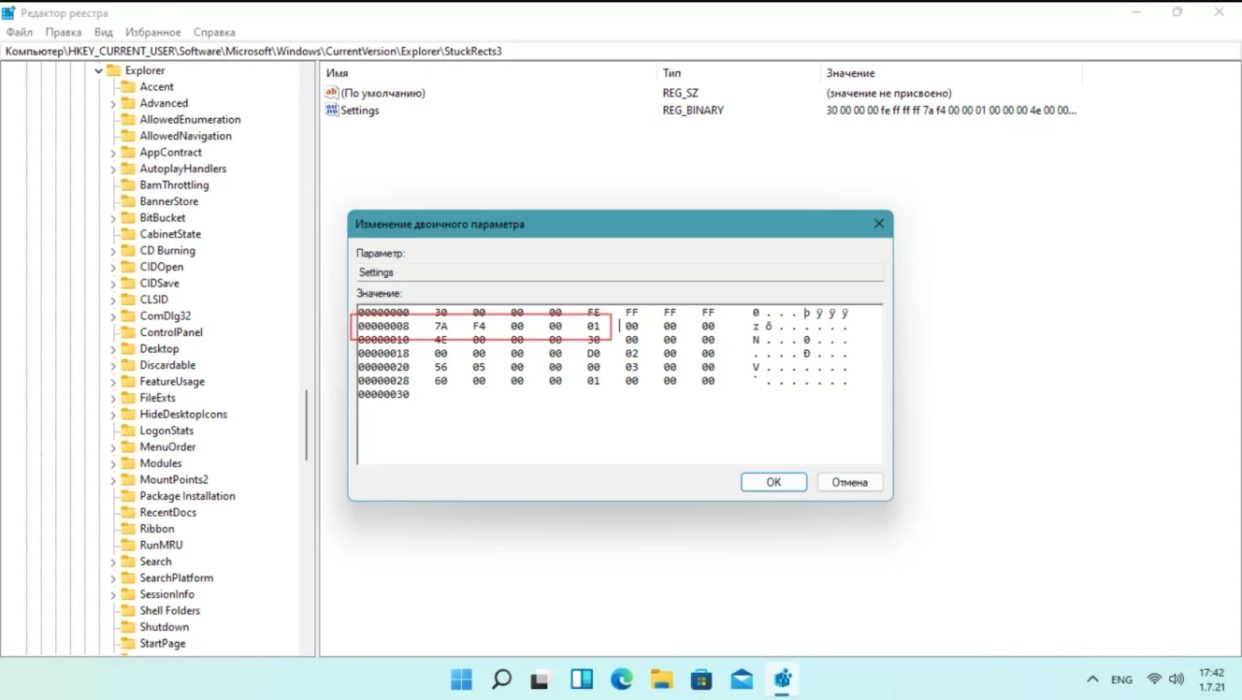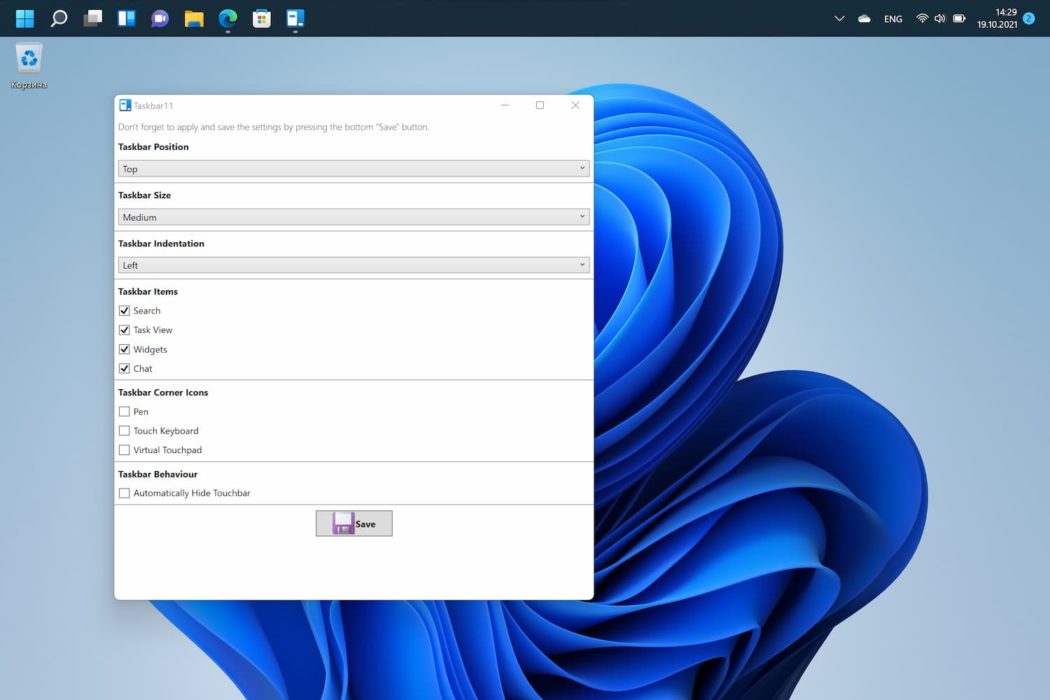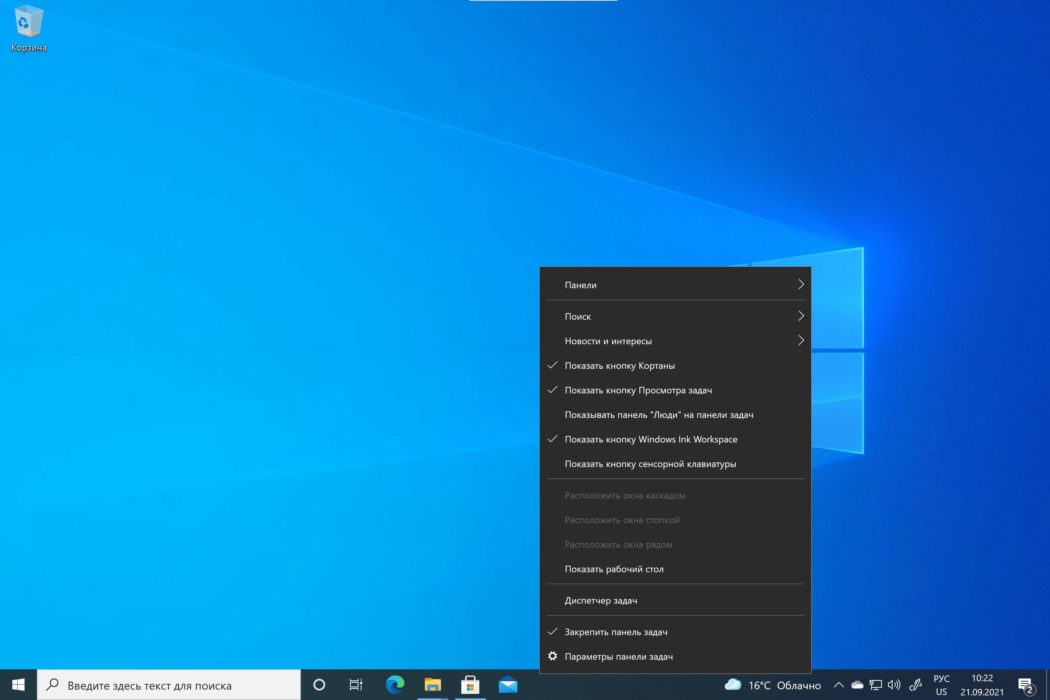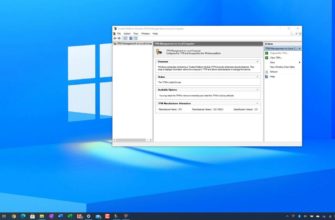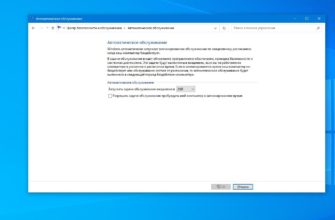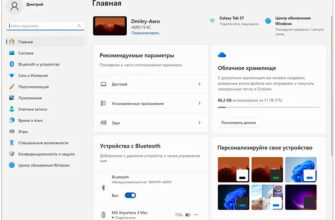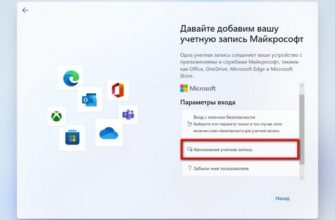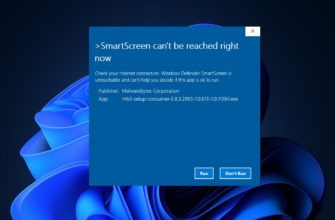Операционная система Windows 11, представленная общественности в 2021 году, получила обновленный дизайн. Но далеко не все изменения порадовали пользователей. Например, панель задач теперь жестко зафиксирована по нижнему краю экрана. Изменение положения в «Параметрах» системы стало недоступно. Но есть способ, как переместить панель задач в Windows 11, посредством редактирования реестра или с помощью сторонних утилит.
Что изменилось в Windows 11?
Кнопка «Пуск» переместилась в центр экрана с возможностью вернуть в прежнее положение. Кроме того, на панель задач можно добавлять кнопки поиска, чата, мини-приложений и представления задач.
Среди других изменений дизайна можно выделить следующие:
- активное состояние программы отображается маленькой меткой под значком;
- полностью переработанное приложение «Параметры» с более удобной навигацией с помощью левого столбца;
- центр уведомлений теперь совмещён с календарём и открывается по щелчку на последнем;
- закругленные углы окон и кнопок разворачивания и восстановления.
Вместе с тем в новой версии Windows удалены или скрыты некоторые возможности по тонкой настройке панели задач по сравнению с «десяткой». Например, недоступно перемещение к любому краю экрана встроенными средствами.
Как правильно переместить панель задач в Windows 11?
Изменить положение этого основополагающего элемента системы Windows можно путем модификации определённого параметра в реестре или с помощью сторонней утилиты. Чтобы не нарушить работу остальных функций ОС, нужно точно следовать описываемым инструкциям.
Правки в реестре
Порядок действий зависит от того, в какую сторону надо передвинуть панель задач (ПЗ).
Чтобы выполнить эту процедуру с помощью правки в системном реестре, потребуется:
- Запустить редактор реестра любым доступным способом.
- Открыть последовательно следующие разделы: HKCU (параметры текущего пользователя), SOFTWARE (настройки ПО), Microsoft, Windows, CurrentVersion (параметры, применимые к компонентам актуальной версии), Explorer (проводник), StuckRects3. Именно в последнем открывшемся каталоге находится параметр, отвечающий за прикрепление ПЗ к краям экрана.
- Щёлкнуть дважды по строке Settings.
- Кликнуть по пятому значению в строке 00000008.
- Если необходимо передвинуть ПЗ к верхнему краю экрана, следует заменить число 03 на 01.
- Чтобы закрепить ПЗ у левого края экрана, нужно поменять указанное выше значение на 00.
- В случае перемещения ПЗ вправо следует дать значение 02.
После того как изменения будут внесены, следует нажать на OK в окне редактирования двоичного параметра, а затем закрыть окно реестра и перезапустить проводник.
Для этого потребуется:
- Открыть диспетчер задач.
- Найти «Проводник» среди активных процессов.
- Щелкнуть по строке правой кнопкой мыши и выбрать пункт «Перезагрузить».
После этого ПЗ переместится в заданное место. Стоит учитывать, что в таком случае кнопка «Пуск» и значки запущенных программ исчезнут, что является недостатком метода с модификацией реестра. Чтобы переключаться между запущенными приложениями, нужно использовать сочетание клавиш Alt+Tab. Для открытия «Пуска» следует задействовать одноименную кнопку на клавиатуре.
С помощью утилиты
Быстрее решить эту задачу поможет утилита Taskbar11. Помимо переноса ПЗ к верхнему краю экрана, программа позволяет активировать фишки, которые сделают систему более удобной. Например, Taskbar11 позволит настроить корректное отображение ПЗ на нескольких мониторах, а также восстановить классическое контекстное меню рабочего стола.
Работа с утилитой Taskbar11 осуществляется следующим образом:
- Скачать приложение с Github (github.com/jetspiking/Taskbar11/releases).
- Подтвердить запуск утилиты, если необходимо.
- В самом первом выпадающем списке выбрать пункт Top (вверх).
- Пролистать содержимое окна утилиты и нажать на кнопку Save (сохранить).
Проводник автоматически перезагрузится, а ПЗ поднимется.
Заключение
Таким образом, ПЗ в Windows 11 рекомендуется поднимать только к верхнему краю экрана, так как она в этом случае сохранит свой внешний вид и работоспособность. Если попытаться переставить этот элемент влево или вправо, то функциональность почти полностью утратится. Не стоит исключать, что в очередном крупном обновлении Windows 11 под названием 22H2 эти проблемы будут исправлены и панель задач станет лучше работать при перемещении.