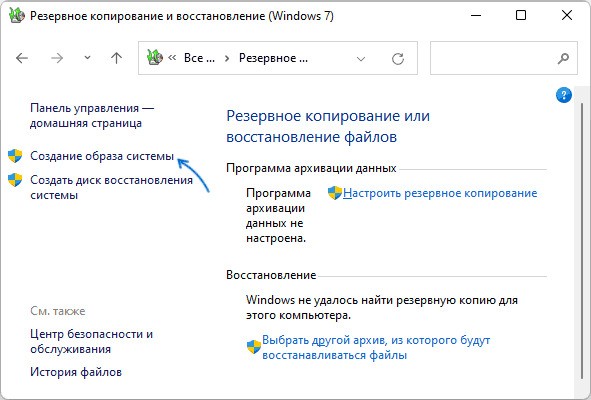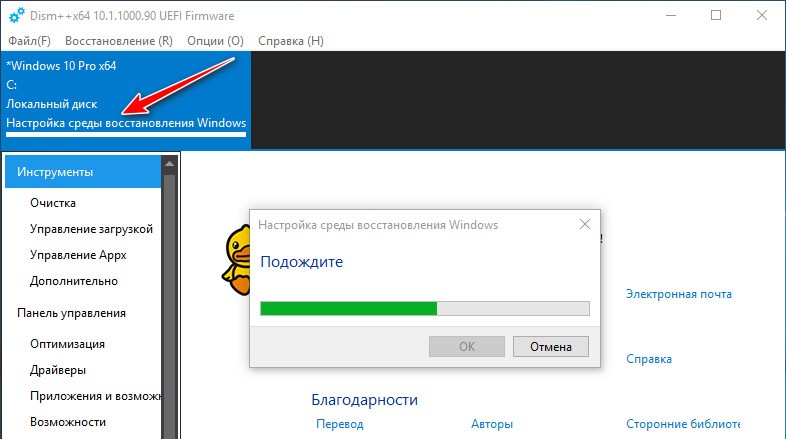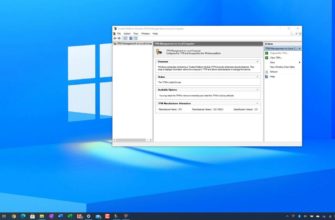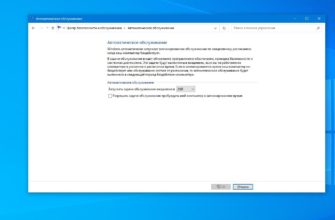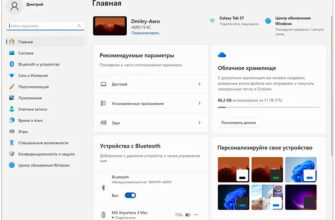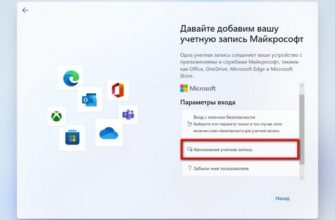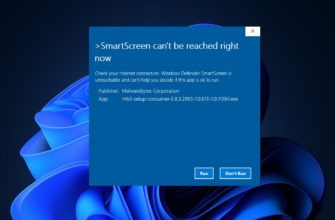Мы расскажем, есть ли в Windows 11 резервное копирование ОС, а также создадим копию с применением бесплатной программы. Но прежде поглядим какие варианты бэкапа доступны пользователю. По логике в Винде должно быть встроенное средство, подобное MacOS или Линукс. И оно действительно было, но только в Windows 7. Мы сейчас говорим не о резервном копировании файлов и папок. История файлов в системе работает и сейчас. Речь идет о создании бэкапа установленной ОС со всеми настройками и программами. После Семерки оно какое-то время работало, пока не вышла Windows 10 (2004.)
После этого функция оказалась доступна только в старой «Панели управления», которую еще надо найти. Особенно это касается системных дисков с разметкой MBR. Поэтому мы подробно покажем, как вызвать Панель управления и произвести бэкап средствами самой ОС. А вдобавок расскажем, как сделать резервную копию с применением стороннего софта.
Встроенные инструменты
Вначале проверим разметку системного диска. Для этого сделаем следующее:
- Нажмем правой кнопочкой мыши по кнопке «Пуск».
- Выбираем «Управление дисками».
- Находим наш носитель и кликаем по нему ПКМ.
- Теперь выбираем категорию «Свойства» и переходим на вкладку «Тома». Смотрим, что написано в строке «Стиль раздела». Если мы видим надпись «Основная загрузочная запись (MBR)», то понятно, что разметка MBR.
Когда устанавливаешь систему на подобный диск стандартным методом, то при попытке создать копию обнаруживается, что в «Параметрах» отсутствует «Архивация системы». Как мы уже писали выше, она доступна лишь в старой «Панели управления».
Чтобы ее найти, выполняем поочередно эти действия:
- Нажимаем клавиши WIN + S и вводим «Панель управления».
- Затем в поиске «Панели» набираем «Резервное копирование и восстановление».
- После находим вкладку «Архивация и восстановление (Windows 7)».
- В открывшемся окне имеется графа «Создание образа ОС».
С помощью этой оснастки можно создать копию только на отдельном не системном разделе встроенного или внешнего диска. Как это сделать? Находим носитель, на котором мы хотим создать резервную копию (в «Проводнике»), запоминаем его букву, а также объем свободного пространства. Затем нажимаем на кнопку «Создание образа ОС». Здесь нужно выбрать расположение, куда запишется наш бэкап.
Для этого находим в выпадающим списке предварительно выбранный диск и выбираем его. Очень важно, чтобы на носителе было достаточного свободного пространства, так как резервная копия занимает немало места.
Далее оставляем все настройки по умолчанию, нажимаем «Архивировать» и ждем окончания процесса. К сожалению, данный метод может работать не всегда, и компьютер может выдать сообщение «Ошибка архивации». В подобном случае вам придётся прибегнуть к помощи сторонней программы. Далее мы рассмотрим, как это сделать.
Создание бэкапа сторонним приложением
В Интернете имеется несколько программ, помогающих с созданием резервной копии. В данной статье мы опишем, как сделать бэкап при помощи утилиты DISM++. Почему мы остановились на этом приложении? Во-первых, эта утилита бесплатная и на русском языке, а во-вторых, она абсолютна проста в использовании, и подойдет даже не продвинутому пользователю.
Далее приведем пошаговую инструкцию выполнения бэкапа с ее помощью.
- Скачиваем и запускаем DISM++.
- В меню «Восстановление» выбираем «Бэкап системы».
- Теперь программа определит версию ОС и попросит указать, куда сохранить резервную копию. Для этого нажимаем кнопку «Обзор» и в левой колонке находим «Этот компьютер». Там выбираем носитель для сохранения копии.
- Присваиваем имя для архива бэкапа.
- Осталось выбрать сжатие. При максимальном сжатии время создания архива существенно вырастает, а размер не сильно отличается от «Быстрого сжатия образа». Поэтому мы советуем выбрать последний вариант.
- Далее начинается процесс создания архива. Вы можете отслеживать его ход по степени заполнения бара вверху экрана. А по строке состояния внизу видно, какой файл архивируется в данный момент.
Стоит отметить, что такую копию полезно создать сразу после чистой переустановки ОС. Она может стать эталонным образом для быстрого восстановления системы. В заключении заметим, что программа DISM++ хорошо подходит для создания бэкапа Виндовс не только потому, что она полностью бесплатна, но и потому что утилита не требует установки и ее можно запустить как в Windows, так и загрузившись с загрузочной флешки.