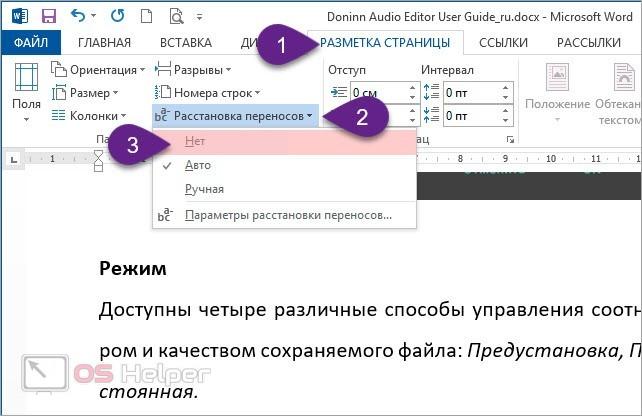Каждый пользователь имеет свой стиль работы с текстом и документами. Кто-то пользуется автоматическим форматированием в Word, кто-то предпочитает заниматься оформлением документа вручную. Когда вы копируете в рабочую область редактора сторонний текст или открываете чужой документ, то сталкиваетесь с неподходящим оформлением. Разберемся, как в «Ворде» убрать автоматический перенос слов, который не всегда бывает уместен.
Каждый пользователь имеет свой стиль работы с текстом и документами. Кто-то пользуется автоматическим форматированием в Word, кто-то предпочитает заниматься оформлением документа вручную. Когда вы копируете в рабочую область редактора сторонний текст или открываете чужой документ, то сталкиваетесь с неподходящим оформлением. Разберемся, как в «Ворде» убрать автоматический перенос слов, который не всегда бывает уместен.
Ниже мы рассмотрим универсальный вариант управления функциями переноса слова. Данная инструкция подойдет как для самых «свежих» версий текстового редактора, так и для старых вариантов 2003 и 2007 года. Незначительно отличаются элементы интерфейса и некоторые меню.
Проверка переноса
Сначала нужно убедиться, включена ли опция автоматического переноса слов. Иногда пользователи, которые не знают о данном функционале Word, просто вручную выставляют переносы с помощью дефиса. Проверяется этот факт очень легко. Попробуйте курсором выделить знак переноса вручную, как обычный текст или букву. Если у вас получилось это сделать, то значит, что данные элементы были расставлены пользователем, а не программой.
Если знак не выделяется, то значит, функция автоматического переноса включена. В первом случае придется убирать дефисы через отдельную функцию замены символов, а во втором достаточно переключить параметр меню. Рассмотрим оба варианта.
Убираем автоматический перенос
Чтобы избавиться от знаков переноса сразу по всему документу, вам нужно сделать следующее:
- Открыть документ и перейти в раздел «Макет» с помощью верхней панели.
- Теперь нужно найти пункт «Расстановка переносов» и открыть меню с помощью стрелочки.
- В списке из 3 пунктов и кнопки перехода к настройкам необходимо выбрать строку «Нет». После этого все расставленные знаки переноса автоматически исчезнут.
После этого текст документа примет наиболее упорядоченный вид, который привычен пользователю ПК. Если у вас установлен Word 2007-2013, то в нем вкладка «Макет» заменяется на раздел «Разметка страницы». В остальном, вы должны выполнить точно такие же действия.
А в совсем старой версии Word 2003 или старше данное действие выполняется через специальное меню «Сервис». В нем вам нужно перейти в подраздел «Язык» и открыть окно «Расстановка переносов». В настройках уберите галочку у отмеченного пункта и сохраните изменения.
Убираем ручной перенос
Как говорилось в начале статьи, некоторые пользователи расставляют знаки переноса вручную, поскольку не знают об автоматической функции. Вы можете столкнуться с этим, если начнете редактировать чужой документ. Вручную убирать дефисы – занятие монотонное и очень долгое. К тому же, при изменении расположения текста или размера, данные знаки превращаются в разделение слова с ошибкой, как показано на картинке.
Поэтому мы расскажем вам о функции автоматической замены:
- Находясь на вкладке «Главная», выбираем функцию «Заменить», кнопка которой находится справа (группа «Редактирование»).
- В открывшемся окне нажмите кнопку «Больше», чтобы открыть расширенные параметры.
- После этого нажмите на «Специальный» и в списке укажите Мягкий перенос/Неразрывный дефис — одно из двух. Зависит от того, какой знак использовался в тексте.
- Данный знак появится в поле «Найти». Чтобы удалить его по всему тексту, поле «Заменить на» необходимо оставить пустым.
- Для выполнения процедуры нажмите на «Заменить все».
- После замены символов появится окно с предложением о повторной проверке. Вы можете согласиться, после чего Word проверит текст на наличие дефисов еще раз.
Готово! После выполнения замены вам даже не придется проверять текст вручную, поскольку функционал программы не может пропустить какие-либо символы из-за невнимательности.
Эта функция не удалит дефисы, используемые в тексте по правилам русского языка. При выборе мягкого переноса, программа отсеивает только те знаки, перед которыми стоит часть слова, а после него заканчивается строка.
Видеоинструкция
Если у вас остались вопросы или какие-то моменты из инструкции оказались непонятными, то предлагаем ознакомиться с нашим видеороликом.
Заключение
Итак, сегодня мы научились отличать автоматические переносы от ручных, а также избавляться от них в обоих случаях. Эта процедура выполняется несколькими нажатиями мышки, но экономит огромное количество вашего времени!