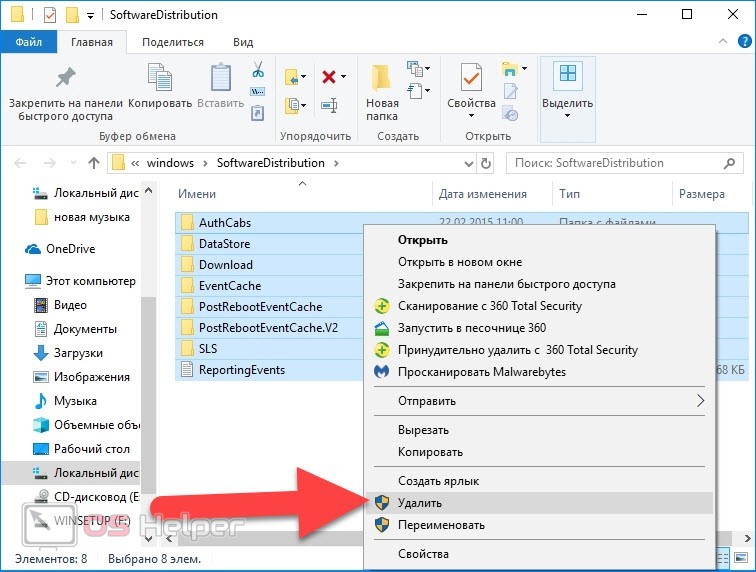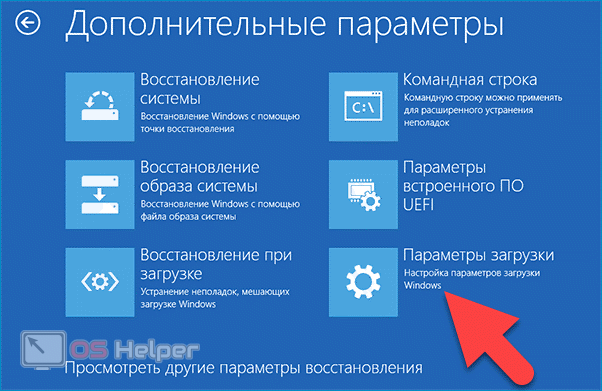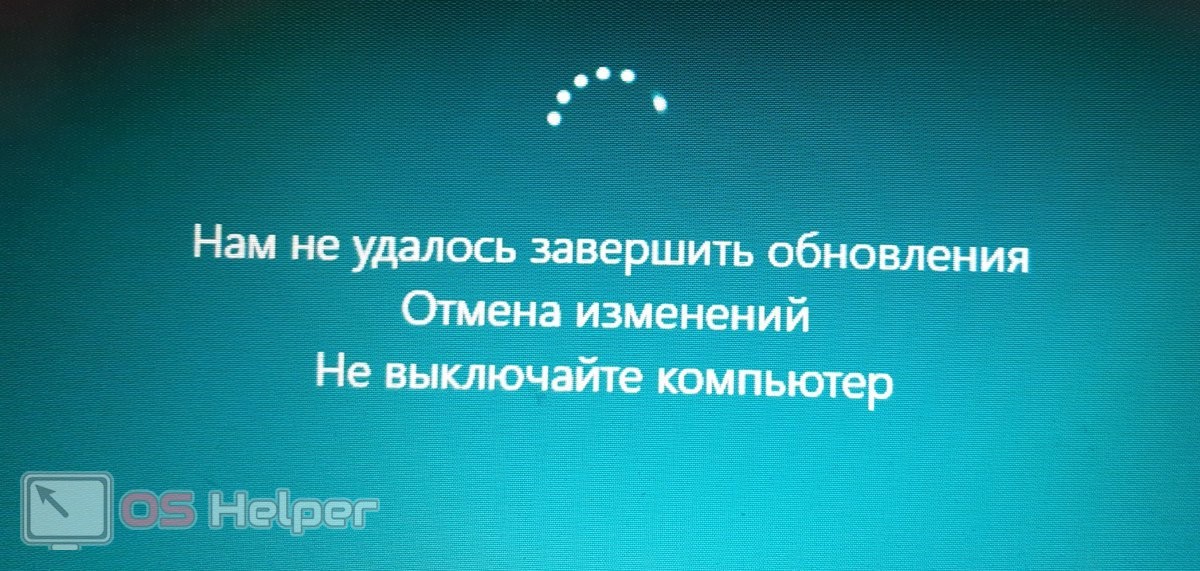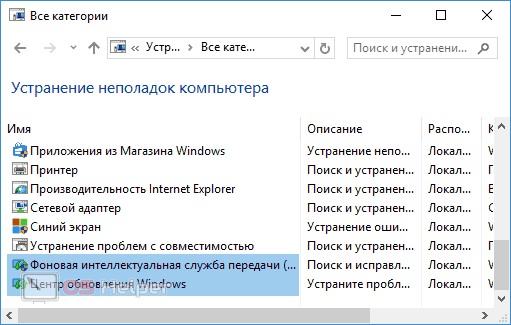Попытка установки обновлений в Windows 10 зачастую оканчивается неудачей – операционная система уведомляет пользователя о том, что завершить процесс не удалось, в связи с чем была запущена процедура отката всех внесённых изменений. Порой данное сообщение «висит» на экране достаточно долго, не давая ОС нормально запуститься. В этой статье мы рассмотрим наиболее действенные способы решения проблемы, связанной с ошибкой «Нам не удалось завершить обновления, отмена изменений, не выключайте компьютер» в Windows 10.
Попытка установки обновлений в Windows 10 зачастую оканчивается неудачей – операционная система уведомляет пользователя о том, что завершить процесс не удалось, в связи с чем была запущена процедура отката всех внесённых изменений. Порой данное сообщение «висит» на экране достаточно долго, не давая ОС нормально запуститься. В этой статье мы рассмотрим наиболее действенные способы решения проблемы, связанной с ошибкой «Нам не удалось завершить обновления, отмена изменений, не выключайте компьютер» в Windows 10.
Очистка папки с кэшем
Любые апдейты, которые предназначены для Windows 10, скачиваются и сохраняются в особую папку по пути «C:\Windows\SoftwareDistribution\Download». Чаще всего ручное удаление содержимого этого каталога или его простое переименование позволяет справиться с ошибкой, не дающей ПК нормально запускаться.
Если отмена изменений проходит без задержек и после её проведения ПК загружается вполне нормально, нужно выполнить следующую последовательность действий:
- Открываем «Параметры» через «Пуск», перемещаемся в блок «Обновление и безопасность», а затем в «Восстановление». Среди предложенных пунктов выбираем «Особые варианты загрузки» > «Перезагрузить».
- Жмём на «Поиск и устранение неисправностей», переходим в добавочное меню, кликаем по кнопке «Параметры загрузки» и вновь на «Перезагрузить».
- Нажимаем на кнопку [knopka]F4[/knopka] для запуска безопасного режима.
- Кликаем правой кнопкой по «Пуску», запускаем командную строку.
- Вводим команду «ren c:\windows\SoftwareDistribution SoftwareDistribution.old» и выполняем её (можно скопировать и вставить через правый клик). Перезагружаем ПК.
Скорее всего, вы читаете эту статью по той причине, что процедура отката изменений не прекращается, вследствие чего систему не удаётся запустить. Подобную ситуацию разбираем далее.
Если перезагрузка и отмена изменений выполняется бесконечно долго, придётся воспользоваться представленной ниже инструкцией:
- Подготавливаем загрузочный USB-накопитель или диск с записанной на него Windows 10 той разрядности, которая используется на компьютере в настоящий момент. Подключаем носитель к ПК, во время загрузки жмём на клавишу вызова «Boot Menu» (будет указана в окне загрузки), выбираем накопитель с ОС.
- В нижнем левом углу жмём на «Восстановление системы», затем на «Поиск и устранение…». Среди имеющихся вариантов выбираем командную строку.
- Поочерёдно вводим и исполняем такой набор команд:
- diskpart (запустит нужную утилиту);
- list vol (составит список дисков, находим среди них системный и запоминаем букву);
- exit (закрывает список);
- ren c:\windows\SoftwareDistribution SoftwareDistribution.old (вместо «С» указываем ту букву, которая соответствует диску с текущей системой);
- sc config wuauserv start=disabled (блокирует запуск средства загрузки обновлений);
- Закрываем строку, перезагружаемся. Прожимаем [knopka]Win[/knopka]+[knopka]R[/knopka], вводим запрос «services.msc», находим службу «Центр обновления», дважды кликаем по ней и меняем значение параметра запуска на «Вручную».
После проведения всех действий откройте «Параметры», перейдите в «Центр обновления», запустите проверку наличия обновлений и позвольте системе установить всё, что будет найдено. Если обновление будет выполнено без сопутствующих уведомлений, перейдите в папку SoftwareDistribution по указанному ранее пути и удалите её содержимое.
Ищем неисправности Центра обновлений
Возможно, проблема кроется в нестабильной работе утилиты, выполняющей обновления. Провести диагностику можно при помощи системных средств – если процедура отмены выполняется нормально, то:
- Откройте «Панель управления», откройте «Устранение неполадок».
- Сначала запустите «Фоновая интеллектуальная служба», а потом «Центр обновления…».
- Перезагрузите ПК.
Видеоинструкция
Прикрепляем ролик, в котором наглядно продемонстрирован процесс решения описанной в статье проблемы.
Заключение
Надеемся, что вы смогли избавиться от сбоев, связанных с установкой свежих обновлений. Если ошибка будет возникать при каждой следующей попытке загрузки апдейтов, устанавливать их придётся вручную.