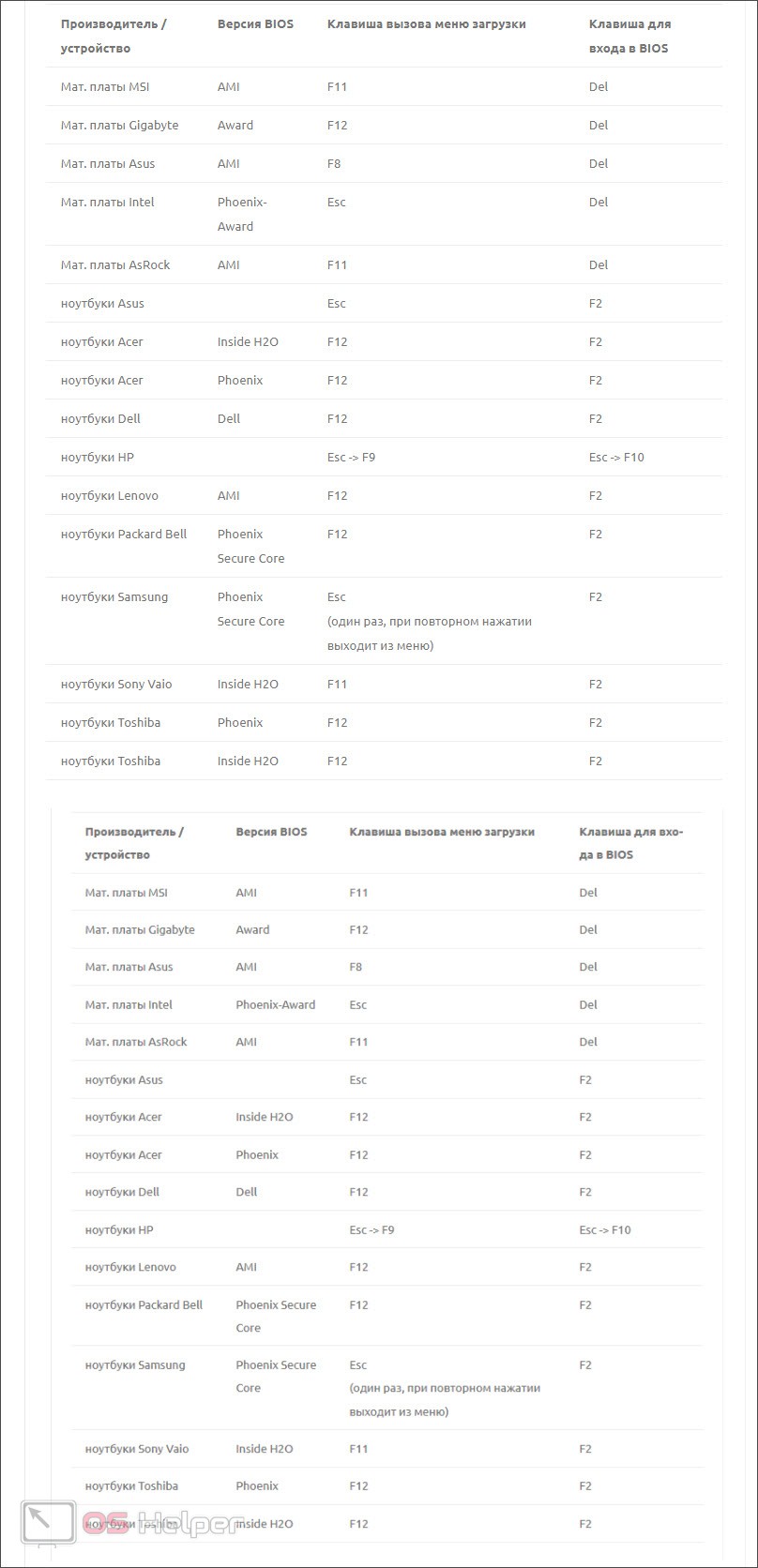Для того чтобы установить любую операционную систему с флешки или CD/DVD-диска, нам необходимо изначально загрузиться с них. По умолчанию компьютер или ноутбук чаще всего запускается именно с жесткого диска. Именно поэтому в нашей сегодняшней статье речь пойдет о том, как в BIOS поставить загрузку с флешки в первую очередь. Давайте, не откладывая, приступать к делу.
Для того чтобы установить любую операционную систему с флешки или CD/DVD-диска, нам необходимо изначально загрузиться с них. По умолчанию компьютер или ноутбук чаще всего запускается именно с жесткого диска. Именно поэтому в нашей сегодняшней статье речь пойдет о том, как в BIOS поставить загрузку с флешки в первую очередь. Давайте, не откладывая, приступать к делу.
Что такое BIOS и UEFI?
BIOS (Basic Input/Output System) — это базовая система ввода-вывода обеспечивающая взаимодействие между аппаратной и программной частями компьютера. Используется очень давно, но в последнее время заменяется более новой UEFI. Последняя расшифровывается как Unified Extensible Firmware Interface. Второй режим поддерживает гораздо больший функционал и огромное количество настроек, которых не было в BIOS.
[colonizator_col]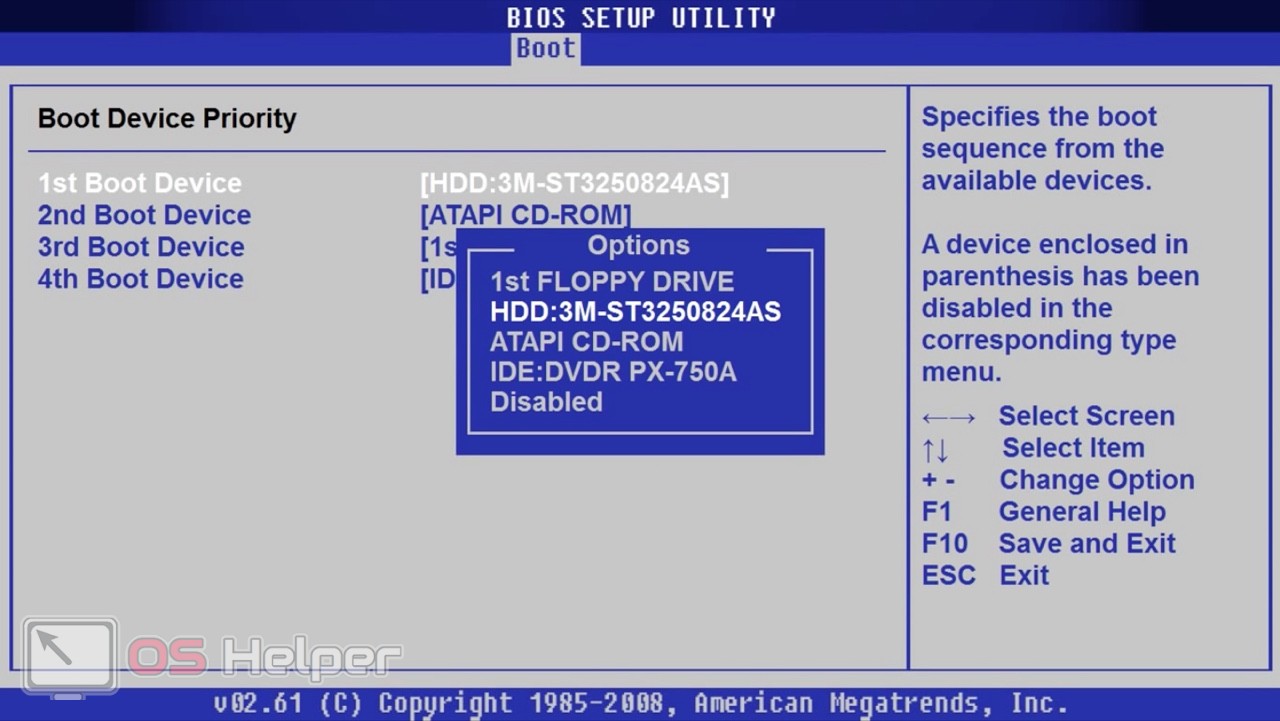 [/colonizator_col]
[/colonizator_col]
[colonizator_col]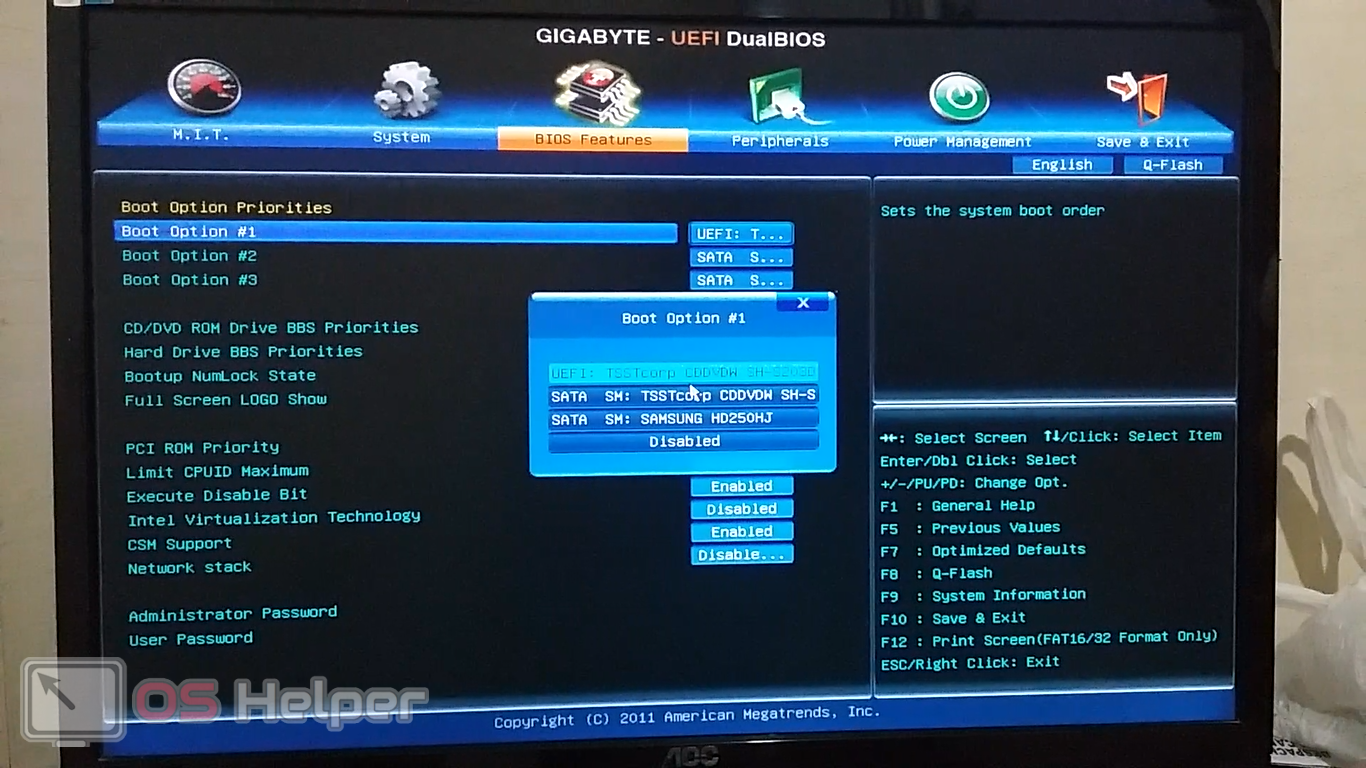 [/colonizator_col]
[/colonizator_col]
Запуск BIOS и UEFI
Для того чтобы запустить данный режим нам необходимо в момент включения ПК нажать предназначенную для этого кнопку. Обычно это [knopka]Del[/knopka], однако, клавиша может быть и другой. Ниже вас ждет специальная таблица, которая содержит чаще всего встречающиеся варианты. Руководствуясь ею сделайте несколько простых шагов:
- Полностью выключите компьютер.
- Запустите ПК и в момент появления первых надписей нажмите кнопку, отвечающую за переход в BIOS либо UEFI.
Когда вы научитесь запускать BIOS на своем компьютере или ноутбуке, можете переходить к следующему шагу и устанавливать флешку в качестве первого загрузочного устройства.
Установка флешки в качестве загрузочной
Итак, теперь, когда мы запустили наш БИОС, давайте сделаем флешку первым загрузочным устройством. Реализуется это, собственно, следующим образом:
- Запускаем наш BIOS и ищем раздел, который называется «Загрузка» или «Boot». Это есть и в BIOS и в UEFI. Далее находим что-то типа очередности загрузки или «First Boot Devices». Здесь будет организовано что-то в виде выпадающего списка, в котором нам на первое место необходимо передвинуть нашу флешку.
- В разных моделях БИОСов и материнских плат все может сильно отличаться, однако, в данном случае вам уже придется немножко поискать. В результате, когда настройки будут внесены, необходимо сохранить изменения. Для этого обычно используется кнопка [knopka]F10[/knopka] на клавиатуре. Рекомендуем посмотреть на подсказки, которые находятся обычно в правой части экрана или в его низу.
- Теперь, когда мы настроили нашу флешку как первое загрузочное устройство, можно перезапускать компьютер и переходить к установке операционной системы.
Внимание: рекомендуем посмотреть одну из наших статей, в которой подробно и наглядно показано как записать Windows на флешку. Мы рассмотрели сразу три способа, вы же можете выбрать любой, который понравится.
Когда все будет готово, вы начнете устанавливать свою операционную систему. Однако, в этом деле важно знать правильную последовательность процесса. На нашем сайте есть инструкции для Windows 10, для Windows 7 и, соответственно, для Windows 8. Рекомендуем обязательно ознакомиться с ними и только потом переходить к делу.
Видеоинструкция
Также рекомендуем просмотреть обучающее видео по теме, затронутой в нашей статье. Ролик отнимет у вас всего пару минут времени, однако более наглядно покажет, как в BIOS поставить загрузку с флешки. Поэтому, прежде чем приступить к практике, рекомендуем обязательно ознакомиться с содержимым видео.
Подводим итоги
В принципе, на этом мы можем свою статью заканчивать, ведь вы, наверняка, хорошо понимаете, как настроить первый загрузочный носитель в виде нашей флешки. Теперь, когда вы можете это сделать, можно переходить непосредственно к установке операционной системы. О том, как это делается, мы описали в нашей предыдущей статье.
Но если у вас останутся какие-либо вопросы, вы всегда сможете задать их нашим экспертам, воспользовавшись формой комментирования, прикрепленной немного ниже. Ответ будет дан как можно скорее каждому пользователю, обратившемуся за помощью.