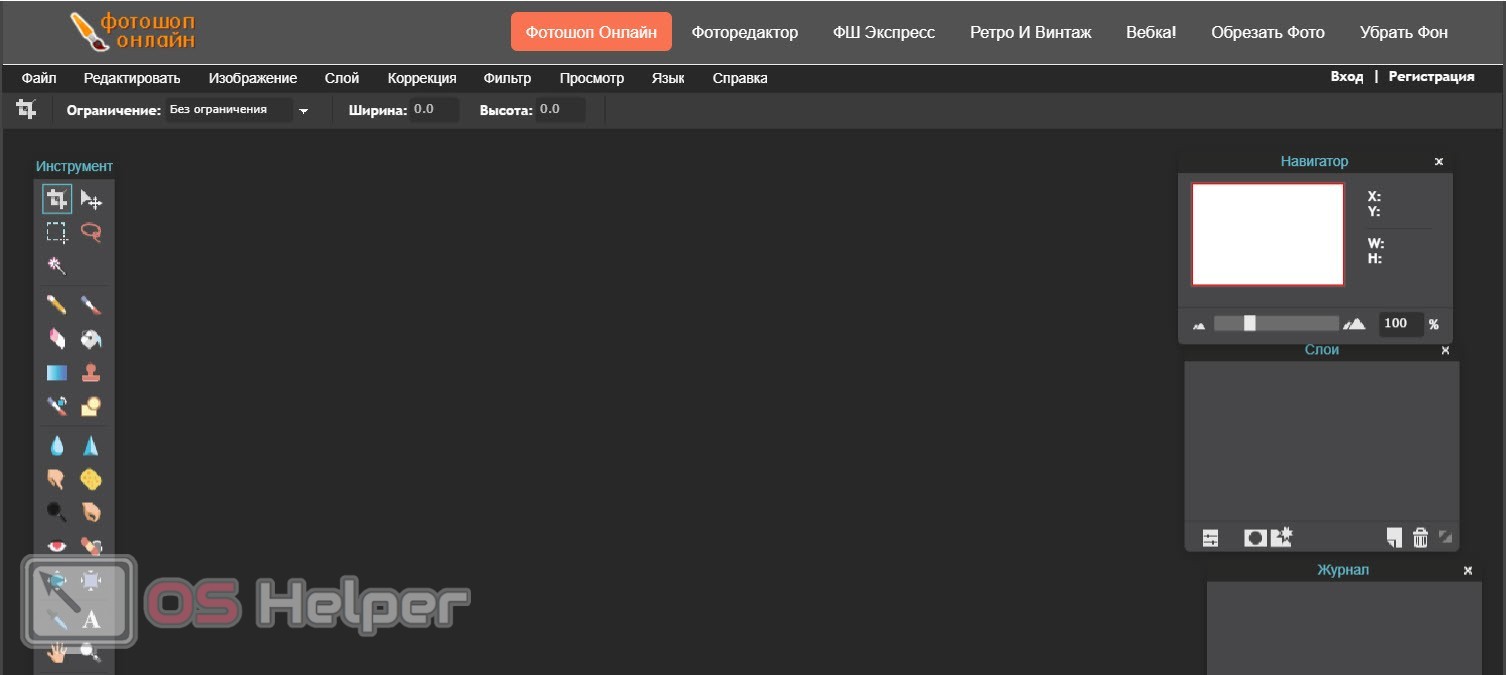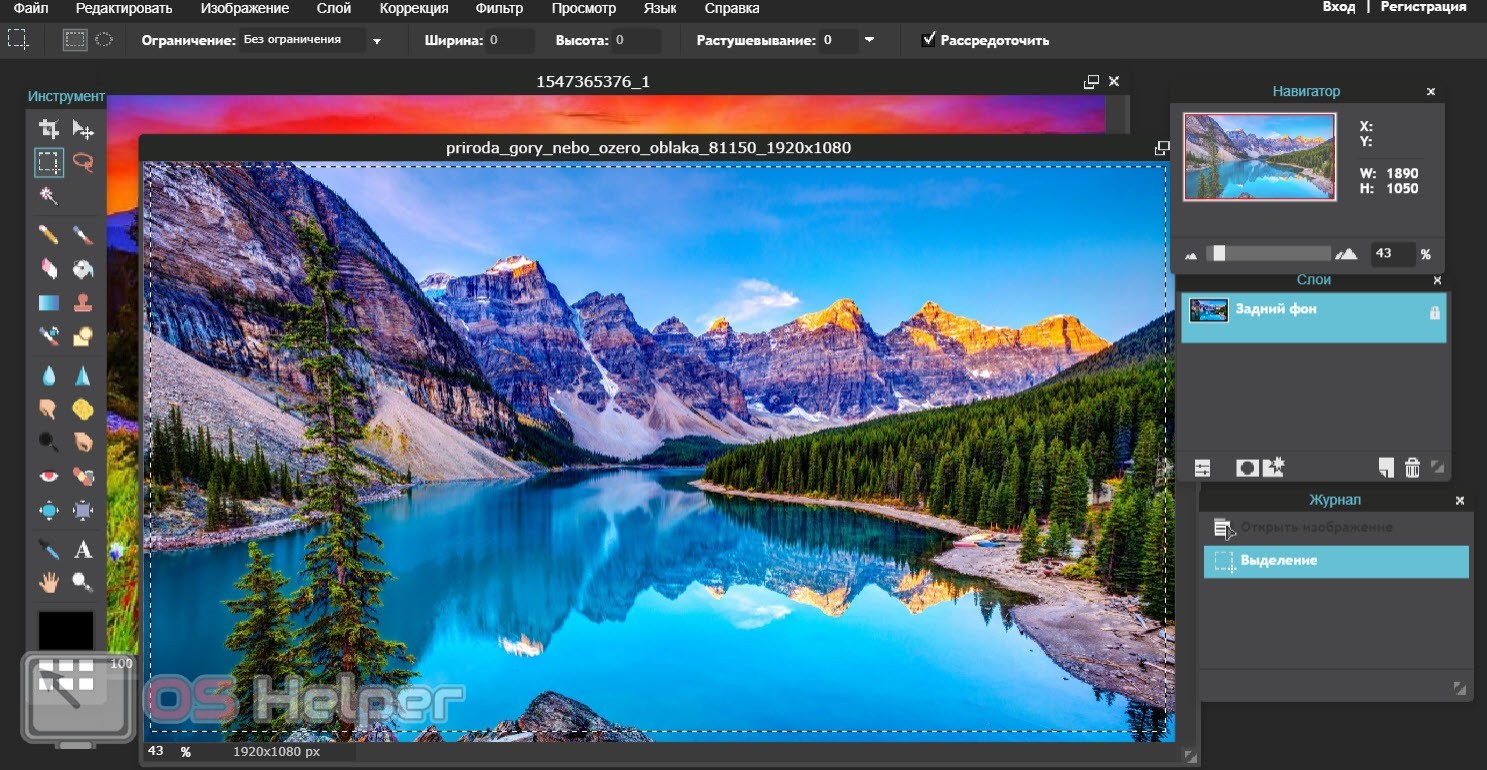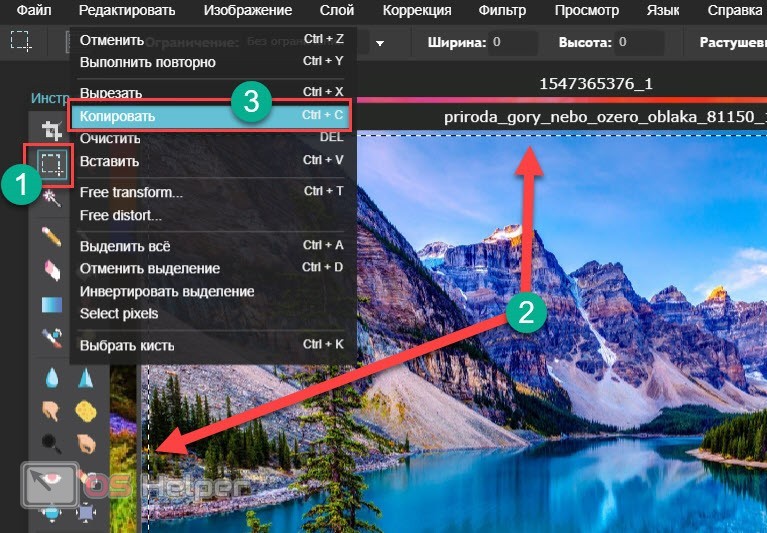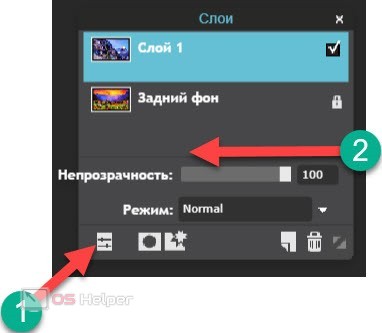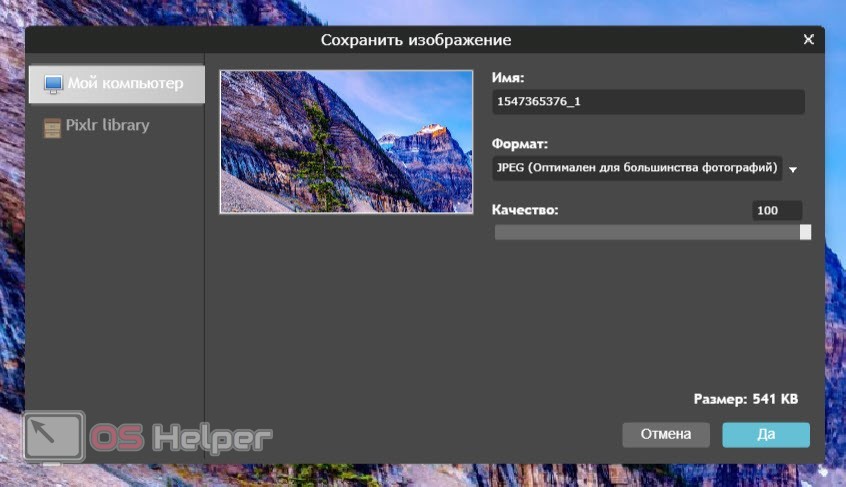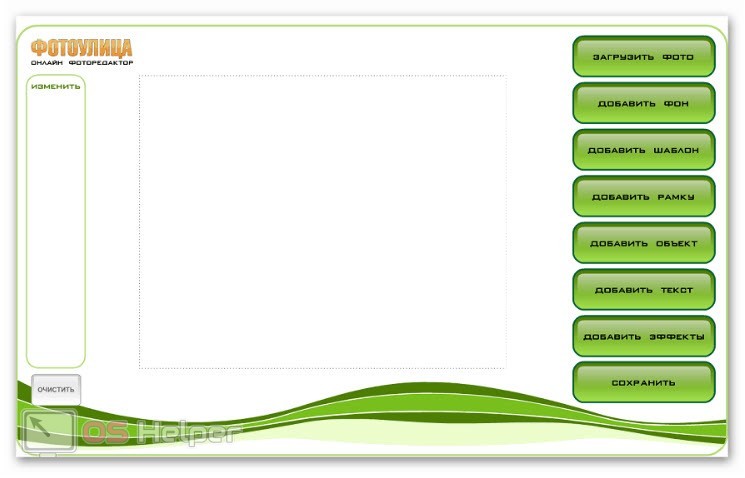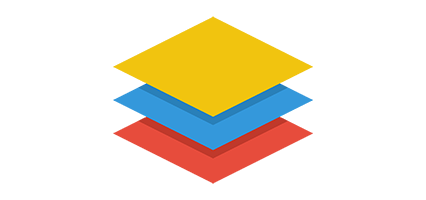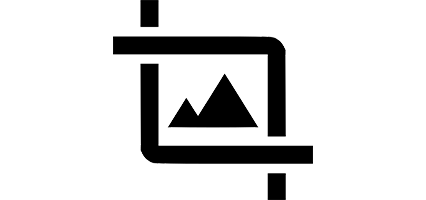Если вам нужно быстро отредактировать фотографии, то не обязательно устанавливать и разбираться в сложных программах. Достаточно воспользоваться одним из онлайн-сервисов. В данной статье вы узнаете, как наложить фото на фото в «Фотошопе Онлайн».
Если вам нужно быстро отредактировать фотографии, то не обязательно устанавливать и разбираться в сложных программах. Достаточно воспользоваться одним из онлайн-сервисов. В данной статье вы узнаете, как наложить фото на фото в «Фотошопе Онлайн».
Данный сервис не является официальным решением от Adobe, но он копирует большинство базовых функций редактора, в том числе и возможность наложения изображений.
Процедура совмещения фото
Итак, рассмотрим сервис «Фотошоп Онлайн» в плане наложения и совмещения изображений. Перейдите по данной ссылке к сайту редактора. Перед вами появится окно программы с панелью инструментов, системными меню и прочими элементами.
В меню «Файл» выберите действие «Открыть изображение». Укажите местоположение двух фотографий на жестком диске, которые необходимо совместить. После добавления в редакторе появятся два отдельных окна.
Выберите инструмент «Выделение» и курсором мышки выделите область на одной из фотографий. Затем нажмите [knopka]Ctrl[/knopka]+[knopka]C[/knopka]. Также скопировать выделенную область можно с помощью меню «Редактировать» — «Копировать».
Если вы не собираетесь выполнять никаких действий со скопированной фотографией, то закройте ее окно без сохранения изменений. Оригинал останется на жестком диске.
Переходим ко второй картинке и жмем сочетание клавиш [knopka]Ctrl[/knopka]+[knopka]V[/knopka], чтобы вставить скопированную область. Также это можно сделать с помощью «Редактировать» — «Вставить». После этого в окне «Слои» появятся две позиции – первый слой и задний фон.
На данный момент вставленное фото полностью закрывает нижнее изображение. Это нужно исправить. Выделите верхний слой, который необходимо сделать прозрачным. Нажмите на иконку параметров и поменяйте уровень непрозрачности в меньшую сторону.
По мере увеличения уровня прозрачности на верхнем слое будет просматриваться нижнее изображение. Добейтесь нужного результата с помощью данной настройки.
Мы рассмотрели лишь пример наложения фото на фото. Вы можете обрезать части изображений, накладывать эффекты, менять свет и так далее.
Теперь нужно сохранить результат работы на компьютер. Для этого нажмите [knopka]Ctrl[/knopka]+[knopka]S[/knopka] или в меню «Файл» выберите «Сохранить». Укажите имя файла, формат и оптимальное качество фотографии. Нажмите кнопку «Да».
Затем откроется окно проводника, в котором вам нужно указать путь до места сохранения изображения. Выберите папку и нажмите «Сохранить».
Альтернативные онлайн-сервисы
Найти онлайн-версию Adobe Photoshop вы можете не только на описанном ресурсе. Например, по этой ссылке вы откроете сайт, на котором также имеется встроенный редактор фотографий со схожим функционалом. Помимо аналогов продукта Adobe, можно воспользоваться рядом других онлайн-редакторов:
- Фотоулица. Простой редактор на русском языке, который позволяет совмещать фотографии, менять фон, добавлять рамки, объекты, эффекты и текст. Имеется настройка прозрачности для наложения фото на фото.
- IMGOnline. Сервис с множеством дополнительных опций, среди которых конвертер, наложение эффектов. Функция наложения фотографий находится в разделе «Инструменты».
- Pho.To. Редактор изображений с приятным интерфейсом и предельно понятным управлением. Также подойдет для наложения картинок друг на друга.
Видеоинструкция
Видеоинструкция поможет вам разобраться в процедуре наложения фотографий друг на друга с разными параметрами. Не пропускайте прикрепленный ролик, если текстового руководства оказалось недостаточно!
Заключение
Мы рассмотрели процедуру наложения фотографий с помощью онлайн-сервиса. Как видите, для совмещения изображений необязательно устанавливать полноценный фоторедактор на компьютер.