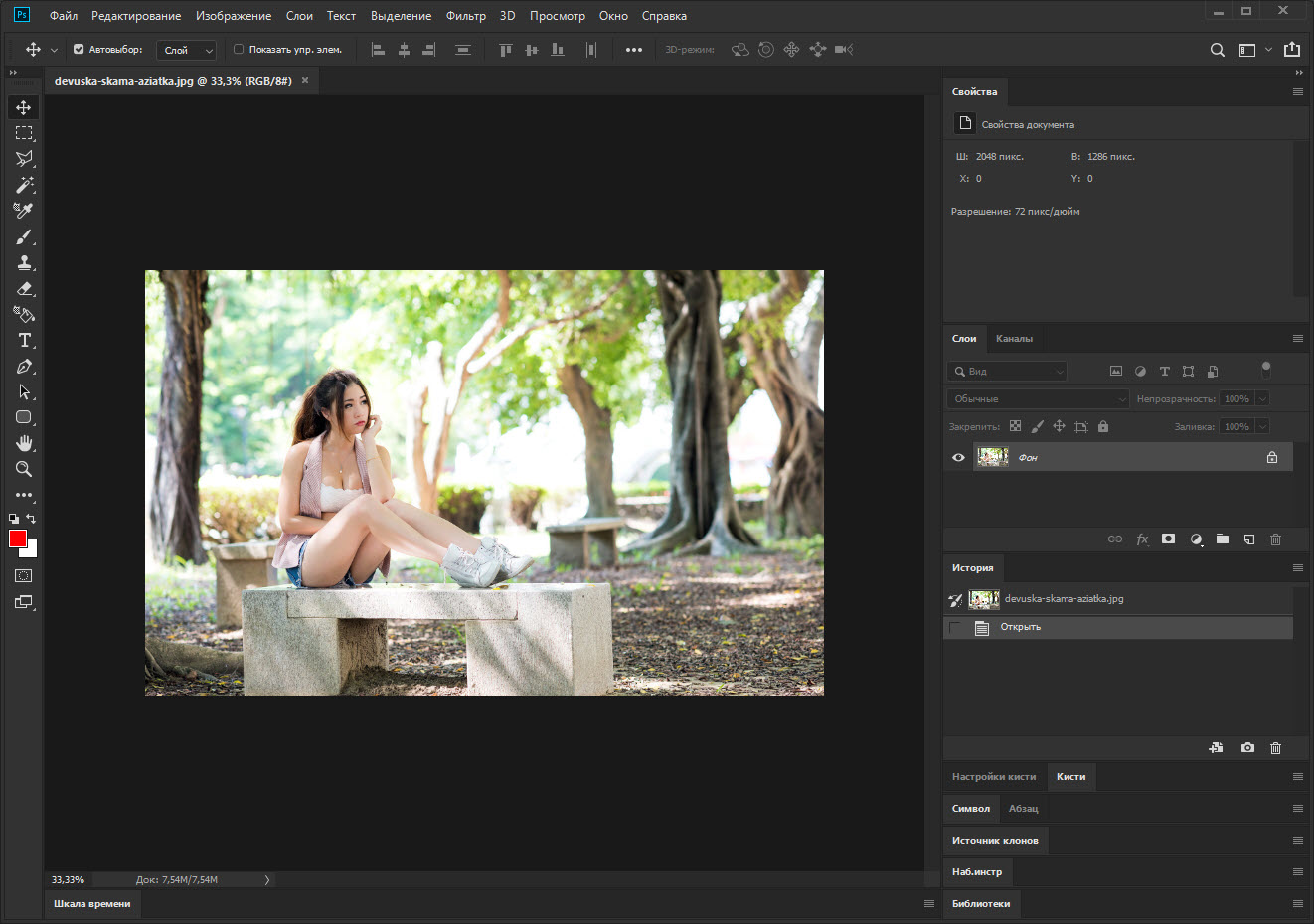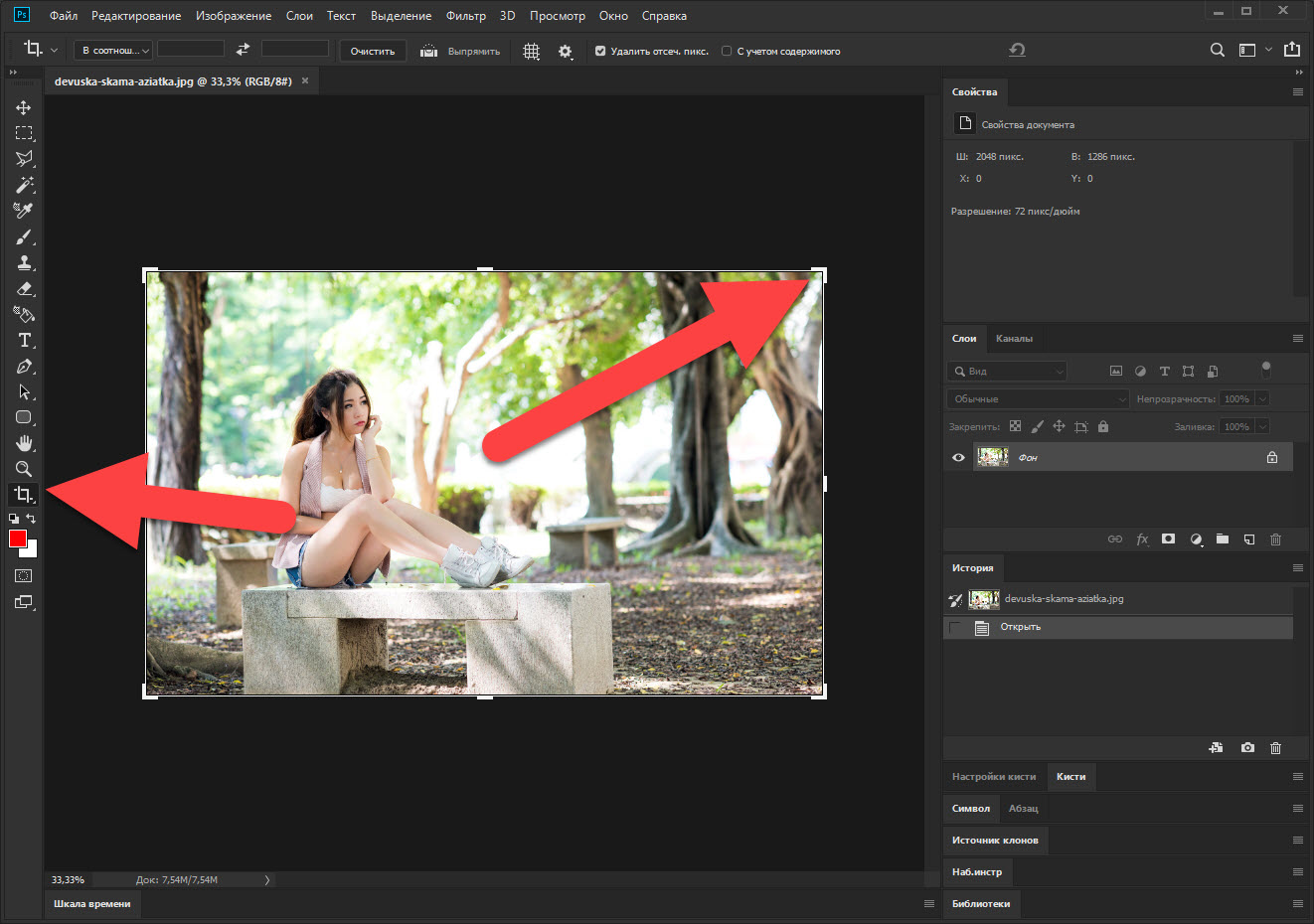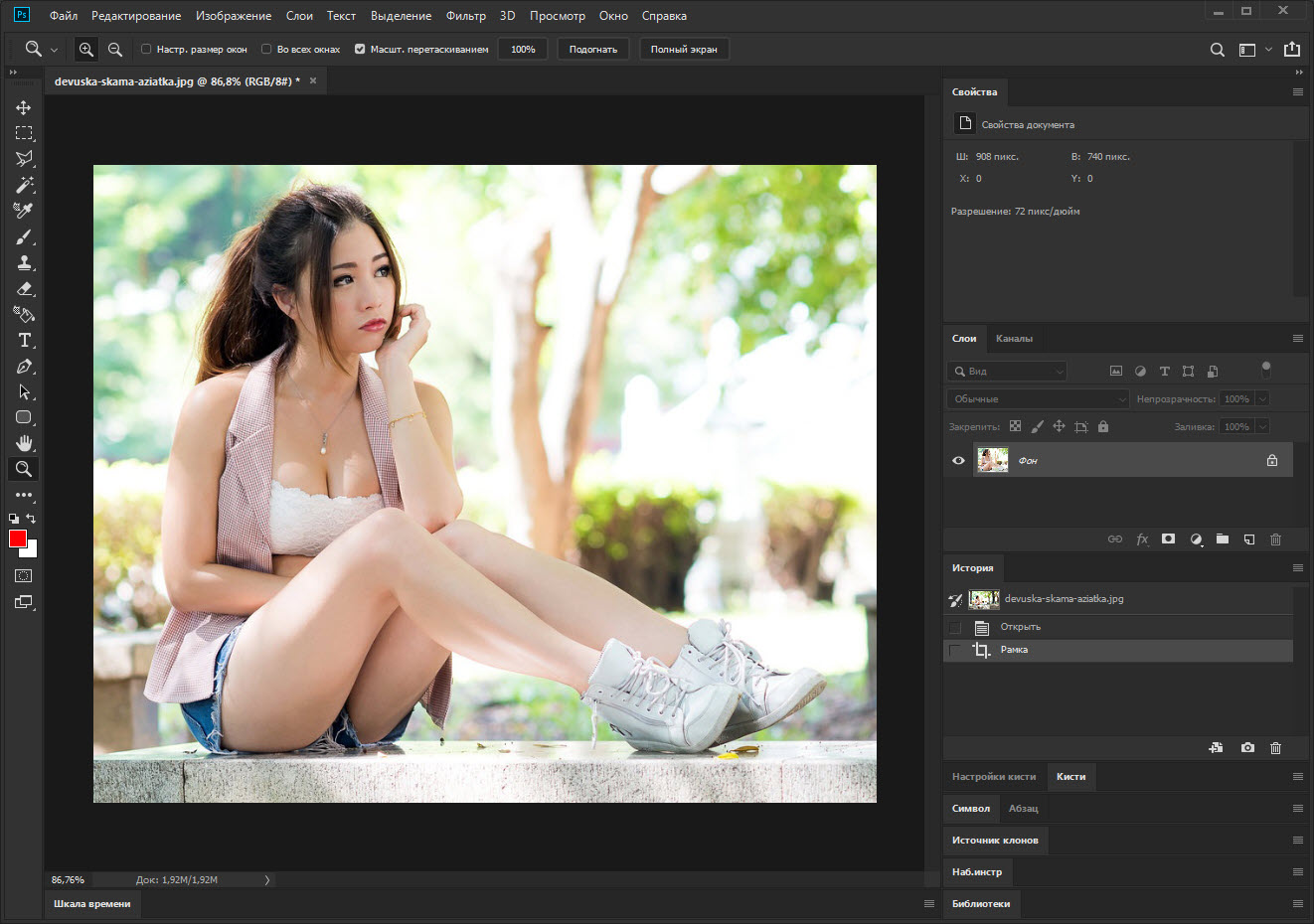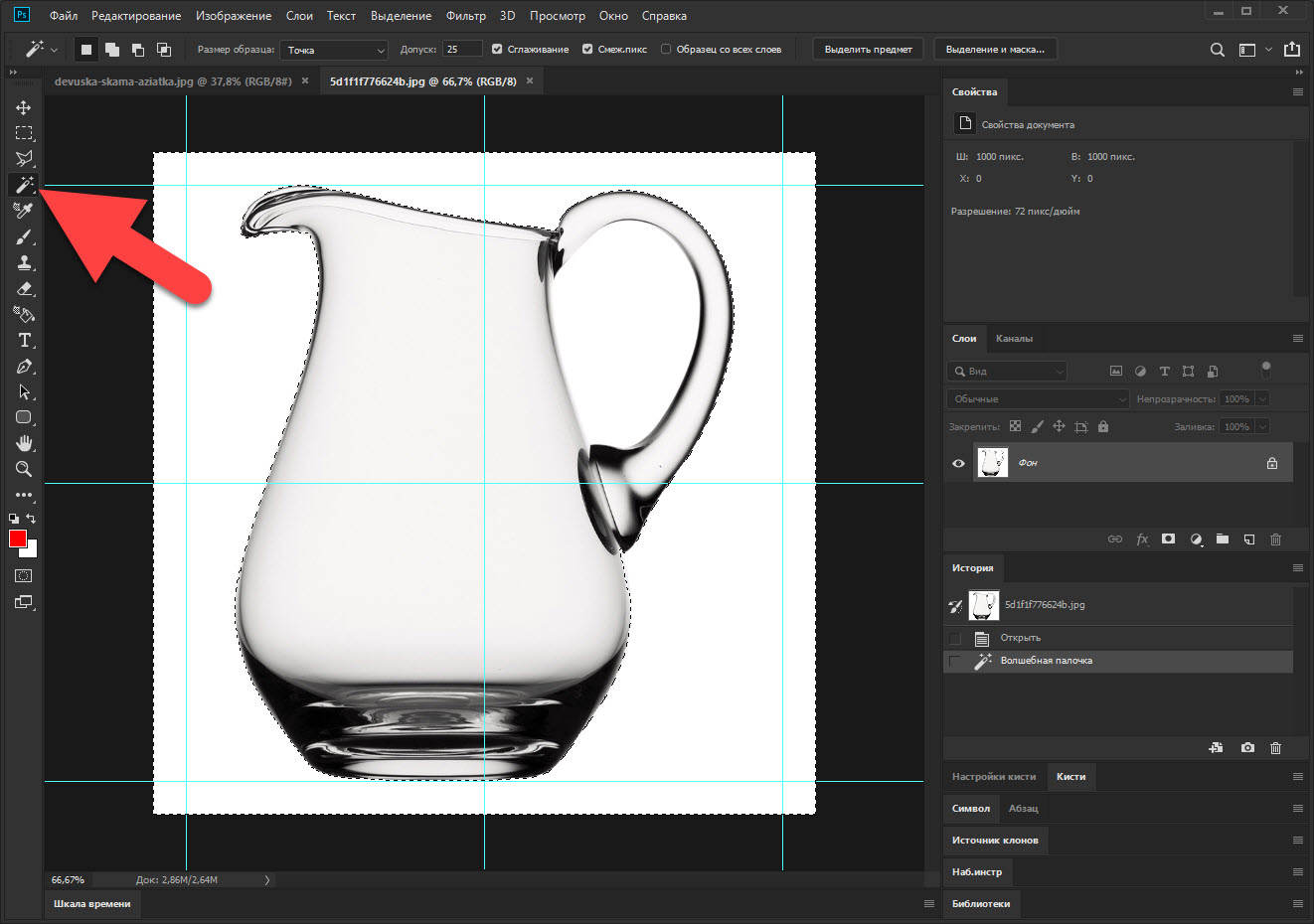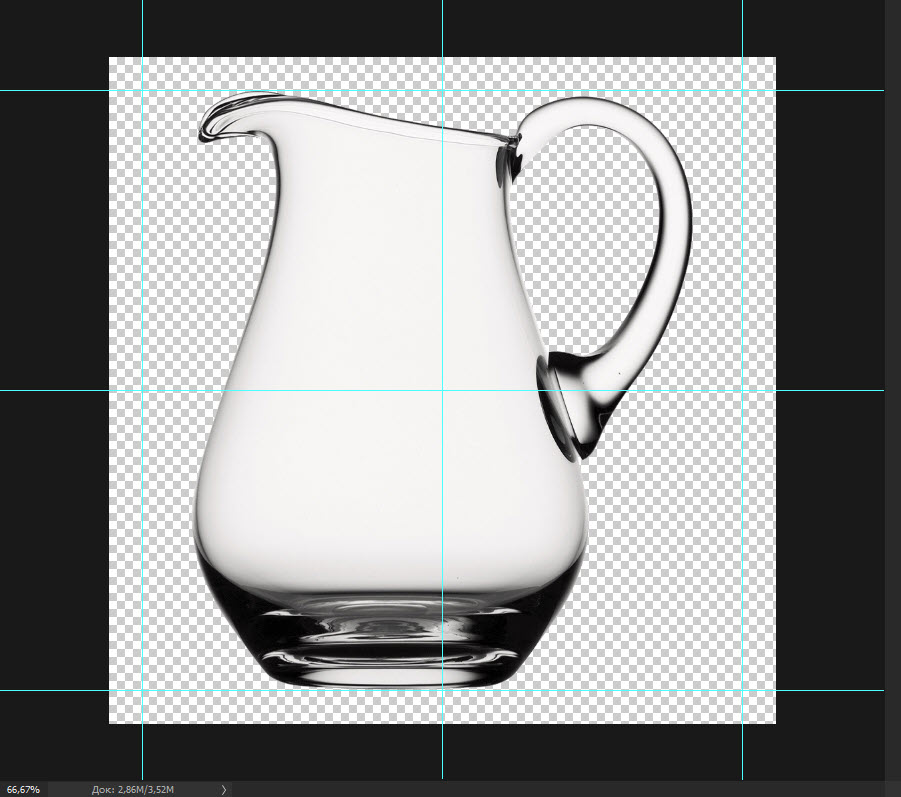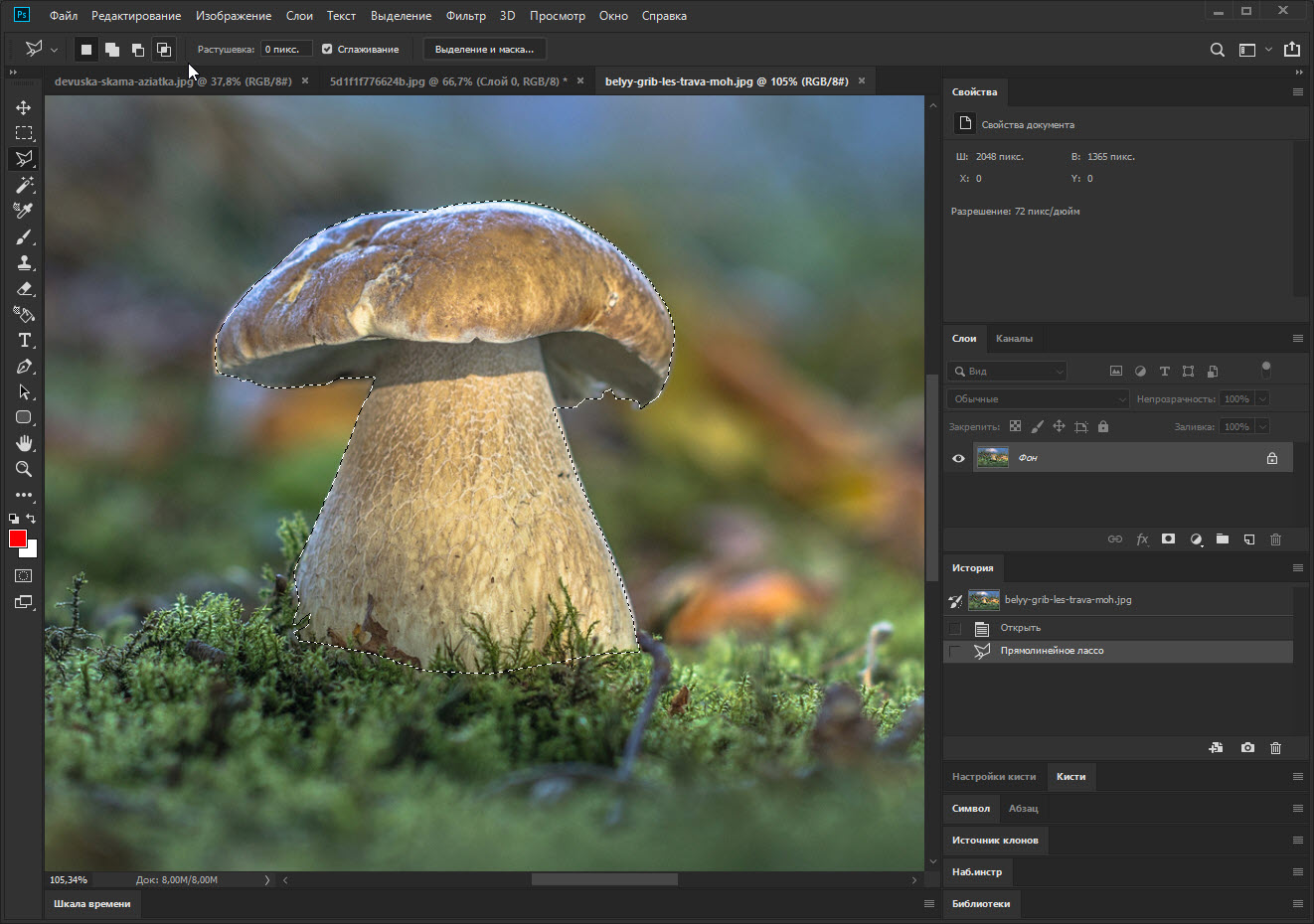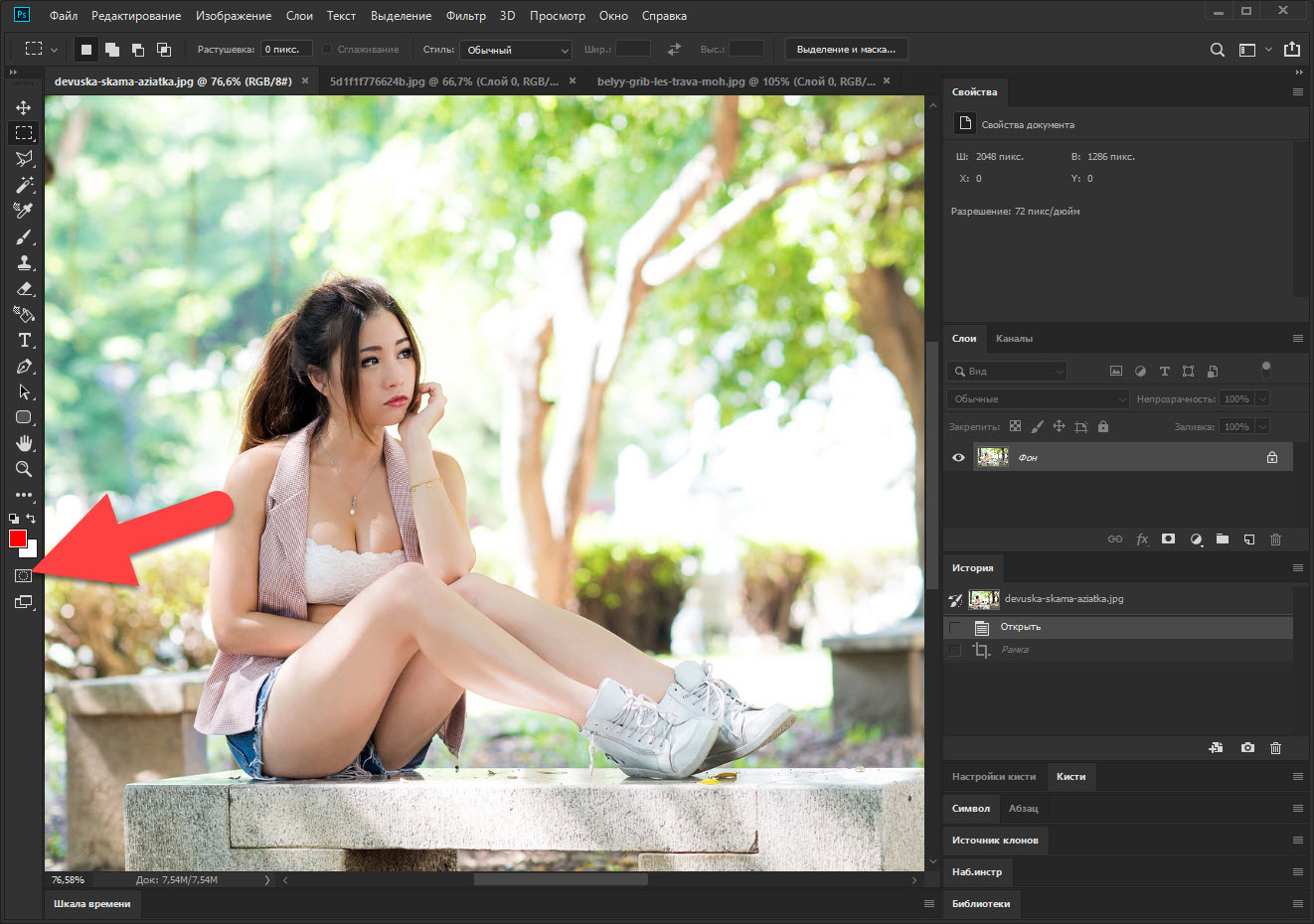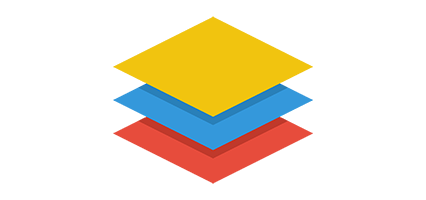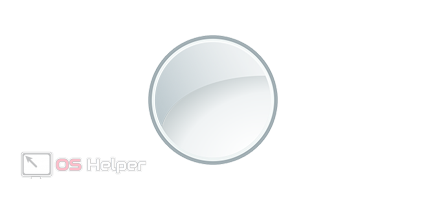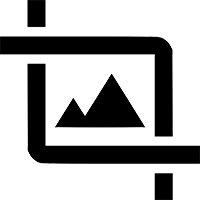 Представляем вашему вниманию еще одну инструкцию по работе с графическим редактором от Adobe. Конкретно мы расскажем, как обрезать фото в Photoshop. Казалось бы, все очень просто, однако, существует сразу несколько вариантов, позволяющих производить выделение нужного объекта. Либо, наоборот, его удаление. Ладно, давайте не будем забегать вперед и постепенно разберемся во всех сопутствующих моментах.
Представляем вашему вниманию еще одну инструкцию по работе с графическим редактором от Adobe. Конкретно мы расскажем, как обрезать фото в Photoshop. Казалось бы, все очень просто, однако, существует сразу несколько вариантов, позволяющих производить выделение нужного объекта. Либо, наоборот, его удаление. Ладно, давайте не будем забегать вперед и постепенно разберемся во всех сопутствующих моментах.
Кадрирование
Понимать понятие обрезки фотографии можно по-разному. Рассмотрим все теоретически возможные варианты. Первый из них это простое кадрирование. Это тот случай, когда нам нужно сузить фотографию до определенного предела. Допустим у нас есть фотография симпатичной девушки, которая сидит в городском парке на лавочке. Однако, на общем плане рассмотреть саму модель не так уж просто. Нам необходимо как бы приблизить фотографию, обрезав все лишнее.
Для этого нам понадобится инструмент кадрирования. На панели графического редактора выбираем нужную кнопку (для наглядности мы отметили ее на скриншоте ниже). В результате вокруг нашей фотографии появится рамка, за которую мы можем потянуть. Устанавливаем контур таким образом, чтобы получить желаемый результат. Обрезка фотографии произойдет автоматически.
Как видите, если разрешение фотографии достаточно, наша модель приблизится и при этом не потеряет в качестве. Теперь мы можем рассмотреть ее во всей красе.
Оставайтесь с нами, дальше будет интересней.
Волшебная палочка
Допустим, у нас есть фотография какого-то объекта на достаточно однородном фоне и нам нужен только первый. Для этого как нельзя лучше подойдет инструмент, называемый волшебной палочкой. Давайте активируем ее и кликнем на нашем фоне.
В результате весь наш фон выделится, и мы сможем удалить его, нажав кнопку [knopka]Del[/knopka] на клавиатуре.
Лассо
Случаются ситуации, когда на нашей фотографии присутствует какой-либо мелкий объект, изображенный на достаточно разнообразном фоне. В таком случае, как вы понимаете, функционалом волшебной палочки Photoshop воспользоваться уже не получится. Но мы можем применить другой инструмент.
Лассо бывает разных типов:
- Простое. С его помощью мы выделяем простейший объект одним движением руки.
- Прямолинейное. Довольно сложный объект с использованием нескольких вершин.
- Магнитное. То же самое что и прямолинейное, однако, тут линия лассо автоматически прилипает к объекту, который мы выделяем.
Выбираем нужный нам инструмент и при помощи кликов мыши выделяем какой-либо объект на нашей фотографии.
Нам остается только инвертировать выделенную область и удалить ее. В результате мы получим один объект без фона, на которой он был наложен.
Соответственно, мы делали все на скорую руку, вам же лучше поточнее выделить ваш объект.
Быстрая маска
Последний вариант подойдет тем, кому нужно быстро и в то же время качественно выделить сложный объект на разнообразном фоне. Работает это следующим образом:
- Давайте вернемся к нашей замечательной девушке, которая так мило сидела на лавочке в парке. Немного приближаем картинку, чтобы лучше видеть грани прекрасного создания. После этого кликаем по кнопке, отмеченной на скриншоте ниже.
- Переключаемся на кисточку и аккуратно замазываем всю девушку, стараясь не залезть за ее контур. Когда работа по заполнению в режиме быстрой маски будет завершена, снова жмем кнопку, которую мы использовали для начала процесса.
В результате наша девушка выделится плывущий пунктирной линией, и мы можем сделать с ней все, что захотим. Естественно, имеется в виду работа с фотографией!
Видеоинструкция
Для наглядности мы также рекомендуем вам посмотреть обучающее видео по рассматриваемой в статье теме.
В заключение
Теперь вы знаете сразу несколько вариантов, позволяющих обрезать фото в Photoshop. Выбирать один из них необходимо в зависимости от имеющейся фотографии. Но чаще всего это, все же, будет быстрая маска. И уже если нам нужно сделать идеальную обрезку, мы прибегаем к помощи лассо. На картинках с однородным фоном проблемы вообще не возникают, тут мы применяем волшебную палочку.