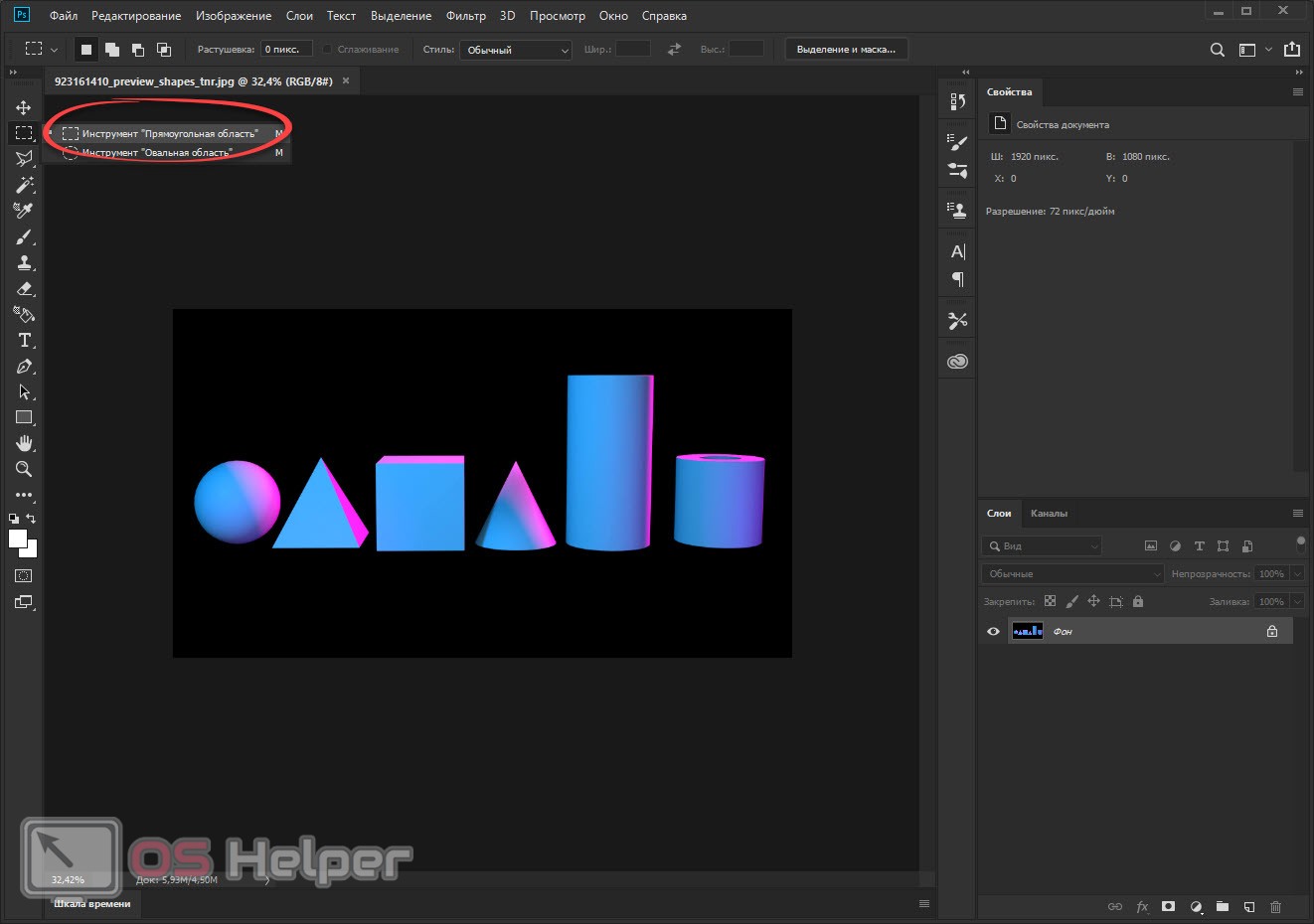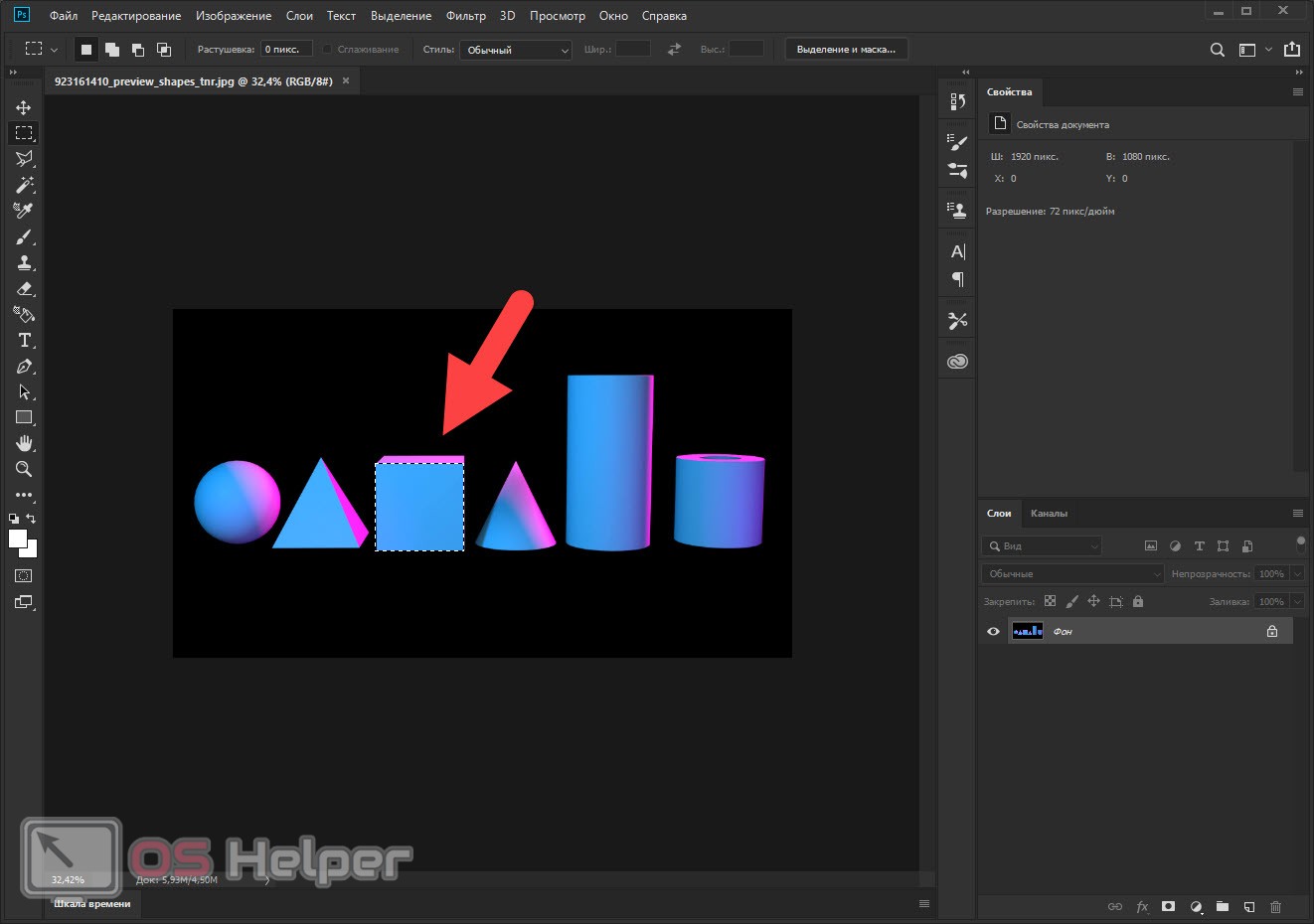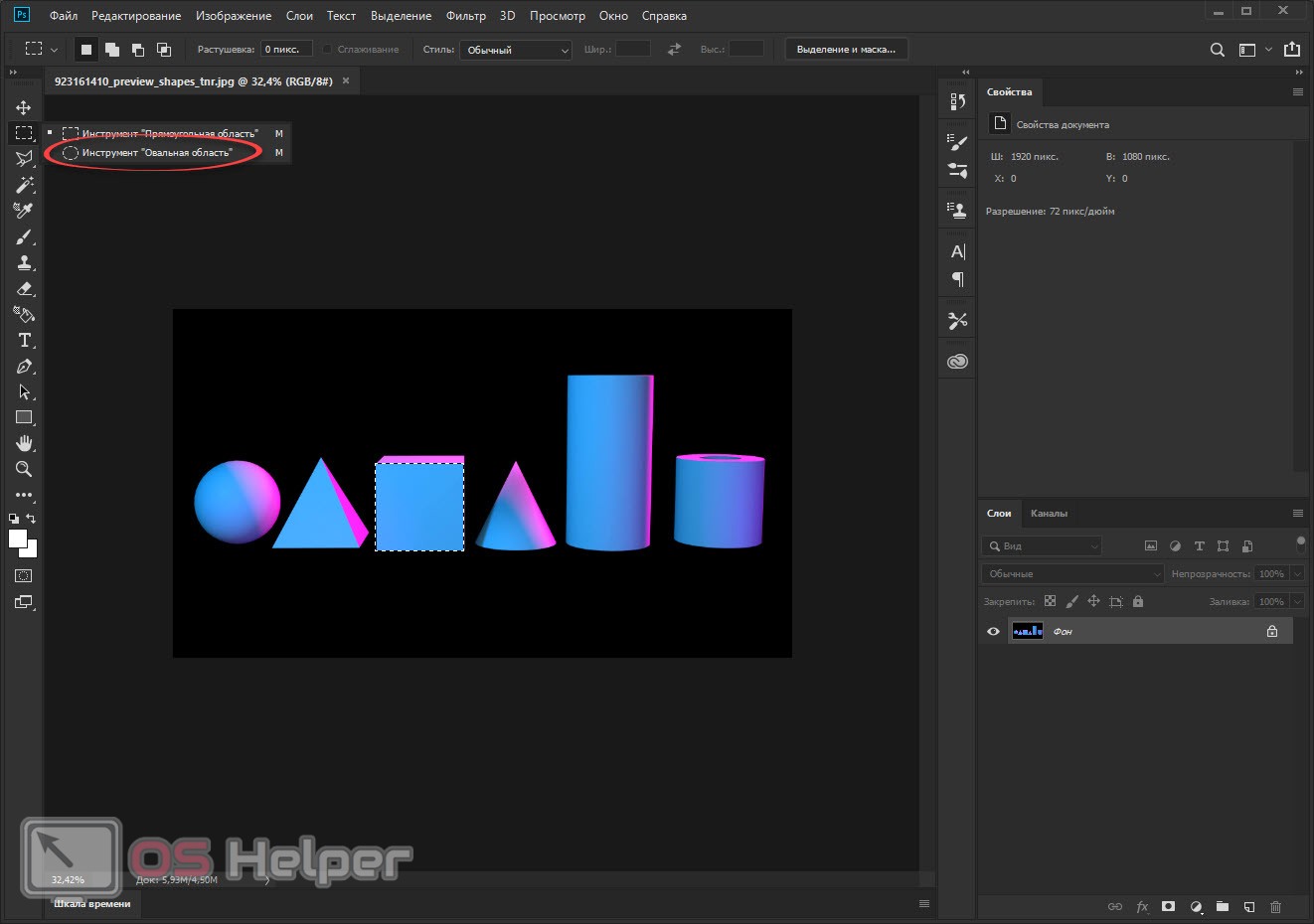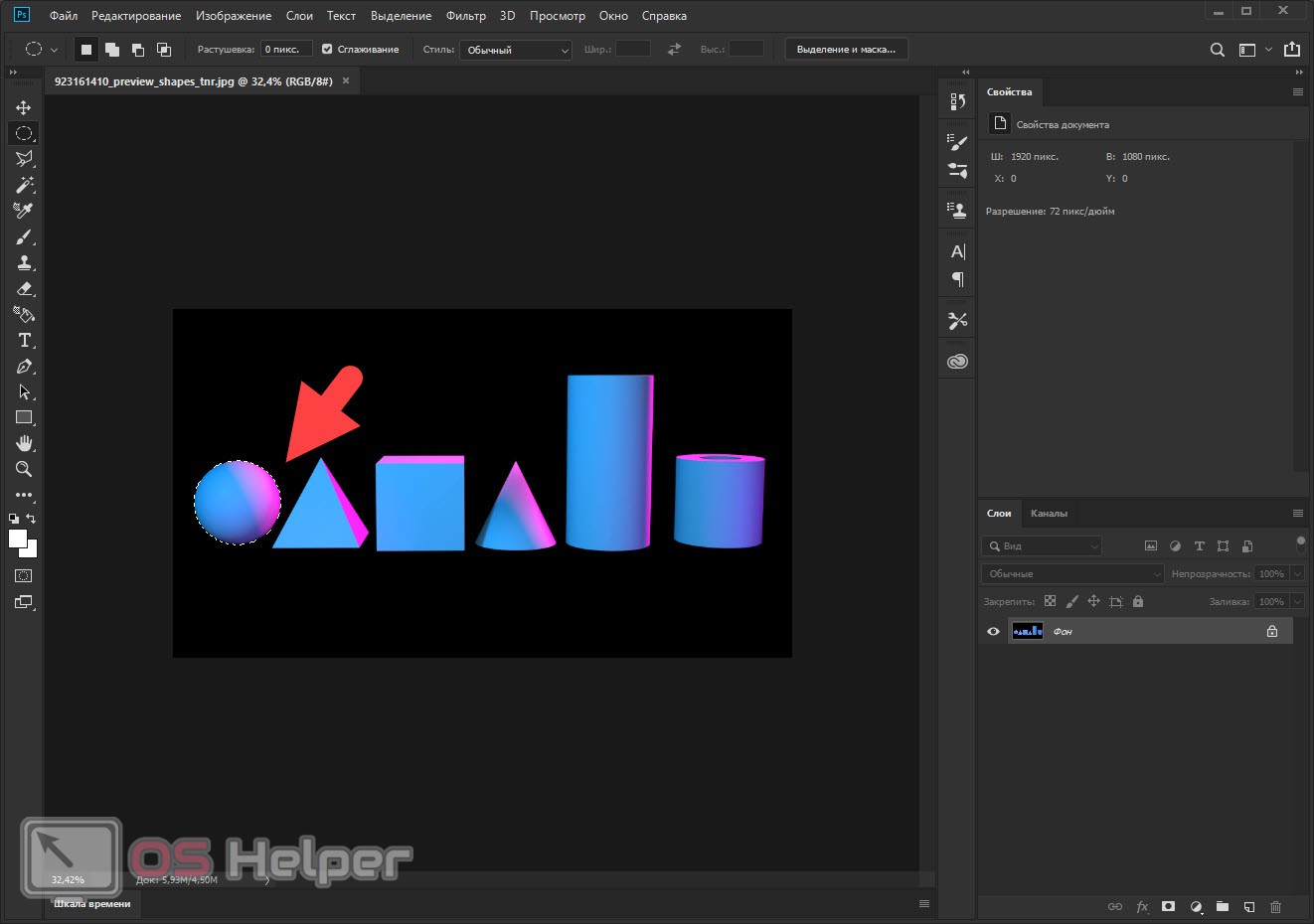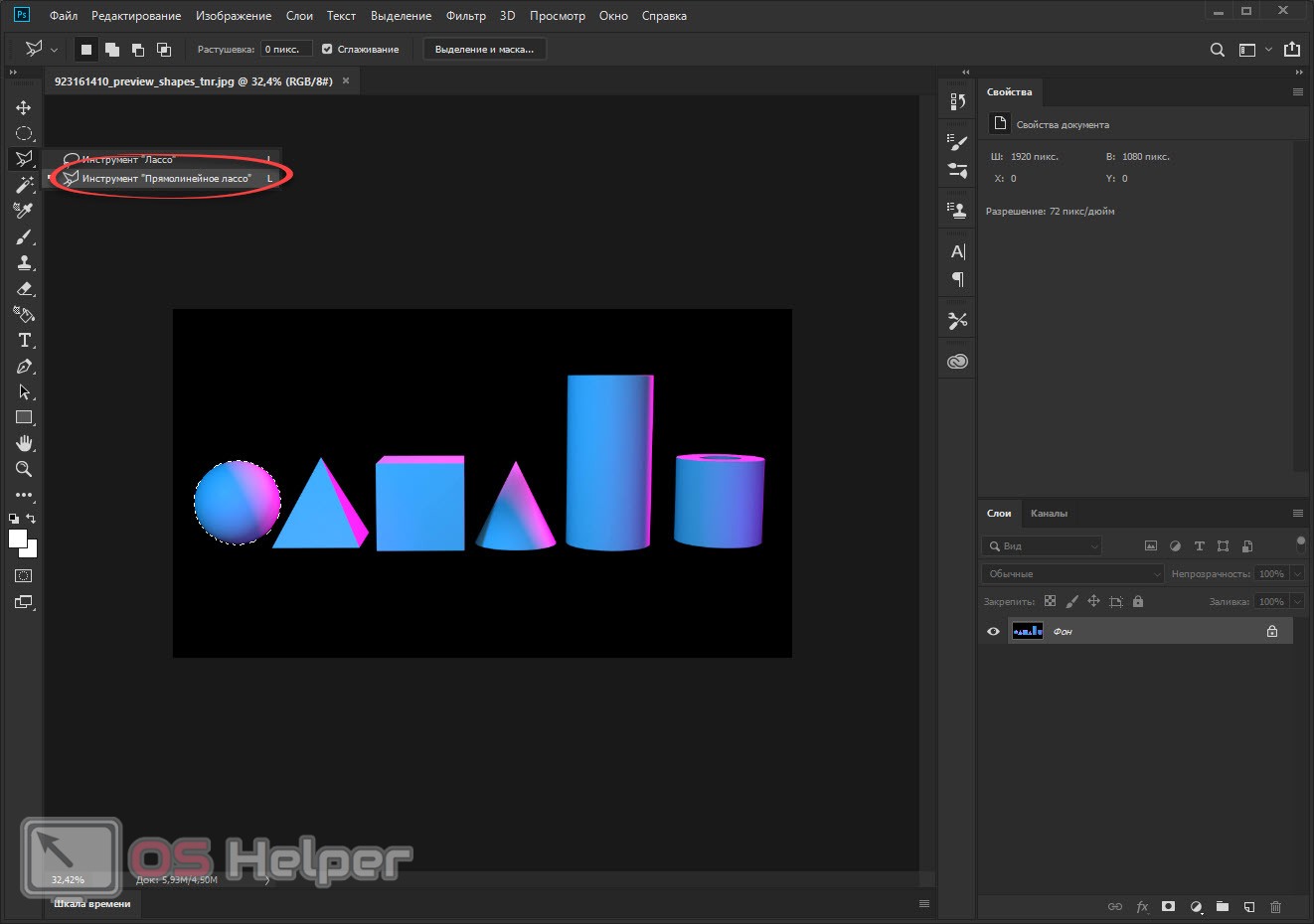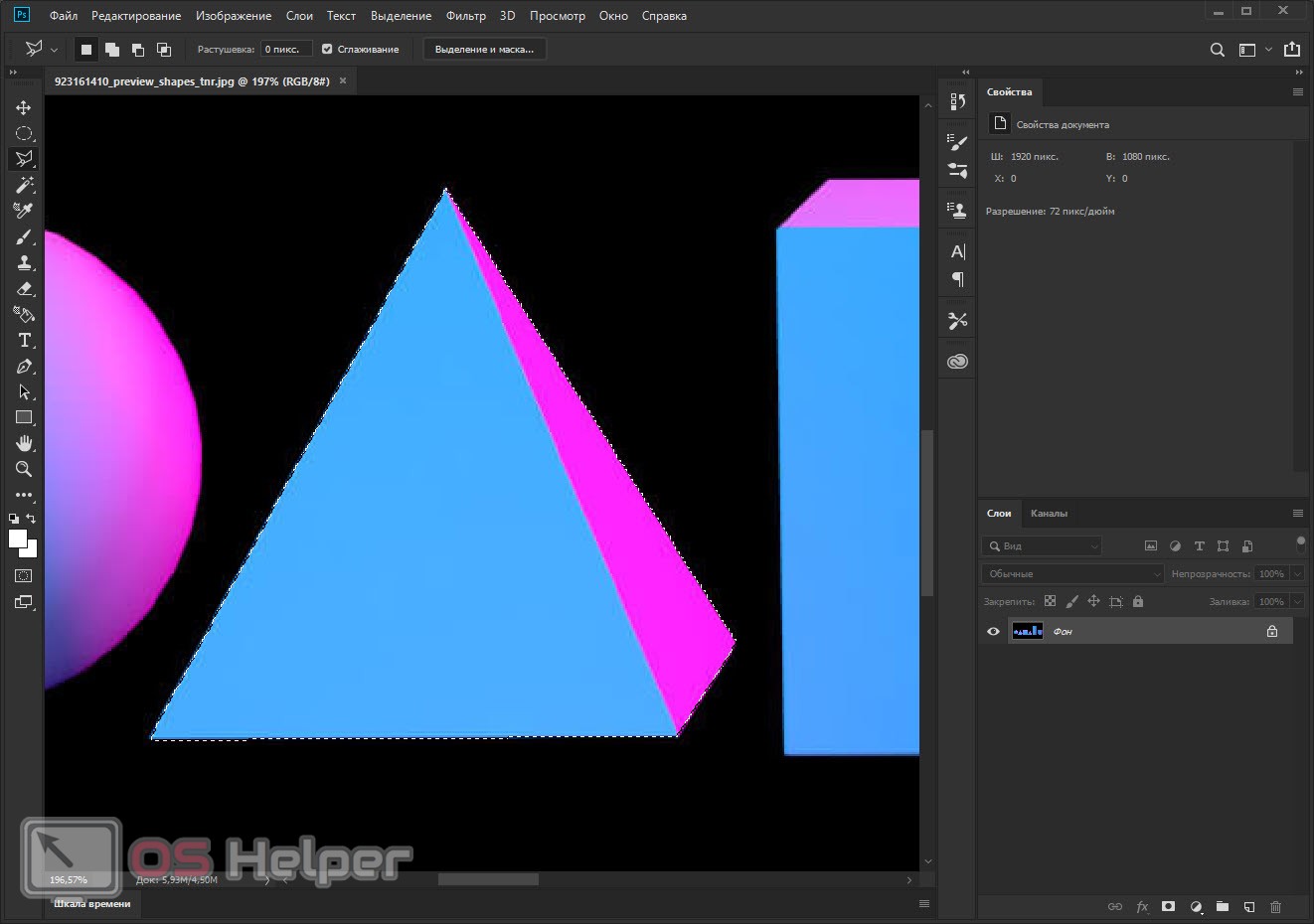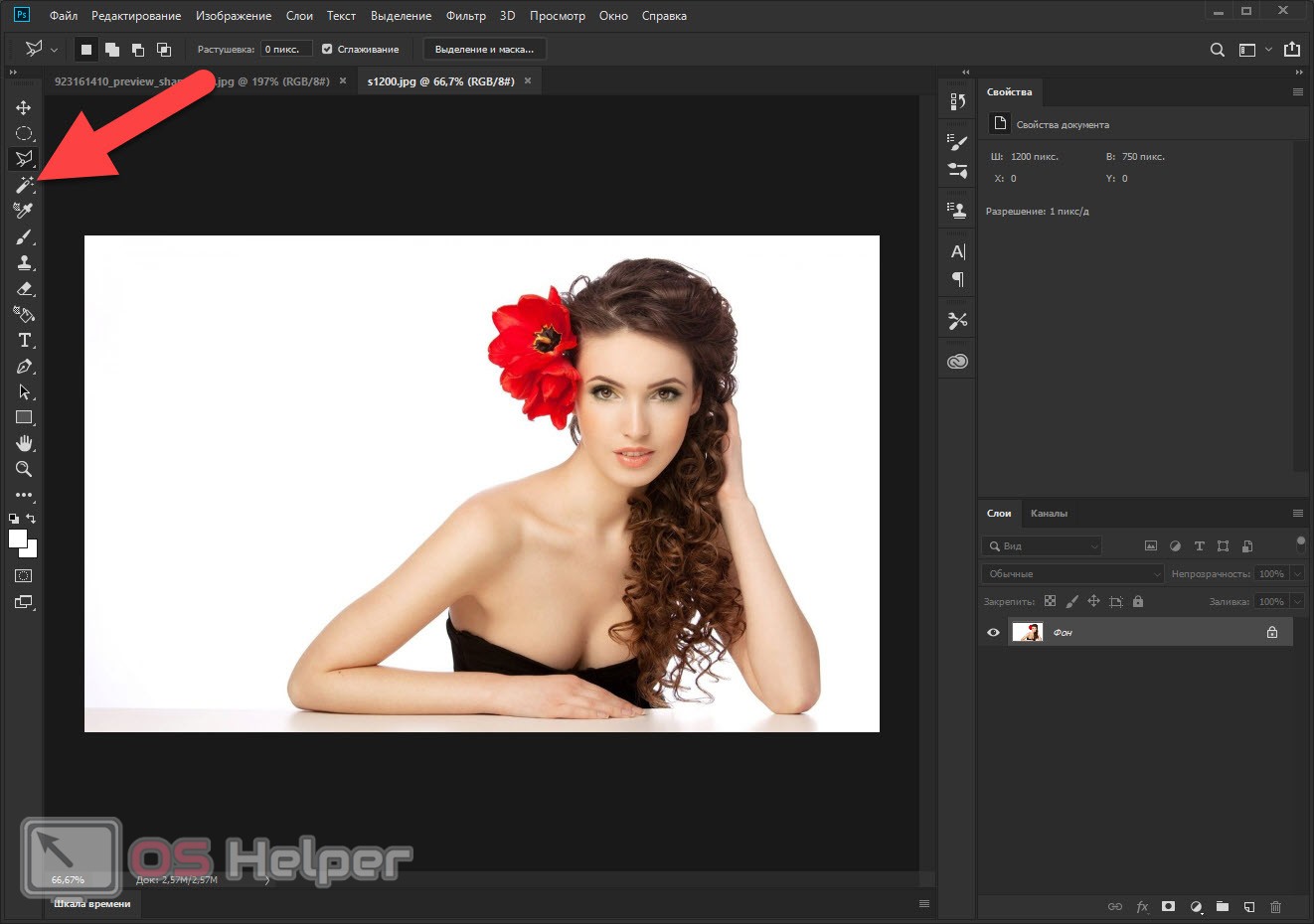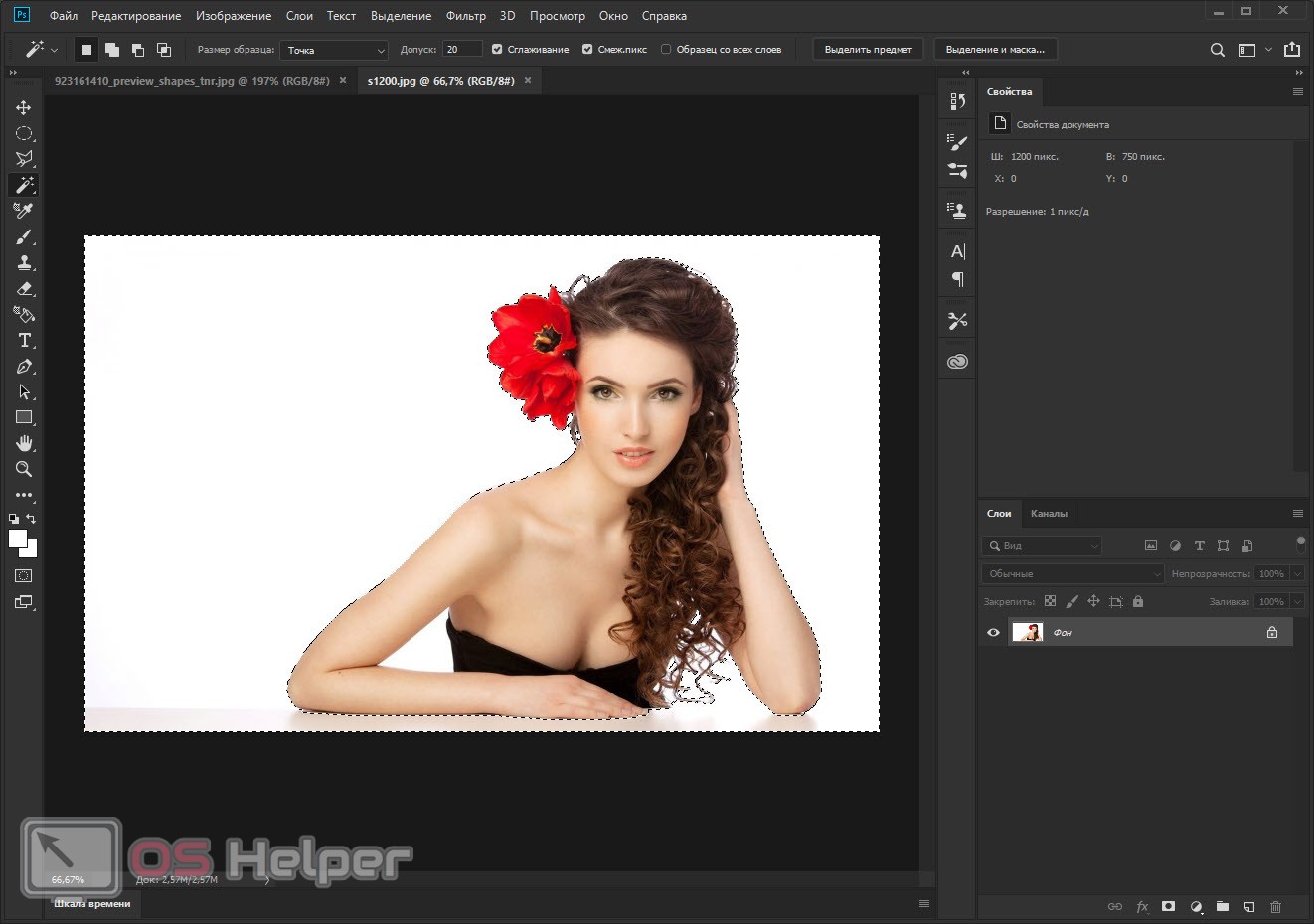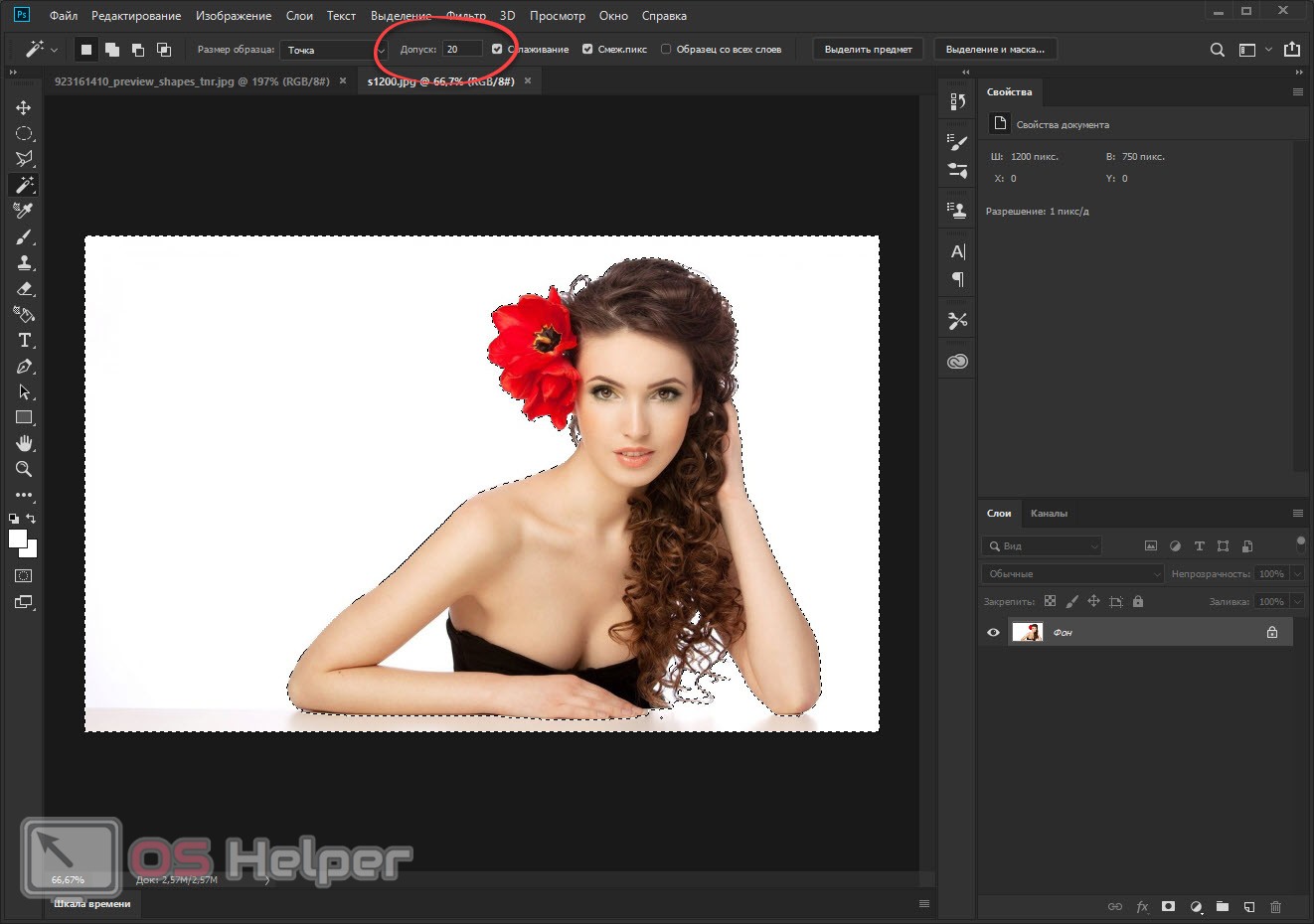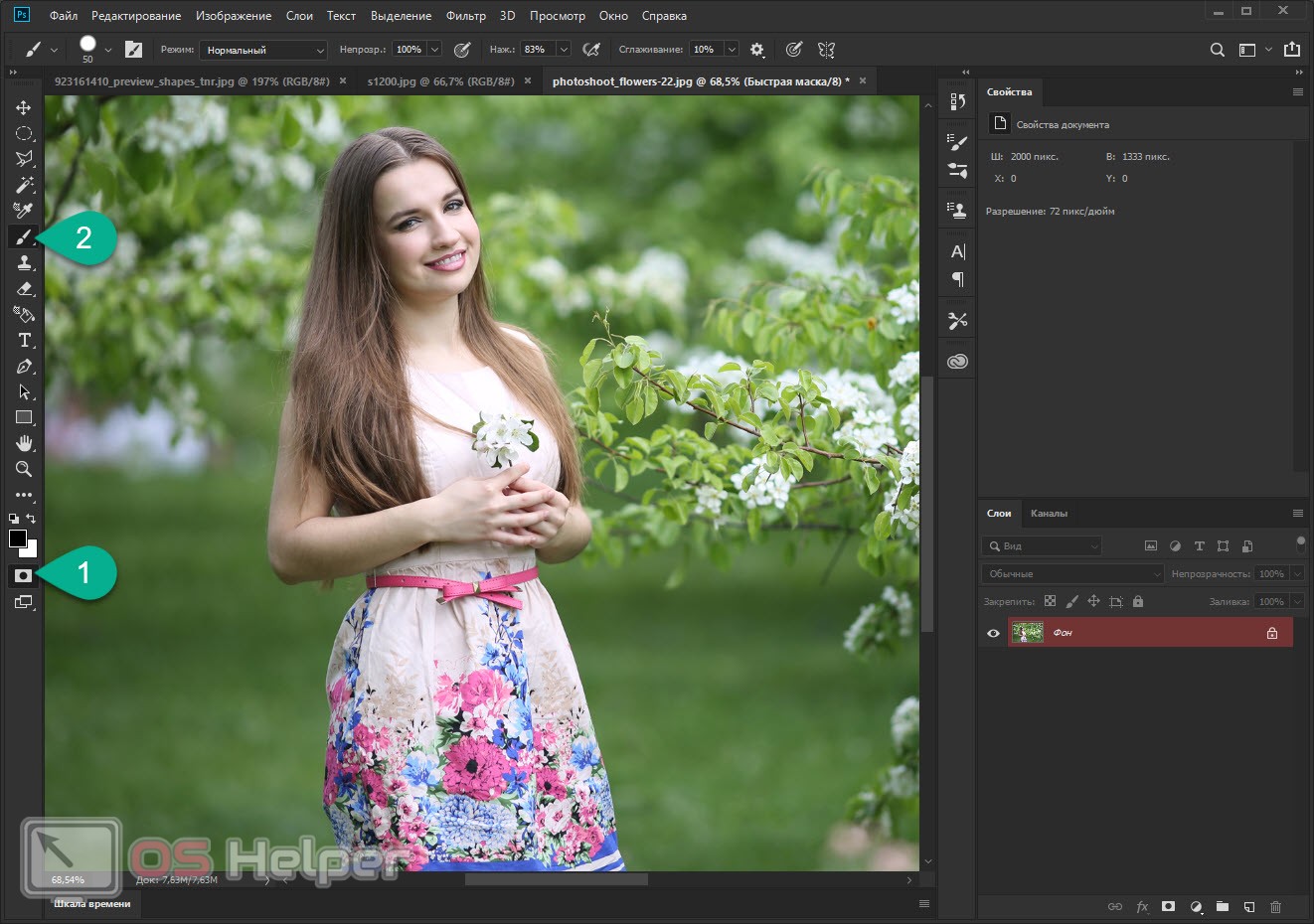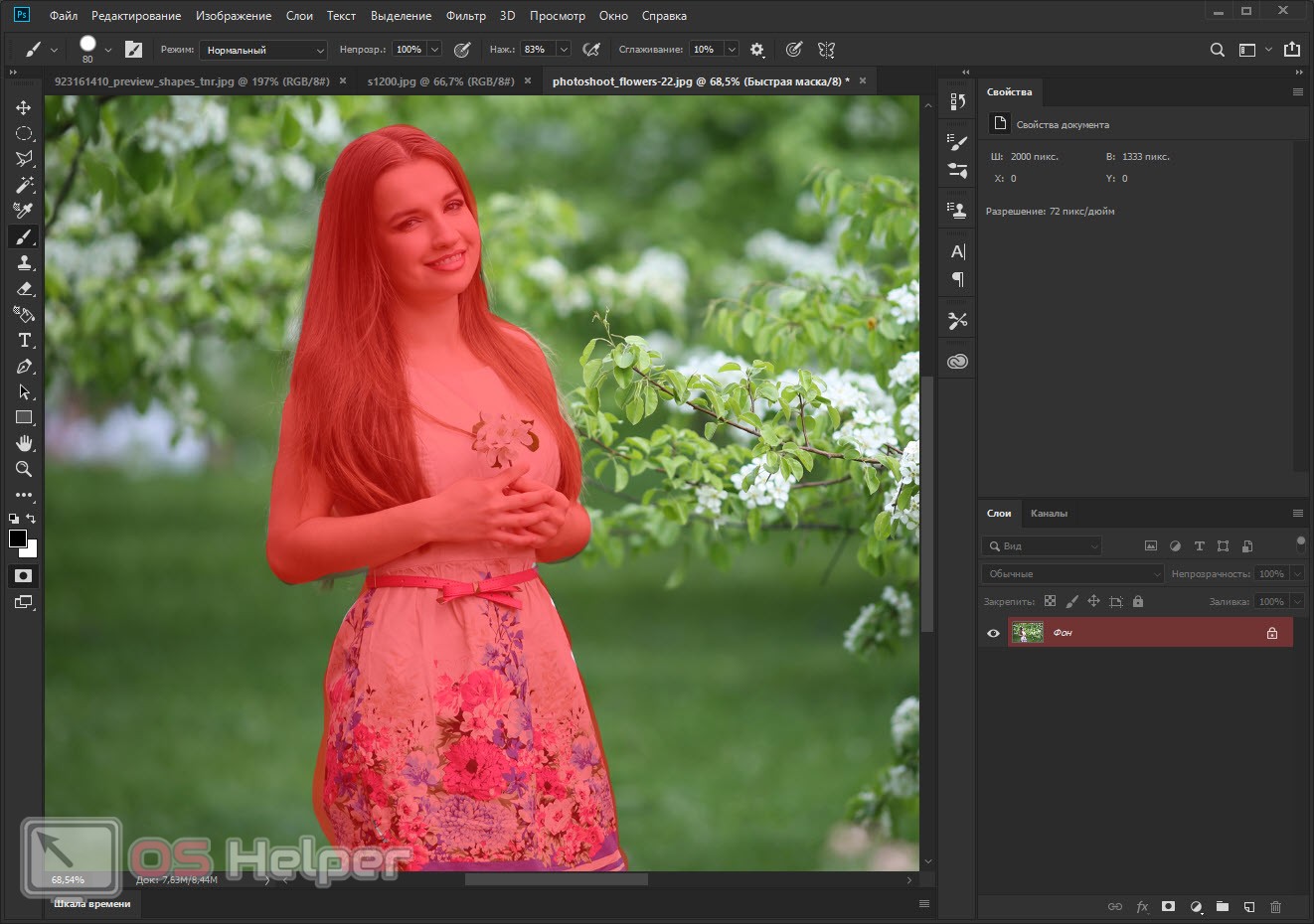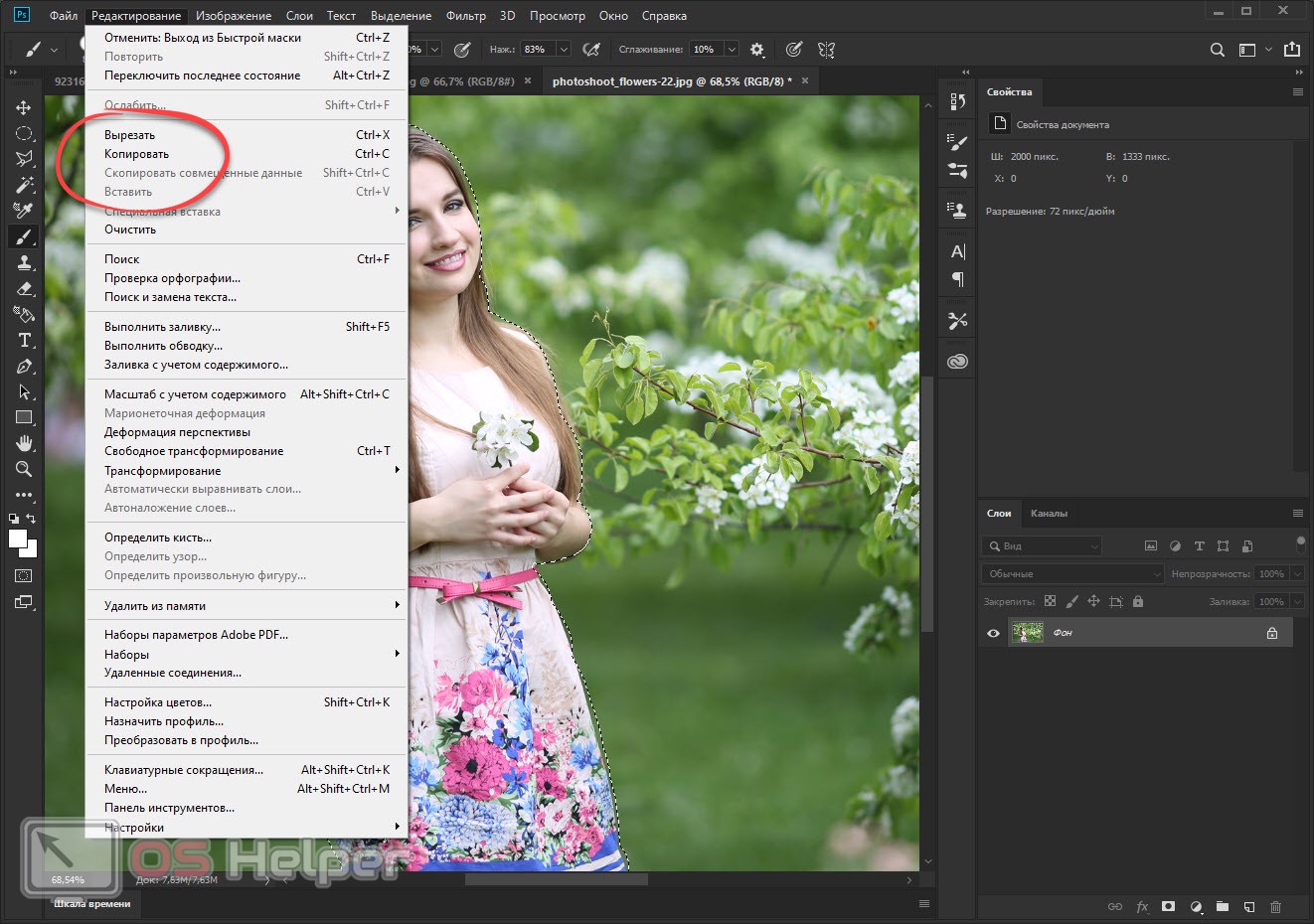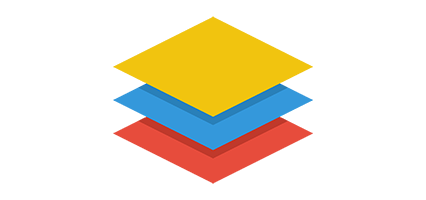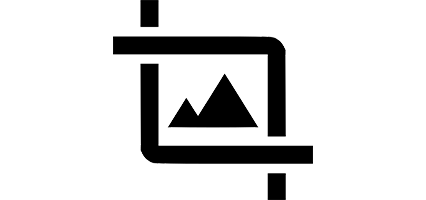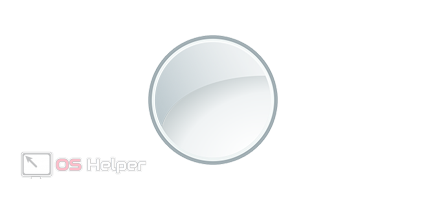Сегодня в нашей подробной пошаговой инструкции речь снова пойдет о лучшем в графическом редакторе от Adobe. Конкретно вы узнаете, как вырезать в Photoshop изображение и вставить его на другой фон. Причем, мы будем рассматривать сразу три варианта, которые подойдут для объектов любой степени сложности. Что ж, давайте, не откладывая, приступать прямо к делу.
Сегодня в нашей подробной пошаговой инструкции речь снова пойдет о лучшем в графическом редакторе от Adobe. Конкретно вы узнаете, как вырезать в Photoshop изображение и вставить его на другой фон. Причем, мы будем рассматривать сразу три варианта, которые подойдут для объектов любой степени сложности. Что ж, давайте, не откладывая, приступать прямо к делу.
Пример, рассматриваемых в статье, показан на базе Adobe Photoshop 2019, однако, и в более ранних версиях данного графического редактора, все выглядит точно так же.
Вырезаем простую фигуру
Сначала рассмотрим самый простой вариант. Он подойдет тогда, когда нам нужно вырезать прямоугольный, квадратный, круглый или угловатый объект. Смотрите, как это делается:
- Открываем наше изображение в Photoshop и приступаем к выделению объекта. Например, нам нужно выделить квадрат. Для этого воспользуемся инструментом работы с прямоугольной областью. Мы отметили ее на скриншоте.
- Для выделения устанавливаем курсор в начальную позицию, растягиваем область выделения и отпускаем палец в конечной точке. В результате наш квадрат подсветится подвижной линией.
- Теперь давайте выделим круг. Для этого, в том же самом месте, где мы выбирали прямоугольное выделение, выбираем окружность. Переключение между этими двумя инструментами осуществляется правой кнопкой мыши.
- Точно так же, как и в случае с прямоугольным выделением, устанавливаем курсор на начальную позицию, растягиваем область и отпусками его в конечной точке.
В результате фигура выделится.
Если нам нужно обозначить более сложную фигуру, для этого тут тоже есть инструмент. Представим, что хотим обозначить треугольник, захватив его боковую грань:
- На панели инструментов выбираем прямолинейное лассо.
- Увеличиваем фигуру таким образом, чтобы нам было максимально удобно с ней работать. Для этого на той же панели инструментов, но немного ниже, есть функция масштабирования (иконка с изображением увеличительного стекла). Устанавливаем курсор на первую точку и делаем левый клик мыши. Наводим наш указатель на вторую точку, делаем второй клик, потом на третью и четвертую, соответственно. Таким образом выделяем всю фигуру, замыкая контур.
Готово. Теперь давайте перейдем к работе с более сложными объектами.
Волшебная палочка
В программе Adobe есть один очень функциональный инструмент, который называется волшебная палочка. Она помогает выделять сложные объекты, причем делает это в автоматическом режиме:
- Допустим, у нас есть сложный объект, например, девушка. Если бы мы выделяли ее при помощи прямолинейного лассо, это заняло бы несколько часов. Однако, давайте активируем нашу волшебную палочку. Для этого кликаем по кнопке, обозначенной на скриншоте ниже.
- Теперь кликаем инструментом по фону на нашей картинке. При этом весь задний план автоматически выделится.
- Если выделения проходит не точно, попробуйте отрегулировать параметр допуска. Его мы тоже обозначали на скриншоте ниже. Для того чтобы инвертировать выделение фона в объект просто делаем правый клик и выбираем нужный пункт из контекстного меню.
Для того чтобы добавить еще одну область выделения, зажимаем кнопку [knopka]Shift[/knopka] и производим следующий клик.
Волшебная палочка позволяет выделить только тот объект, который находится на однородном фоне. Однако, что же делать, если задний план состоит из множества фрагментов? Об этом речь пойдет в нашем третьем способе.
Режим быстрой маски
Давайте разберемся, как работает режим быстрой маски в Adobe Photoshop:
- При помощи инструмента масштабирования приближаем наш объект таким образом, чтобы мы четко видели все его границы.
- Запускаем режим быстрой маски при помощи кнопки, отмеченной на скриншоте. Переключаемся на инструмент «Кисть» (отмечена цифрой «2») и с ее помощью замазываем весь контур.
- В результате у вас должно получиться нечто похожее на картинку ниже.
Для изменения размера пятна кисти можно воспользоваться открывающей и закрывающей квадратными скобками на клавиатуре.
Теперь снова жмем по кнопке быстрой маски, для того чтобы преобразовать мазки кисти в наше выделения. Положительный эффект не заставит себя ждать, и уже через мгновение вы увидите, что наш объект выделен.
Соответственно, чем точнее вы будете наносить мазки кистью, тем точнее получится само выделение.
Копирование и вставка фрагмента
Теперь несколько слов о том, как, собственно, копировать и вставить вырезанный фрагмент. Для этого вы можете воспользоваться контекстным меню, а именно пунктом «Редактирование» – «Вырезать» и, соответственно, «Редактирование» – «Вставить».
Также это можно заменить горячими кнопками [knopka]Ctrl[/knopka]+[knopka]C[/knopka] (для копирования), а также [knopka]Ctrl[/knopka]+[knopka]V[/knopka] (для вставки).
Далее открываем изображение, на которое нужно вставить объект, вставляем скопированную область и масштабируем любым удобным образом ([knopka]Ctrl[/knopka]+[knopka]T[/knopka]).
Видеоинструкция
Также рекомендуем обязательно ознакомиться с данным обучающим видео.
Подводим итоги
Хорошо, теперь вы знаете все о том, как вырезать в Photoshop изображение и вставить его на другой фон. Теперь можно переходить к практике, и не отчаивайтесь, если не все будет получаться сразу. Такие программы и все варианты работы с ними, требует сноровки, а она, как известно, появляется с практикой.