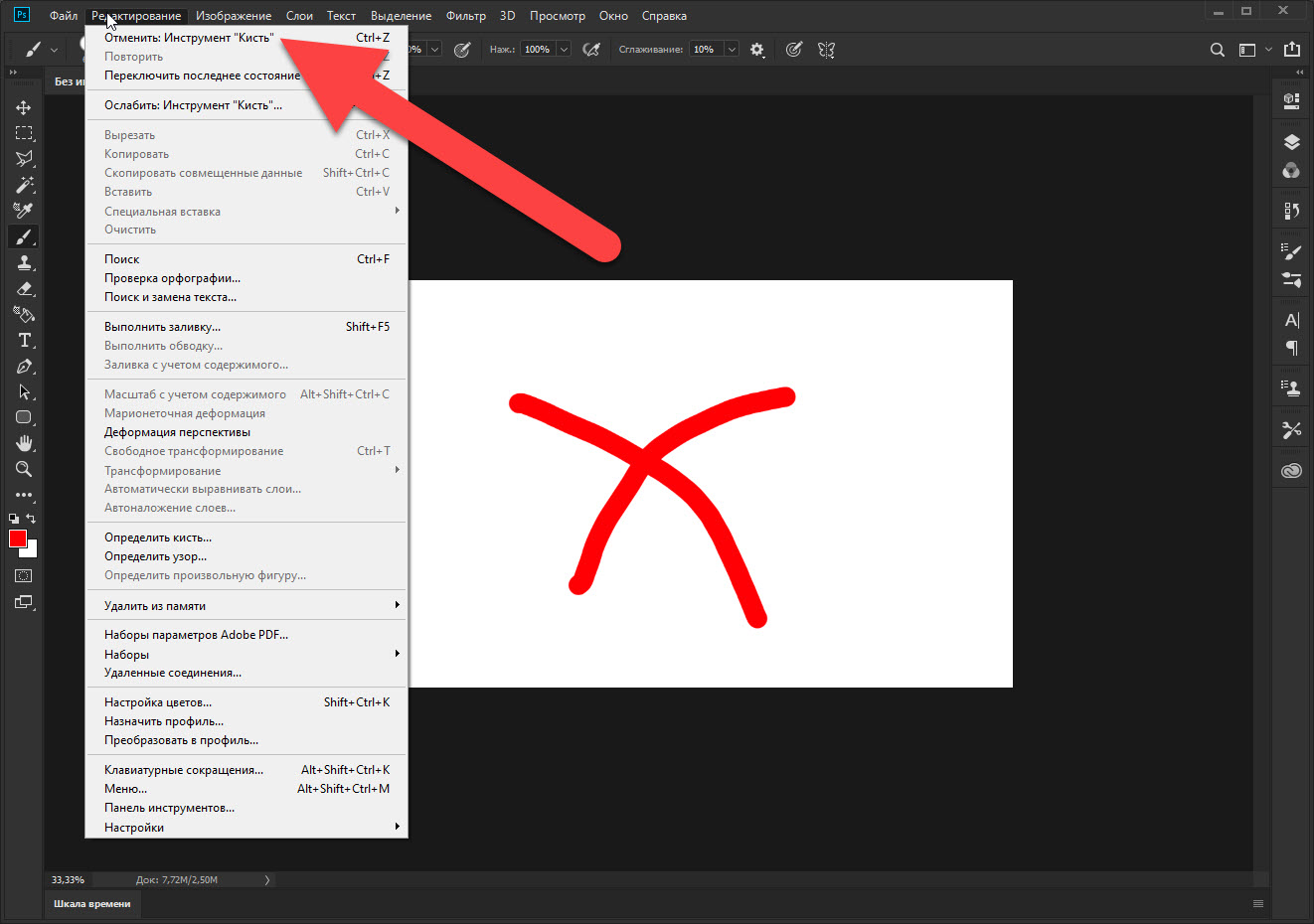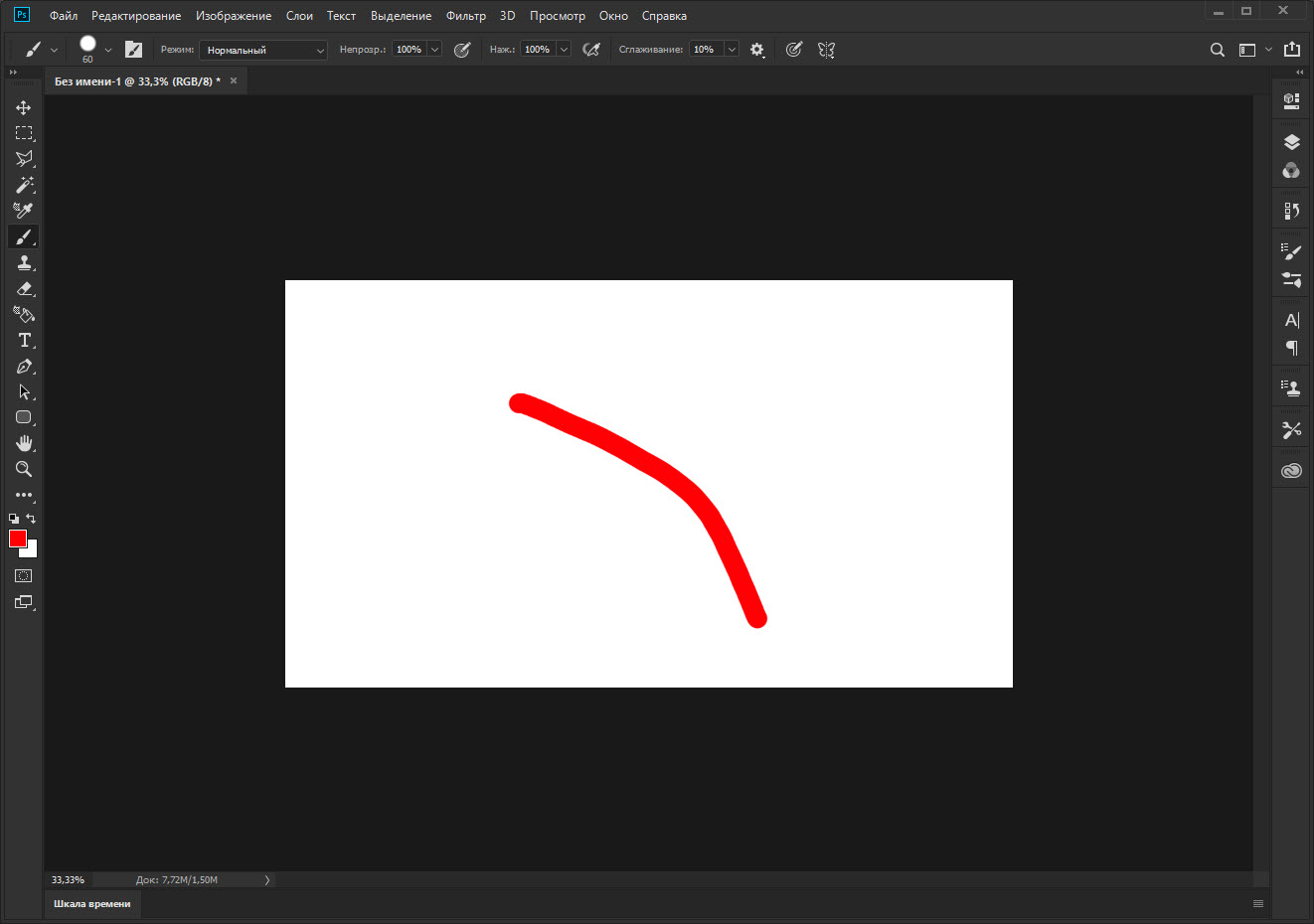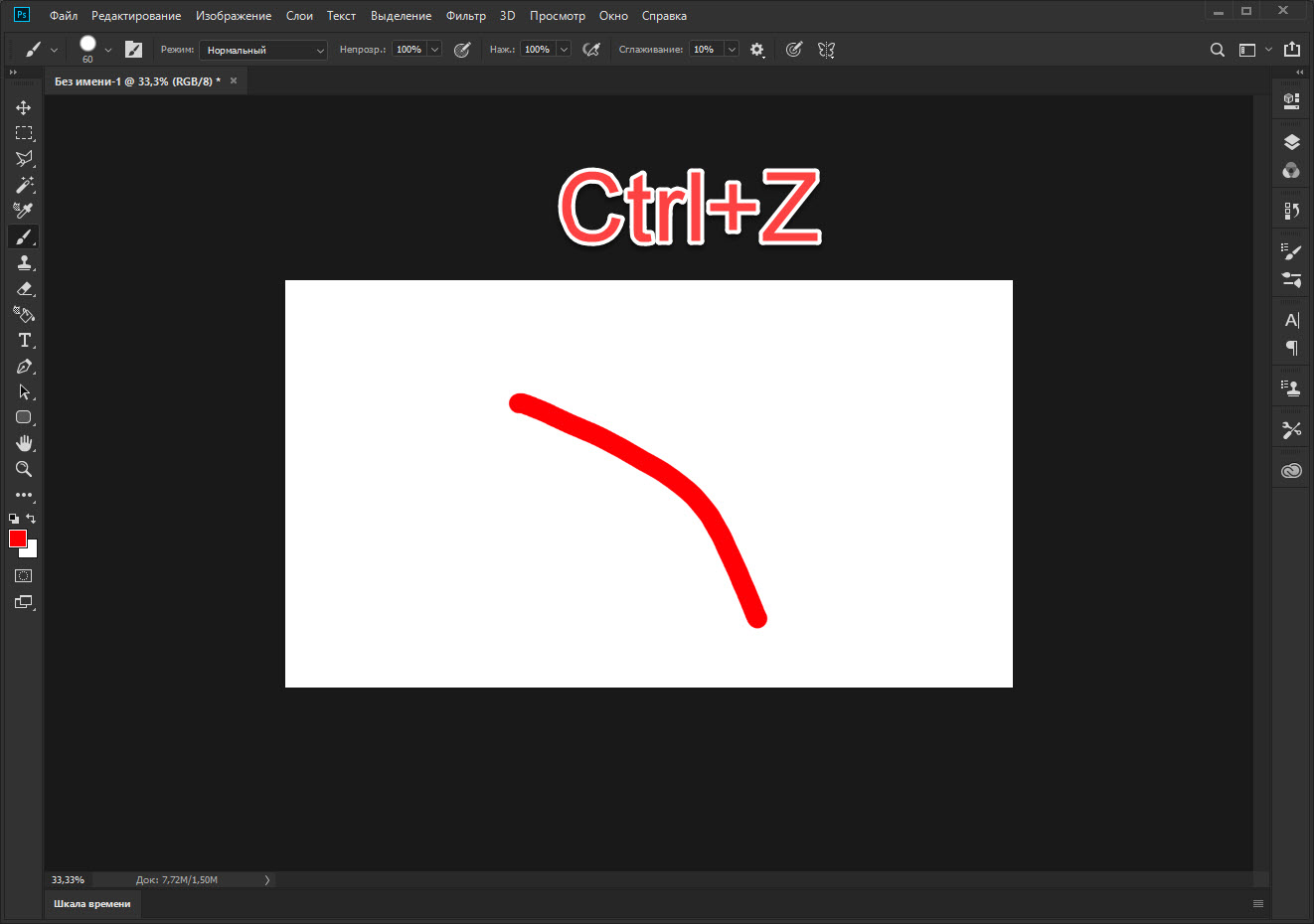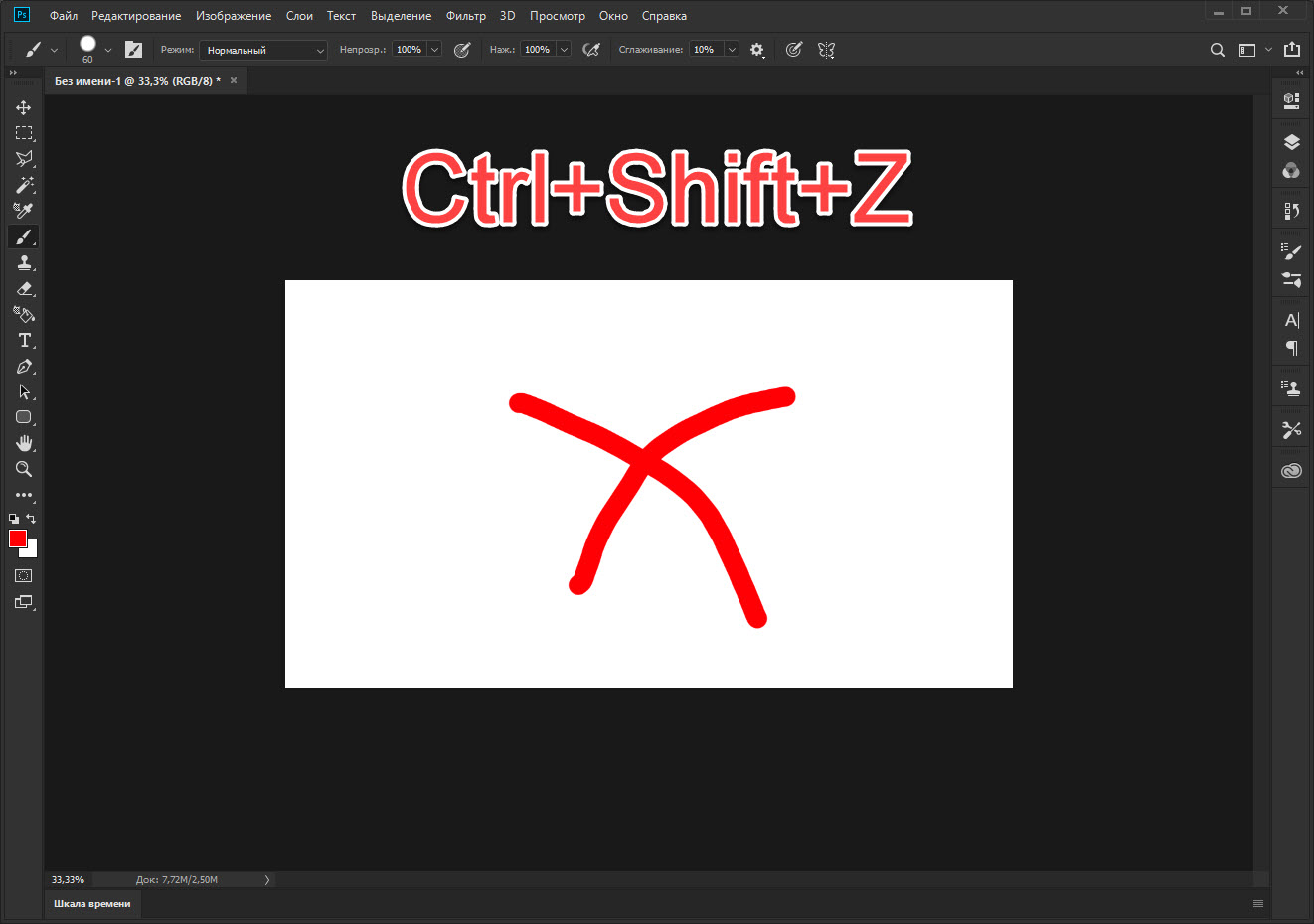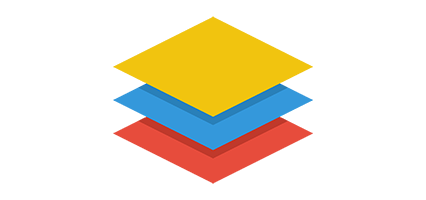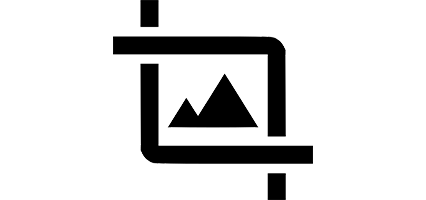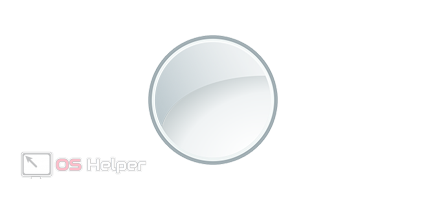Если вы занимаетесь серьезной обработкой фотографий, рисуете логотипы, баннеры или просто работаете с изображениями на достаточно высоком уровне, вам не обойтись без графического редактора от Adobe. На нашем сайте существует целая серия инструкций по данной программе и сегодня, продолжая ее, мы расскажем, как отменить действие в Photoshop. Для этого существует сразу несколько вариантов, каждый из которых мы рассмотрим подробнее. Приступаем.
Если вы занимаетесь серьезной обработкой фотографий, рисуете логотипы, баннеры или просто работаете с изображениями на достаточно высоком уровне, вам не обойтись без графического редактора от Adobe. На нашем сайте существует целая серия инструкций по данной программе и сегодня, продолжая ее, мы расскажем, как отменить действие в Photoshop. Для этого существует сразу несколько вариантов, каждый из которых мы рассмотрим подробнее. Приступаем.
Используем контекстное меню
Допустимы, у нас есть какой-то графический файл, открытый в Adobe Photoshop. Для того чтобы его создать (а мы будем работать с обычным крестиком) нам понадобилось всего 2 операции. Соответственно, это были два мазка нашей кистью. В реальной ситуации, если мы сделали что-то не то, в Adobe Photoshop, да и в любой другой программе, работающей под управлением операционной системы Windows, мы можем отменить свое действие.
В данном случае для этого будем использоваться контекстное меню. В верхней части окна кликаем по пункту «Редактирование» и из выпадающего списка выбираем команду «Отменить». В данном случае у нас написано, «Отменить кисть» так как мы использовали именно этот инструмент. Самые догадливые из наших читателей уже увидели, что напротив команды «Отменить» прописано и сочетание горячих клавиш для ее реализации.
Как только мы нажмем по обозначенному на скриншоте пункту, вторая линия, которая была создана при помощи, соответственно, второго мазка, исчезнет. Именно таким способом мы можем отменить любое действие, произведенное в программе Adobe PhotoShop. Естественно, если мы применим ту же команду второй раз, будет отменена уже операция, которая предшествовала текущей.
Теперь, когда мы разобрались с работой с контекстным меню, переходим к более удобному и быстрому способу.
Работаем с комбинацией клавиш
Отменить любое действие в графическом редакторе Adobe Photoshop можно и при помощи сочетания горячих клавиш. Вернемся к нашему красному кресту. Как и в предыдущем случае, свой пример мы будем показывать именно на нем. Для того чтобы отменить какое-либо действие, нам необходимо одновременно нажать кнопки [knopka]Ctrl[/knopka] и [knopka]Z[/knopka] на нашей клавиатуре. Как только мы это сделаем, вторая линия тотчас же исчезнет. Соответственно, таким же способом будет отменено любое действие, которое совершили вы.
Изначально нам будет неудобно пользоваться сочетаниями горячих клавиш. Однако, потом, когда мы к ним привыкнем, начнет казаться, что работать с любой программой, запускаемой под управлением Microsoft Windows, без этого просто невозможно.
Как повторить отмененное действие
Представьте, вы работаете в графическом редакторе Adobe Photoshop и, воспользовавшись нашей инструкцией, отменяйте какое-либо действие. Однако, например, воспользовавшись описанным сочетанием чрезмерное количество раз, вы можете отменить также и нужное действие. В таком случае встает вопрос – а как его вернуть? Все очень просто:
- Как и в предыдущем случае мы можем воспользоваться контекстным меню программы. Для этого, опять же, обращаемся к пункту редактирования и в открывшемся выпадающем списке жмем по «Повторить». В результате то действие, которое мы только что отменили, восстановится.
- Точно таким же образом мы можем работать и с горячими клавишами. Для того чтобы восстановить отмененную операцию нам необходимо одновременно зажать кнопки [knopka]Ctrl[/knopka], [knopka]Shift[/knopka] и [knopka]Z[/knopka] на нашей клавиатуре.
Как вы могли понять, ничего сложного в отмене или повторе операции в Photoshop нет. Вам осталось только переходить к практике и оттачивать полученные знания на ней.
Видеоинструкция
Изучать какую-либо программу легче всего, просматривая соответствующее видео по ней. Так и в случае с Photoshop, мы подготовили для вас обучающий ролик, наглядно раскрывающий тематику, о которой мы сегодня говорим.
В заключение
Теперь, когда вы знаете, как отменить действие в Photoshop, мы можем заканчивать свою пошаговую инструкцию.
И не забывайте о том, что работа с горячими клавишами, сильно ускоряет любой творческий процесс. Осваивайте также другие комбинации, например, копирование изображения, его вставка, выделение и так дальше.