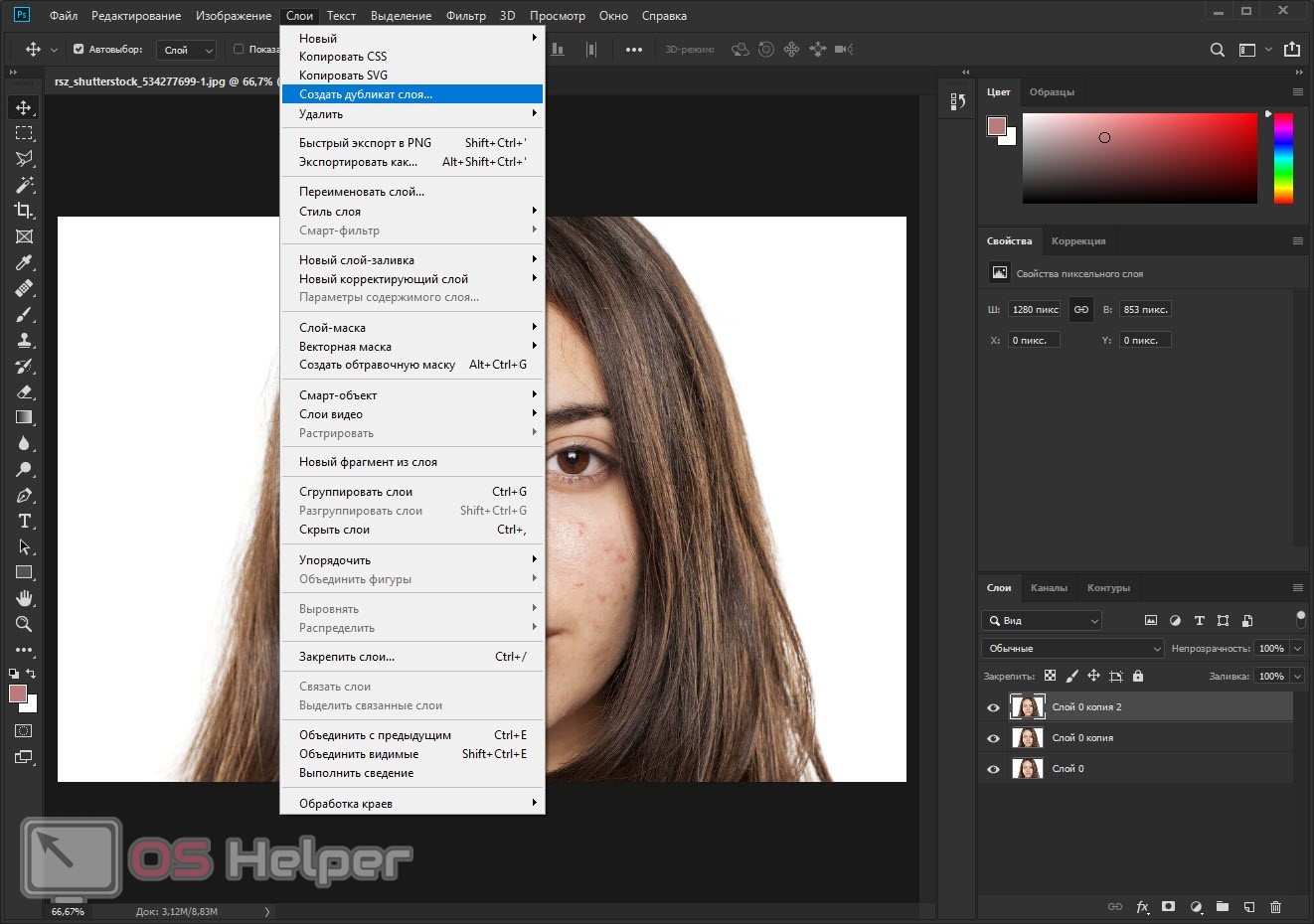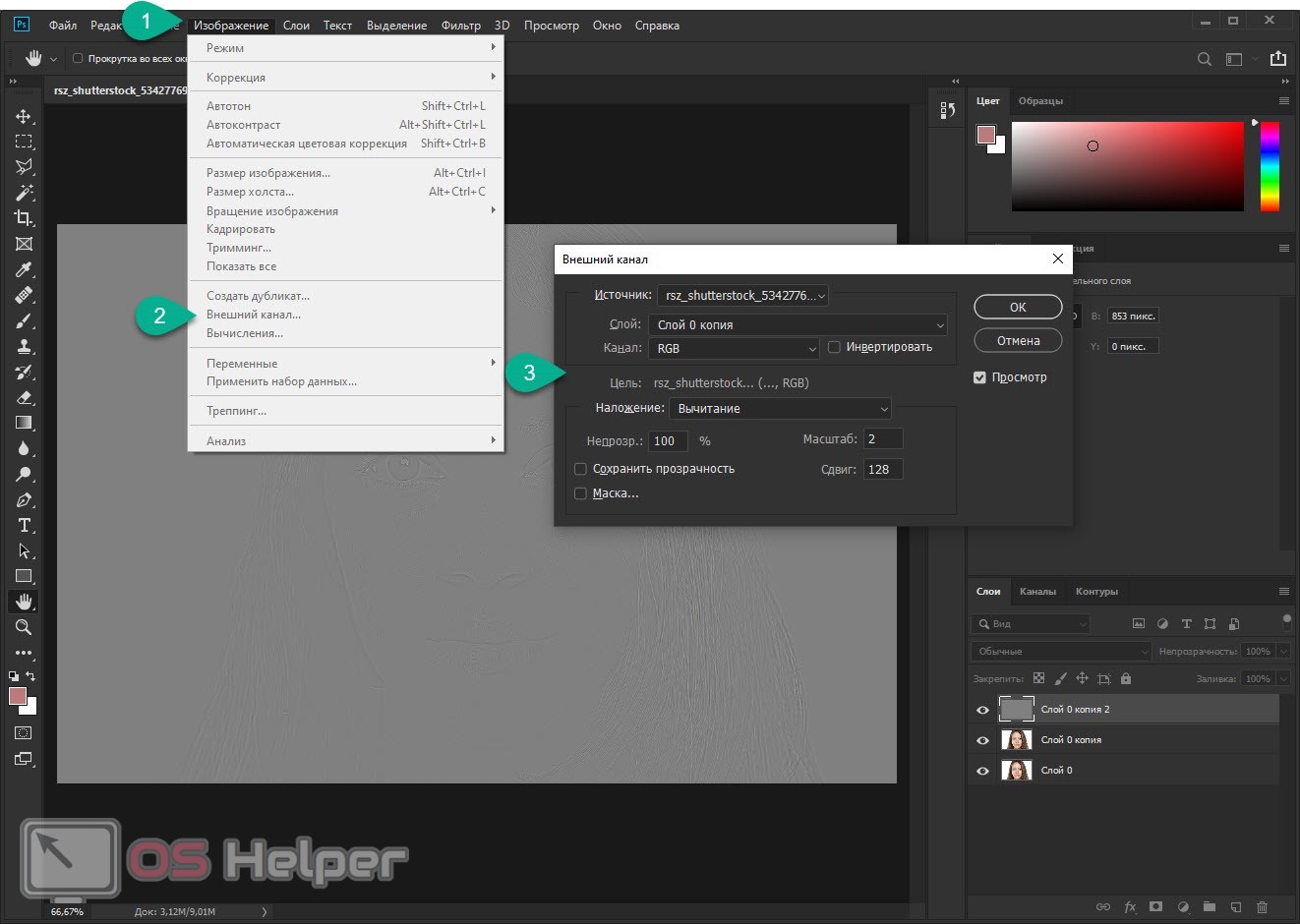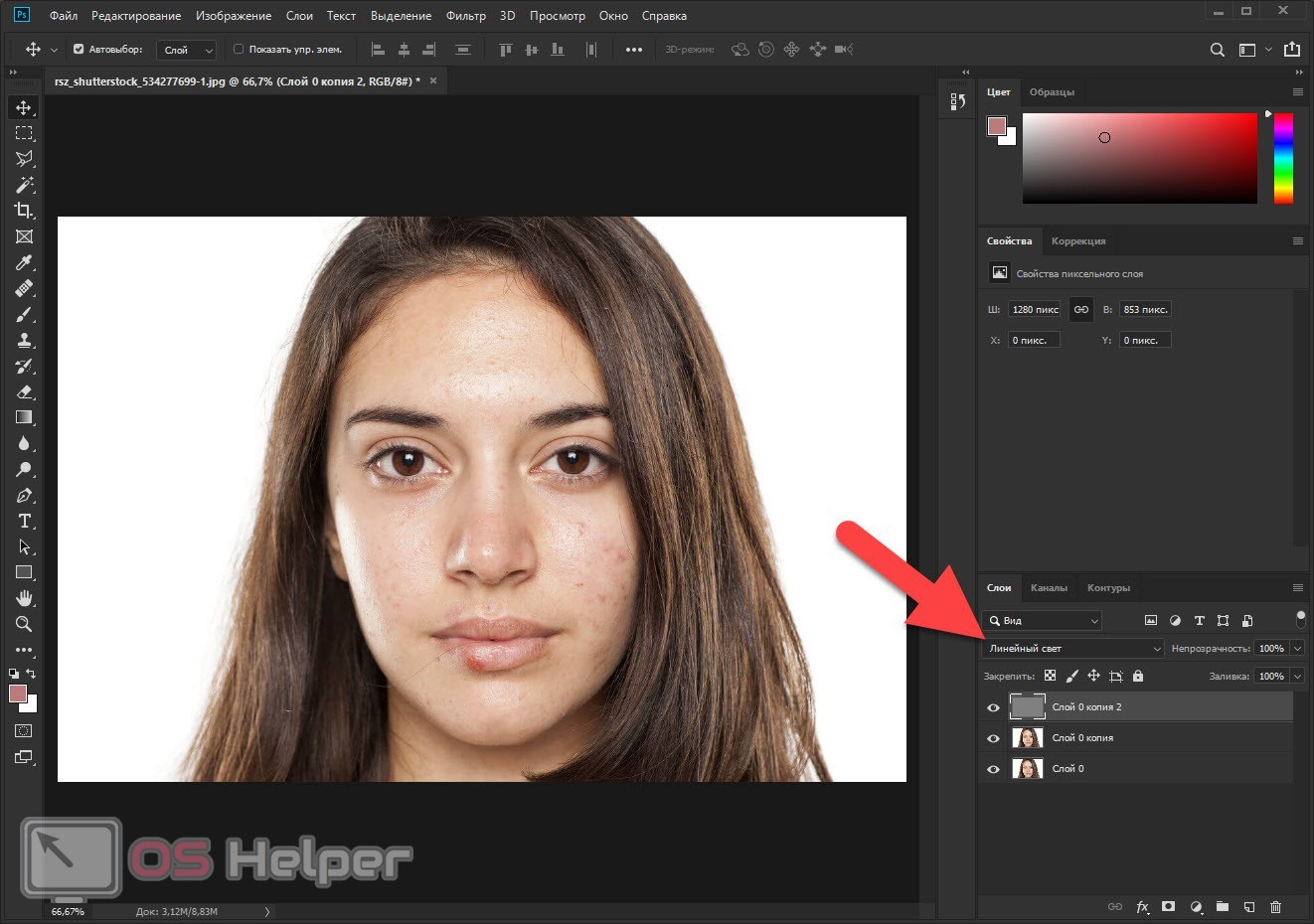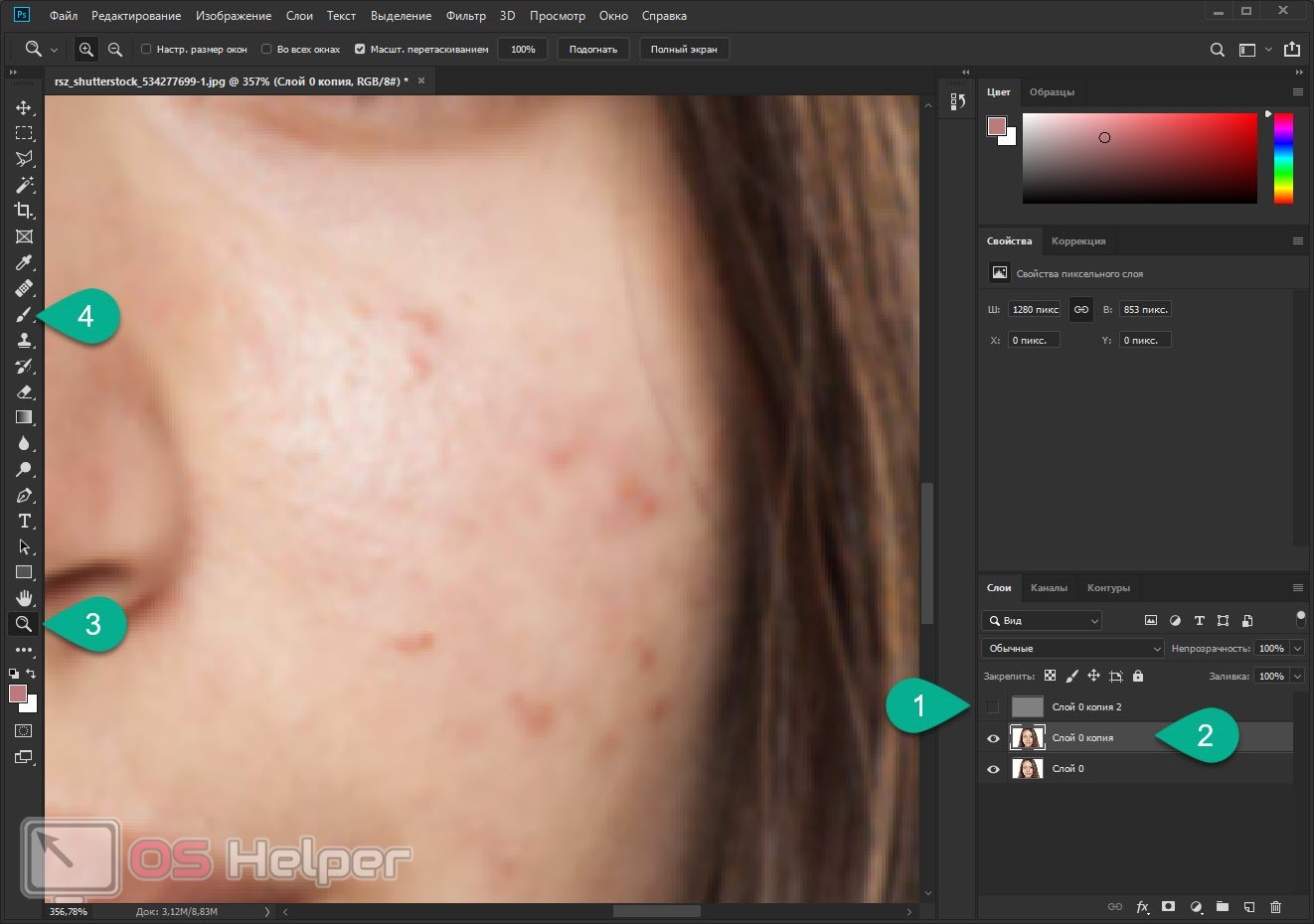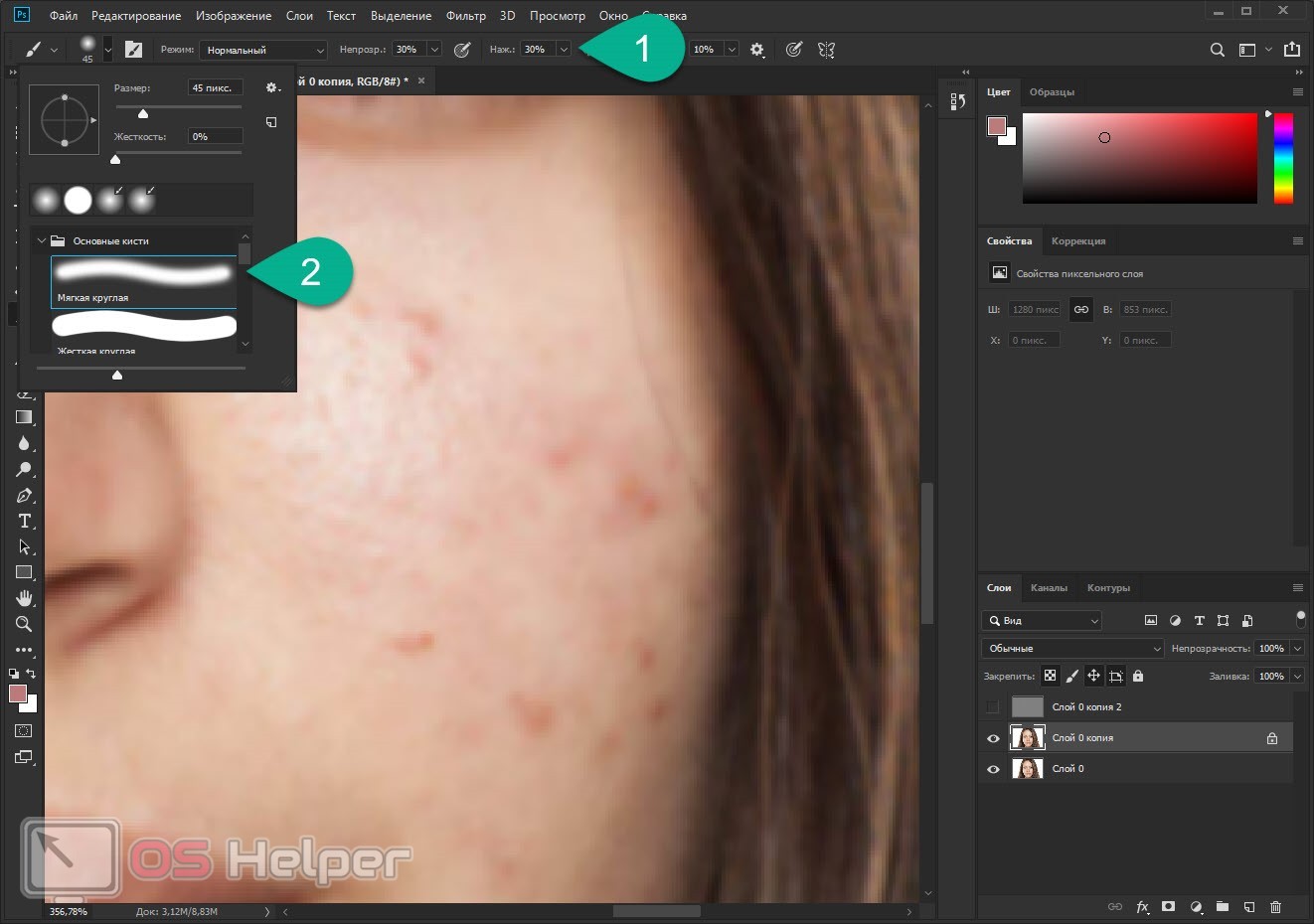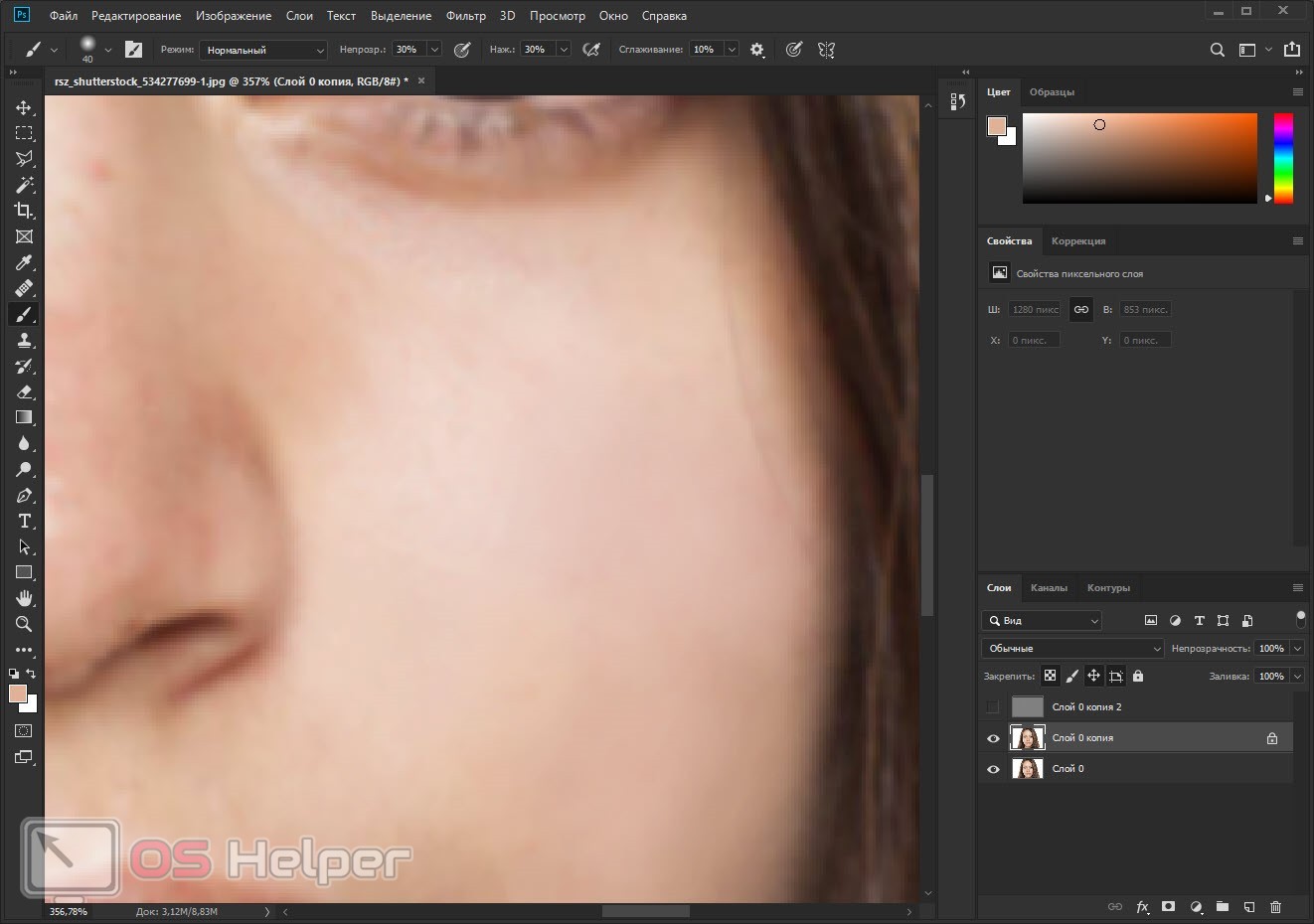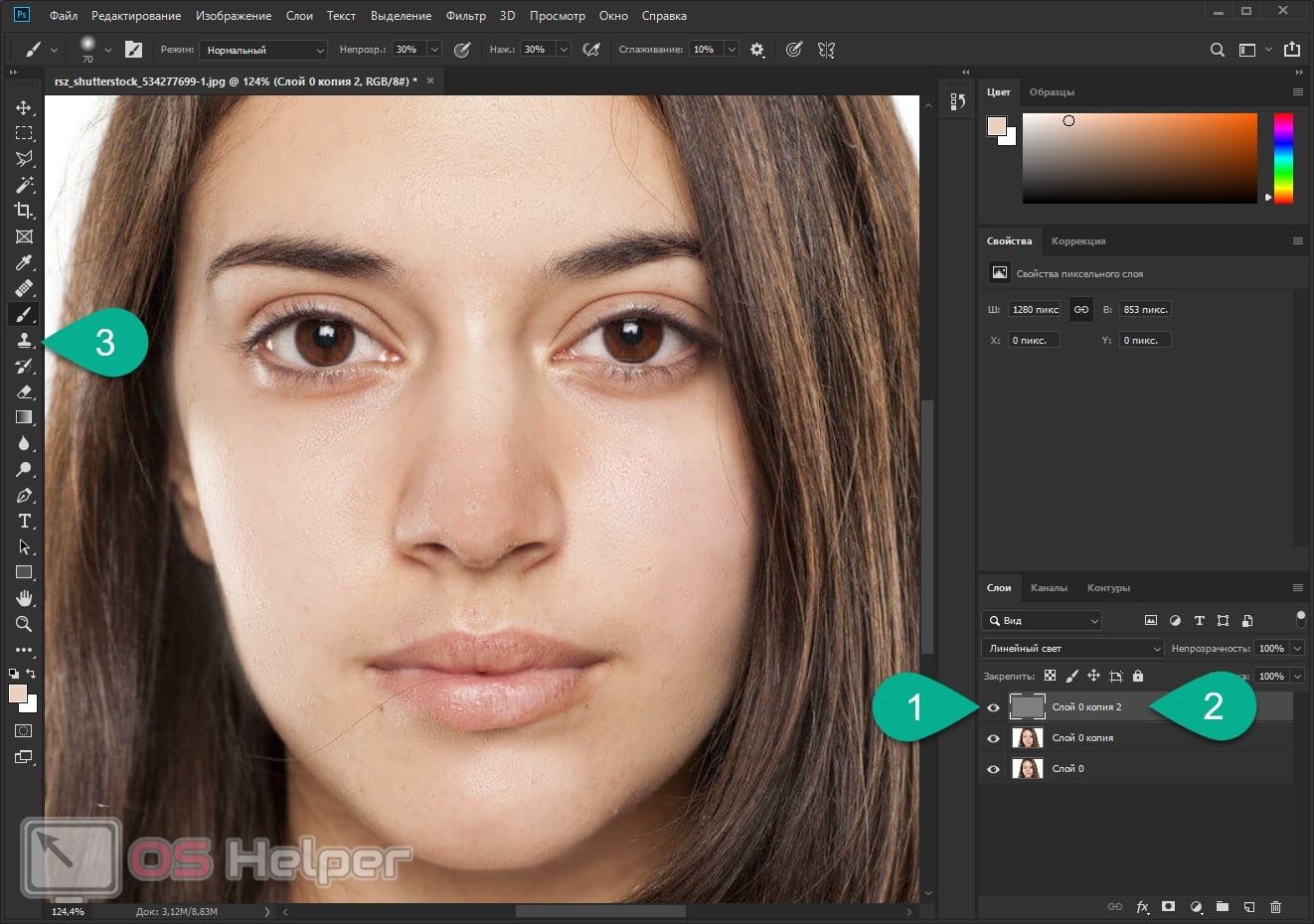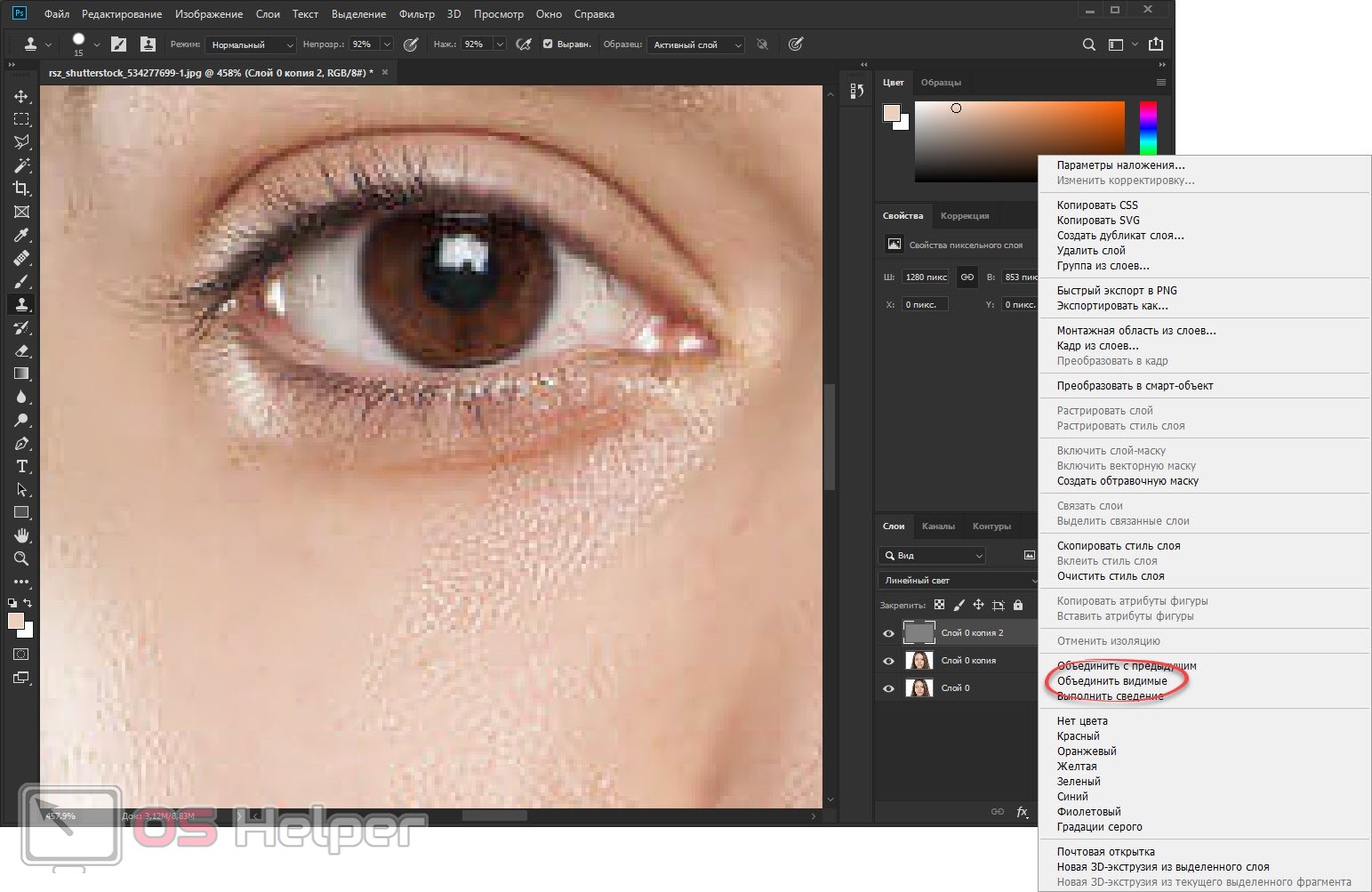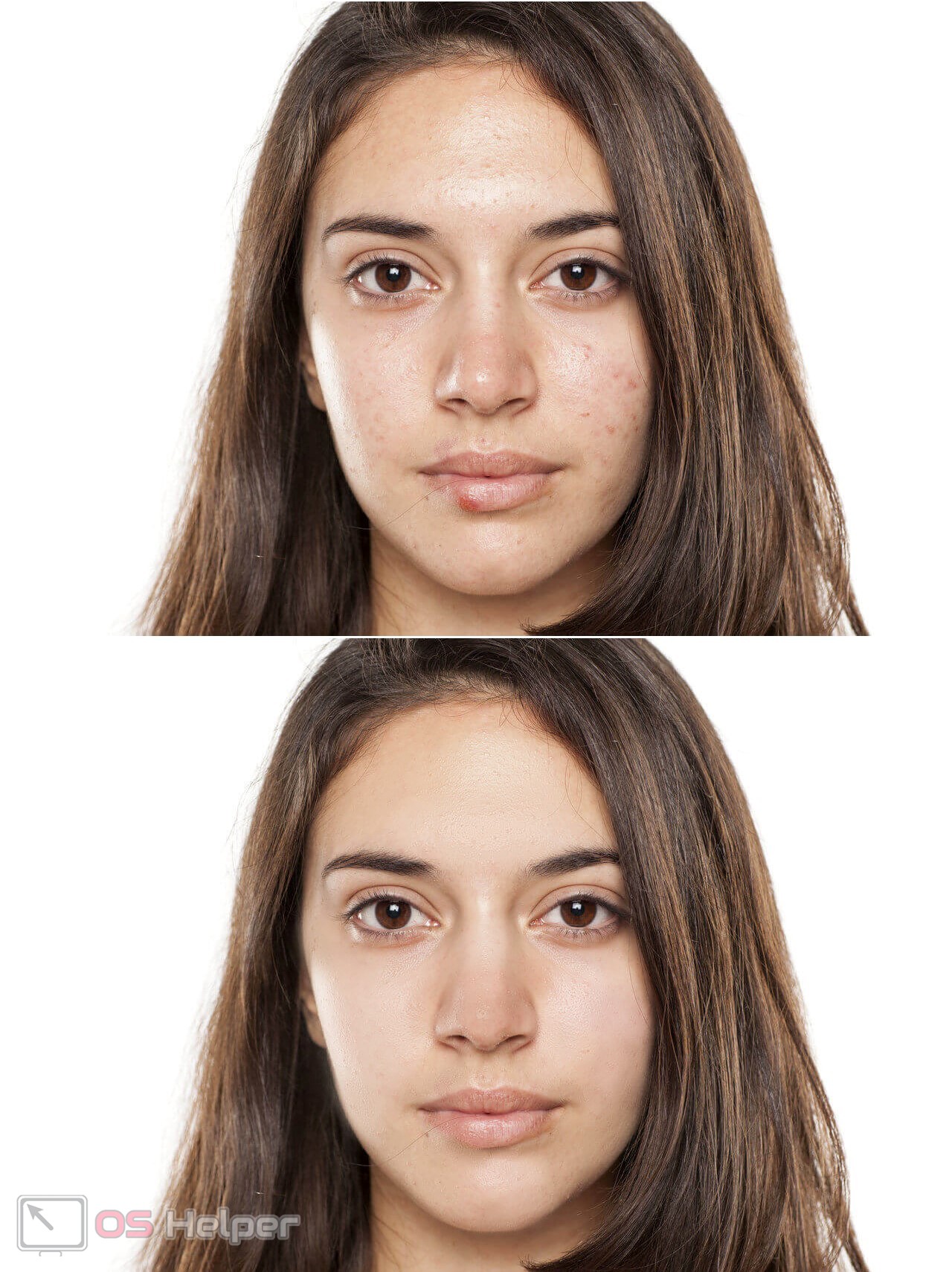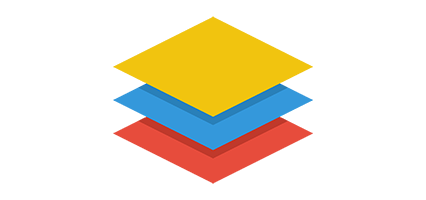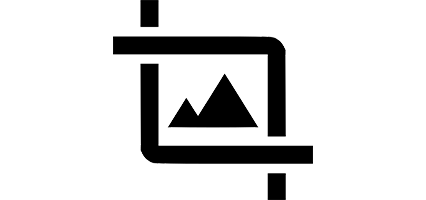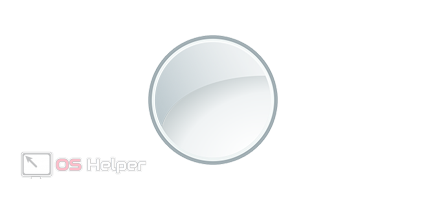Работая с камерой телефона, с фотоаппаратом или другими устройствами, способными фотографировать, мы иногда сталкиваемся с неприятной ситуацией. Заключается она в том, что на лице модели присутствуют прыщи, угри или другие дефекты кожи. Так вот, в нашей сегодняшней статье я, как профессионал, расскажу, как всего за 5 минут при помощи обычного Photoshop решить такую проблему. Совсем скоро вы научитесь работать с методом частотного разложения и сможете ретушировать любые фотографии прямо на своем компьютере. Что ж, погнали!
Работая с камерой телефона, с фотоаппаратом или другими устройствами, способными фотографировать, мы иногда сталкиваемся с неприятной ситуацией. Заключается она в том, что на лице модели присутствуют прыщи, угри или другие дефекты кожи. Так вот, в нашей сегодняшней статье я, как профессионал, расскажу, как всего за 5 минут при помощи обычного Photoshop решить такую проблему. Совсем скоро вы научитесь работать с методом частотного разложения и сможете ретушировать любые фотографии прямо на своем компьютере. Что ж, погнали!
Метод частотного разложения
Сейчас я зайду в сеть и скачаю оттуда картинку девушки, у которой не все в порядке с кожей. Уже на ее примере я буду показывать, как же убрать все посторонние объекты с лица. Для этого:
- Запускаем наш Photoshop и открываем картинку при помощи главного меню или сочетания горячих клавиш.
- Если на рабочем слое установлен замок, кликом левой кнопки мыши снимаем его. После этого нам нужно создать два дубликата слоя, воспользовавшись пунктом главного меню «Слои».
- Далее переходим к пункту «Фильтр», в контекстном меню выбираем «Размытие», а потом «Размытие по Гауссу». При помощи ползунка устанавливаем размытие таким образом, чтобы мелкая текстура кожи исчезла, а дефекты оставались видимыми.
Внимание: значение, полученное на данном этапе, в каждом случае будет разным. Все зависит от разрешения фотографии и других факторов. Поэтому при каждой обработке подбирать его следует экспериментальным путем.
- Когда размытие будет применено переходим к последнему слою, выделив его в левой нижней части окна. В главном меню выбираем пункт «Изображение», а затем «Внешний канал». В поле «Слой» указываем тот слой, который мы размывали при помощи фильтра Гаусса. В поле «Наложение» выбираем «Вычитание». Значение масштаба устанавливаем как «2», а сдвиг как «128». При этом флажок с пункта «Инвертировать» убираем. Подтверждаем настройки, нажав кнопку «ОК».
- В поле, отмеченном красной стрелкой, переключаем режим наложения на «Линейный свет».
- Отключаем верхний слой, убрав иконку с изображением глаза в его левой стороне. После этого переключаемся на средний слой (тот, который мы размывали при помощи фильтра Гаусса). При помощи иконки с изображением увеличительного стекла масштабируем нашу картинку так, чтобы хорошо видеть дефекты кожи. Затем переключаемся к инструменту «Кисть».
- В верхней части окна устанавливаем непрозрачность и нажим кисти на 30%, а также в поле, отмеченном цифрой «2», используем кисть с мягкими краями.
- Зажимаем кнопку «Alt» и левой клавишей мыши берем пробу здорового цвета кожи. Делать это нужно в непосредственной близости от дефекта. Отпускаем «Alt» и возвратно-поступательными движениями заглаживания огрех.
- Работая таким образом, убираем все дефекты с лица нашей модели. Далее переключаемся на верхний слой, предварительно вернув иконку с изображением глаза на свое место, и активируем инструмент «Штамп».
- Непрозрачность и нажим устанавливаем примерно на 90%. При помощи инструмента масштабирования приближаем лицо модели таким образом, чтобы вам было удобно с ним работать. Точно так же, как и с кистью, берем пробу на здоровом участке кожи и пересаживаем его на место, поврежденное прыщом или угрем. Таким образом исправляем все недостатки. Далее объединяем все три слоя, воспользовавшись контекстным меню.
Теперь давайте для сравнения посмотрим, что у нас было и что стало.
Подводим итоги
Что хотелось бы добавить: данный вариант обработки кожи модели идеален. Однако, для того чтобы научиться хорошо с ним работать, вам придется изрядно попрактиковаться. Даже у меня это получилось далеко не сразу, но было главное – желание. И именно данный фактор помог добиться значительных успехов в отрасли ретуши кожи в Фотошопе. Чего, собственно, я и вам желаю. Удачи!