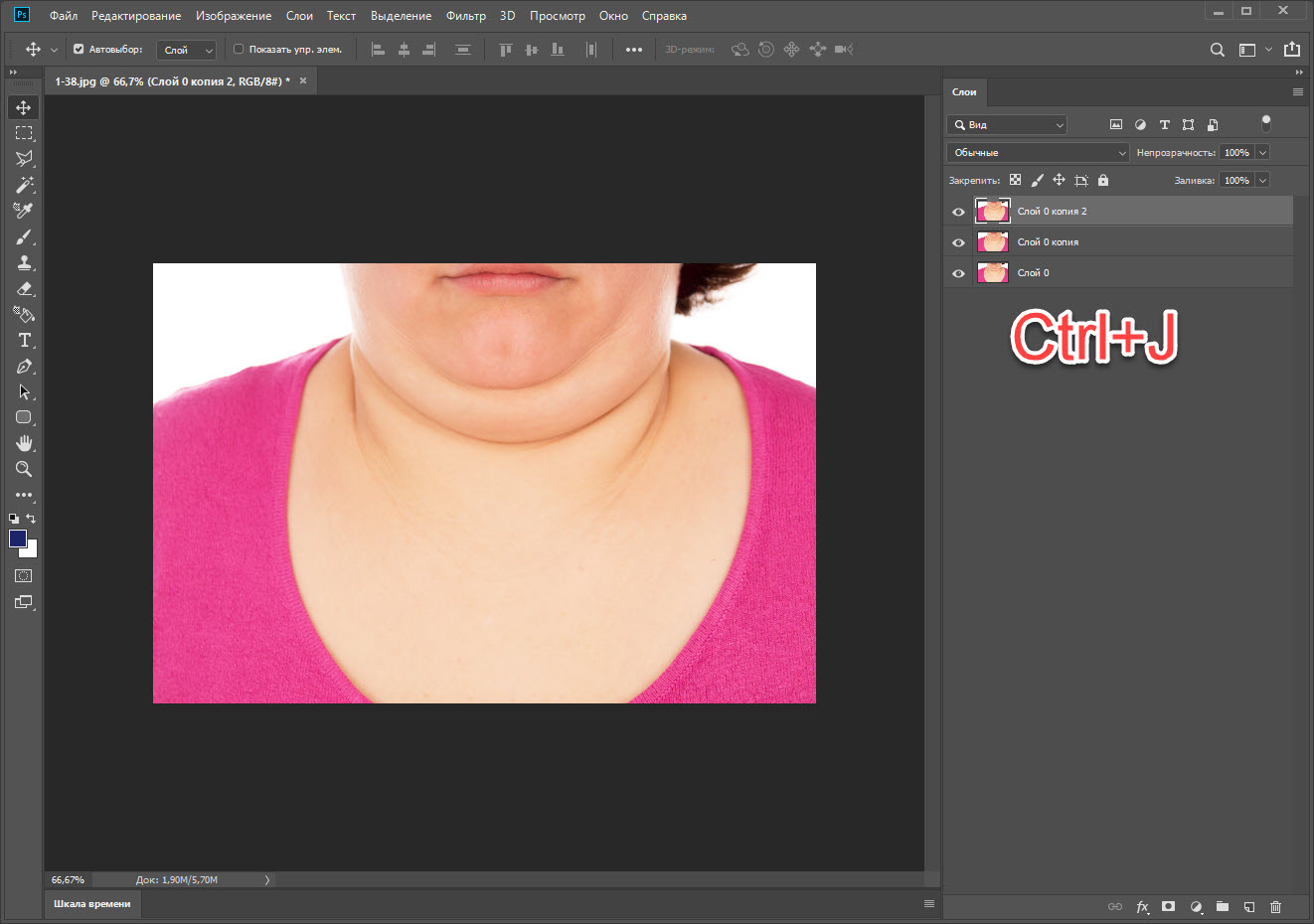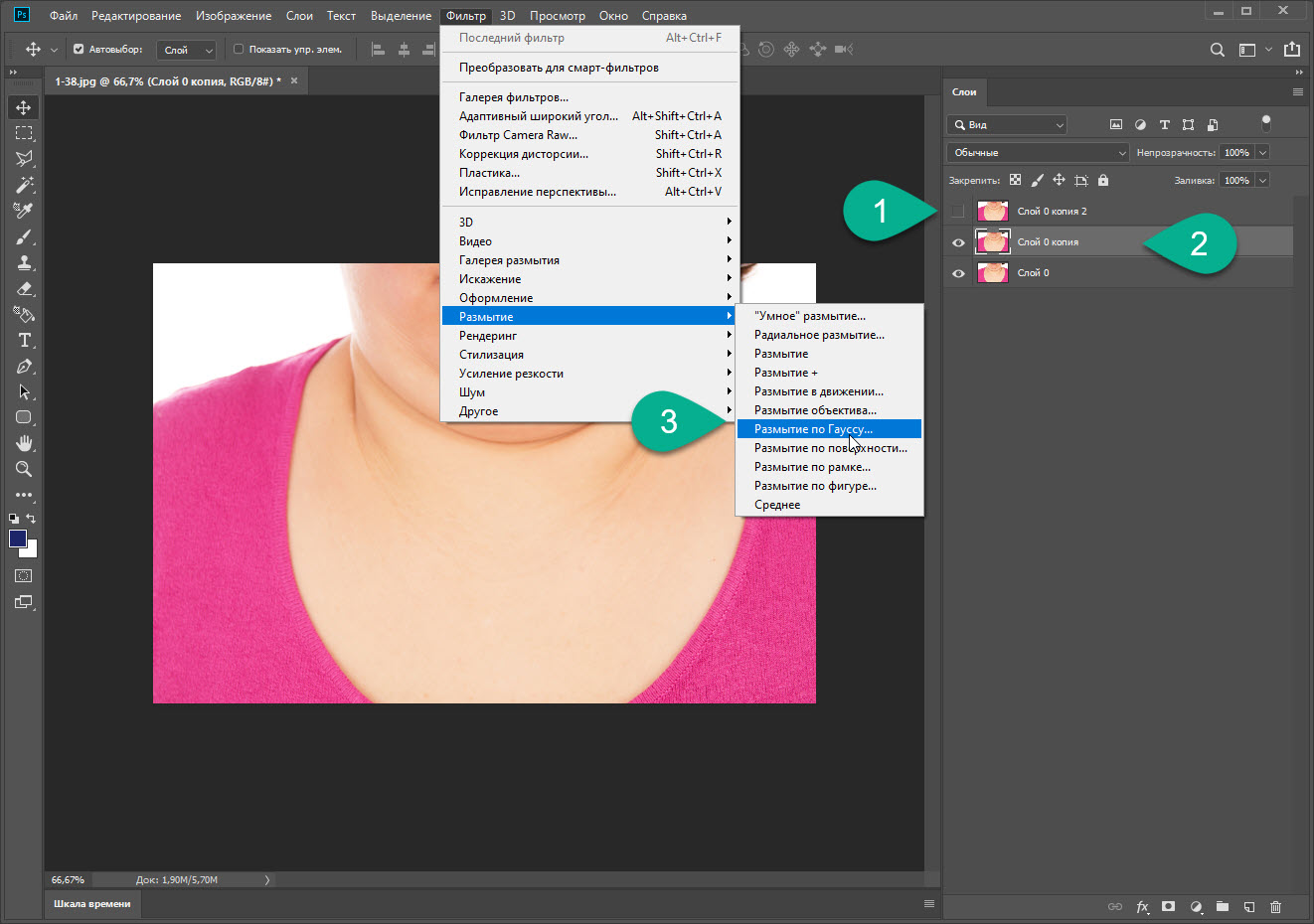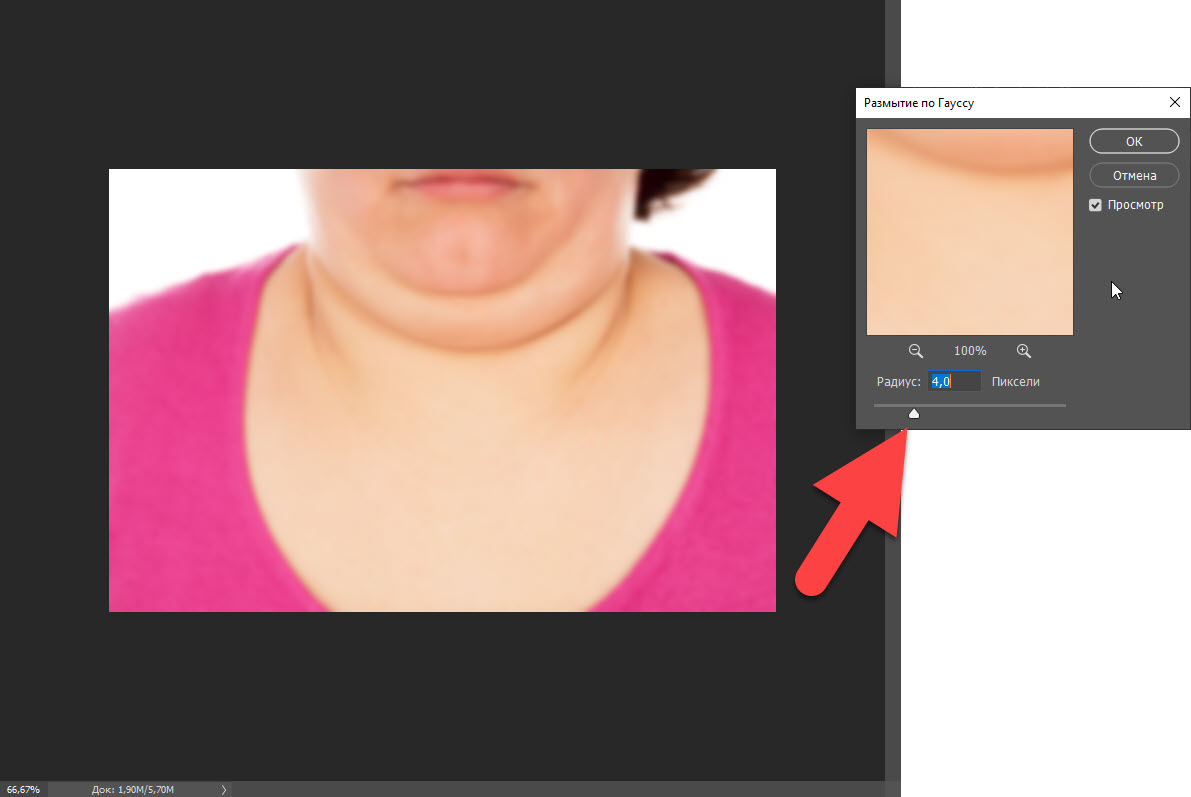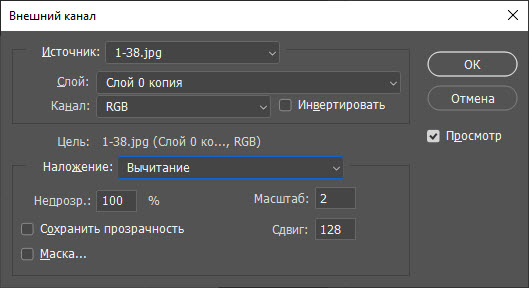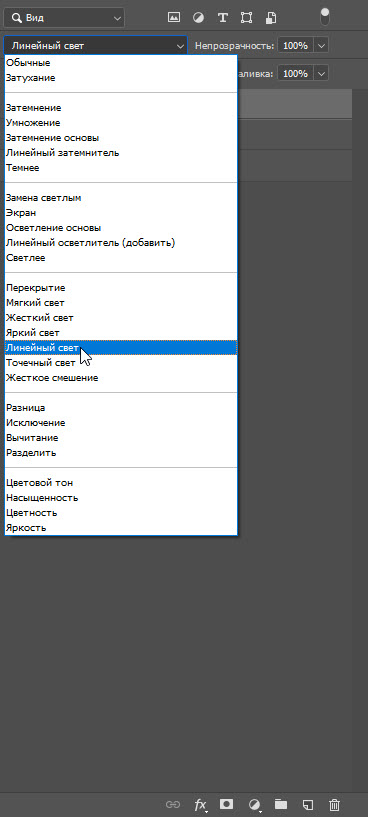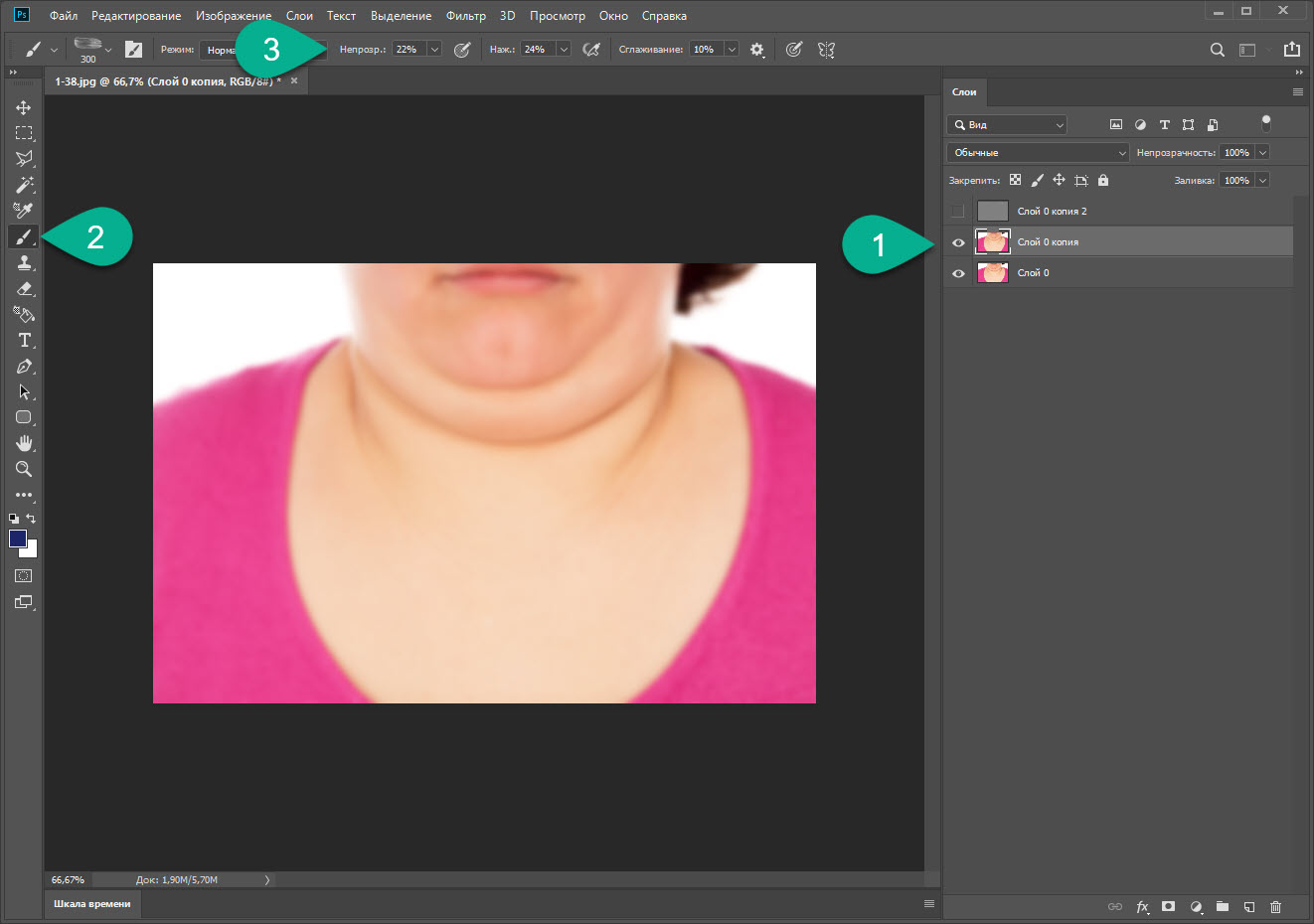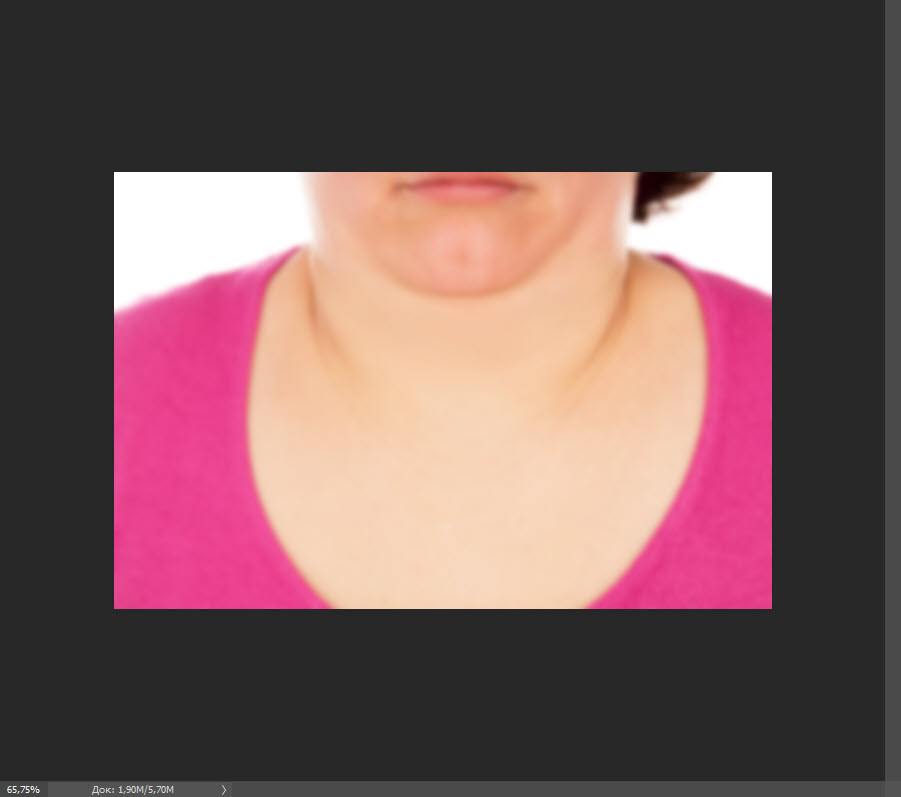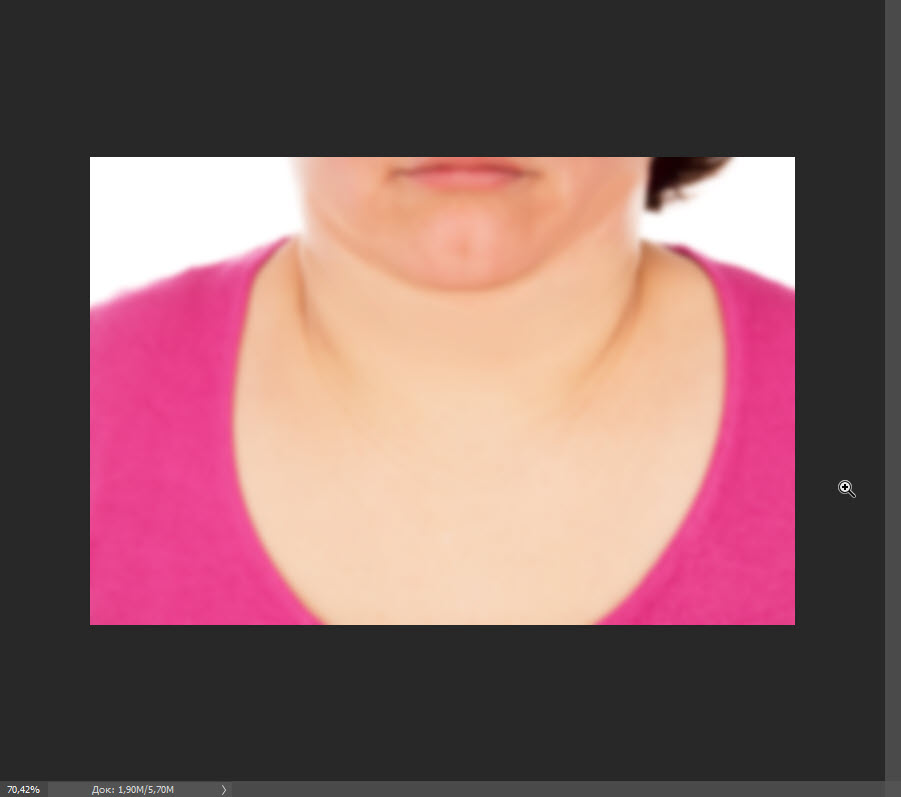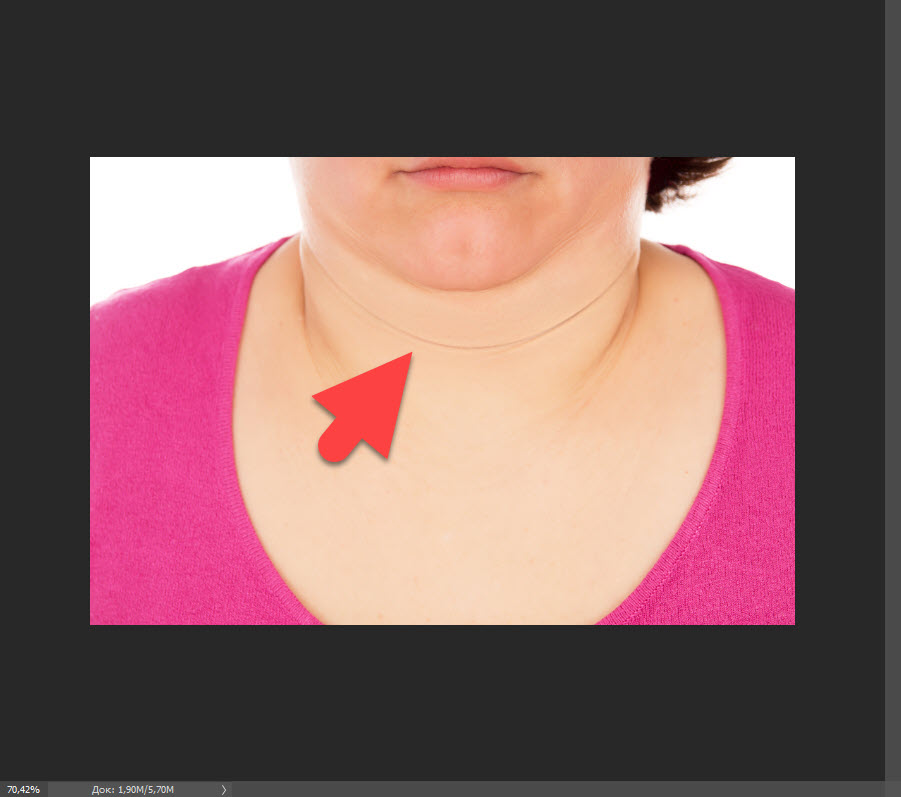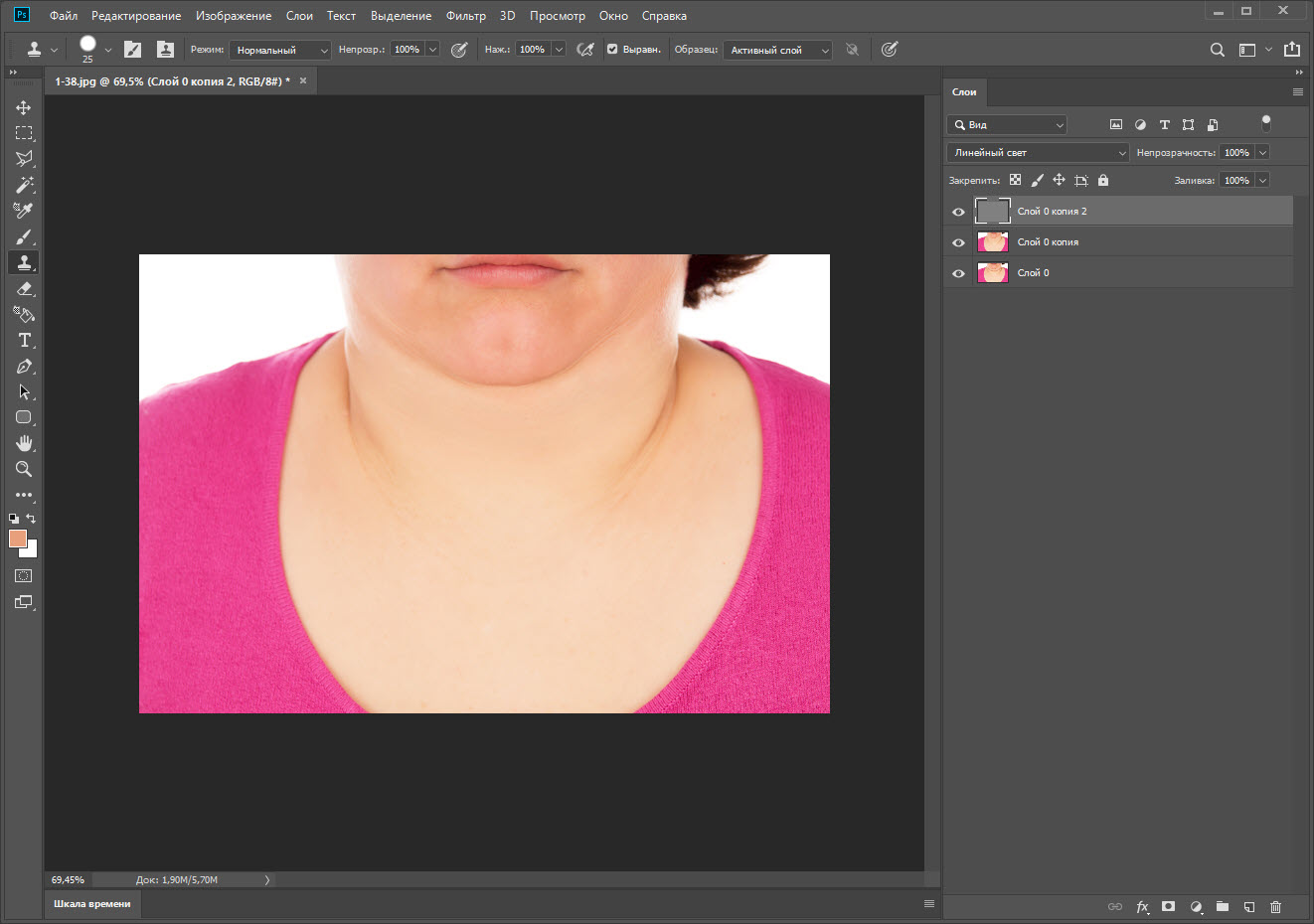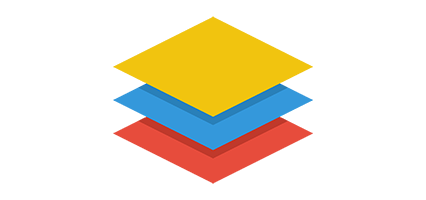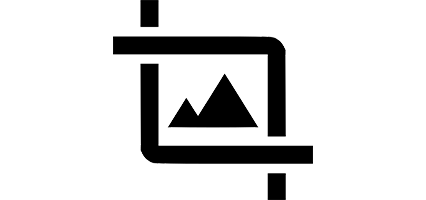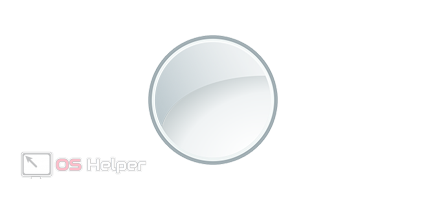Когда мы фотографируем себя, своих близких, детей и так далее, зачастую сталкиваемся с проблемами, которые возникают уже при просмотре снимков. Именно об этом и пойдет речь в нашей сегодняшней статье. Скоро вы узнаете, как убрать второй подбородок в Photoshop. Для этого не нужно быть художником, дизайнером или профессионалом другого рода, сейчас вы поймете, что на самом деле, все очень просто.
Когда мы фотографируем себя, своих близких, детей и так далее, зачастую сталкиваемся с проблемами, которые возникают уже при просмотре снимков. Именно об этом и пойдет речь в нашей сегодняшней статье. Скоро вы узнаете, как убрать второй подбородок в Photoshop. Для этого не нужно быть художником, дизайнером или профессионалом другого рода, сейчас вы поймете, что на самом деле, все очень просто.
Процесс редактирования
Итак, для того чтобы убрать второй подбородок в графическом редакторе от Adobe, нам необходимо произвести серию несложных действий.
Изначально давайте подготовим нашу фотографию. Для примера мы взяли изображение одного известного человека, который, по всей видимости, страдает лишним весом. Итак, изначально делаем следующее:
- Дублируем наш слой. Если панель редактирования слоев у вас не отображается, вы можете включить ее, воспользовавшись функционалом главного меню, а именно выбрать пункт «Окно». Дублирование слоя производится при помощи сочетания клавиш [knopka]Ctrl[/knopka]+[knopka]J[/knopka]. Однако, перед тем как это делать, не забудьте выделить исходник. В результате рядом с первым слоем у нас появится второй. Делаем дублирование еще раз, чтобы получить третий слой.
- Отключаем верхний слой, нажав на иконку с изображением глаза в левой его части. После этого выделяем средний слой. Дальше переходим к пункту главного меню «Фильтр», выбираем «Размытие», а потом «Размытие по Гауссу».
- При помощи ползунка, изображенного на скриншоте, устанавливаем размытие в такое положение, чтобы мелкие детали кожи (ее текстура) перестали быть видны. однако, при этом светотеневой рисунок, должен остаться видимыми. В нашем случае значение этого параметра составило 4 единицы.
- Дальше выделяем верхний слой, кликнув на него левой кнопкой мыши. При этом не забываем вернуть иконку с изображением глаза на свое место. Открываем пункт главного меню «Изображение» и в выпадающем списке выбираем «Внешний канал». В появившемся окошке устанавливаем такие же параметры, которые показаны на скриншоте. После чего подтверждаем изменения, нажав кнопку «ОК».
- В поле, показанном на скриншоте, выбираем режим наложения «Линейный свет».
- Снова отключаем первый слой, убрав иконку с изображением глаза напротив него. После этого выделяем средний слой и переключаемся на инструмент «Кисть». Показатели непрозрачности и нажима устанавливаем в пределах 20%. Контур кисти должен быть мягким.
- Теперь нам нужно заменить тень от второго подбородка на цвет кожи, находящийся рядом с ним. Для того чтобы взять пробу этой кожи зажимаем клавишу [knopka]Alt[/knopka] и делаем клик кисточкой. Затем, отпустив кнопку, рисуем кисточкой по тени. В итоге у нас получился какой-то такой результат.
- Теперь, наоборот, нужно нанести тени там, где их нет. Давайте добавим темных участков на границе подбородка ближе к скулам. Для, этого опять же, делаем клик мышью с зажатой кнопкой [knopka]Alt[/knopka] по темному участку и, отпустив клавишу, наносим тени туда, где она должны быть. Проработав несколько минут, мы получили такой результат.
- Дальше переходим к работе с мелкими деталями. Для этого включаем верхний слой и выделяем его. В результате мы увидим появление новых нюансов, которые также нужно убрать.
- Для этих целей мы будем использовать инструмент под названием штамп. Переключаемся на него, устанавливаем жесткий край, а также нажим и непрозрачность в районе 90%. При помощи той же самой клавиши, которая брала пробу света для кисти, мы берем пробу участка кожи для нашего штампа. После этого, отпустив клавишу, прорабатываем нужные места. В итоге все стало выглядеть лучше.
Нам остается только объединить все 3 слоя в 1. Делается это при помощи сочетания горячих клавиш [knopka]Alt[/knopka]+[knopka]E[/knopka] (предварительно слои нужно выделить).
Видеоинструкция
Все то же самое, о чем мы рассказывали в статье, можно посмотреть и в данном видео. В нем автор подробно рассказывает и показывает, как убрать второй подбородок на фотографии.
В заключение
Что ж, теперь вы знаете, как убрать второй подбородок в графическом редакторе Photoshop. Осталось только перейти к практике и попробовать, получится ли это у вас. Если какие-то проблемы в ходе редактирования возникнут, напишите об этом нам. Как минимум, дельным советом, мы вам поможем обязательно.