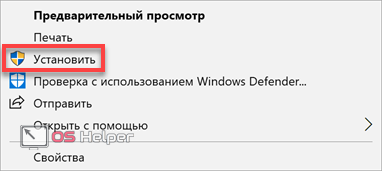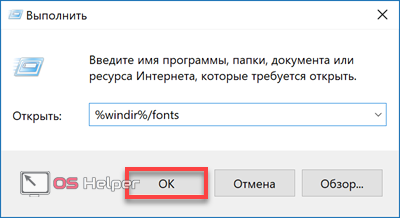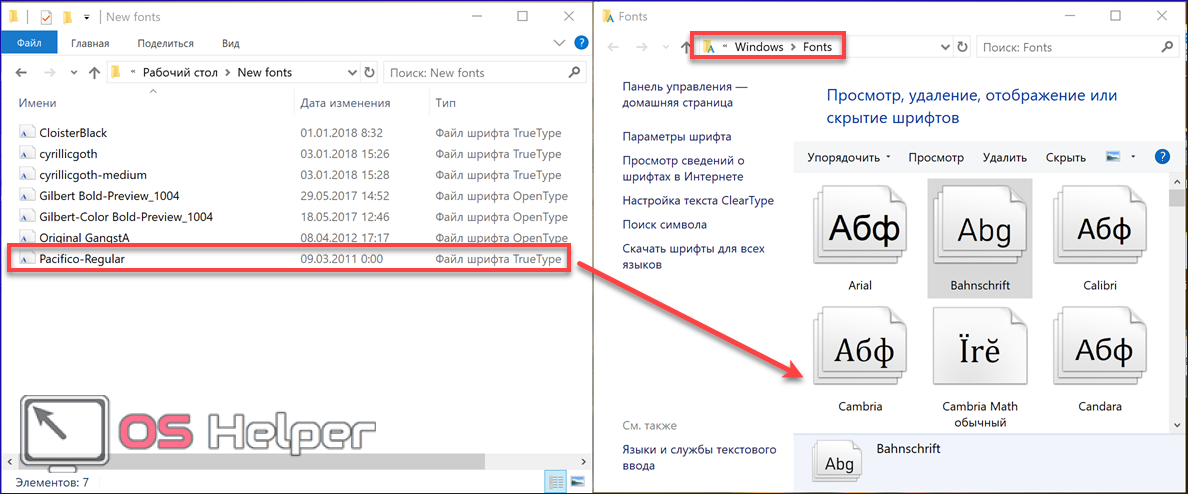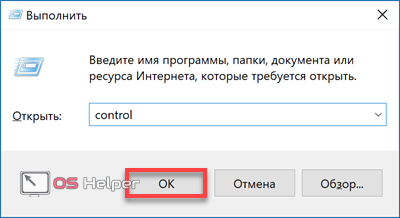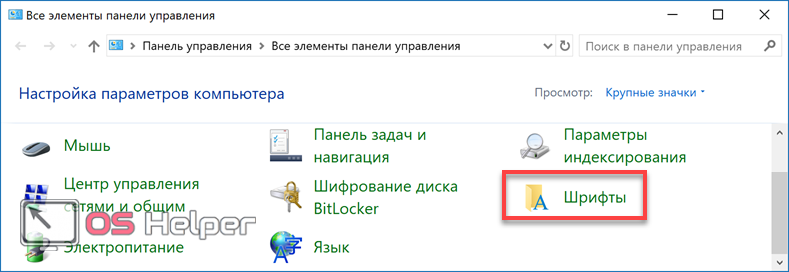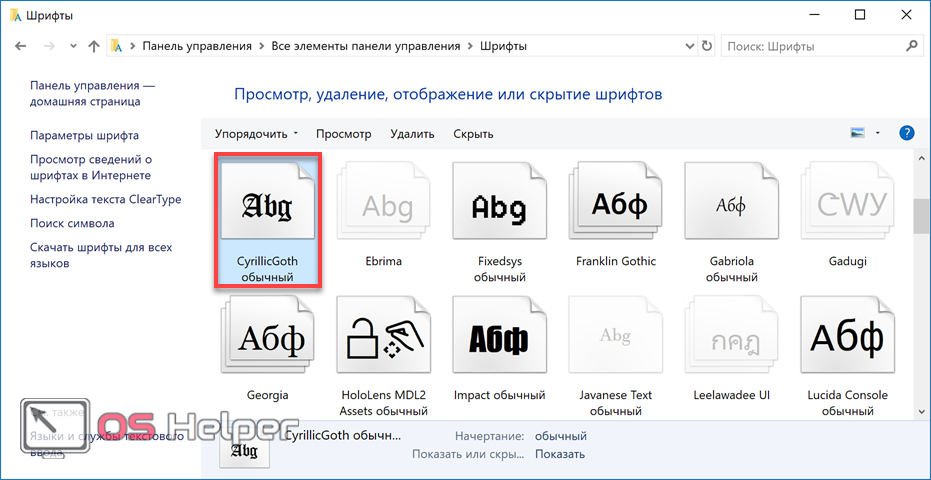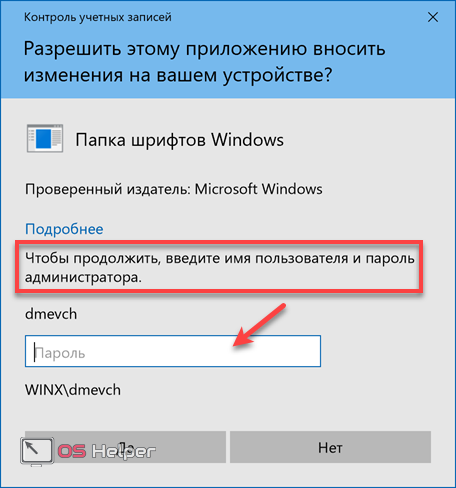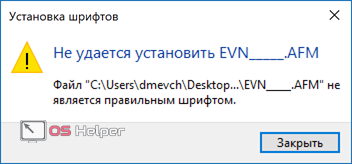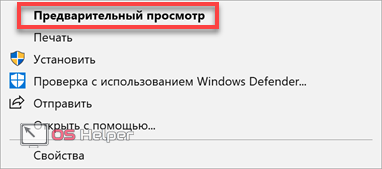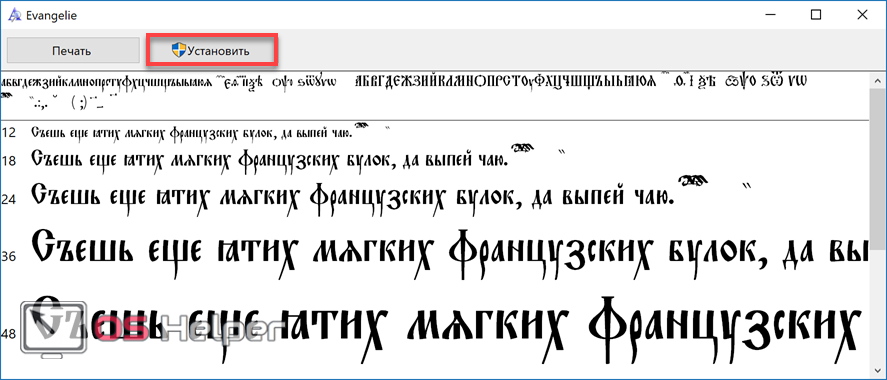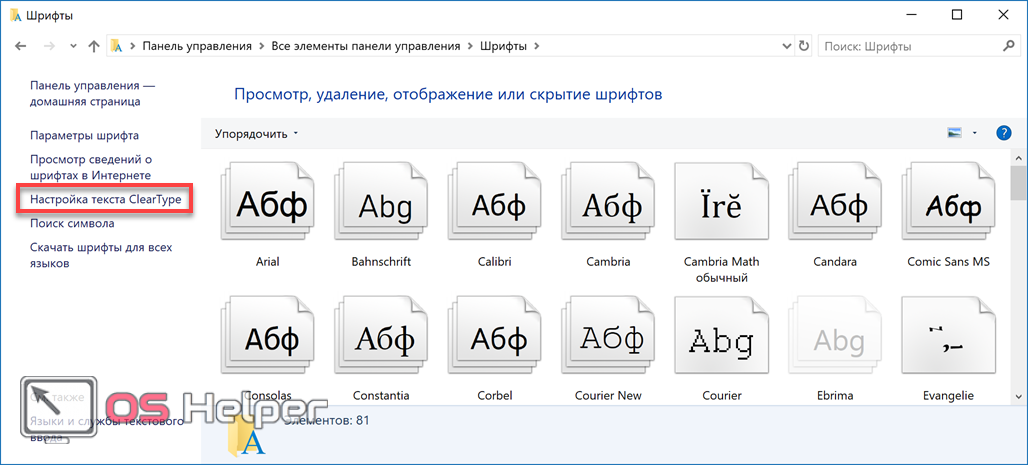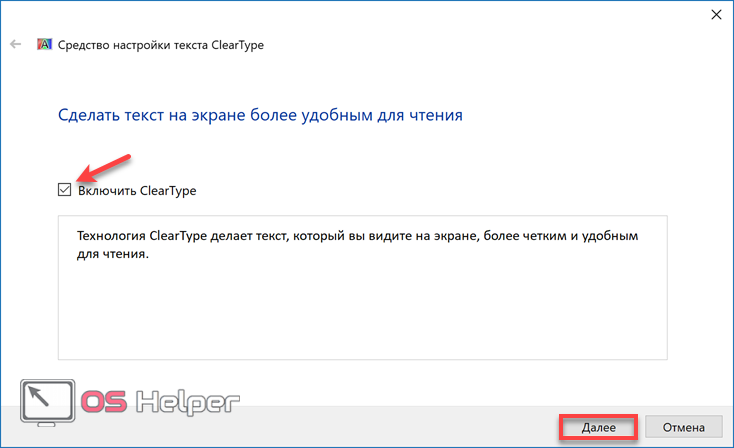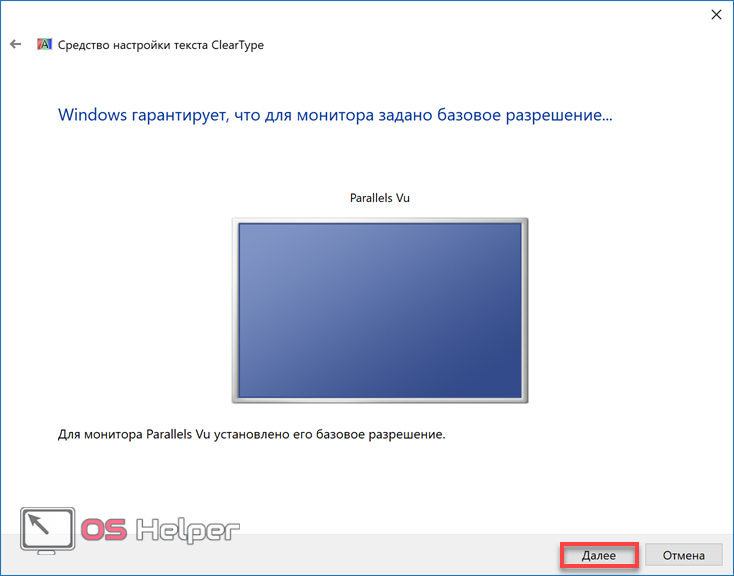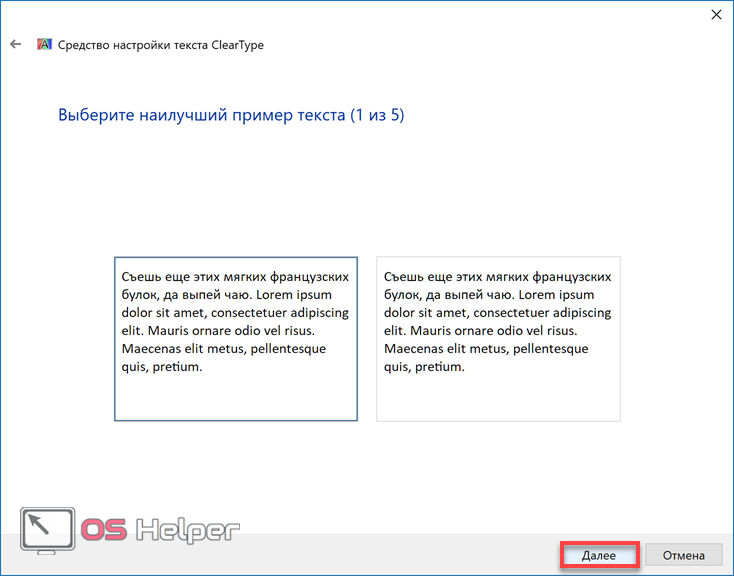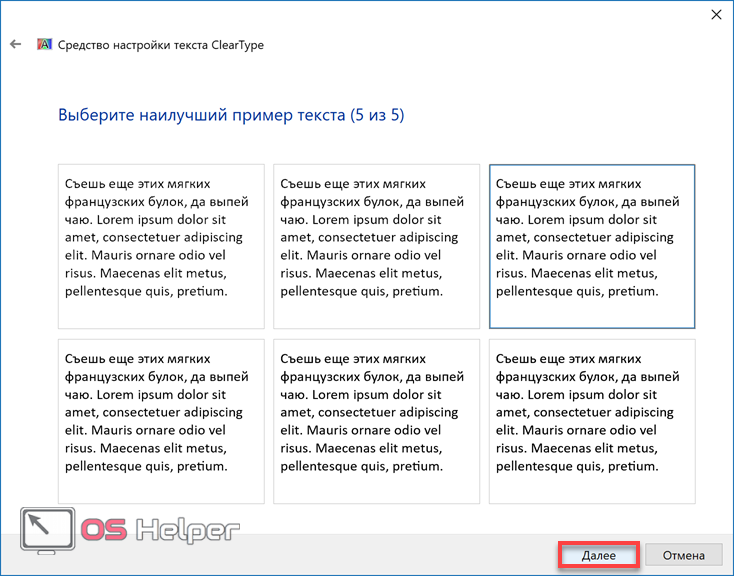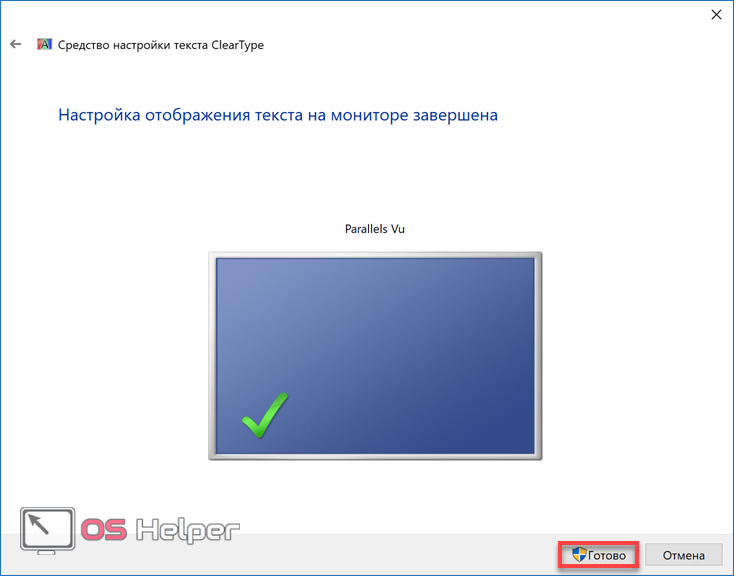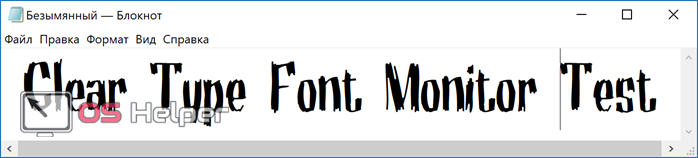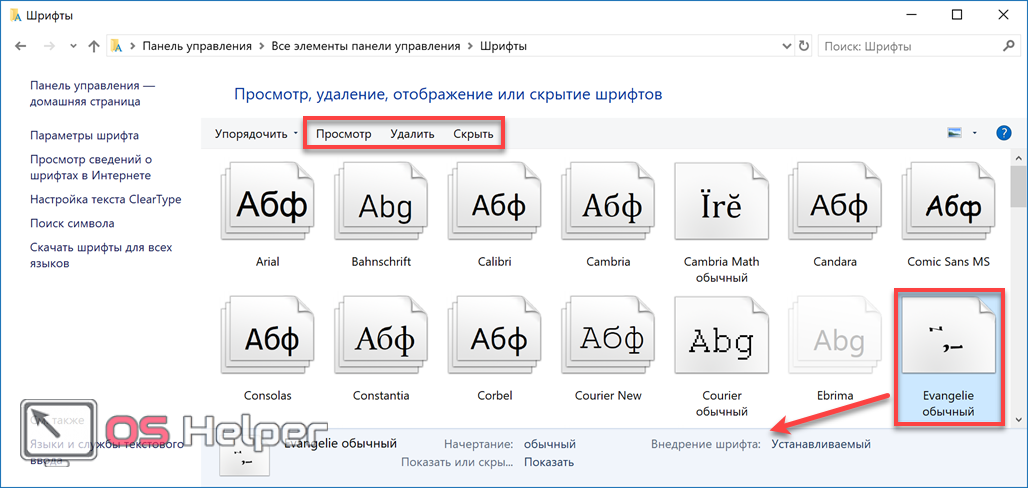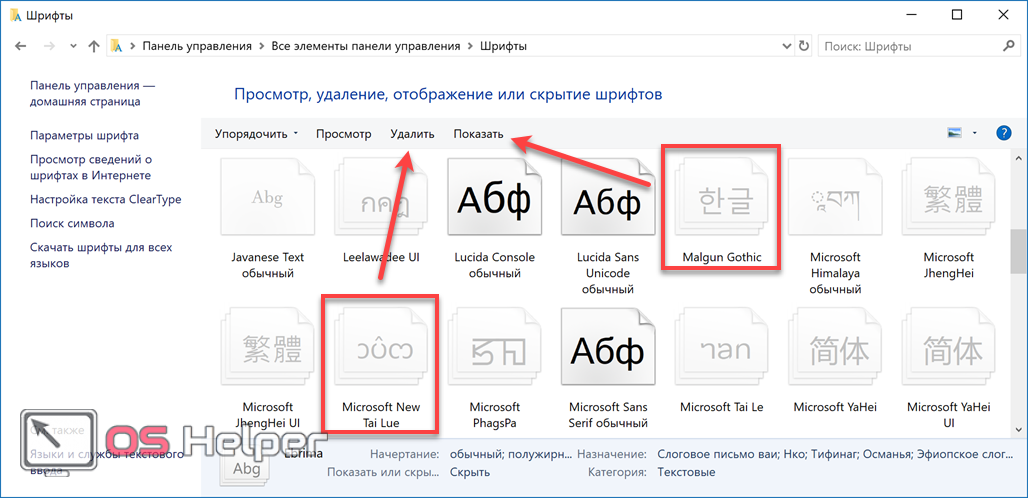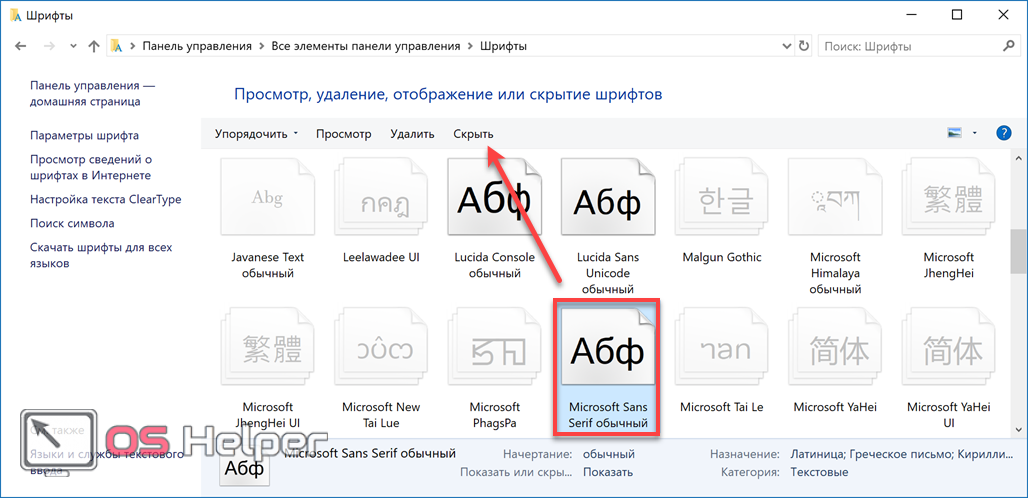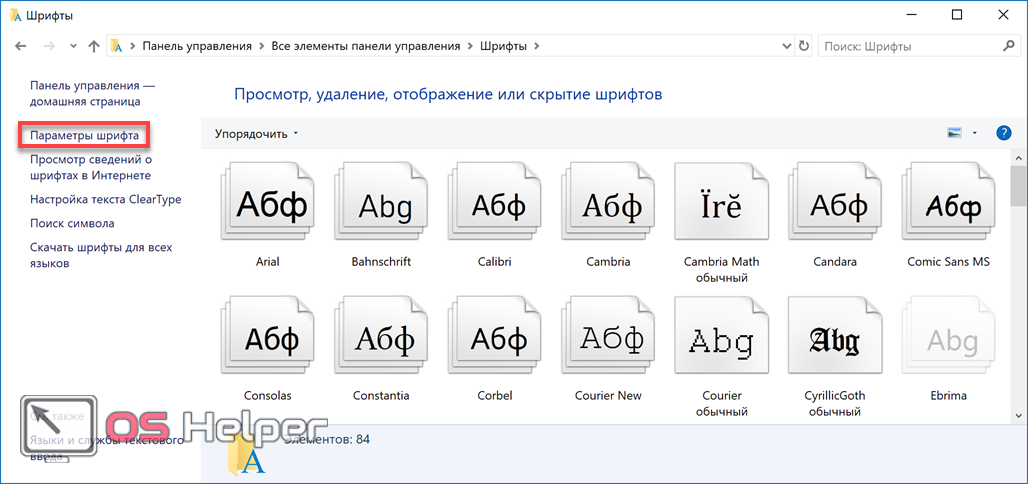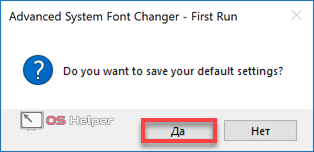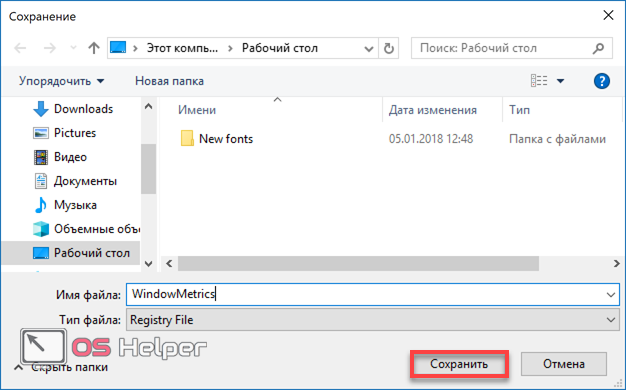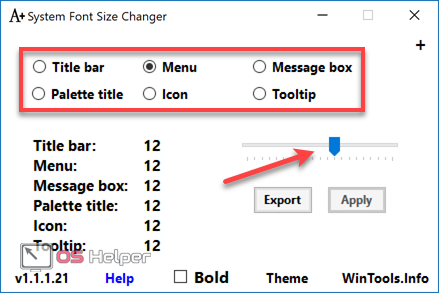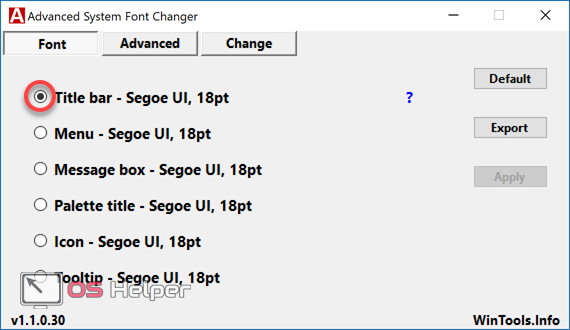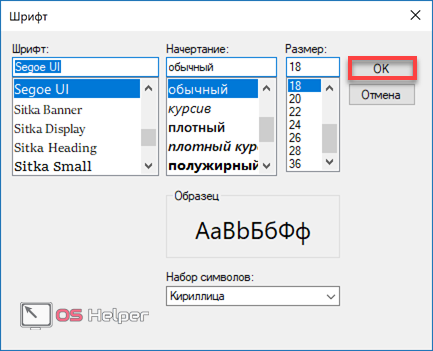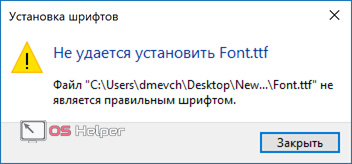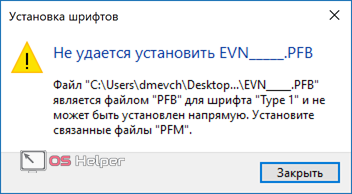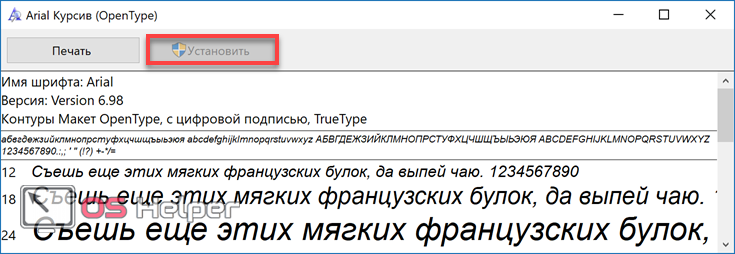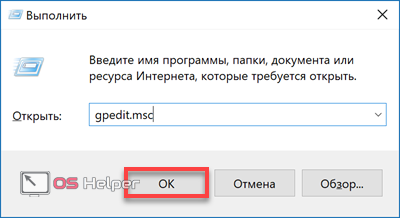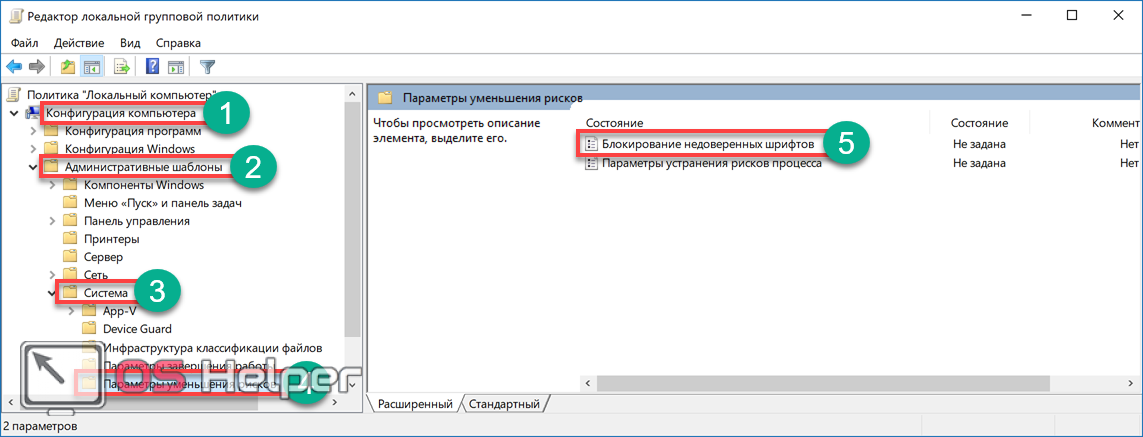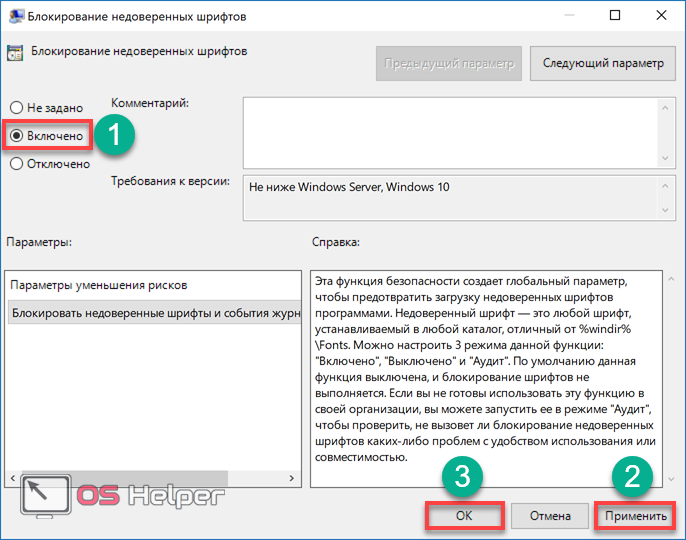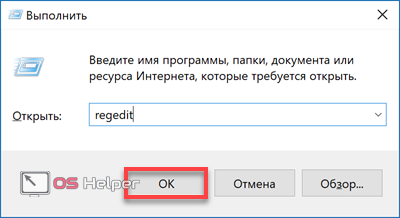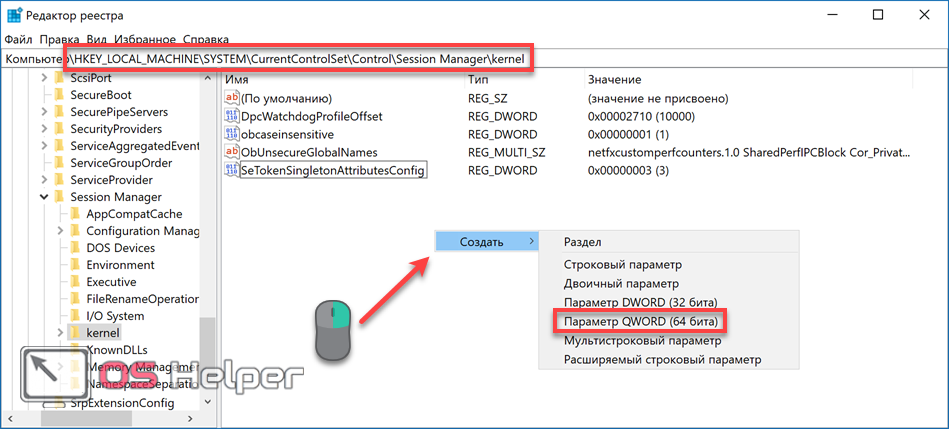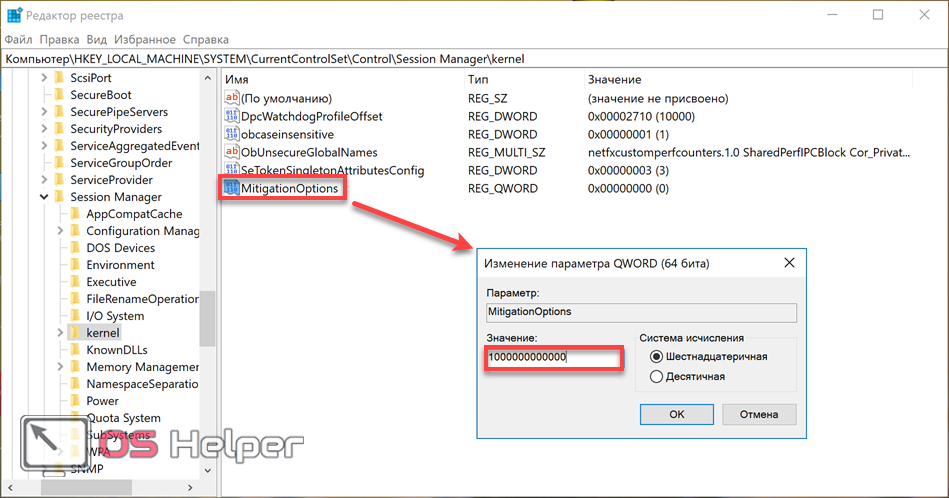Windows имеет ограниченный набор шрифтов, которого хватает для решения повседневных задач и работы в текстовых редакторах. С их нехваткой пользователь сталкивается, когда задумывает создать оригинальное визуальное оформление для своих работ. В этом материале мы расскажем, как установить шрифты в Windows 10, управлять ими и настроить оптимальное отображение.
Windows имеет ограниченный набор шрифтов, которого хватает для решения повседневных задач и работы в текстовых редакторах. С их нехваткой пользователь сталкивается, когда задумывает создать оригинальное визуальное оформление для своих работ. В этом материале мы расскажем, как установить шрифты в Windows 10, управлять ими и настроить оптимальное отображение.
Типы шрифтов
Развитие компьютерных технологий потребовало нового подхода к выводу текстовой информации. Мониторы поддерживают использование нескольких типовых разрешений, и каждый пользователь выбирает для себя наиболее комфортное. Контент, размещенный на веб-сайтах, не должен от этого зависеть. Поэтому для правильного отображения компьютерный набор символов должен масштабироваться. В современных ОС используются два основных типа файлов, удовлетворяющих этим требованиям: True Type Font и Open Type Font, имеющие расширения ttf и otf.
Установка шрифтов в Windows
Добавление новых шрифтов в систему требует от пользователя наличия административных прав. Связано это с тем, что папка для их хранения имеет доступ только на чтение. При наличии учетной записи администратора операция сводится к выполнению нескольких простых действий.
Контекстное меню
- Открываем в «Проводнике» папку с загруженными пакетами символов. Выбираем необходимый и вызываем контекстное меню.
- Нажав на отмеченный пункт, мы устанавливаем выбранный файл в систему.
Подтверждение для выполнения операции не нужно. Новый шрифт сразу становится доступным для использования в любом текстовом или графическом редакторе.
Копирование в папку Fonts
Вторым способом является прямое копирование нужных файлов в системную папку.
- Переходим в «Проводнике» в директорию Windows и находим папку Fonts. Можно для этой цели воспользоваться меню «Выполнить». Если ввести в него строчку «%windir%/fonts», как показано на скриншоте, искомая папка автоматически откроется в новом окне.
- Выбираем нужный нам шрифт и копируем его удобным способом в системную директорию.
Установка выполняется автоматически. Сразу после завершения операции копирования со шрифтом можно работать.
Менеджер шрифтов
Последний способ предполагает использование системного менеджера шрифтов.
- Вызываем меню «Выполнить» и вводим в текстовое поле «control», как показано на скриншоте.
- Запустится классическая панель управления, в которой мы переходим к обозначенному пункту.
- Системный менеджер шрифтов не имеет специальных элементов управления, позволяющих добавить в него нужные нам файлы. Выполнить эту операцию можно простым копированием, как и в предыдущем варианте.
В общем списке появляется новый файл, который готов к использованию. Добавить дополнительные шрифты без прав администратора можно только в том случае, когда известен его пароль. Любые действия приведут к появлению показанного на следующем скриншоте окна.
В домашних условиях столкнуться с такой проблемой сложно. Единственный пользователь ПК или владелец учетной записи Майкрософт по умолчанию назначается системой администратором.
Post Script
Кроме типовых форматов ttf и otf в OS Windows 10 можно установить и нестандартный шрифт. Для примера возьмем Post Script Type 1, который используется в полиграфии. В отличие от стандартных, он включает в себя файлы нескольких форматов:
- AFM – содержит информацию о кернинге, ширине и интервале между различными символами;
- INF – включает необходимые для инсталляции в систему данные;
- PFB – содержит сведения о контурах символов и применяется при выводе на печать;
- PFM – использует информацию из первых двух для создания растровой формы представления на мониторе.
«Десятка» способна устанавливать такие шрифты самостоятельно только при наличии файла PFM. Поэтому перед тем как скачать пакет Post Script, нужно убедиться в его целостности. Установить набор символов можно, используя контекстное меню файла PFM. Если просто кидать его в папку Fonts, то компьютер начнет «ругаться» на несоответствие форматов.
- Вызвав меню, выберем предварительный просмотр. Таким образом мы убеждаемся, что набор символов кириллический.
- Нажимаем выделенную кнопку, чтобы установить пакет в систему.
Использовать шрифт может любая программа, в которой поддерживается смена такового.
Настройка сглаживания
Для нормальной работы в ОС нужно настроить правильный режим сглаживания. Его использование позволяет улучшить отображение символов на экране, чтобы они не были расплывчатыми или «мутными».
- Открываем менеджер шрифтов в панели управления. В области быстрого перехода выбираем обозначенную гиперссылку. Технология ClearType специально создана для ЖК мониторов, чтобы не позволять им «размыть» отображаемые символы.
- Отмеченная стрелкой галочка «Включить» обычно установлена по умолчанию. Проверяем ее наличие и переходим к следующему шагу.
- Система выдает уведомление о правильно установленном экранном разрешении.
- Следующим этапом начинается тестирование. На экране в пять стадий будут отображаются текстовые блоки. Игнорировать надо те, в которых наборы символов нечеткие или размытые.
- На каждом этапе количество отображаемых блоков меняется. Постоянным остается только принцип отбора.
- К пятому окну качество текста должно поменяться в лучшую сторону. Символы будут четко отображаться и легко читаться с экрана.
- В результате этих манипуляций даже такой сложный шрифт, как Motorhead Grotesk, будет выглядеть достойно.
Если его сделать достаточно крупным, то он не размывается, а конфигурации букв четко прописываются.
Управление шрифтами
После установки «чистая» Windows 10 содержит порядка 80 предустановленных шрифтов. Офисный пакет от Microsoft добавит в систему еще полторы сотни. Если пользователь активно добавляет к ним собственные, то рано или поздно придется наводить порядок.
- Открываем менеджер шрифтов в панели управления. Выделив любой из установленных, мы увидим внизу информационную панель с данными файла, а вверху появится область управления.
- Шрифты в систему могут не только устанавливаться. Когда их накапливается много, то ненужный или некорректный можно удалить. На скриншоте видно, что часть системных шрифтов по умолчанию неактивна и не используется. Изменить их видимость можно с помощью кнопки «Показать».
- С удалением шрифтов надо быть осторожным. Выбранный файл стирается полностью. Текст, набранный с его помощью, будет отображаться неправильно, хотя ОС постарается подобрать ему замену из системного набора.
- Для активных элементов доступно другое изменение. Можно скрыть неиспользуемый русский или значковый набор символов. В этом случае он останется в системе, но исчезнет из выпадающих меню в приложениях.
Вернуть на место любой набор, переведенный в скрытый режим, можно, изменив обратно параметры видимости.
Восстановление
Установка пакетов разных типов с одинаковыми именами или некорректное их удаление может вызвать в операционной системе проблемы с отображением информации. К примеру, если исчезнут Arial или Tahoma, то серьезно пострадает русская локализация. Могут «слететь» настройки во всех программах, использующих данный пакет символов в диалоговых окнах и управляющих меню. Чтобы исправить ситуацию потребуется вернуть ноутбук или PC к начальным параметрам.
- Открываем менеджер шрифтов и переходим к обозначенному в области навигации пункту.
- Нажимаем взятую в рамку виртуальную кнопку, чтобы восстановить начальные установки операционной системы.
В результате параметры отображения шрифтов вернутся к базовым. При этом самостоятельно установленные пакеты не должны пропасть и будут по-прежнему находиться в директории Fonts.
Изменение размера
После выхода обновления Creators Update пользователи не могут найти как поменять шрифт на компьютере Windows 10. Microsoft убрала опцию, которая присутствовала во всех версиях ОС и позволяла сменить параметры отображения теста в заголовках окон и управляющих меню. Тем не менее, возможность внести изменения в систему существует. Для этого надо загрузить бесплатную программу System Font Size Changer или ее расширенную версию Advanced System Font Changer.
- Обе утилиты являются исполняемыми файлами и не требуют установки. При первом запуске предлагается создать файл реестра для сохранения текущих настроек системы. Соглашаемся, чтобы открыть следующее окно.
- Выбираем куда записать текущие параметры. Конфигурация сохраняется в REG-файле, что позволяет при необходимости легко отменить внесенные изменения.
- Font Size предназначена для изменения размера выбранных элементов. В обведенной рамкой области выбирается объект, а с помощью ползунка выполняется регулировка. По мере его перемещения увеличение показывается цифрами. Новое состояние система принимает после перезагрузки.
- Advanced Changer дает возможность поменять не только размер, но и тип шрифта. Выбор элемента выполняется с помощью обведенного переключателя.
- В следующем окне можно поставить собственные параметры начертания, тип и размер.
Внесенные изменения применяются после перезагрузки системы.
Ошибки при установке
Несмотря на простоту операции, при установке шрифтов можно столкнуться с различными вариантами ошибок.
Неверный формат
Загруженный из интернета пакет может являться поврежденным. В этом случае система предупреждает о несоответствии формата.
Для файлов Post Script критическим будет отсутствие файла PFM в комплекте. В этом случае Windows откажется его вставлять в системную директорию.
Потребуется использовать браузер, чтобы найти полный пакет шрифта и повторить установку.
Неактивное меню
Если нельзя нажать «Установить» в меню предварительного просмотра, значит файл шрифта уже имеется в системе.
В этом случае открываем менеджер или директорию Fonts и проверяем его наличие.
Неверная директория
Все наборы символов, установленные в Windows 10, должны лежать в папке Fonts. Этот вариант размещения теперь единственно правильный. Шрифт из системной директории может подгрузить любая программа. Для «Фотошопа» теперь не нужно использовать отдельную директорию, в которой будут храниться собственные шрифты, как это делалось в CS6. Вставить набор символов из другой папки в программу невозможно. Отображаться будут только установленные в систему.
Защита системы
В Windows 10 Microsoft внедрила систему защиты от установки недоверенных шрифтов. В редакции Pro она включается через групповые политики. Владельцам Home-версий придется использовать системный реестр.
- Вызываем меню «Выполнить» и вводим в тестовое поле «gpedit.msc».
- В редакторе групповой политики последовательно открываем отмеченные на скриншоте ветки. В правой части выбираем отмеченный цифрой «5» параметр для редактирования.
- Переводим переключатель в положение «Включено». Применяем и подтверждаем изменения, внесенные в правило политики.
- В версии Home используем редактор реестра. Открываем его, введя «regedit» в текстовом поле команды «Выполнить».
- Переходим по отмеченному в рамке пути. Вызываем контекстное меню, чтобы создать новый параметр указанного типа с именем «MitigationOptions».
- Для блокировки шрифтов в поле «Значение» вводим «1» и двенадцать нулей. Соответственно, если ввести первой цифрой «2», то контроль отключается, а «3» переводит его в режим аудита.
Созданный параметр начнет действовать после перезагрузки ОС. Метод одинаково работает в x32 bit и в x64 bit системах. Отличие заключается только в редакции Windows.
В заключение
Следуя приведенным инструкциям, вы сможете самостоятельно выполнять все операции, связанные с установкой, отображением и настройкой шрифтов в Windows 10.
Видеоинструкции
Для желающих нагляднее изучить описываемые действия ниже приведены обзорные видео.