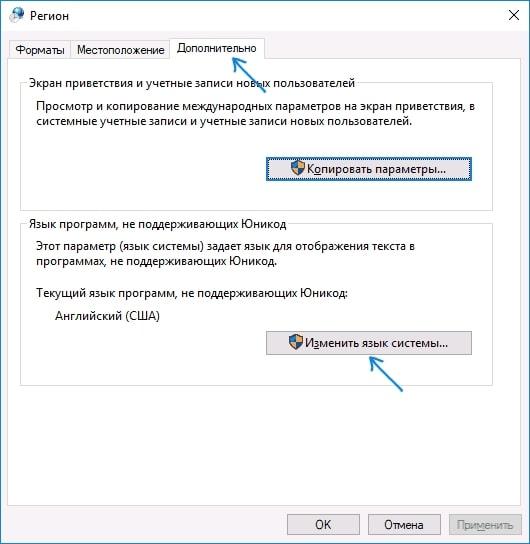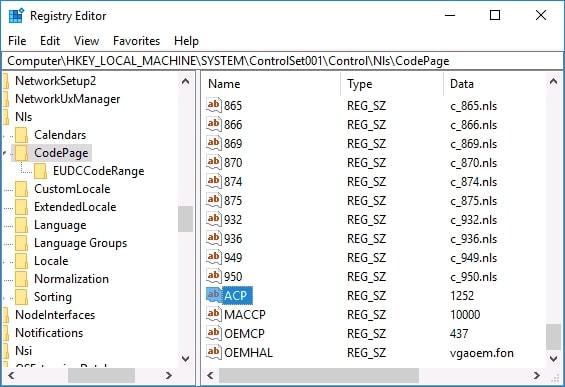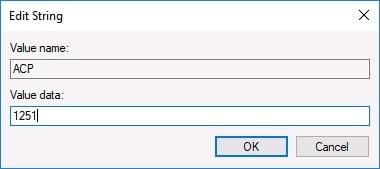Одна из частых проблем, с которой вы можете встретиться после установки Windows 10, заключается в том, что интерфейс ваших программ и документов может не отображать кириллицу вместо русских символов. Эта инструкция о том, как поменять кодировку в Windows 10 несколькими способами.
В приложениях и документах Windows 10 с несколькими значками
Что делать, если слетела кодировка Windows? Самый простой и распространенный способ — редактировать неправильные параметры в системных настройках.
Следуйте инструкции:
- Откройте Панель управления (можно начать, набрав «Control Panel» или «Панель управления» в строке поиска на панели задач.
- Для параметра ‘View by’ должно быть установлено значение ‘Icons’ и выберите ‘Region Standards’.
- На вкладке “Администрирование” в категории “Язык для программ” кликните “Изменить язык системы”.
- Нажмите на русский язык, подтвердите «Ок» и перезагрузите ПК.
- После перезапуска убедитесь, что неисправность в интерфейсах программ и/или документах решена — обычно ошибки исправляются подобным образом.
Как исправить иероглифы в Windows 10, изменив кодовые страницы
Кодовые страницы — это таблицы, где байты сопоставлены с определенными символами, и отображение кириллицы чаще всего связано с тем, что по умолчанию установлен неправильный набор символов, и есть несколько способов исправить это, которые могут быть полезны, если вы не меняете язык системы в настройках.
Использование редактора реестра
Это самый гладкий метод для системы.
- Нажмите Win+R, напишите regedit и подтвердите Enter, откроется редактор реестра.
- Откройте раздел реестра.
- HKEY_LOCAL_MACHINE ™SYSTEM ™CurrentControlSet ™CodePage
- Справа прокрутите информацию до конца.
- Два раза кликните на категорию ACP, поставьте величину 1251, потом — OK и закройте окно.
- Перезагрузите ПК или ноутбук.
Изменение файла кодовой страницы на c_1251.nls
Еще один способ: изменение файла кодовой страницы в C:‖ Windows System32 (если у вас установлена западноевропейская страница 1252, то обычно так и происходит).
- Зайдите в папку C:™ Windows System32 и откройте файл c_1252.NLS, кликните на нем правой кнопкой мышки, откройте Свойства и зайдите во вкладку Безопасность. На ней вам нужен раздел Дополнительно.
- В строке «Владелец» кликните на «Изменить».
- Напишите имя пользователя в строке ‘Введите имена выбираемых объектов’. Если вы применяете учетную запись Microsoft в Windows 10, напишите адрес электронки вместо имени пользователя. Подтвердите «Ok» в строке, где вы указали пользователя, и в следующем окне.
- Вы вернетесь на вкладку Безопасность в свойствах файла. Кликните на «Изменить».
- Откройте «Администраторы» и поставьте для них полный доступ. Кликните «Ok» и подтвердите изменение. В строке свойств файла — «OK».
- Переименуйте файл c_1252.NLS.
- Щелкните правой кнопкой мышки и переместите файл c_1251.NLS, находящийся в C:{Windows System32, в другое место в том же окне Проводника, чтобы создать копию файла. Копия файла c_1251.nls
- Переименуйте копию файла c_1251.NLS в c_1252.NLS.
- Перезагрузите ПК или ноутбук.
После перезапуска Windows 10 кириллические символы должны отображаться не как иероглифы, а как обычные русские буквы.