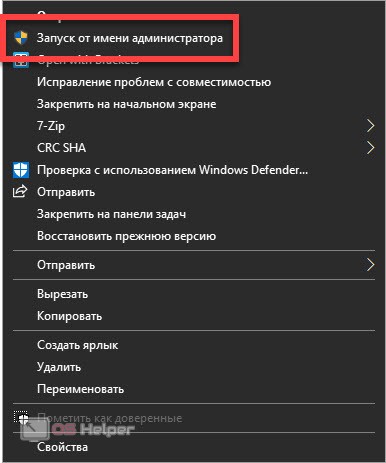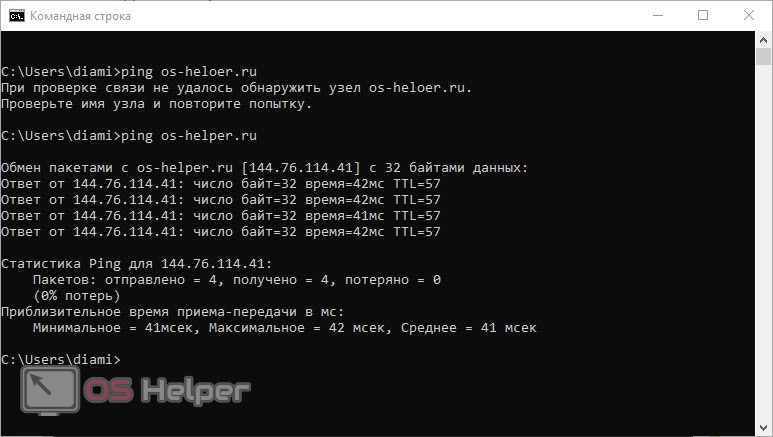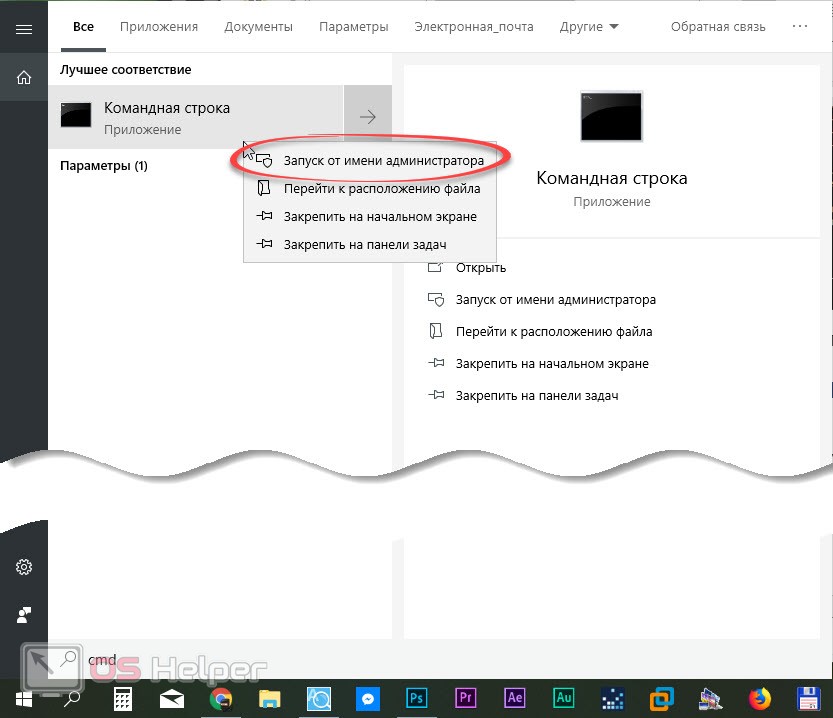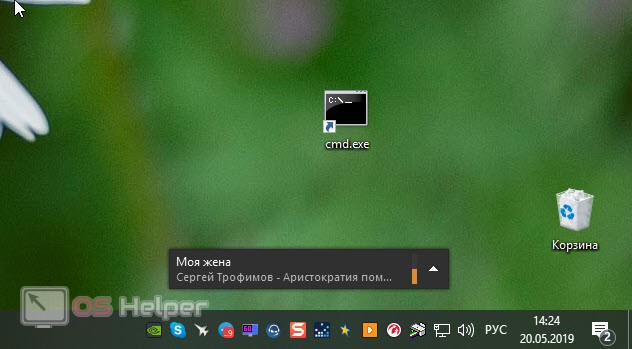Командная строка позволяет решать множество самых разных задач, включая те, которые другим способом реализовать попросту невозможно. С помощью CMD мы можем делать папки, копировать файлы или даже форматировать диски компьютера. Вот и в нашей сегодняшней статье речь пойдет о том, как открыть командную строку в Windows 10.
Командная строка позволяет решать множество самых разных задач, включая те, которые другим способом реализовать попросту невозможно. С помощью CMD мы можем делать папки, копировать файлы или даже форматировать диски компьютера. Вот и в нашей сегодняшней статье речь пойдет о том, как открыть командную строку в Windows 10.
Что такое командная строка?
Это приложение, при помощи которого мы можем обмениваться командами с операционной системой в обход графического интерфейса. При этом тут доступны те функции, которые без CMD пришлось бы реализовывать при помощи стороннего программного обеспечения.
Преимущества командной строки:
- более высокая скорость операций;
- широкий функционал.
Как запустить CMD в Windows 10
Запускать данный инструмент, как и любое другое приложение в «Десятке», да и любой другой ОС от Microsoft, можно в безопасном режиме либо от имени администратора. Дело в том, что эти операционные системы устроены таким образом, что у нас может быть обычный пользователь и администратор – юзер с повышенными привилегиями. Последний способен менять файлы ОС и тем самым решать некоторые задачи, которые часто появляются.
Внимание: при запуске CMD в режиме повышенных полномочий вы легко сможете нанести вред операционной системе так что будьте предельно осторожными!
Простой запуск
Для того чтобы запустить командную строку в Windows 10 без администраторских прав, делаем следующее:
- Открываем поиск «Десятки», нажав на иконку увеличительного стекла на панели задач.
- Далее в появившейся строке пишем «CMD» и жмем кнопку [knopka]Enter[/knopka].
- В результате наша командная строка запустится, и мы сможем ею воспользоваться.
Также давайте рассмотрим и следующий вариант.
От имени администратора
Естественно, для того чтобы запустить командную строку от имени администратора, вам нужно войти в систему из-под аккаунта, который наделен такими правами. Потом делаем так:
- Как и в предыдущем случае, запускаем поиск Windows 10 и вводим в него запись «CMD».
- После этого делаем правый клик по нужному результату и в контекстном меню выбираем пункт, отмеченный на скриншоте ниже.
Также существуют другие способы запуска командной строки в Windows 10.
Через «Выполнить»
Данная универсальная утилита также дает возможность реализовать нашу задачу. Для этого:
- На клавиатуре компьютера или ноутбука одновременно нажимаем кнопки [knopka]Win[/knopka] и [knopka]R[/knopka].
- В появившемся окошке вводим команду «CMD».
- Жмем «ОК».
И еще один вариант.
Делаем ярлык командной строки
Если вам нужно постоянно запускать данный инструмент, работа с поиском может отнимать много времени. Лучше создать ярлык и поместить его на рабочий стол:
- Кликаем по пустому месту рабочего стола и из появившегося контекстного меню выбираем пункт создания ярлыка.
- Вписываем в новое окно команду «CMD» и переходим к следующему шагу.
- Задаем имя нашего ярлыка, хотя это можно будет сделать и позже.
В результате на рабочем столе Windows 10 появится ярлык запуска командной строки с соответствующей иконкой. Теперь мы просто можем нажать на него и получить нужный результат.
Для того чтобы при помощи ярлыка запустить нашу командную строку от имени администратора, нужно сделать по нему правый клик и выбрать советующий пункт в контекстном меню.
Видеоинструкция
Рекомендуем также ознакомиться с роликом, в котором автор наглядно показывает то, что мы сегодня описали в своей статье. Как известно, такие знания не бывают лишними, поэтому досмотрите видео до конца.
В заключение
На этом мы свой рассказ будем заканчивать, так как уверены, что для вас для вас больше нет секрета в том, как запустить командную строку в Windows 10. Вы же, в свою очередь, можете переходить к практике, запускать командную строку и с ее помощью решать имеющуюся задачу.
Ну а если вопросы у вас все же останутся, задавайте их в комментариях. Мы обязательно ответим каждому и постараемся помочь в той или иной ситуации.