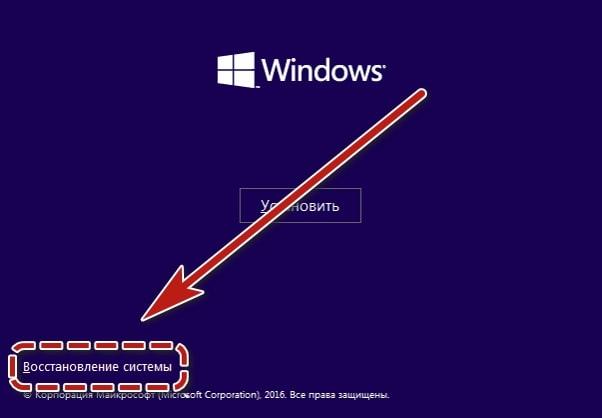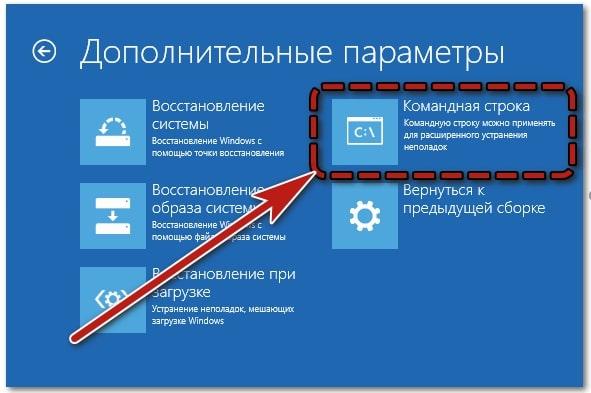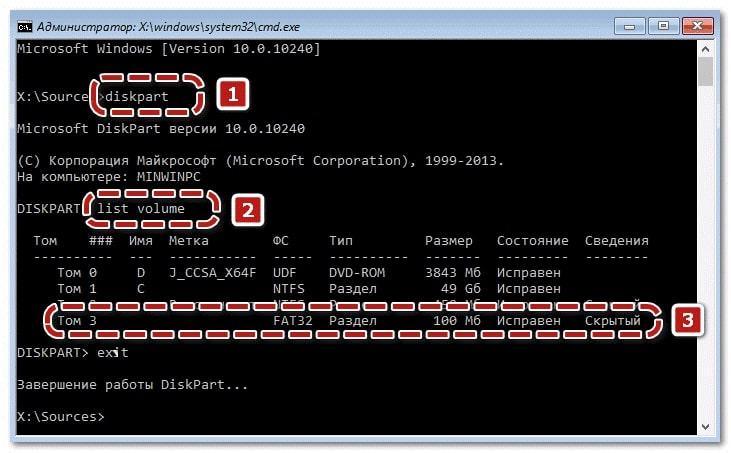Случилось так, что Windows 10 загружается с сообщением «Операционная система не найдена» или «Загрузочное устройство не найдено”? Тогда вам потребуется помощь, как восстановить загрузочную запись Windows 10, о которой мы и расскажем в статье ниже.
Неважно, стоит у вас UEFI или BIOS, поставлена ли система на диск GPT со скрытым загрузочным разделом FAT32 EFI или на MBR с разделом «System Reserved», действия по восстановлению в большинстве ситуаций будут одинаковыми.
Автоматическое восстановление
Среда восстановления Windows предлагает свою функцию исправления ошибки. Чтобы восстановить загрузку Виндовс 10, вам понадобится выполнить следующие действия:
- Войдите в систему с диска восстановления или загрузочного USB-накопителя Windows 10 того же размера. Вы можете использовать меню загрузки для выбора диска, с которого хотите загрузиться.
- После выбора языка в левой нижней части экрана кликните на “Восстановление системы”.
- Выберите “Устранение неполадок”, а далее “Восстановление при загрузке”.
- Когда он завершится, вы либо увидите уведомление о том, что восстановление не удалось, либо ПК автоматически перезагрузится в восстановленную систему.
Если вышеуказанный метод не решает проблему, перейдите к более эффективному ручному методу.
Ручное восстановление
Восстановление загрузочной записи Windows 10 вручную требует либо дистрибутив Windows 10 (загрузочный USB-накопитель или диск), либо диск восстановления Windows 10. Если у вас его нет, вам придется использовать другой компьютер для его создания.
Следующим шагом будет загрузка с указанного носителя, либо путем загрузки с него в BIOS (UEFI), либо с помощью Boot Menu. После загрузки компьютера, если носителем является установочная флэш-память или диск, на экране выбора языка нажмите Shift+F10 или Shift+Fn+F10 на некоторых ноутбуках (при этом откроется командная строка). В меню откройте “Диагностика” — “Дополнительные параметры” — “Командная строка”.
В командной строке напишите последовательно три команды (после каждой нажимайте Enter):
- diskpart.
- list volume.
- exit.
Вы увидите список подключенных томов. Обратите внимание на букву тома, в моменте восстановления это может быть не раздел C. Чаще всего для восстановления загрузчика достаточно одной команды: bcdboot C:™Windows.
Если на вашем компьютере установлено несколько ОС, например, Windows 10 и 8.1, вы можете запустить эту команду дважды, в первом случае указав путь к файлам одной ОС, во втором — к файлам другой (это не будет работать для Linux и XP. Для 7 это зависит от вашей конфигурации).
В итоге вы увидите уведомление, указывающее на то, что загрузочные файлы успешно созданы. Вы можете перезагрузить ПК в обычном режиме (удалив загрузочную флешку или диск) и посмотреть, загрузится ли система.
Восстановление через командную строку
Если описанный выше способ не сработал, вернитесь в командную строку, как вы делали раньше. Введите команду diskpart, затем объём списка.
Последовательно введите следующее:
- select volume N.
- format fs=fat32 или format fs=ntfs (в зависимости от того, какая файловая система).
- assign letter=Z.
- exit.
- bcdboot C:\Windows /s Z: /f ALL.
- Если у вас несколько ОС, выполните команду два раза.
- diskpart.
- list volume.
- select volume N.
- remove letter=Z.
- exit.
Затем закройте окно и перезагрузите ваш ПК или ноутбук.