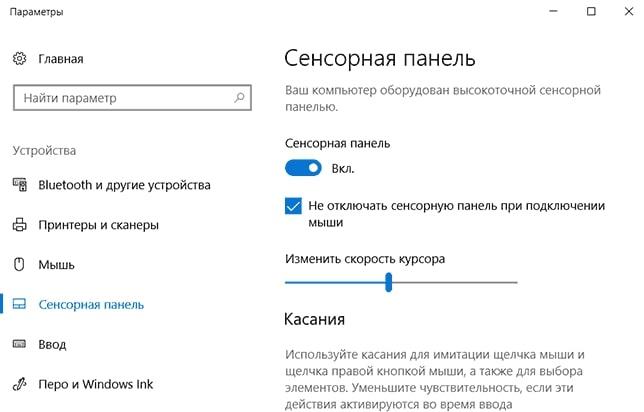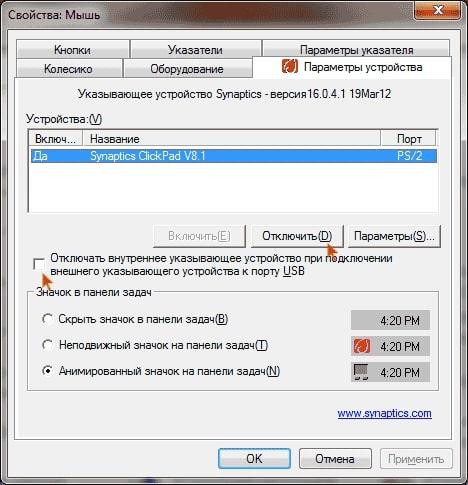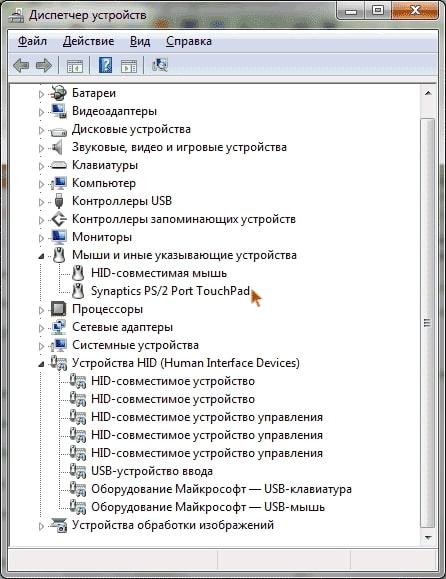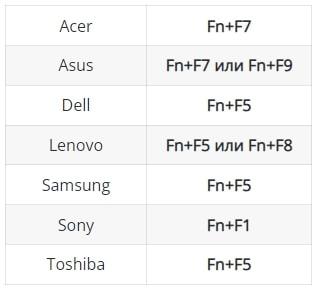Бывают ситуации, что во время работы или игры тачпад на ноутбуке мешает. Это может возникать по разным причинам, но итог всегда один. Человек хочет отключить его на время. В нашей статье мы расскажем, сколько способ отключения тачпада существует, в чем их особенность.
Официальные драйверы
Настройки Windows 10
Если на вашем ноутбуке установлены все необходимые драйверы с официального сайта производителя, а также прилагаемое программное обеспечение Windows 10, как отключить тачпад на ноутбуке долго думать не потребуется. Для отключения тачпада можно использовать стандартные методы, предусмотренные производителем.
Вы можете отключить его в системных настройках:
- Перейдите в Настройки — Устройства — Тачпад.
- Установите переключатель в положение Выкл. Отключение сенсорной панели в настройках Windows 10
- В настройках также можно включить или отключить автоматическое отключение тачпада при подключении мыши к ноутбуку.
Synaptics в Панели управления
Во многих ноутбуках (но не во всех) используется тачпад Synaptics и соответствующие драйверы для него. Скорее всего, то же самое относится и к вашему ноутбуку. В этом случае можно настроить автоматическое отключение тачпада при подключении мыши через USB (также беспроводной).
Отключение тачпада Windows 10 происходит по схеме:
- Перейдите в Панель управления, убедитесь, что опция «Вид» установлена на «Значки», а не на «Категории», откройте пункт «Мышь».
- Откройте вкладку «Параметры устройства» с помощью значка Synaptics.
- Установите флажок «Отключить внутреннее указывающее устройство при подключении внешнего указывающего устройства к порту USB» — в этом случае тачпад будет отключаться при подключении к ноутбуку мыши.
На некоторых ноутбуках, например, ноутбуках Dell, отключение сенсорной панели доступно из Центра мобильности Windows, который можно открыть из меню, щелкнув правой кнопкой мыши значок батареи в области уведомлений.
Диспетчер устройств
Если описанные выше методы не работают, и вы не хотите устанавливать программное обеспечение с сайта производителя вашего ноутбука, все равно есть способ отключить touchpad Windows 10. Диспетчер устройств Windows поможет (на некоторых ноутбуках вы также можете отключить тачпад в BIOS, обычно в разделе Configuration/Integrated Peripherals вам нужно установить опцию Pointing Device в Disabled).
Диспетчер устройств можно открыть различными методами, но тот, который точно сработает — это кликнуть Windows + R на клавиатуре, затем в появившемся окне ввести devmgmt.msc и нажать «OK».
В диспетчере устройств попробуйте найти тачпад, он может находиться в следующих разделах:
- Мыши и другие указывающие устройства (скорее всего).
- HID-устройства (в этом случае сенсорная панель может называться HID-совместимой сенсорной панелью).
Имя тачпада в диспетчере устройств может быть разным: USB-устройство ввода, USB-мышь или даже TouchPad. Кстати, если вы заметили, что используется порт PS/2, а не клавиатура, это, скорее всего, тачпад вашего ноутбука. Если вы не знаете точно, какое устройство соответствует тачпаду, можете поэкспериментировать — ничего страшного, просто включите его обратно, если это не так.
Как отключить тачпад Win 10 в диспетчере устройств? Щелкните его правой кнопкой мыши и выберите «Отключить» в контекстном меню.
Стандартные сочетания клавиш для разных ноутбуков
Стандартно в ноутбуке заложена функция отключения тачпада с помощью комбинации клавиш. Она отличается в зависимости от модели гаджета.
Ниже рассмотрим, как отключить тачпад в Виндовс 10:
- Asus. Чтобы отключить тачпад на ноутбуках Asus, обычно используют Fn + F9 или Fn + F7. На клавише появится значок с перечеркнутой сенсорной панелью.
- HP. Некоторые ноутбуки HP не имеют специальной кнопки для отключения тачпада. В этом случае попробуйте дважды коснуться левого верхнего угла тачпада — многие новые модели HP отключают его таким образом.
- Для HP есть другой вариант — удерживайте левый верхний угол в течение 5 секунд, чтобы отключить его.
- Lenovo. На ноутбуках Lenovo для отключения используются различные комбинации клавиш — чаще всего Fn + F5 и Fn + F8. На выбранной клавише будет отображаться соответствующий значок с перечеркнутой сенсорной панелью.
- Acer. Для ноутбуков Acer наиболее частой комбинацией служит Fn + F7.
- Sony. По умолчанию, если у вас установлено официальное программное обеспечение Sony, вы можете настроить тачпад, в том числе отключить его, через Центр управления Vaio в разделе «Клавиатура и мышь».
- Кроме того, некоторые (но не все) модели имеют горячие клавиши для отключения тачпада — на фото выше это Fn + F1, но для этого также необходимо использовать все официальные драйверы и утилиты Vaio, особенно Sony Notebook Utilities.
- Samsung. Почти на всех ноутбуках Samsung достаточно нажать Fn+ F5, чтобы отключить тачпад (при условии, что установлены все официальные драйверы и утилиты).
- Toshiba. На ноутбуках Toshiba Satellite и других ноутбуках обычной комбинацией клавиш является Fn + F5, на что указывает значок отключения тачпада. В большинстве ноутбуков Toshiba применяется сенсорная панель Synaptics, поэтому возможна настройка с помощью программного обеспечения производителя.