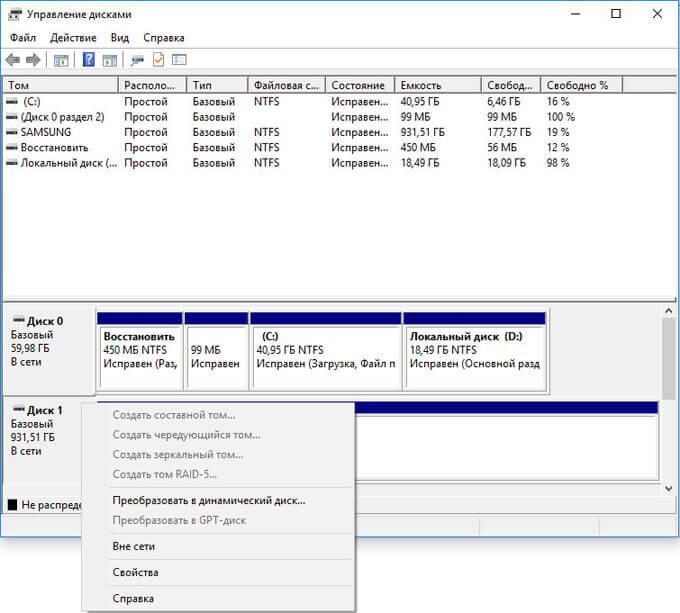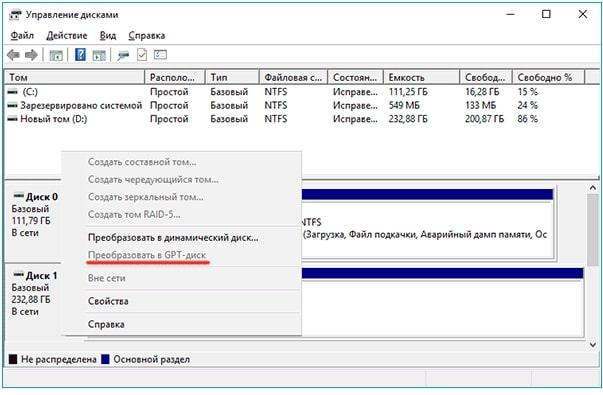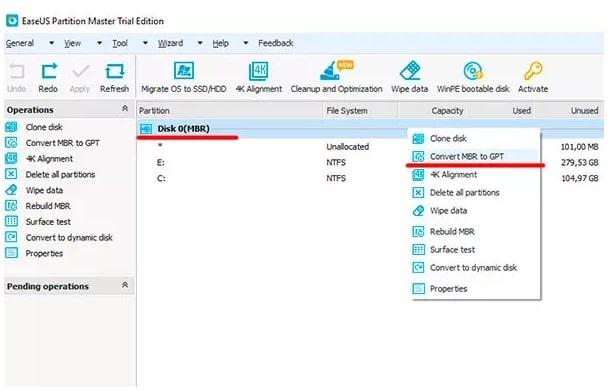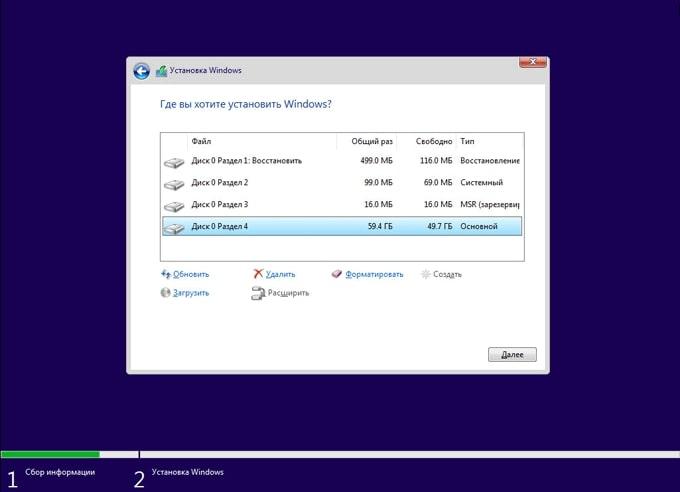Бывает, что система была загружена с установочной флешки или диска в режиме EFI, но текущий жесткий диск, на который вы хотите установить систему, имеет таблицу разделов MBR, а не GPT (это может быть связано с тем, что на компьютере ранее была установлена Windows 7 или XP, или жесткий диск был изменен). Отсюда ошибка «Невозможно установить Windows на раздел диска» в программе установки. В нашей статье мы расскажем, как перевести MBR в GPT при установке Windows 10.
Как устранить ошибку?
Есть два способа решить проблему и установить Windows 10, 8 или Windows 7 на компьютер или ноутбук:
- Преобразуйте диск из MBR to GPT при установке Windows 10, а затем установите систему.
- Измените тип загрузки с EFI на Legacy в BIOS (UEFI) или выбрав его в меню загрузки, что позволит избежать ошибки о том, что диск имеет таблицу разделов MBR.
Рассмотрим оба варианта подробнее.
Конвертация HDD или SSD в GPT
Диск имеет таблицу разделов MBR. Установка на этот диск невозможна.
Первый способ — использовать EFI-загрузку (у нее есть свои преимущества, и ее лучше оставить) и просто преобразовать диск в GPT (точнее, преобразовать структуру разделов), а затем установить Windows 10 или Windows 8.
В первом случае все данные с жесткого диска или SSD будут удалены (со всего диска, даже если он разделен на несколько разделов). Однако этот метод быстрый и не требует дополнительных инструментов — его можно выполнить прямо в программе установки Windows.
Второй способ сохраняет данные на диске и его разделах, но требует использования бесплатной программы стороннего производителя и сохранения с ее помощью загрузочного диска или флешки.
Преобразование диска в GPT с потерей данных
Если этот способ вам подходит, просто нажмите:
- Shift + F10 в программе установки Windows 10 или 8, что приведет к открытию командной строки. Для ноутбуков может потребоваться нажать Shift + Fn + F10.
- В командной строке введите команды по порядку, нажимая Enter после каждой команды.
- После выполнения этих команд закройте командную строку, нажмите «Обновить» в окне выбора раздела, затем выберите неиспользуемое пространство и продолжите установку (вы также можете использовать опцию «Создать» для предварительного разбиения диска), она должна пройти успешно (в некоторых случаях, если диск отсутствует в списке, перезагрузитесь с загрузочного USB-носителя или диска Windows и повторите процесс установки).
В качестве альтернативы можно просто удалить все разделы диска в программе установки, выбрать неиспользуемое пространство и нажать Далее — диск автоматически преобразуется в GPT, и установка продолжится.
Как преобразовать диск из MBR в GPT без потери данных?
Если вы устанавливаете Windows 10, а диск, на который производится установка, уже является системным (то есть содержит предыдущую операционную систему Windows), вы можете использовать встроенную утилиту mbr2gpt.exe для преобразования диска в GPT без потери данных.
Второй вариант — если у вас есть данные на жестком диске, которые вы не хотите потерять во время установки. В этом случае можно воспользоваться сторонней программой, из которых для данной конкретной ситуации рекомендуем Minitool Partition Wizard Bootable, которая представляет собой загрузочный ISO с бесплатным программным обеспечением для работы с дисками и разделами, которое, помимо прочего, может преобразовать диск в GPT без потери данных.
Бесплатно скачайте загрузочный ISO-образ Minitool Partition Wizard с официального сайта. Затем вам нужно записать его на CD или на загрузочную флешку (в случае с этим ISO-образом при использовании EFI загрузки просто перепишите содержимое образа на флешку, предварительно отформатированную в FAT32 для загрузки. Secure Boot должен быть отключен в BIOS).
После загрузки компьютера с диска выберите опцию запуска программы, а когда она запустится, выполните следующие действия:
- Выберите диск для конвертирования.
- В левом меню выберите «Преобразовать MBR-диск в GPT-диск». Преобразование диска в GPT без потери данных
- Нажмите кнопку Применить, положительно отреагируйте на предупреждение и дождитесь завершения преобразования (в зависимости от размера и места на диске это может занять много времени).
Чтобы перевести в GPT при установке Windows 10, может потребоваться выполнить следующие действия:
- Выделите раздел, содержащий загрузчик Windows, обычно 300-500 МБ и расположенный в начале диска.
- Нажмите «Delete» в верхней строке меню, затем примените это действие, нажав Apply (вы также можете создать новый раздел загрузчика на его месте, но уже в файловой системе FAT32).
- Снова выберите шаги 1-3, чтобы преобразовать диск в GPT, который ранее вызывал ошибку.
- Вот и все. Теперь вы можете закрыть программу, загрузиться с установочного диска Windows и выполнить установку с ошибкой «установка на этот диск невозможна, поскольку выбранный диск имеет таблицу разделов MBR». В системах EFI Windows может быть установлена только на диск GPT» не появится, и ваши данные будут в безопасности.
Исправление ошибки установки без конвертирования диска
Второй способ преобразовать MBR на GPT при установке виндовс 10 можно так:
- Если вы загружаетесь с загрузочного USB-накопителя, используйте для этого меню загрузки и выберите USB-накопитель без обозначения UEFI во время загрузки, тогда компьютер загрузится в режиме Legacy.
- Таким же образом можно поместить USB-накопитель в настройки BIOS (UEFI), не выбирая EFI или UEFI в первую очередь.
- В конфигурации UEFI можно отключить режим загрузки EFI и установить его на Legacy или CSM (Compatibility Support Mode), особенно если вы загружаетесь с CD-ROM.
- Если в этом случае компьютер не хочет загружаться, проверьте, не отключена ли Secure Boot в BIOS.