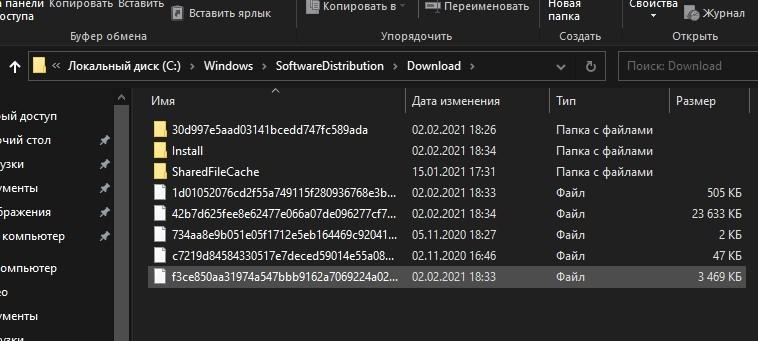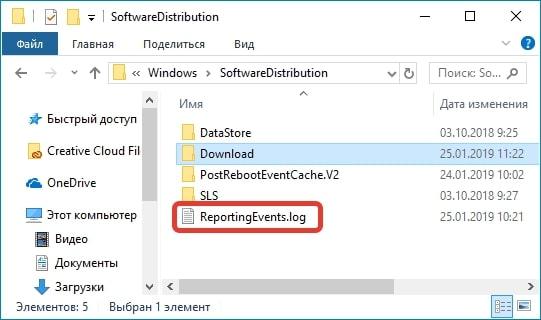Время от времени Microsoft выводит в свет обновления Windows, вызывающие проблемы в работе операционной системы. Иногда подобные изменения влияют на работоспособность ПК. Однако это легко исправить, если знать, где находятся обновления Windows 10. Вы вовремя удалите опасные файлы, производящие ошибку системы.
Куда скачиваются файлы?
Все файлы, необходимые для поддержания ОС в рабочем состоянии, грузятся в каталог %windir%\SoftwareDistribution\Download. Уже во время развертывания информация переходит в старую директорию: SoftwareDistribution.
При переходе с Windows 7 SP1 или 8.1 на Ten все файлы из устаревших операционных систем помещаются на ваш компьютер в каталог Windows.~BT на один месяц, что позволяет выполнить откат в случае возникновения проблем.
Если все работает стабильно, и вам нужно свободное место на диске, или вы уверены, что он не откатится, то можете удалить содержимое каталога с помощью системной утилиты Очистка диска.
Журнал обновлений ReportingEvents
Каталог SoftwareDistribution содержит текстовый документ ReportingEvents, который не имеет расширения, но его можно открыть в любом текстовом редакторе. Примером этого является стандартный Блокнот.
В журнал записываются все действия, связанные с обработкой обновления: загрузка, распаковка, установка, проверка, его статус, время начала и окончания. При возникновении ошибок их идентификаторы обязательно протоколируются. Это дает возможность загрузить проблемное обновление в формате msu с веб-сайта и развернуть его вручную.
Пакеты необходимо загружать вручную, так как каталог SoftwareDistribution\Download содержит кэшированные копии пакетов, а не сами пакеты.
При следующей переустановке ОС с нуля вы можете, зная, где лежат обновления Windows 10, скопировать папку с обновлениями или только нужные вам данные на установочную флешку, чтобы ускорить ее работу.
Найти директорию с установленным обновлением вряд ли получится, иногда файлы обновления копируются во многие системные папки и заменяют находящиеся там файлы. Однако вы можете удалить то, что вам не нужно.
Как очистить папку с обновлениями?
Удаление обновлений вручную не очень хорошая идея, но она имеет право на существование. Windows часто копирует скачанные драйвера и другие программы. То есть какие-то похожие файлы нужно искать в других директориях, часть из которых скрыта. Кроме того, ручное удаление может удалить критически важные программы, что нарушит работу операционной системы.
Для осуществления задуманного следуйте инструкции:
- Запустите командную строку, нажав Win + R».
- В окне введите «cleanmgr».
- В новом окне в «Очистка Центра обновления Windows» поставьте флажок.
- Подтвердите решение «ОК» и дождитесь окончания процедуры.
В некоторых случаях Windows не позволяет удалить установочные драйверы, расположенные в каталоге WinSxS. Это означает, что эти файлы необходимы для нормальной работы системы.
Таким же образом можете удалить загрузки, написав «Dism.exe/Online/Cleanup-Image StartComponentCleanup» в командной строке. После этого необходимо перезагрузить ПК или ноутбук.
Второй вариант очистки более сложный. Но этот метод позволяет удалять отдельные загрузки, зная, где лежат файлы обновления Windows 10.
В этом случае вам понадобятся:
- Зайдите в категорию «Программы и компоненты», расположенную в Панели управления.
- Кликните «Просмотреть установленные обновления».
- В появившемся окне выделите все ненужные загрузки и удалите их.
- Перезагрузите ПК.
В некоторых случаях последний метод не работает. Тогда для удаления отдельных файлов нужно:
- Загрузите wushowhide.diagcab с официального сайта Microsoft.
- В строке поиска введите «services.msc», тем самым запустив Центр обновлений.
- В выпадающей строке «Тип запуска» выберите «Вручную» и нажмите «Остановить».
- После запуска в скачанной утилите выбираем «Дополнительно» и ставим галочку принимать обновления автоматически.
- Нажмите «Скрыть обновления» и в раскрывающемся меню выберите тип файлов, которые вы хотите удалить.
- По окончании манипуляций нужно запустить автоматические обновления.