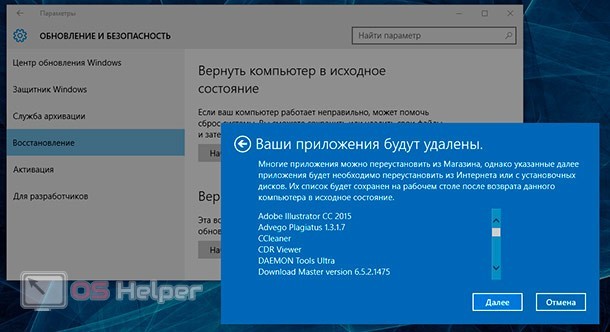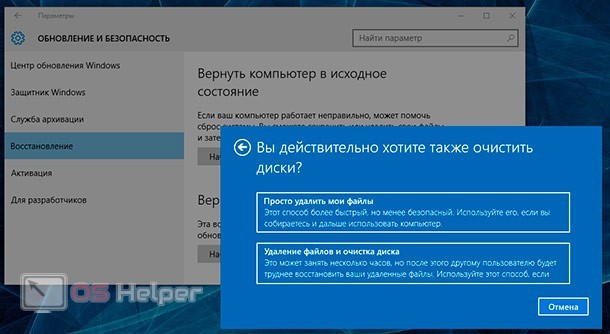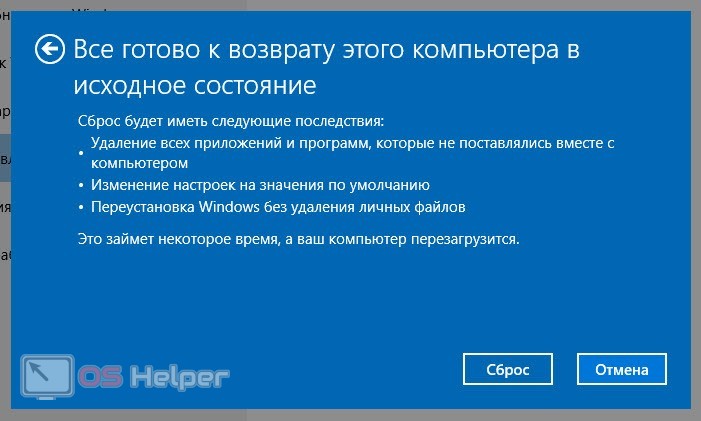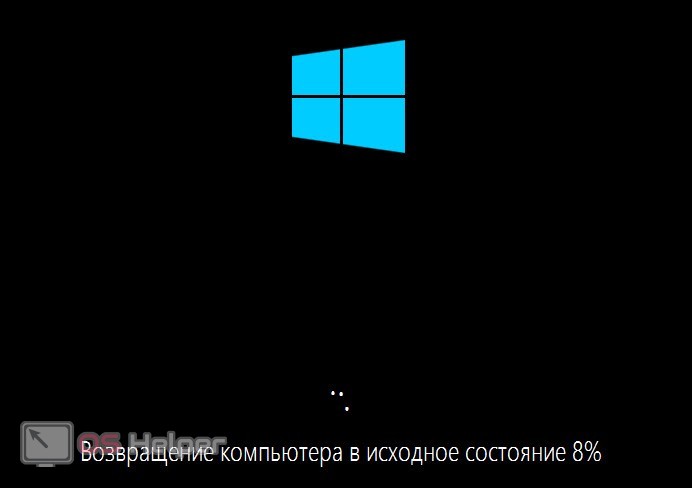Бывают ситуации, когда пользователю требуется вернуть компьютер к заводским настройкам операционной системы. Сделать это можно как из-под самой Windows, так и без загрузки ОС. Давайте разберемся, как осуществляется возвращение компьютера в исходное состояние на Windows 10 в разных ситуациях.
Бывают ситуации, когда пользователю требуется вернуть компьютер к заводским настройкам операционной системы. Сделать это можно как из-под самой Windows, так и без загрузки ОС. Давайте разберемся, как осуществляется возвращение компьютера в исходное состояние на Windows 10 в разных ситуациях.
Windows загружается
Итак, первый вариант подразумевает наличие рабочей Windows 10. Процедура возвращения в исходное состояние запускается прямо с помощью интерфейса ОС. Воспользоваться данной опцией вы сможете по следующей инструкции:
- Сначала кликните ПКМ по иконке Пуск, чтобы открыть дополнительное меню. В списке приложений выберите «Параметры».
- Теперь перейдите к разделу «Обновление и безопасность».
- С помощью левого меню зайдите во вкладку «Восстановление».
- В самом верхнем блоке находится информация о возвращении ОС к исходным настройкам. Для запуска процедуры нажмите на «Начать».
- Далее, система предложит два варианта – восстановление с сохранением файлов или полный возврат настроек с удалением всех данных.
- В зависимости от выбора, появятся следующие окна:
- Если выбрать вариант с сохранением, то вы увидите список программ для удаления. Данные, не вошедшие в данный список, останутся в сохранности.
Если указать полное удаление, то появится выбор между удалением файлов и полной очисткой диска.
- После всех настроек появится завершающее окно, в котором будут перечислены все последствия возврата к исходным настройкам. Если вы согласны с процедурой, то кликните на «Сброс».
После запуска сброса компьютер перезагрузится. Затем начнется включение и первоначальная настройка операционной системы. Этот процесс займет больше времени, чем обычный запуск Windows 10.
После этого загрузится операционная система с полностью базовыми настройками и без пользовательских приложений. На жестком диске вы обнаружите личные файлы, если выбрали соответствующий вариант при настройке процедуры сброса.
Windows не загружается
Теперь рассмотрим ситуацию, при которой Windows 10 повреждена и не запускается. В таком случае вам необходимо при включении компьютера перейти к меню диагностики. Сделать это можно с помощью загрузочного диска:
- Подключите накопитель с файлами системы к персональному компьютеру.
- Перезагрузите устройство и на начальном экране нажмите клавишу, отвечающую за вход в меню настроек BIOS.
Нужная клавиша будет написана на начальном экране загрузки. Не пропустите данную информацию.
- Теперь перейдите к разделу Boot Devices и измените приоритет загрузки с помощью стрелок. На первом месте должна быть позиция с названием загрузочного диска.
- Выйдите из меню с сохранением настроек. Это делается нажатием клавиши [knopka]F10[/knopka].
- Компьютер перезагрузится еще раз, но теперь начнется запуск с внешнего диска. На первом экране выберите язык установщика и нажмите «Далее».
- Вместо полноценной установки выберите вариант «Восстановление системы».
- После этого загрузится меню диагностики. В нем нужно выбрать действие «Вернуть компьютер в исходное состояние». Затем нужно выбрать между полной очисткой и сохранением личных данных, как и в первой инструкции.
Стоит отметить, что по умолчанию на всех ноутбуках с предустановленной ОС есть встроенный раздел Recovery. Через него вы можете откатывать Windows до заводского состояния без использования внешних дисков. Запускается данный режим с помощью специальной физической кнопки или через фирменное приложение.
Видеоинструкция
Обязательно ознакомьтесь с данным роликом, чтобы получить еще больше полезных сведений по теме возврата ОС к заводским настройкам.
Заключение
Теперь вы знаете, как вернуть компьютер с Windows 10 к исходному состоянию. Если на вашем компьютере есть важные данные, то рекомендуем их скопировать заранее на другой накопитель или сделать резервную копию с помощью утилиты восстановления. При появлении вопросов или проблем пишите нам в комментариях. Мы ответим каждому читателю нашего сайта!