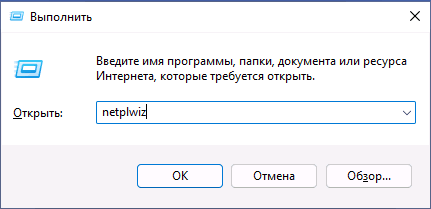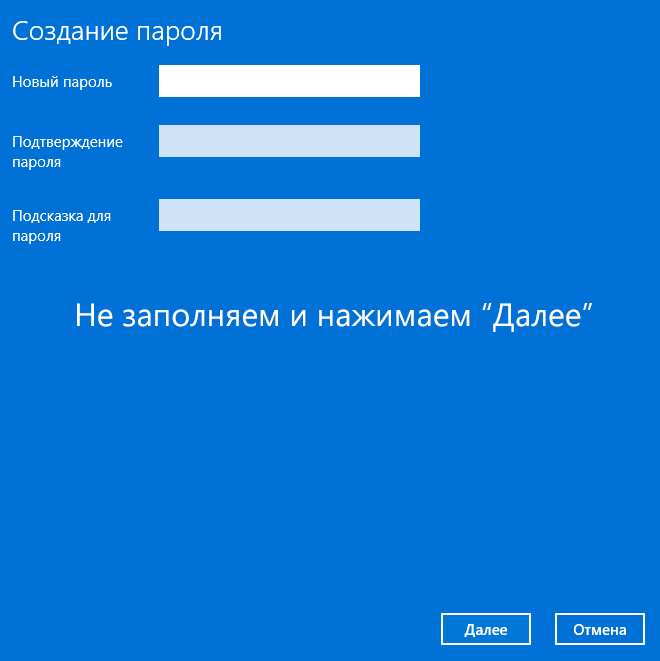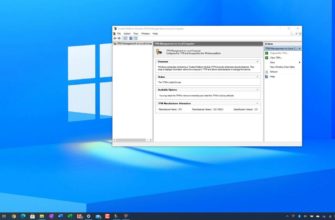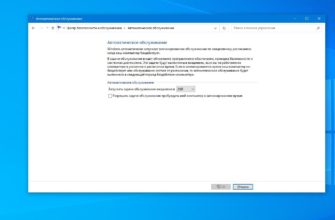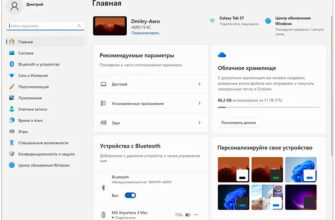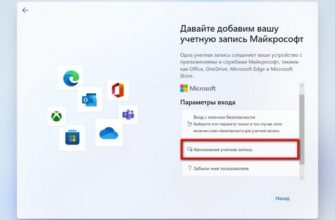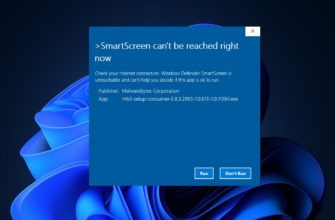Во время входа в Windows 11 необходимо вводить пароль учетной записи или PIN-код, который система требует создать в самом начале настройки. Однако вы можете войти в систему и без подобных манипуляций.
В нашей статье мы расскажем, как сделать так, чтобы пароль не запрашивался, а вход в систему был автоматическим.
Отключение запроса пароля при входе в Windows 11 для учетной записи Microsoft и локальной учетной записи
По умолчанию запросы пароля и PIN-кода будут отключены, чтобы вам не приходилось постоянно вводить их при включении ПК. То есть вход в систему при запуске и после перезагрузки будет осуществляться автоматически.
Однако данный пароль остается актуальным и может потребоваться в других редких случаях.
Шаги для удаления требования пароля:
- Вам понадобится раздел Настройки (это можно сделать из меню Пуск или нажав Win+I).
- Далее в Учетные записи — Параметры входа.
- В пункте «Дополнительные параметры» выключите пункт «Для повышения безопасности разрешить вход в Windows Hello для учетных записей Microsoft на этом устройстве» и выйдите из окна настроек.
- Если опция из предыдущего шага не активна и не может быть отключена, то потребуется запустить командную строку. Это необходимо делать от имени администратора.
Затем введите следующую команду:
reg ADD «HKLM Microsoft Windows NT CurrentVersion PasswordLessDevice» /vDevicePasswordLessBuildVersion /t REG_DWORD /d 0 /f
- Также это можно сделать в редакторе реестра, перейдя в категорию:
HKEY_LOCAL_MACHINE ™SOFTWARE ™Microsoft ™Windows NT ™CurrentVersion™PasswordLess ™Device
- Измените DevicePasswordLessBuildVersion на 0.
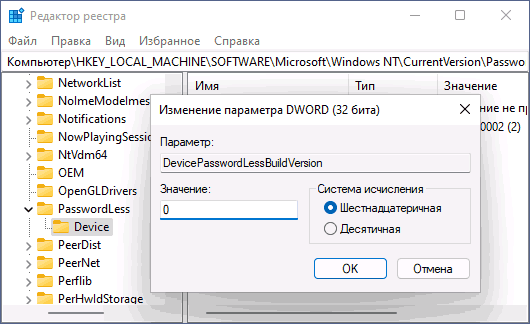
- Зажмите сочетание клавиш Win+R на клавиатуре (Win — это логотип Windows), напишите netplwiz или control userpasswords2, а далее подтвердите команду с помощью Enter.
- Откроется окно списка пользователей. Для отключения запроса пароля уберите флажок «Требовать имя пользователя и пароль» и примените настройки. Следует отметить, что флажок появляется не всегда, если не были грамотно выполнены первые шаги.
- После применения вам потребуется ввести пароль и подтвердить его. Будьте очень внимательны к расположению и регистру и не забывайте вводить пароль Windows 11 (локальная учетная запись или учетная запись Microsoft), а не PIN-код.
После выполнения всех описанных пунктов и перезагрузки ПК или ноутбука, вам не будет предлагаться ввести пароль для входа в Windows 11.
Это базовый способ, который одинаково ориентирован как на учетные записи Microsoft, так и на локальные учетные записи (автономная учетная запись). Однако существуют и другие методы.
Если вы ввели неправильный пароль на шаге 6 (например, неправильная раскладка или регистр), вы не получите сообщение об ошибке после подтверждения.
Вы не будете автоматически входить в систему, вместо этого вы будете каждый раз получать сообщение о том, что ваше имя пользователя или пароль неверны, и вы можете увидеть двух одинаковых пользователей на экране входа в систему.
Sysinternals Autologon
Бесплатный инструмент Autologon для автоматизации входа доступен на сайте Microsoft и очень прост в использовании:
- Скачайте утилиту с официального сайта и распакуйте архив в удобное место.
- Запустите загруженный инструмент и примите условия использования.
- Имя вашего текущего пользователя и компьютера (домена) будет автоматически вставлено в окно программы, вам останется только ввести ваш текущий пароль и нажать кнопку «Включить» для активации беспарольного входа.
Использование редактора реестра
Присутствует метод удаления пароля с использованием редактора реестра, но обратите внимание, что пароль реестра в данном случае будет храниться в виде обычного текста и может быть просмотрен при необходимости.
Выполните следующие действия, чтобы отключить пароль реестра:
- Запустите редактор реестра, нажав Win+R, введите regedit, а затем нажмите Enter.
- Перейдите в раздел «Реестр».
HKEY_LOCAL_MACHINE ™Software ™Microsoft ™Windows NT ™CurrentVersion ™Winlogon
- Дважды щелкните на параметре AutoAdminLogon и измените его значение на 1.
- В правой панели редактора реестра щелкните правой кнопкой мыши и создайте строковый параметр под названием DefaultPassword, затем измените значение этого параметра на свой пароль.
- Аналогично, создайте параметры с именами DefaultDomainName и DefaultUserName. Измените значение DefaultDomainName на имя текущего компьютера (его можно увидеть в Settings — System — About), а значение DefaultUserName на имя текущего пользователя (его можно увидеть в параметре LastUsedUsername).
После завершения изменений выйдите из редактора реестра, затем перезагрузите ПК. В итоге вход в учетную запись должна стать автоматической.
Полное удаление пароля для локальной учетной записи
Если вы обладатель локальной учетной записи на компьютере с Windows 11, вы можете удалить пароль для этой учетной записи, чтобы не вводить его (вам также может понадобиться удалить PIN-код, для этого сделайте шаги 1-3 из выше описанного способа, а далее удалите PIN-код в разделе Учетные записи — Параметры входа).
Как это сделать в Настройках:
- Перейдите в Настройки — Учетные записи — Параметры входа.
- Откройте параметр Пароль и нажмите Изменить.
- Введите текущий пароль и нажмите «Далее».
- Оставьте все поля для нового пароля пустыми и нажмите Далее.
Пароль возможно убрать также благодаря использованию командной строки:
- Активируйте командную строку от имени админа.
- В ней введите команду net user, а далее подтвердите действия клавишей Enter.
- На данном шаге запишите имя пользователя, которое будет использоваться в следующей команде.
- Введите команду
net имя пользователя «»
- Нажмите Enter.
- Закройте командную строку.
Теперь у указанного пользователя нет пароля, и ему не придется вводить его при входе в систему.
Отключить ввод пароля при пробуждении
После этого ваш ноутбук или компьютер может по-прежнему требовать пароль после выхода Windows 11 из спящего режима.
Чтобы этого не произошло, выполните следующие действия:
- Перейдите в Настройки — Учетные записи — Параметры входа.
- В разделе «Дополнительные параметры» найдите «Если пользователь отсутствует, через какое время Windows должна потребовать повторного входа в систему?».
- Нажмите на стрелку рядом с выпадающим списком и выберите Никогда.
Этих действий достаточно для того, чтобы пароль не запрашивался при использовании спящего режима.
Если по какой-то причине отключение запроса пароля после сна не сработало, можно воспользоваться редактором реестра:
- В реестре создайте раздел
HKEY_LOCAL_MACHINE\SOFTWARE\Policies\Microsoft\Power\PowerSettings\0e796bdb-100d-47d6-a2d5-f7d2daa51f51
- В данной категории создайте два параметра DWORD с названиями ACSettingIndex и DCSettingIndex и величиной 0 для каждого.
- Закройте редактор реестра и перезагрузите компьютер или ноутбук.