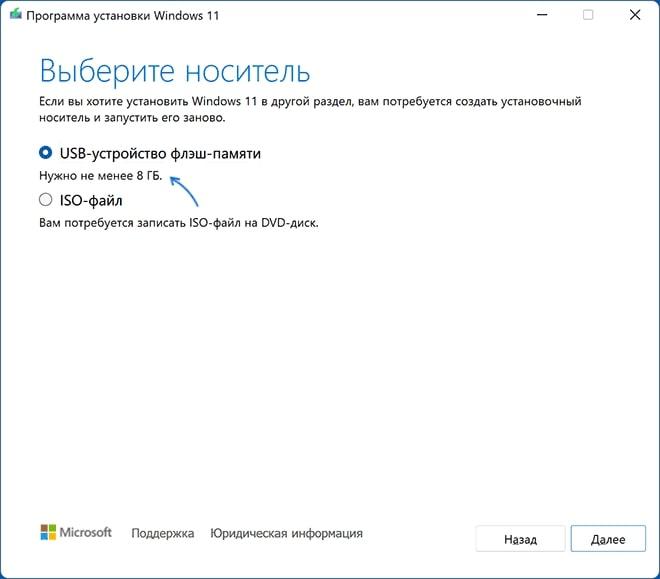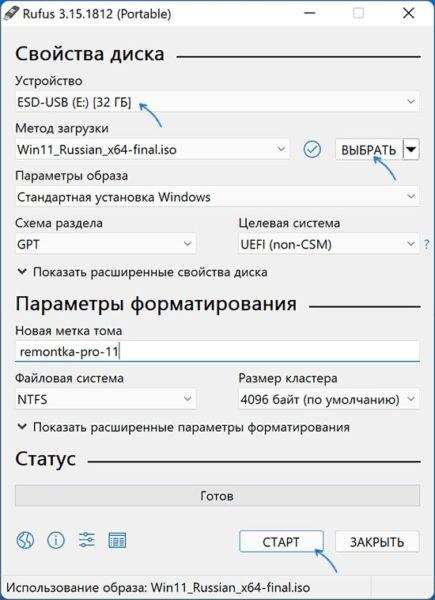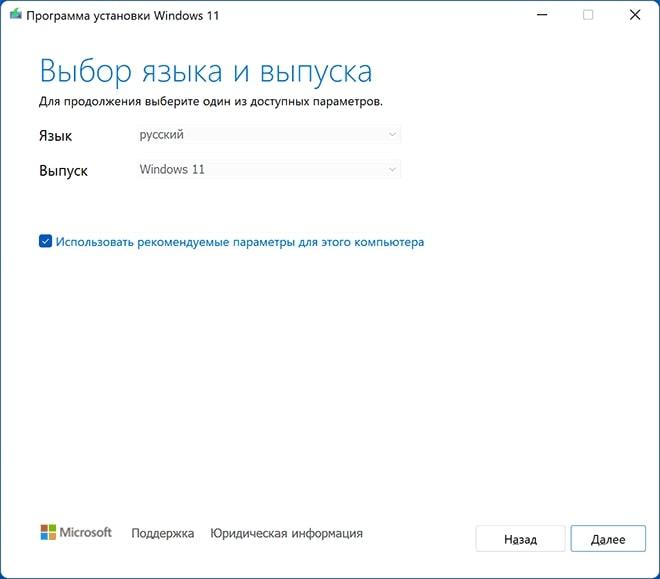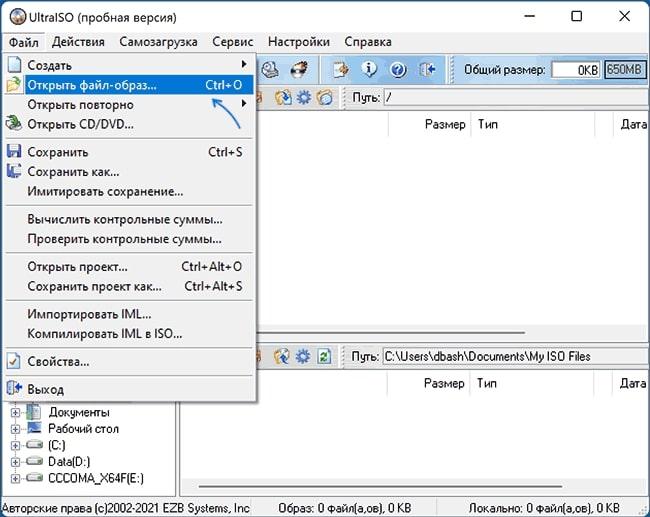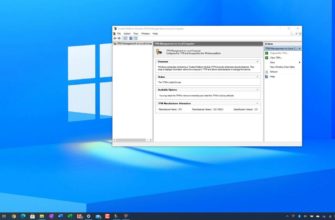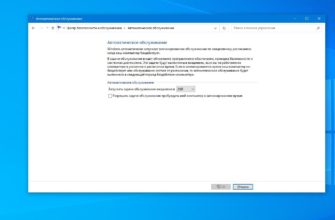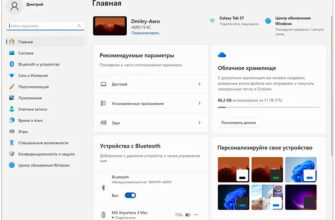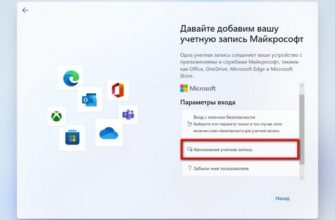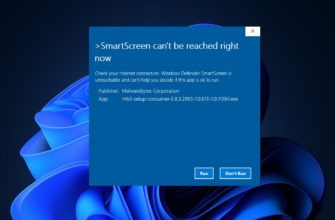Если вам необходимо выполнить качественную установку системы на ПК или ноутбук, вам понадобится USB-установщик Windows 11 или загрузочный USB-накопитель. Он пригодится в случае восстановления системы. В нашей статье мы расскажем, какая программа для записи Windows 11 на флешку поможет ускорить процесс.
Media Creation Tool
Для создания загрузочного накопителя понадобится:
- USB-накопитель объемом не менее 8 Гб подключите к ПК. Обратите внимание, что все данные будут удалены с него.
- Зайдите на официальный сайт Microsoft и в категории «Создание установочного носителя Windows 11» нажмите «Загрузить», чтобы загрузить средство создания носителя для Windows 11.
- Активируйте утилиту и примите лицензионное соглашение.
- На дисплее «Выбор языка и выпуска» настройки по умолчанию устанавливаются в соответствии с текущей системой.
- На шаге «Выбрать носитель» выберите «USB-накопитель» и выберите «Далее».
- Найдите нужный USB-накопитель из предлагаемого списка. Если в окне появляется надпись «USB-накопитель не найден», хотя USB-накопитель подключен, причина может заключаться в том, что подключенный накопитель определяется системой как локальный, а не съемный диск.
- Дождитесь окончания процесса загрузки файлов Windows 11 и создания установочного носителя. В период процесса может открыться окно проводника, просто закройте его.
- По завершении процесса появится сообщение «USB-накопитель готов». Просто нажмите кнопку «Готово» и используйте созданный флеш-накопитель для установки Windows 11 или других задач.
- Чтобы загрузить с созданного флеш-накопителя, достаточно выполнить загрузку с него в BIOS/UEFI компьютера или ноутбука или воспользоваться меню загрузки.
Rufus
Бесплатная программа для записи виндовс 11 на флешку. Для того чтобы использовать ее для решения поставленной задачи, вам потребуетсяISO-образ Windows 11, который при необходимости можно загрузить из самой программы.
Если у вас есть образ, подключите флэш-накопитель USB емкостью не менее 8 ГБ и выполните следующие действия:
- Выберите USB-накопитель, который вы хотите записать на загрузочную флешку Windows 11 в Руфус.
- Кликните «Выбрать» и укажите путь к ISO-образу, хранящемуся на вашем компьютере.
- Нажмите кнопку «Start», подтвердите, что данные на USB-накопителе удалены, и дождитесь завершения процесса сборки. Если в процессе форматирования открываются сообщения Windows или Проводника, игнорируйте их или просто закройте.
- Установочный диск, созданный для загрузки UEFI, имеет 2 раздела: один маленький — FAT32 с соответствующим загрузчиком, второй — NTFS, где находятся установочные файлы Windows 11. Такой подход дает возможность записывать образы, содержащие файлы, превышающие ограничение файловой системы FAT32 в 4 ГБ.
Без программ
Как загрузить Windows 11 на флешку без дополнительных программ? Если у вас есть ISO-образ Windows 11, имеющий в исходной папке сжатый файл install.esd размером менее 4 ГБ (инструмент создания носителей создает такие образы), вместо несжатого install.wim вы можете создать установочный диск для загрузки UEFI без использования какого-либо программного обеспечения:
- Отформатируйте флешку в FAT32 с помощью стандартного системного носителя: щелкните правой кнопкой мыши на флешке в Проводнике — Форматировать, выберите файловую систему FAT32, оставьте активированной опцию «быстрый формат».
- После завершения форматирования смонтируйте ISO-образ в системе. Для этого в последних версиях Windows просто щелкните правой кнопкой мыши на файле образа и выберите «Mount» из контекстного меню.
- Скопируйте все содержимое подключенного образа на флэш-накопитель FAT32.
Такой диск будет корректно загружаться на системах с включенной загрузкой UEFI, включая системы с включенной Secure Boot.
UltraISO
Как записать образ Windows 11 на диск с помощью UltraISO?
- Нажмите «Файл» — «Открыть файл образа» в главном меню программы и укажите путь к ISO-образу Windows 11.
- Откройте пункт «Boot» в главном окне программы и выберите «Write boot image to disk».
- В следующем окне в поле «Drive» укажите ваш USB-накопитель. Никаких других настроек менять не нужно.
- Нажмите «Записать» и дождитесь записи образа на диск, перед этим вас предупредят, что все данные на диске будут стерты.
- При записи установочного диска с помощью UltraISO для систем UEFI на флэш-накопитель FAT32 файлы install.wim размером более 4 ГБ автоматически разбиваются на части в соответствии с ограничениями этой файловой системы.