 Эксель – один из самых лучших современных редакторов для работы с таблицами. В его арсенал входит огромное количество различных функций и возможностей. Но, как правило, большинство пользователей не умеют ими пользоваться, поскольку знают о них очень мало. В данной статье мы расскажем про автозамену в программе Excel.
Эксель – один из самых лучших современных редакторов для работы с таблицами. В его арсенал входит огромное количество различных функций и возможностей. Но, как правило, большинство пользователей не умеют ими пользоваться, поскольку знают о них очень мало. В данной статье мы расскажем про автозамену в программе Excel.
Настройка автозамены
Для того чтобы отредактировать эту функцию, вам необходимо сделать следующие действия.
- Перейдите на вкладку «Файл».
- Откройте раздел «Параметры».
- Перейдите в категорию «Правописание».
- Нажмите на кнопку «Параметры автозамены».
После этого откроется окно, в котором вы сможете внести нужные изменения. Рассмотрим каждую вкладку более детально.
Автозамена
На этой вкладке вы сможете включить или отключить следующие функции:
- исправление двух прописных букв в начале слова;
- автоматическая замена первых букв на заглавные;
- вывод наименований дней недели с большой буквы;
- корректировка ввода из-за случайно нажатой клавиши [knopka]Caps Lock[/knopka];
- активация функции замены указанных выражений.
Обратите внимание на то, что для первых двух функций можно настроить различные исключения.
Нажав на эту кнопку, вы увидите окно, в котором можно будет добавить или удалить разные варианты замены первой или двух прописных букв.
Список замены при вводе
Здесь вы сможете добавить или удалить любое нужное вам значение. Например, можно настроить изменение сочетания кавычки или скобки с какой-нибудь буквой или словом на любой нужный вам символ.
Для этого достаточно сделать следующее:
- Введите нужную комбинацию.
- Укажите результат замены.
- Нажмите на кнопку «Добавить».
- Теперь после этого каждый раз при вводе исходного сочетания символов будет происходить замена на целое слово.
Подобные функции используются обычно в тех случаях, когда приходится регулярно работать с каким-нибудь текстом, в котором необходимо употреблять часто повторяющиеся слова. Благодаря этой возможности происходит ускорение процесса набора данных. Тот же принцип используется и в редакторе Word.
Автоформат при вводе
Здесь вы сможете настроить:
- замену сетевых и интернет-адресов на гиперссылки;
- добавление новых строк и столбцов;
- создание вычисляемого столбца с автоматическим заполнением формулой.
Если какая-то функция вам не нравится или в ней нет необходимости, вы всегда можете её отменить. Для этого достаточно убрать галочку возле этого пункта.
Автозамена математическими символами
Иногда бывают ситуации, когда нужно вбить какой-нибудь символ, который отсутствует на клавиатуре. Особенно часто такая проблема встречается в математике и других смежных областях.
Для того чтобы настроить подобную замену, от вас требуется несколько простых действий:
- Укажите исходное слово. Как правило, оно начинается с символа бэкслеш «\».
- Введите нужный результат.
- Нажмите на кнопку «Добавить».
- Для сохранения настроек нужно будет кликнуть на кнопку «OK».
Подобным способом можно настроить изменение любых сочетаний на что угодно. Данный инструмент создан для облегчения работы с одинаковыми словами. Благодаря этому вам не придется делать поиск нужного символа в Ворде, чтобы потом его вставить в Эксель, поскольку всё и так уже находится здесь.
Проблемы с изменением чисел на дату
Также у большинства пользователей иногда возникают проблемы с вводом дробных чисел, поскольку Excel по умолчанию пытается перевести их в какой-нибудь формат даты или времени. Происходит это следующим образом.
- Попробуйте ввести какое-нибудь число с точкой. Например, «1.1».
- Нажмите на клавишу [knopka]Enter[/knopka].
- В итоге вы увидите, что в ячейке число «1.1» изменилось на «01.янв».
Обратите внимание на то, что, если бы вы написали не «1.1», а «1,1», то ничего бы не произошло. То есть запятая по умолчанию служит для указания дробных чисел. А «точка» – нет.
Если вам нужно вводить большое количество различных данных и вы часто ошибаетесь при вводе (вместо запятой ставите точку), то лучше всего будет настроить формат данной ячейки. Те же самые действия можно будет сделать для всей таблицы целиком. Просто вначале нужно будет выделить необходимый диапазон данных.
- Первым делом делаем активной какую-нибудь клетку.
- Затем кликаем по ней.
- После этого выбираем пункт «Формат ячеек».
Либо просто нажмите на горячие клавиши [knopka]Ctrl[/knopka]+[knopka]1[/knopka]. В обоих случаях результат будет одинаковый.
- В появившемся окне нужно указать либо числовой, либо текстовый формат. То есть ваше значение может быть цифрой или обычной строчкой. В этом случае автозамена на дату происходить не будет.
- Для сохранения изменений нажмите на кнопку «OK».
- Попробуйте еще раз ввести какое-нибудь числовое значение с использованием точки. Вы увидите, что никаких изменений не произойдет.
Подобные хитрости можно использовать только в том случае, если нет определенного условия для ввода данных. Иногда бывают жесткие ограничения при указании дробных чисел. То есть в некоторых ситуациях запрещается использовать в рамках одной таблицы оба способа разделения чисел.
Отличие версий Excel
Описанные выше инструкции подходят только для современных программ 2007, 2010, 2013 и 2016 годов. В старом редакторе 2003 года процесс настройки автозамены происходит немного иначе. Более того, даже нужные разделы меню находятся совсем в другом месте.
- Нажмите на меню «Сервис».
- Выберите пункт «Параметры».
- Перейдите на вкладку «Орфография».
- Здесь вы сможете настроить:
- пропуск слов из заглавных букв;
- пропуск слов, в состав которых входят цифры;
- пропуск различных ссылок.
- Для редактирования автозамены нужно кликнуть на соответствующую кнопку.
- После этого вы увидите уже знакомое окно. Но на этот раз вы не увидите вкладки для настройки математических символов. Здесь все подобные автозамены настраиваются в одном и том же месте.
Заключение
В этой статье мы рассказали, какими способами можно настроить автозамену в редакторе Excel. Так же показали, как нужно менять формат ячеек. Если у вас что-то не получается, возможно, вы допустили опечатку во время добавления значений в таблицу «Заменять при вводе». Если вбить хотя бы один неправильный символ, никакая замена происходить не будет. Будьте очень внимательны.
Видеоинструкция
Если у вас всё равно ничего не выходит, можете попробовать посмотреть этот видеоролик. В нем вы сможете увидеть дополнительные замечания к инструкции. Возможно, благодаря ей вы сможете исправить свою проблему.

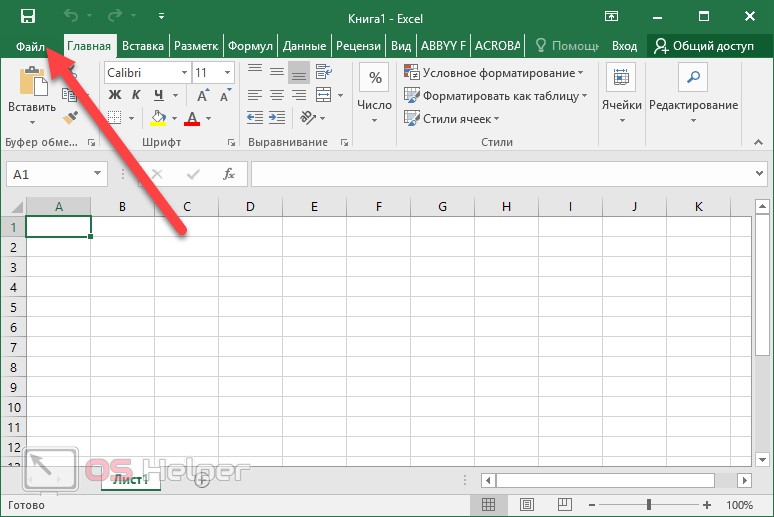
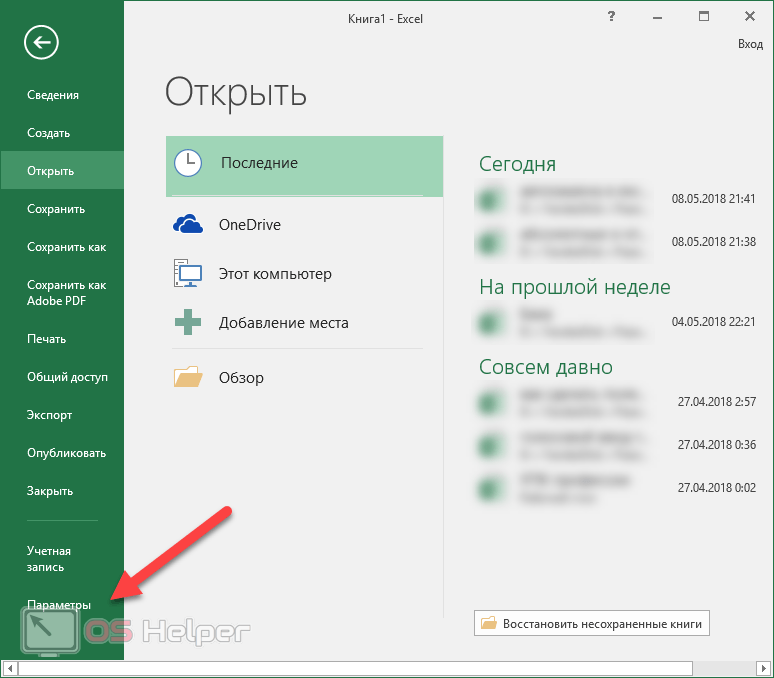
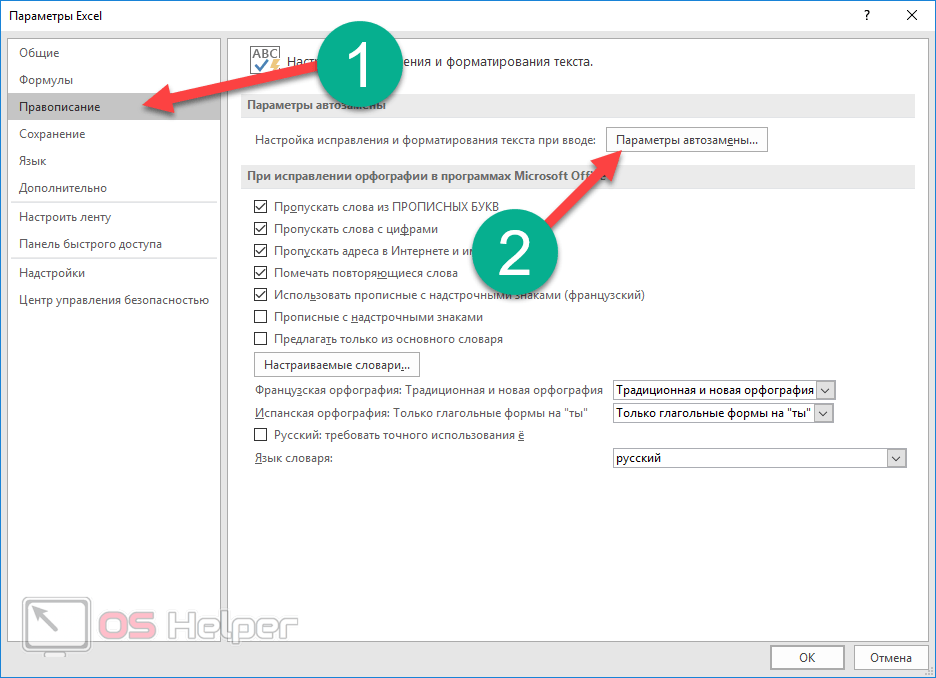
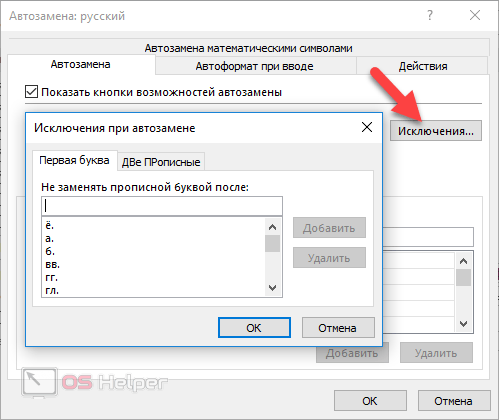

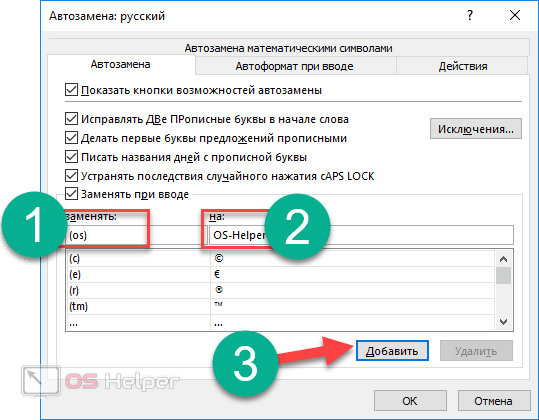
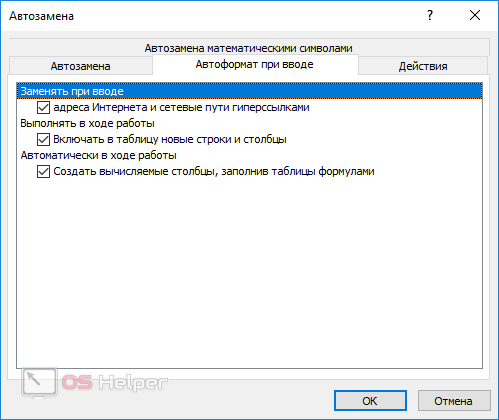
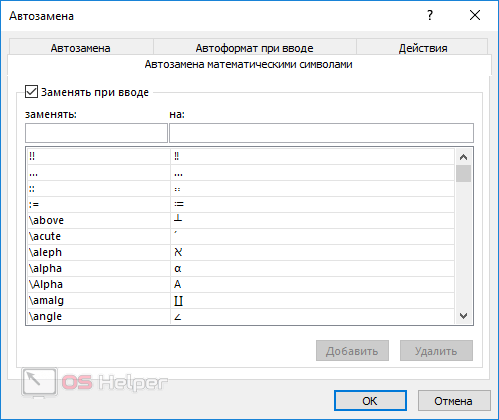

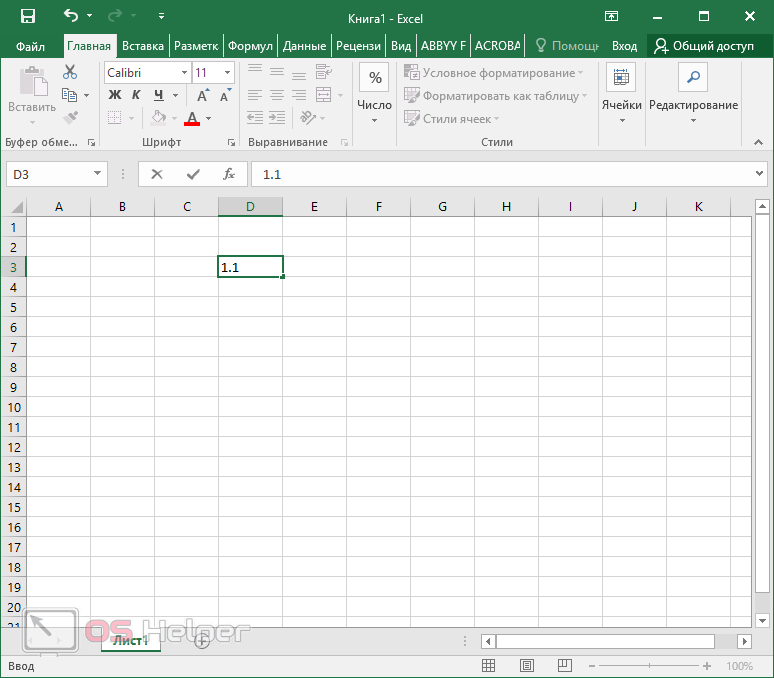
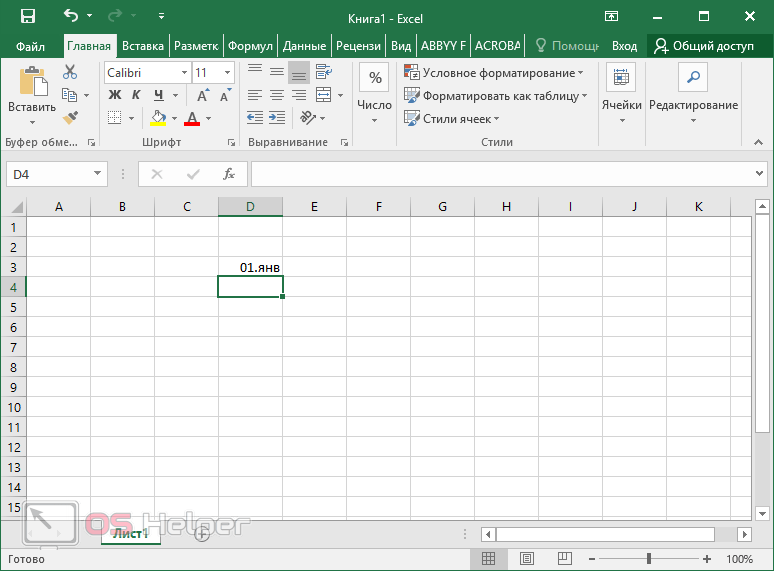
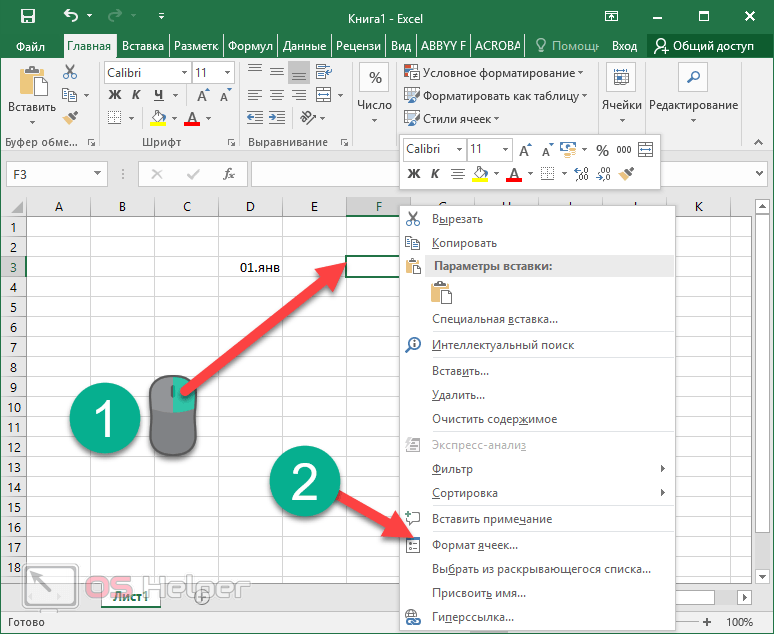
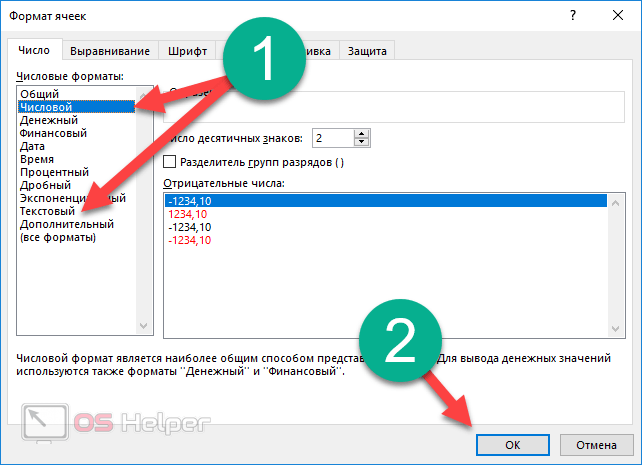
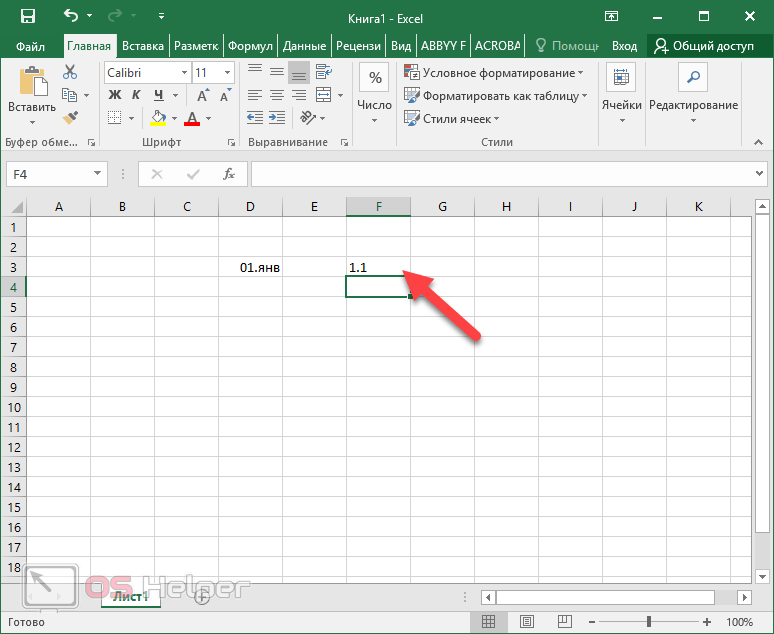
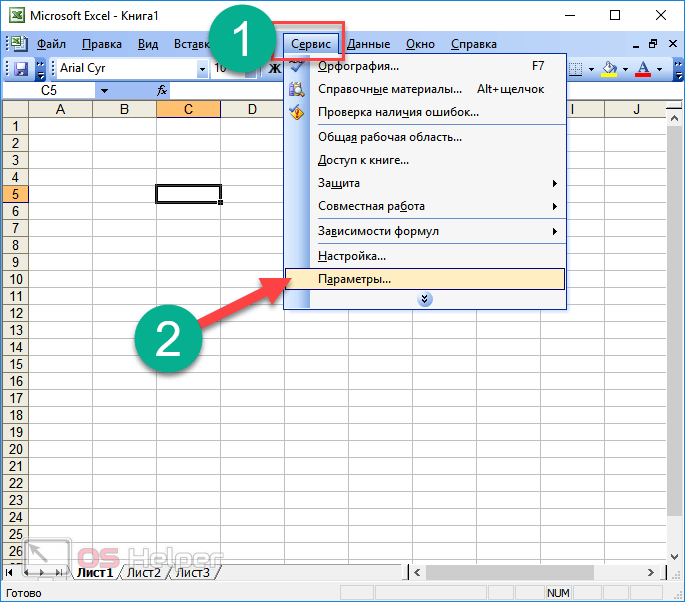
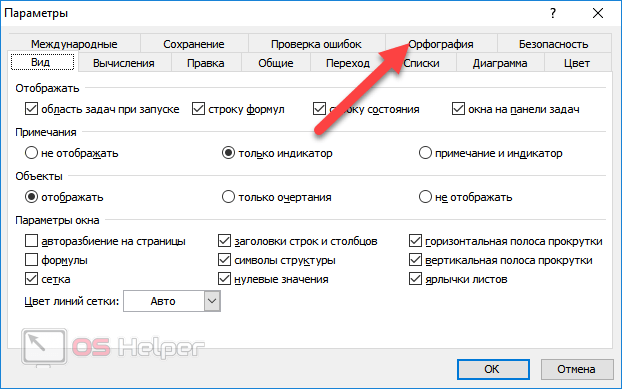
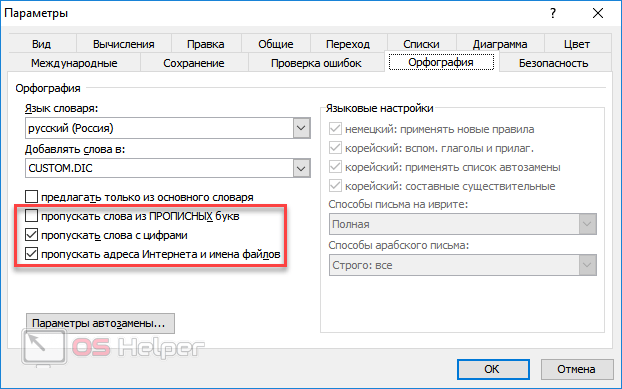
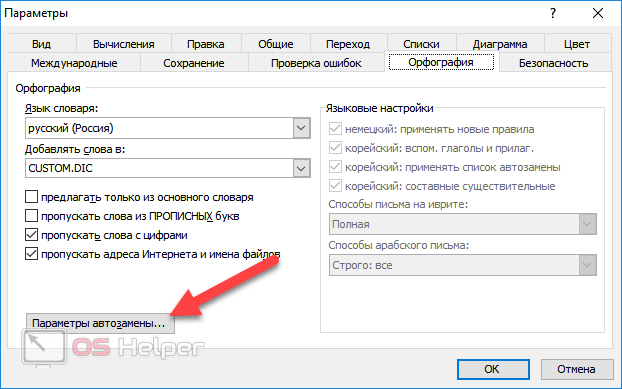









Идиотизм куча столбцов куча ячеек только и остаётся всё время прыгать в настройки!!!!!!!!Дебильная кампания Майкрософт всегда делает всё чтобы пользователям всё время было сложно работать
Я такой тупой к сожалению. Ничего не понял (( Как это работает?
С первой частью вашего изречения согласен )