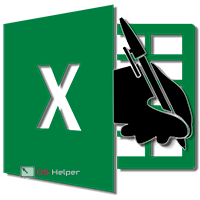 Как правило, в финансовых документах довольно часто указывают сумму не только в виде числа, но и прописью. Вручную это делать сложно и долго. Гораздо проще автоматически преобразовать все значения при помощи функций. В данной статье мы рассмотрим, как в Excel сделать сумму прописью.
Как правило, в финансовых документах довольно часто указывают сумму не только в виде числа, но и прописью. Вручную это делать сложно и долго. Гораздо проще автоматически преобразовать все значения при помощи функций. В данной статье мы рассмотрим, как в Excel сделать сумму прописью.
Для начала нужно открыть Эксель и написать какое-нибудь число.
Для того чтобы его перевести в текстовый вид, нужно скачать дополнительный макрос, написанный на vba. Данная функция по умолчанию в редакторе отсутствует.
Num2Text
Прежде чем приступить к дальнейшим действиям, вам необходимо скачать данную надстройку. Официального сайта в этом случае нет. Таких модулей в интернете довольно много.
Будьте внимательны. Скачивайте только те файлы, у которых расширение xla, а не exe, поскольку во втором случае там могут быть вирусы.
После этого нужно сделать следующее:
- Зайдите в пункт меню «Файл».
- В появившемся окне перейдите в раздел «Параметры».
- Затем нажимаем на пункт «Надстройки».
- Кликните на кнопку «Перейти» (предварительно убедитесь, что рядом выбран пункт «Надстройки Excel»).
- После этого у вас появится окно, в котором можно вставить дополнительные файлы, чтобы редактор «узнал» новые функции. Нажмите на кнопку «Обзор».
- После этого укажите заранее скаченный файл и кликните «Открыть».
- Затем нужно поставить галочку около нового пункта и нажать на «ОК».
На этом этап подготовки завершен. Теперь Excel сможет делать перевод цифр в текстовый вид.
Создание простой формулы
Для того чтобы увидеть возможности новых функций, нужно сделать следующее:
- Перейдите на любую соседнюю ячейку. Кликните на иконку «Fx».
- В появившемся окне в разделе категории выберите пункт «Полный алфавитный перечень».
- Найдите там функцию «Сумма_прописью». Выберите её и нажмите на «OK».
- После этого появится окно, в котором нужно указать аргументы функции. Следует указать ячейку, значение которой должно писаться прописью. Для этого достаточно кликнуть на неё.
- Сразу после этого адрес ячейки подставится автоматически. Для продолжения кликните «OK».
- В результате этого вы увидите вашу сумму прописью. Вплоть до копеек. Благодаря этому можно переводить даже дробные числа.
- Попробуйте изменить ваше значение на любое другое. Сумма прописью изменится мгновенно.
Сумма ячеек
В финансовых отчетах необходимо считать сумму различных ячеек или столбцов. В этом случае формула немного усложняется. Рассмотрим, как это сделать.
- Проставьте цифры в 4 ячейки подряд.
- Кликните на ячейку, в которой вы работали до этого. Скопируйте формулу при помощи сочетания клавиш [knopka]Ctrl[/knopka]+[knopka]C[/knopka].
- После этого перейдите в другую ячейку, чтобы создать новую формулу. Активируйте строку ввода уравнений.
- Нажмите на клавиатуре на кнопки [knopka]Ctrl[/knopka]+[knopka]V[/knopka].
- Удаляем аргумент функции, то есть «C4» в нашем случае. Вместо этого в скобке пишем обычную формулу суммы, которая будет считать диапазон наших ячеек.
[kod]=Сумма_прописью(СУММ(A4:D4))[/kod]
- В результате этого должно получиться следующее.
- Нажмите на клавиатуре на кнопку [knopka]Enter[/knopka]. В итоге вы увидите, что сумма указанного диапазона значений отобразилась прописью.
У данного модуля есть большой минус – вы сможете работать только с российкими рублями. То есть, не получится сделать сумму прописью для узбекских сумов, украинских гривен, казахских тенге, американских долларов, белорусских рублей, английских фунтов и так далее. Язык поменять не выйдет. Для таких случаев существует альтернативный метод.
Sumprop
Установка данного модуля происходит точно так же, как в описанном выше способе, только на этот раз выбираем другой файл.
Ставим галочку возле новой надстройки и нажимаем на кнопку «OK».
После этого в вашем редакторе появится еще несколько новых функций. Рассмотрим их всех.
Работа с формулами
Для этого нужно сделать следующие действия.
- Первым делом создадим наглядную таблицу. В одном столбце у нас будут цифры, во втором – результат. Для демонстрации возможностей будем использовать дробные числа.
- Переходим первую пустую ячейку и нажимаем на кнопку «Fx».
В появившемся окне выберите категорию «Определенные пользователем». Новые функции будут именно там.
Будем вставлять поочередно. Именно в той хронологии, как они идут в списке.
СуммаПрописью
- Выберите соответствующий пункт и нажмите на кнопку «OK».
Справка нам подсказывает, что эта функция для рублей.
- В появившемся окне нужно вставить аргумент. Для этого достаточно кликнуть на ячейку с числом.
- Благодаря этому адрес подставится автоматически. Для продолжения нажмите на кнопку «OK».
- В результате этого вы увидите следующее.
СуммаПрописьюГривны
- Выделяем следующую строчку и кликаем на иконку вставки функции.
- На этот раз выбираем вторую функцию. Для вставки нажимаем на кнопку «OK».
- Затем кликаем на следующее число.
- После автоматической подстановки нажмите на кнопку «OK».
- Результат будет следующим.
СуммаПрописьюДоллары
- Переходим на третью строчку и кликаем на иконку «Fx».
- Выбираем «долларовую» функцию и нажимаем на «OK».
- Указываем соответствующий аргумент.
- Кликаем на «OK».
- Благодаря этому целое число отображается в долларах, а дробное – в центах.
СуммаПрописьюЕвро
- Переходим на четвертую строчку и вызываем окно вставки уравнения.
- Указываем функцию для «Евро».
- Кликаем на соответствующий аргумент.
- Нажимаем на кнопку «OK».
- Результат будет следующим.
Обратите внимание на то, что количество центов (копеек) выводится всегда. Даже если их 0.
ЧислоПрописью
Преимущество данного модуля в том, что вы можете осуществить преобразование без дополнительных денежных приставок.
- Перейдите на последнюю строчку и нажмите на иконку «Fx».
- Выберите последнюю функцию.
- В качестве аргумента укажите последнее оставшееся число.
- Для вставки нажмите на кнопку «OK».
В результате проделанных действий, мы увидим следующую таблицу.
Обратите внимание на то, что во всех ячейках сумма прописью указывается с большой буквы и только число – с маленькой.
Платные модули
Описанные выше надстройки были бесплатными. В интернете можно найти и более мощные инструменты, но за определенную плату.
На сайте PlanetaExcel продается надстройка PLEX.
Нам показывают, что в ней находится огромная библиотека формул.
На момент публикации статьи стоимость надстройки оценивается в 795 рублей.
Разумеется, они предоставляют возможность бесплатного тестирования, но количество запусков ограничено.
Заключение
Прочитав данную инструкцию, вы должны были понять, как настроить редактор Excel, чтобы можно был выводить сумму прописью. Если у вас что-то не получается, возможны следующие варианты:
- вы скачали не тот файл;
- вы не добавили эту надстройку в Эксель;
- вы выделяете не те ячейки;
- используете не те функции;
- допускаете опечатку при подсчете суммы различных значений.
Видеоинструкция
Если у вас остались какие-нибудь вопросы или вы так и не смогли найти причину своих проблем, рекомендуется посмотреть видеоролик, в котором приводятся дополнительные комментарии к описанным выше инструкциям.

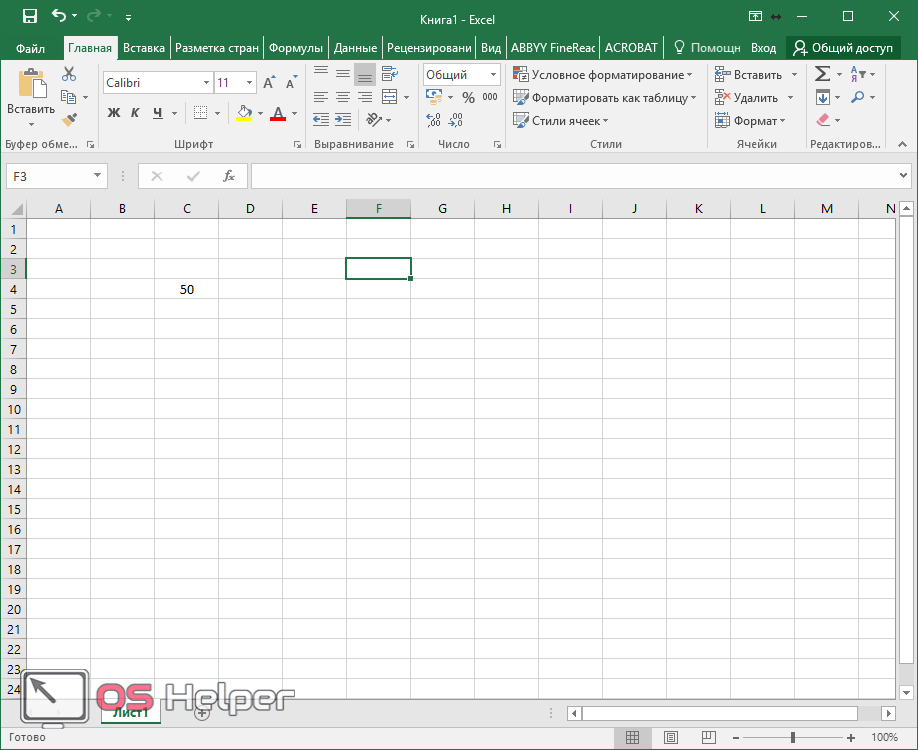
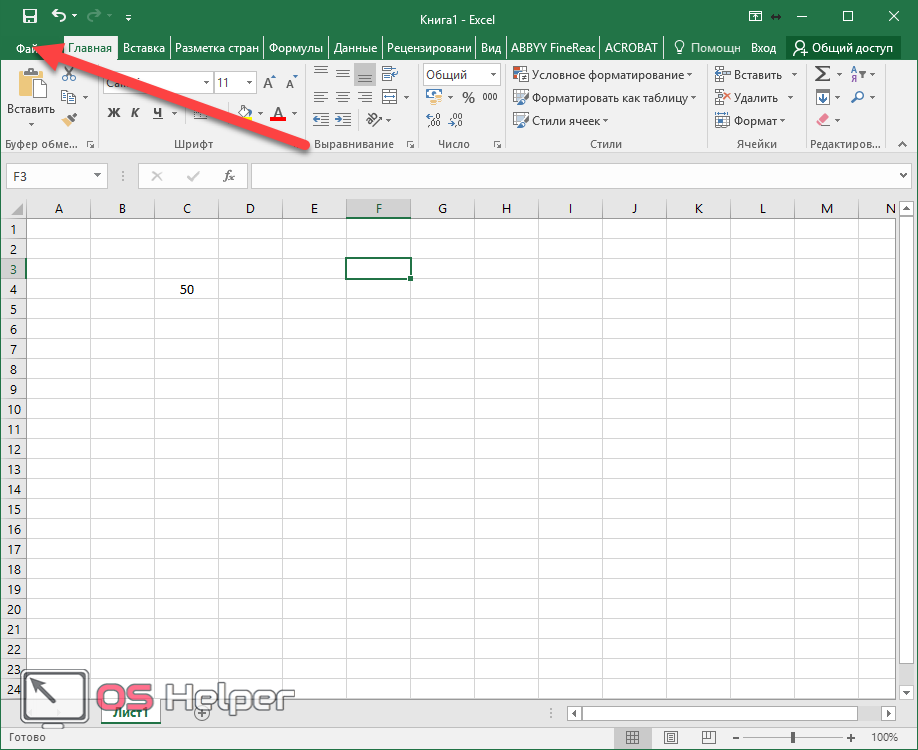
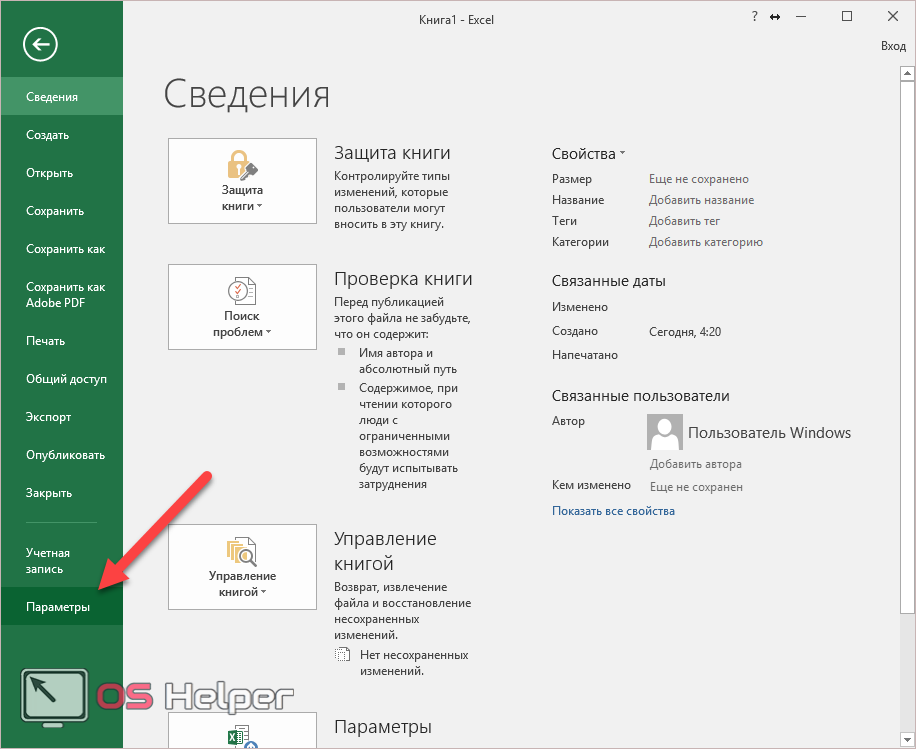

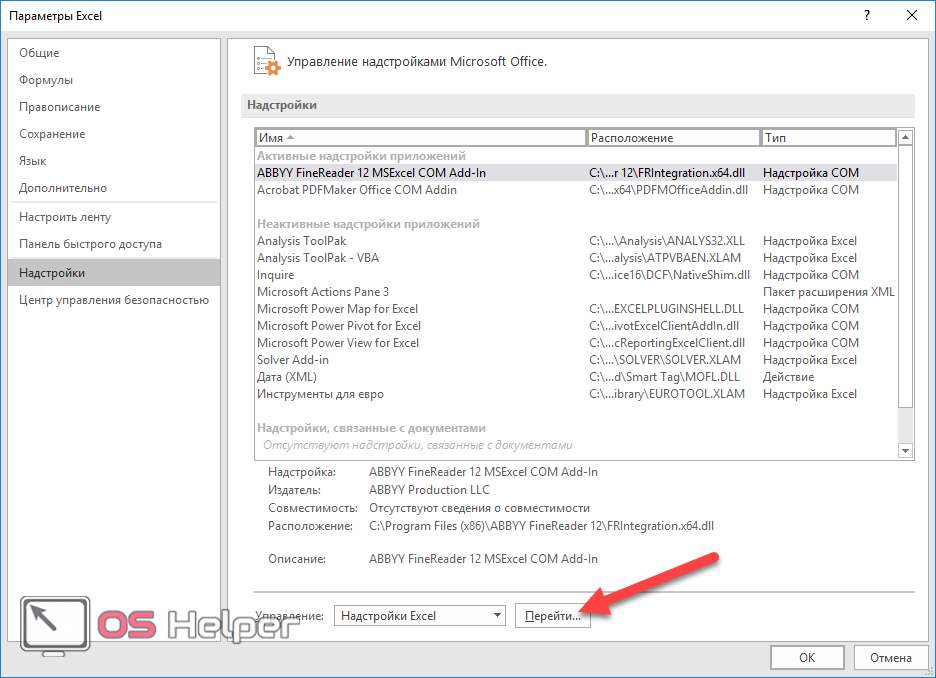
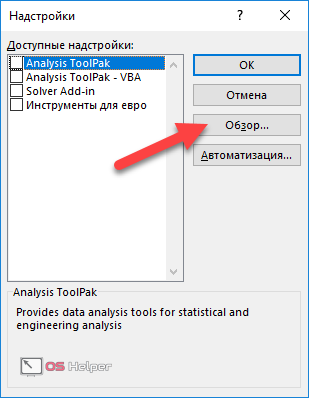
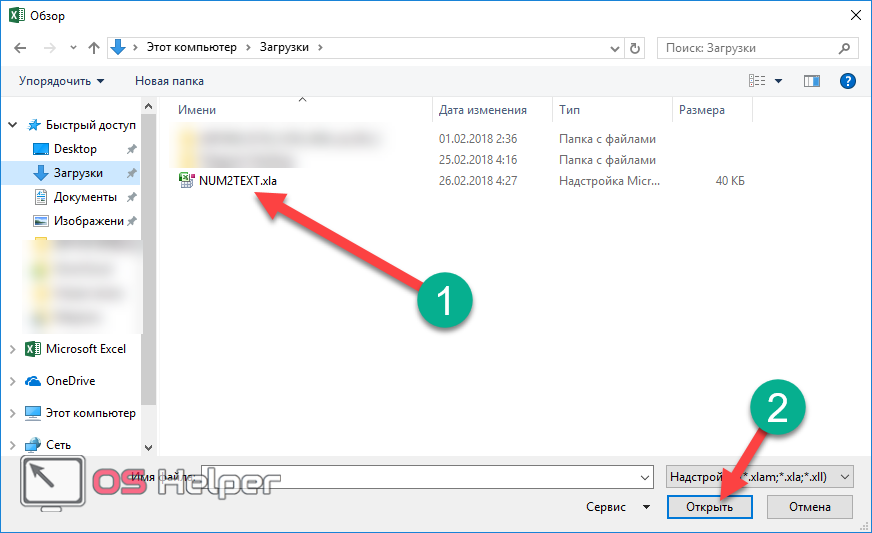
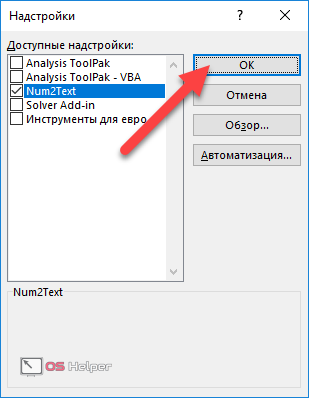
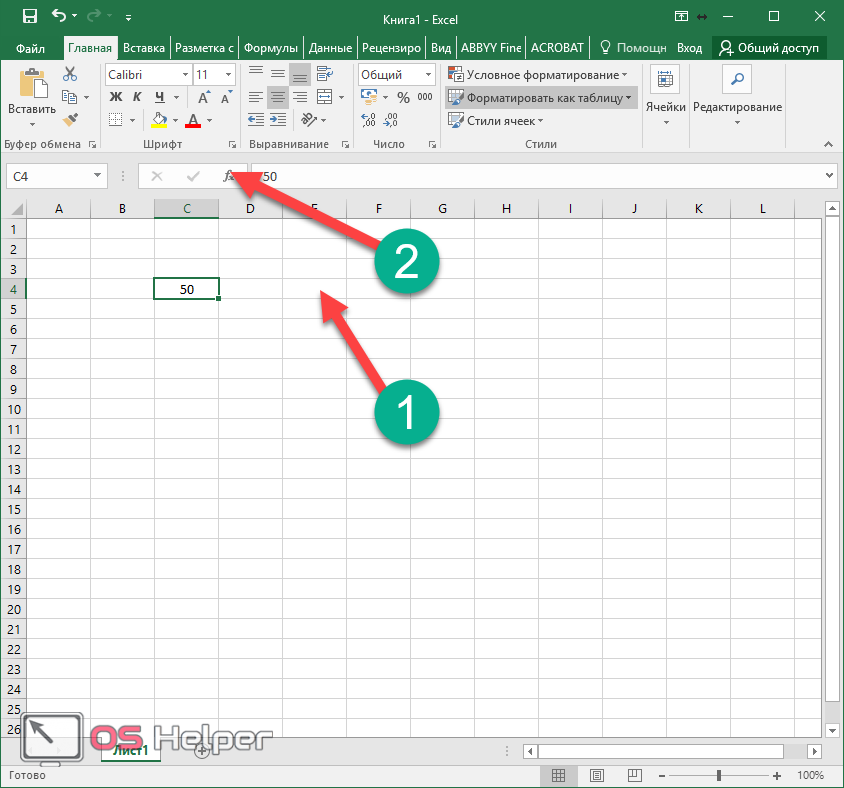

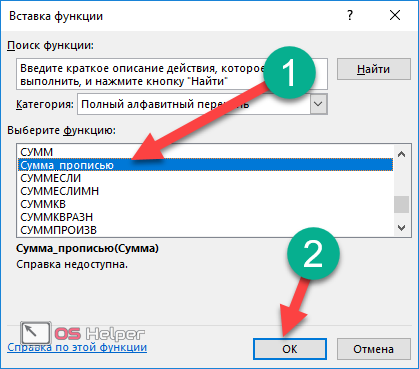
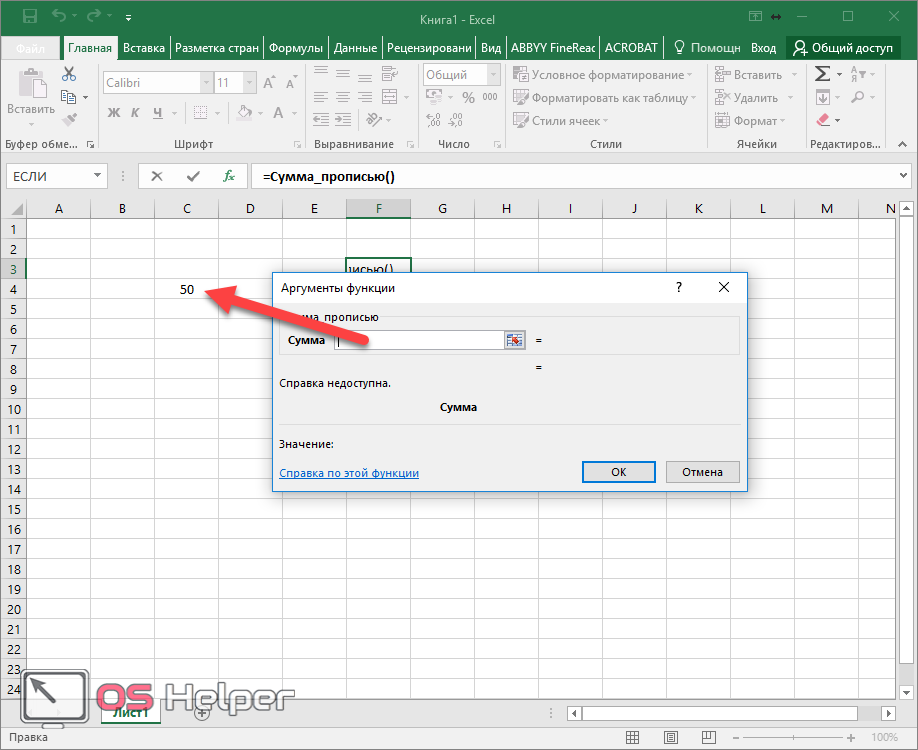
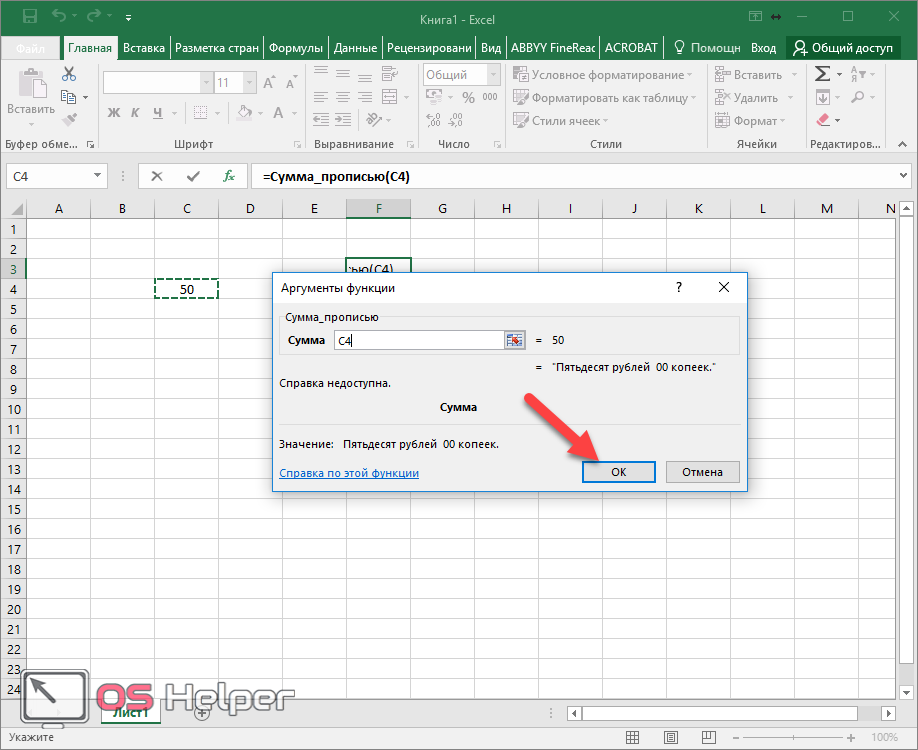
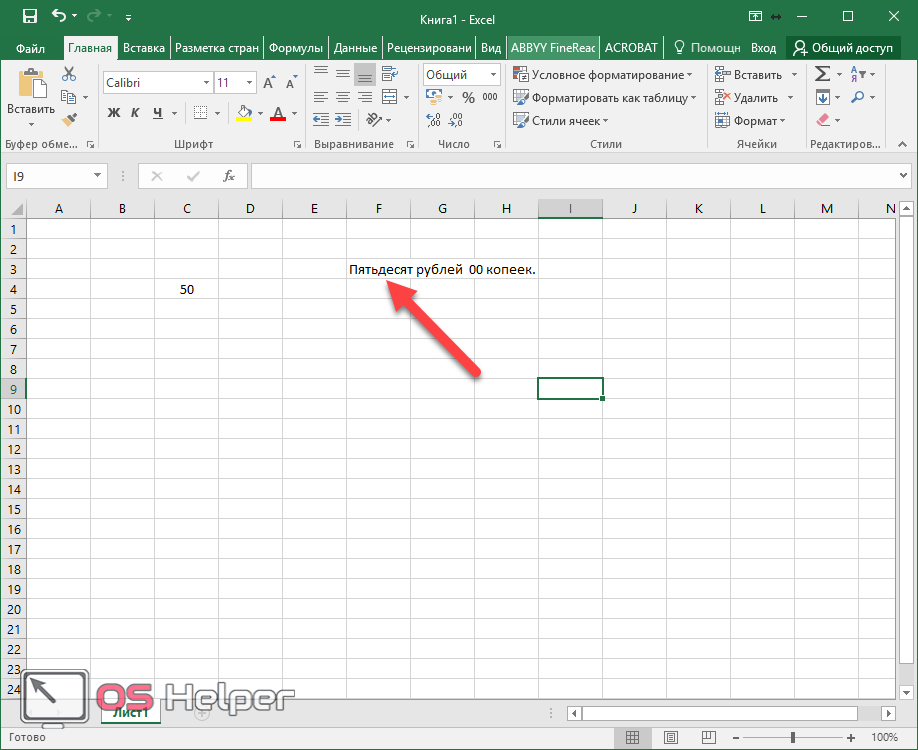
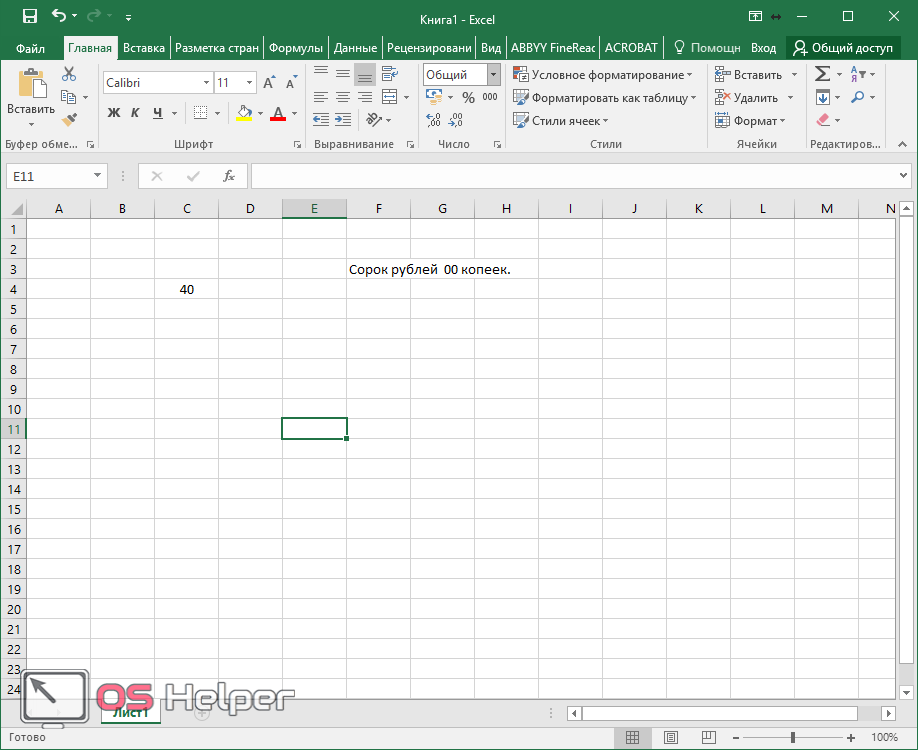
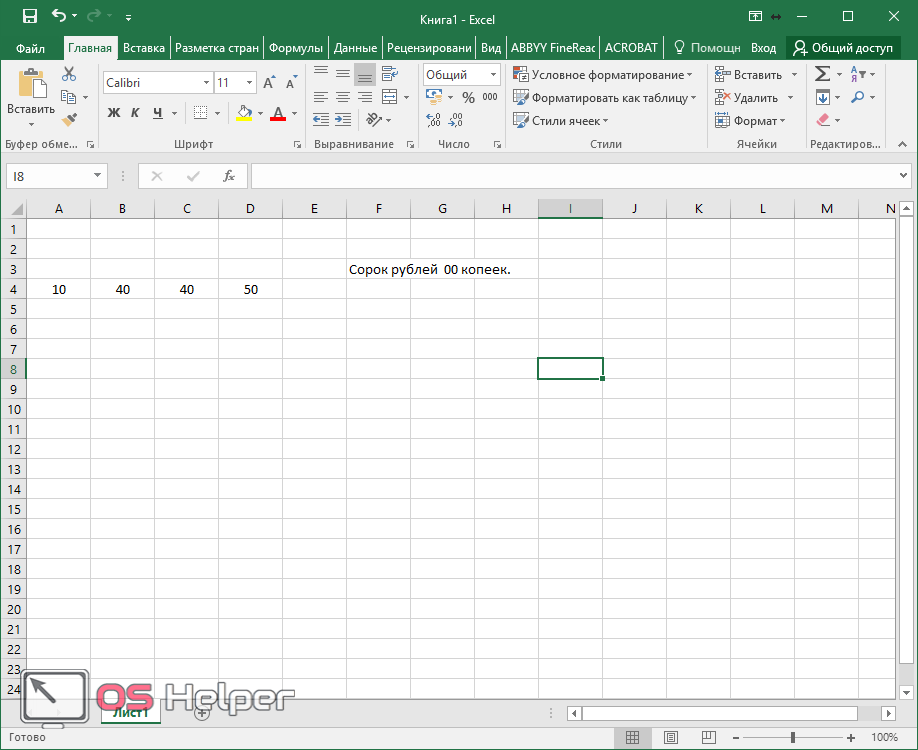
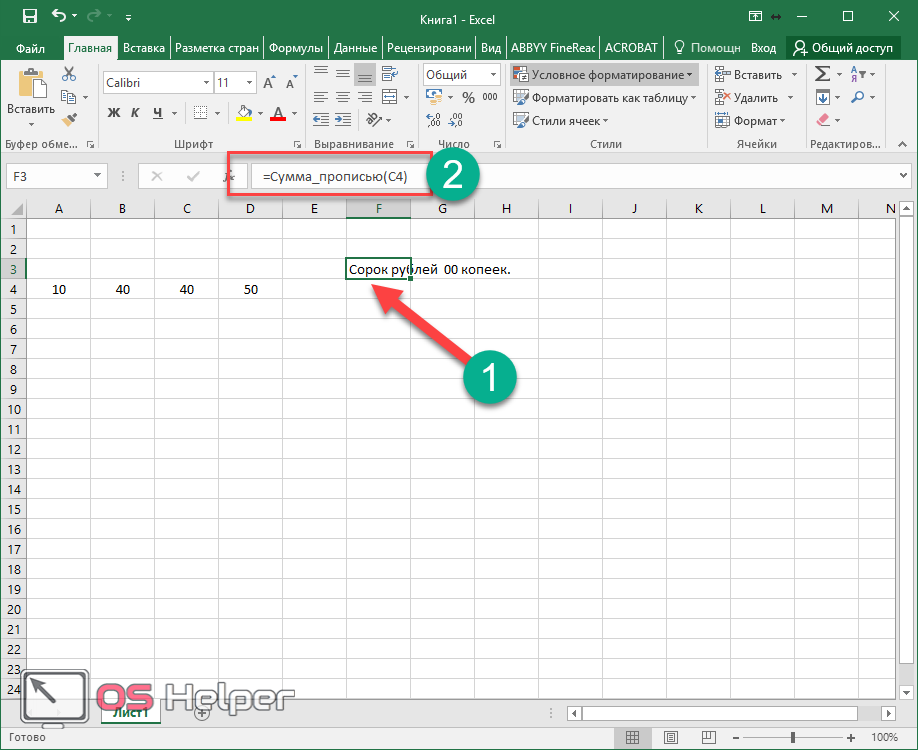
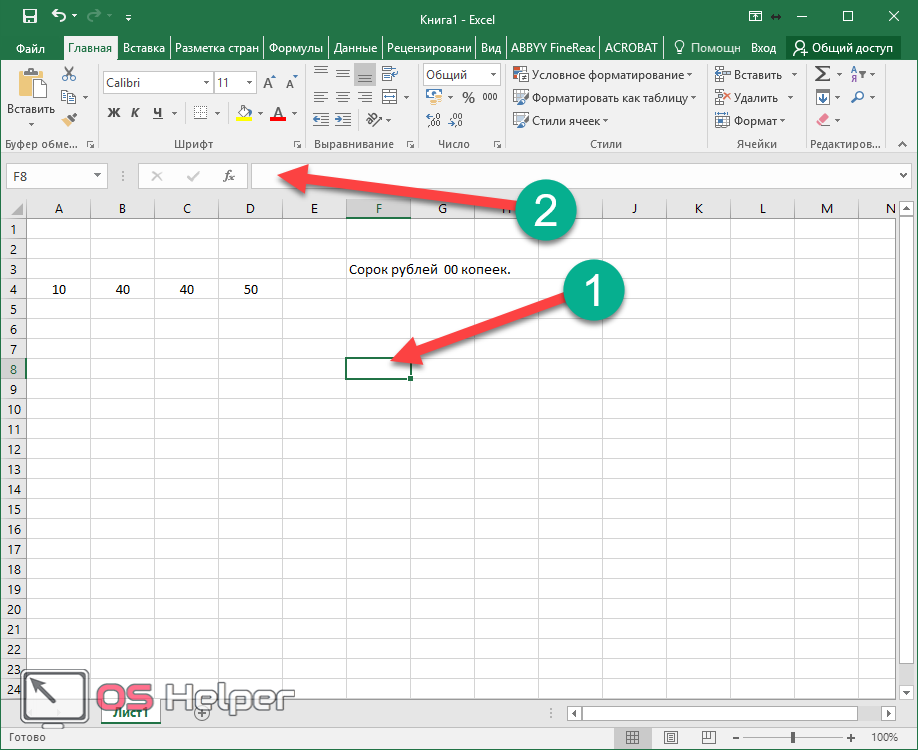
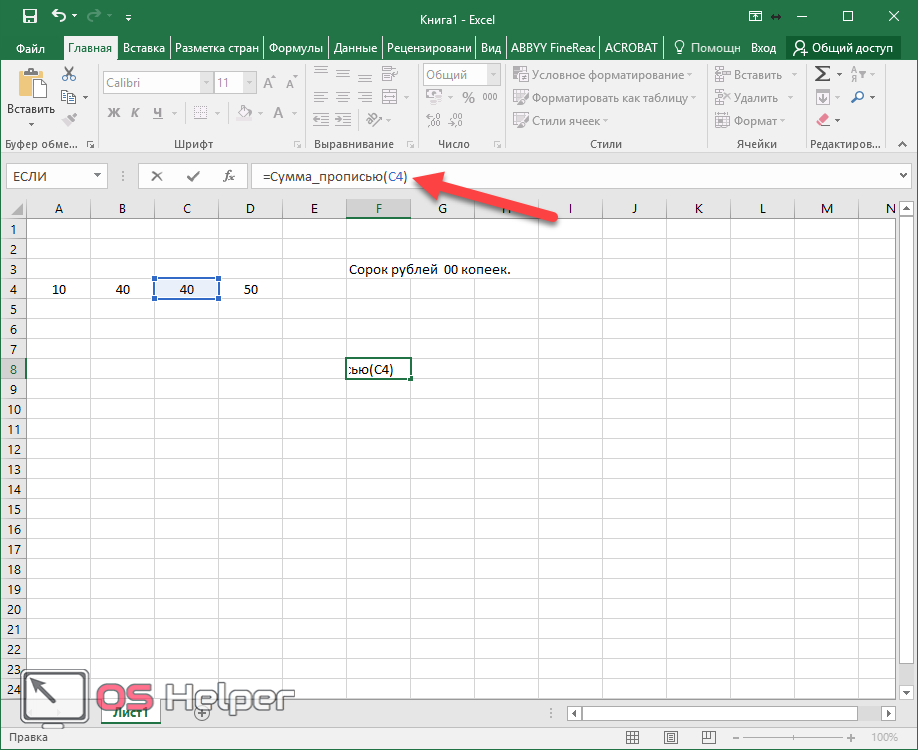
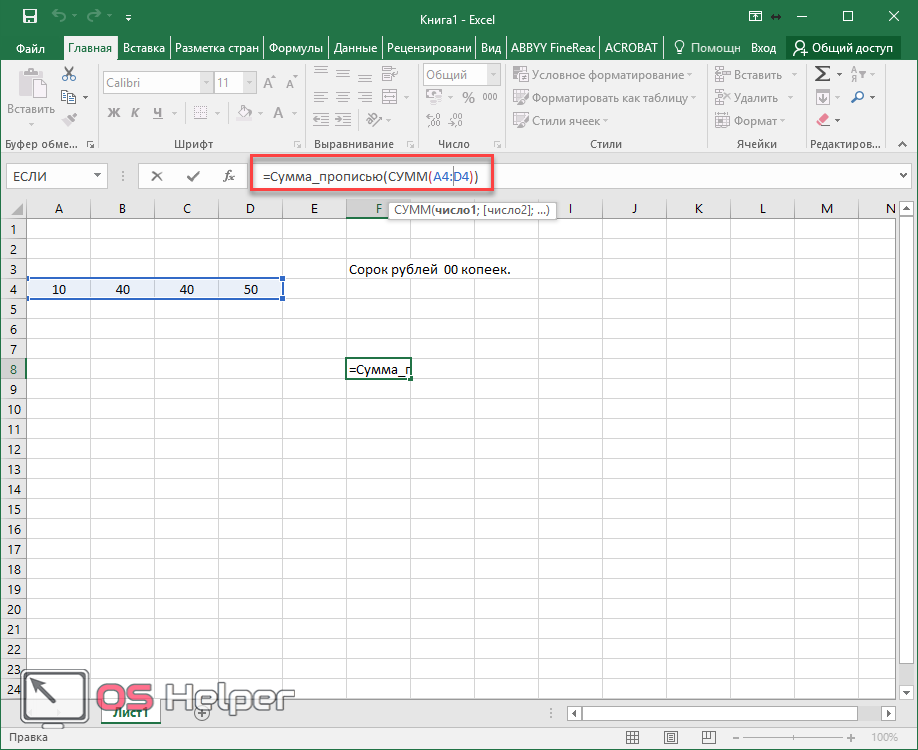
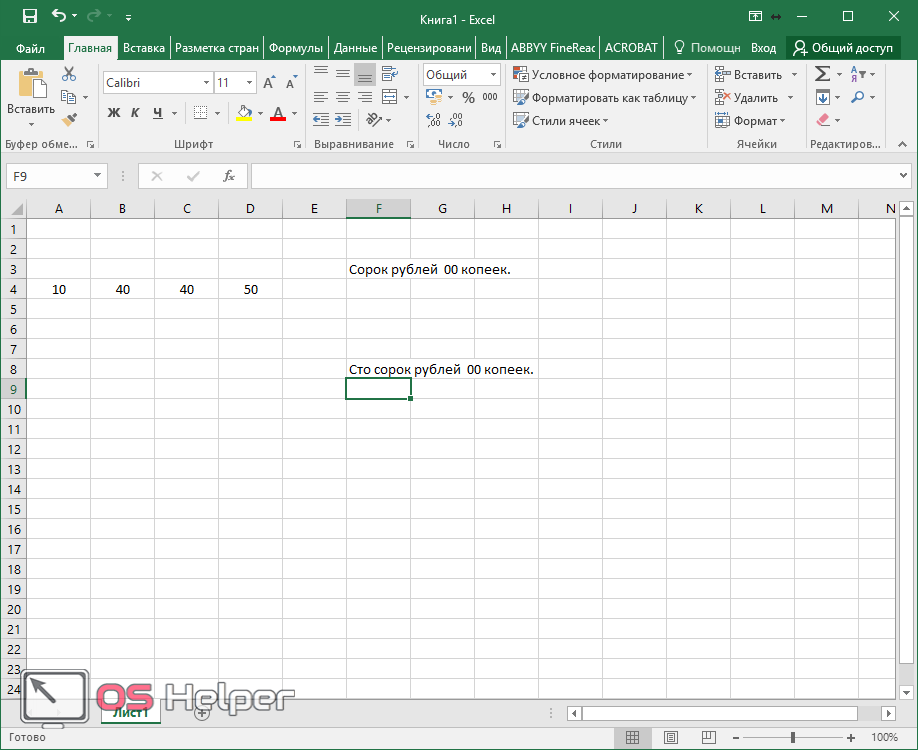
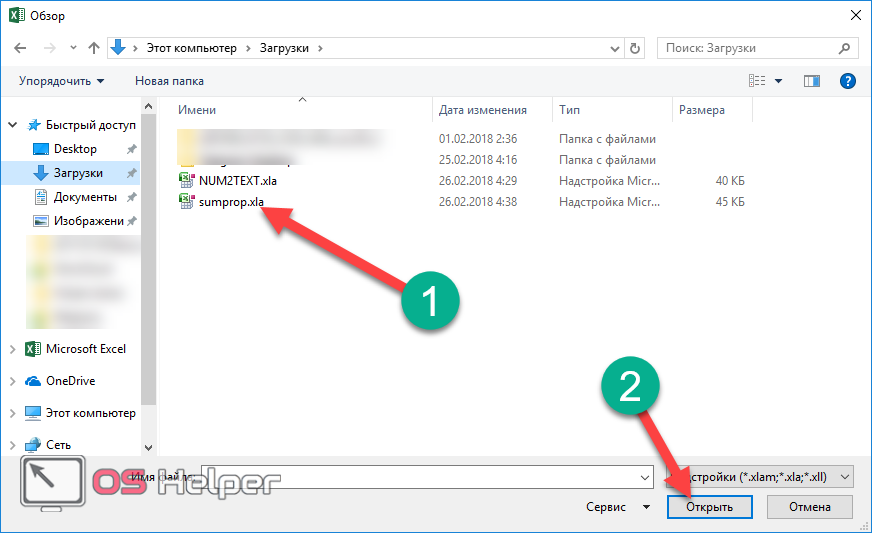
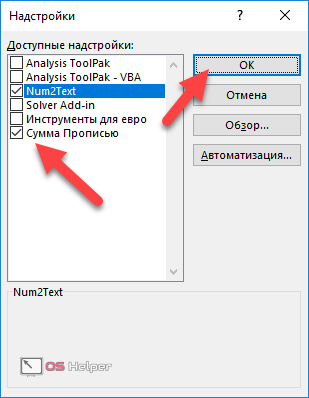
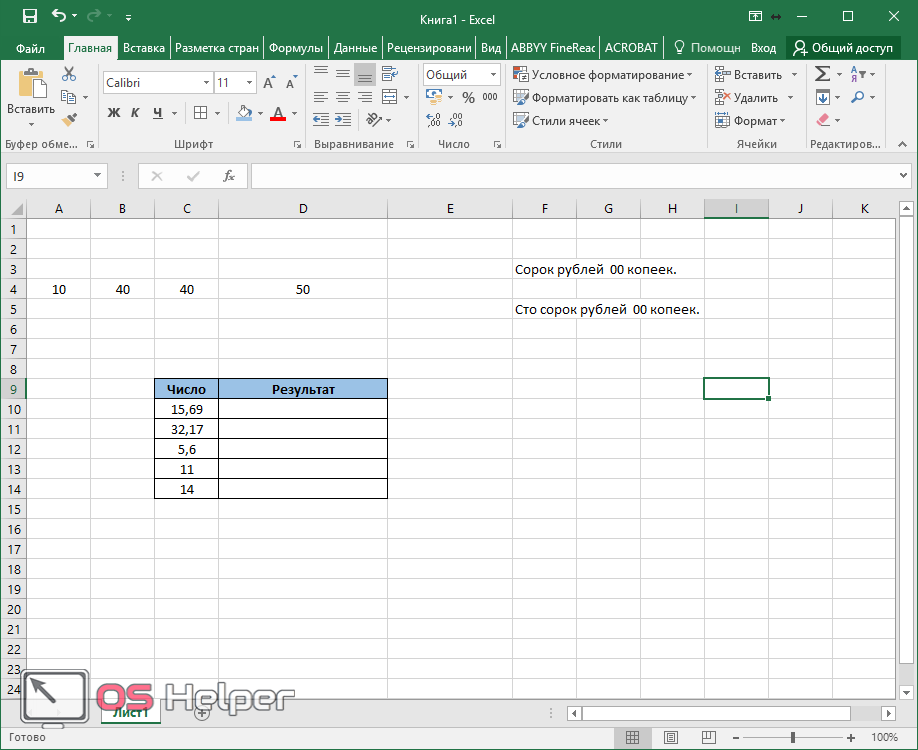
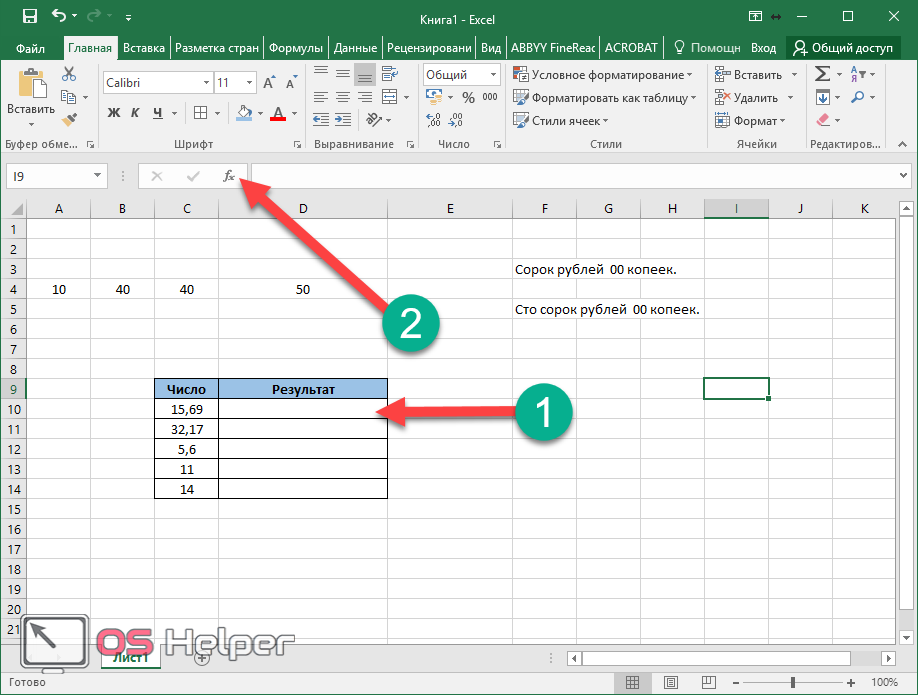
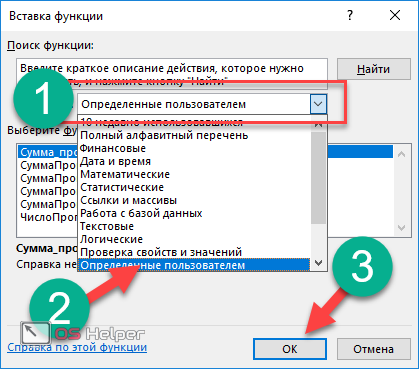
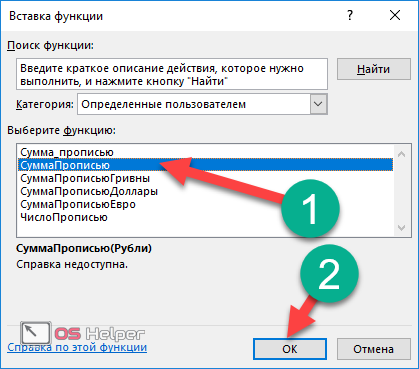
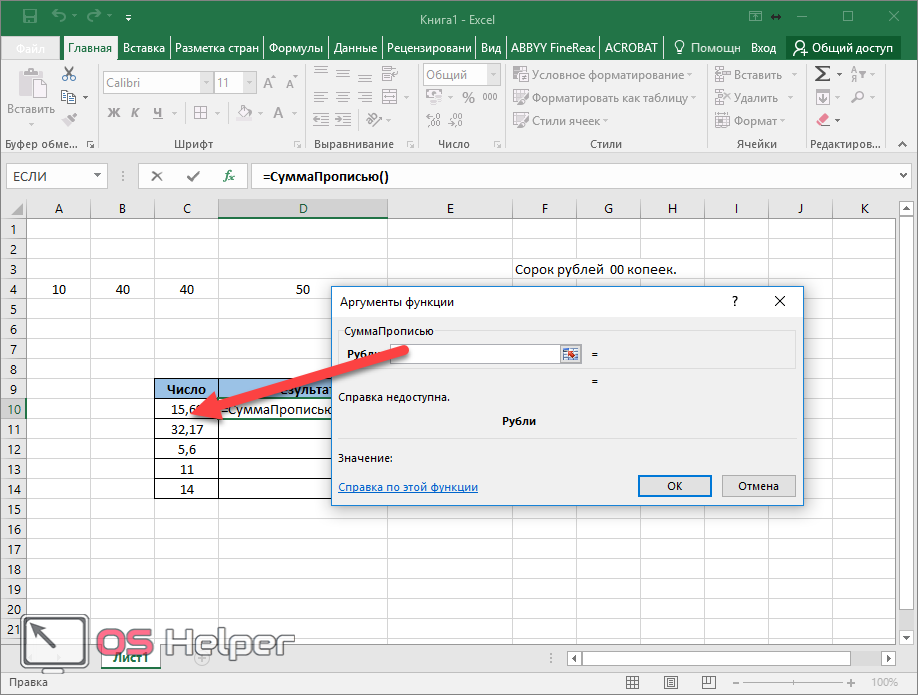
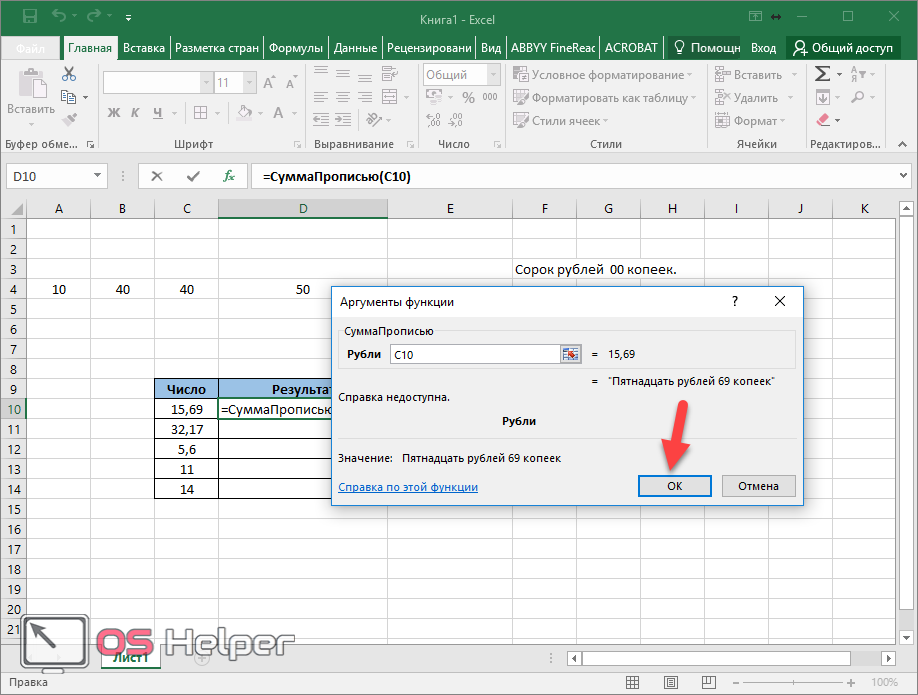
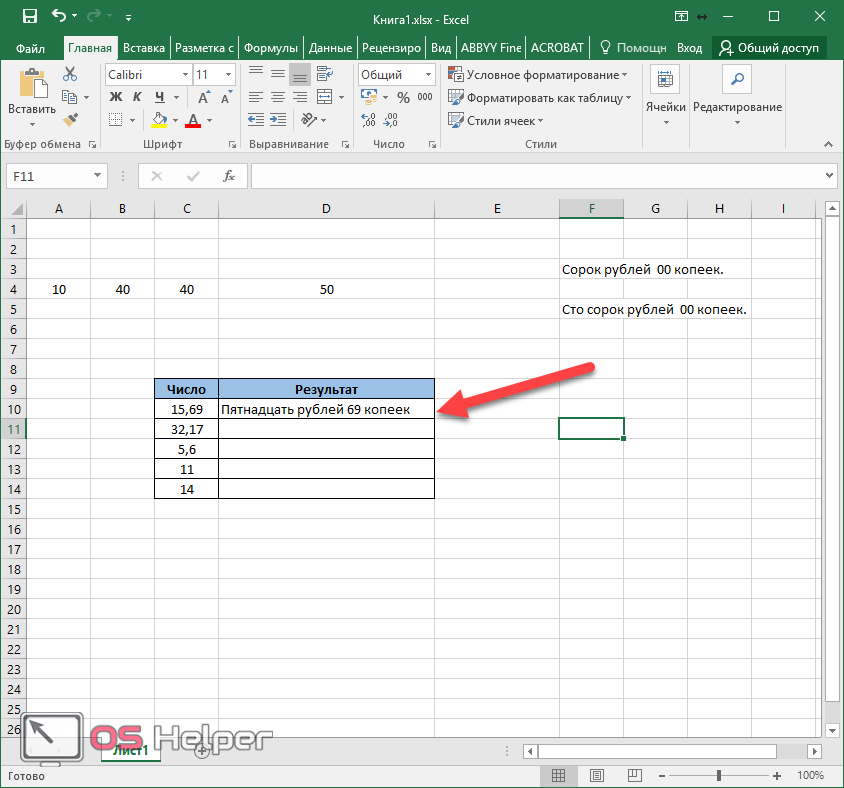
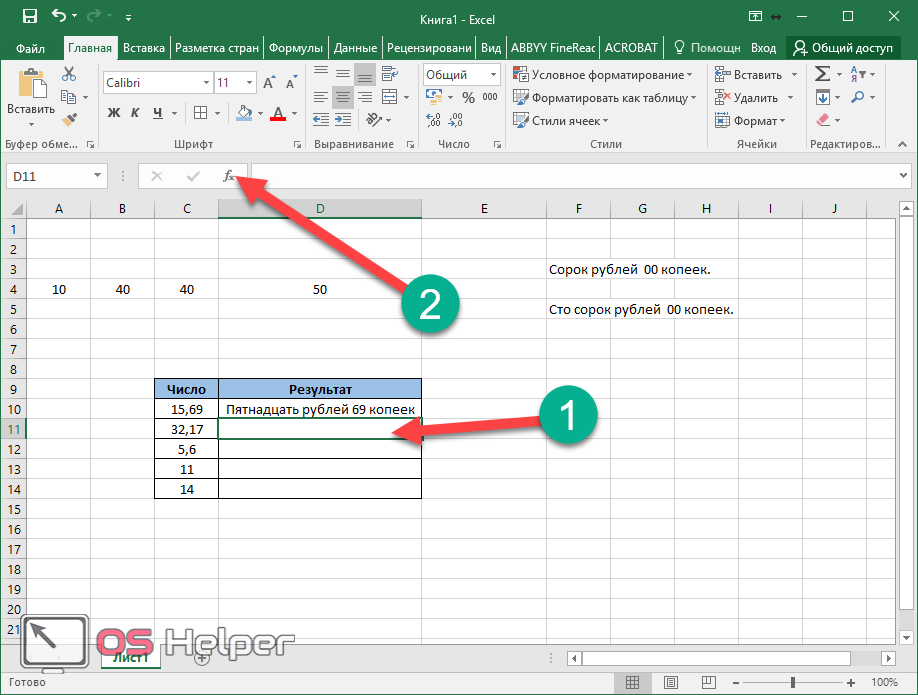
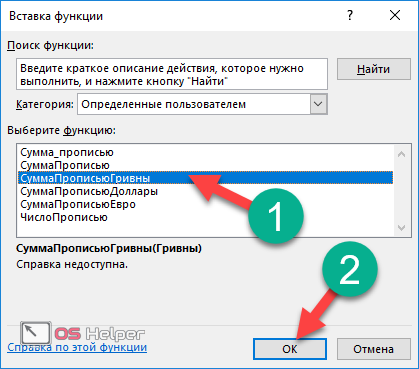
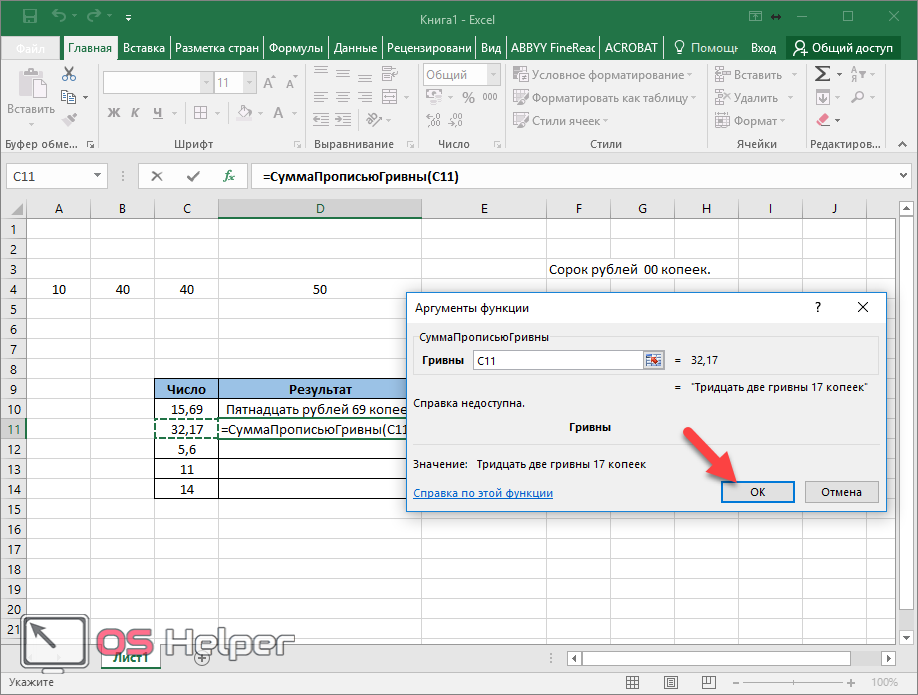
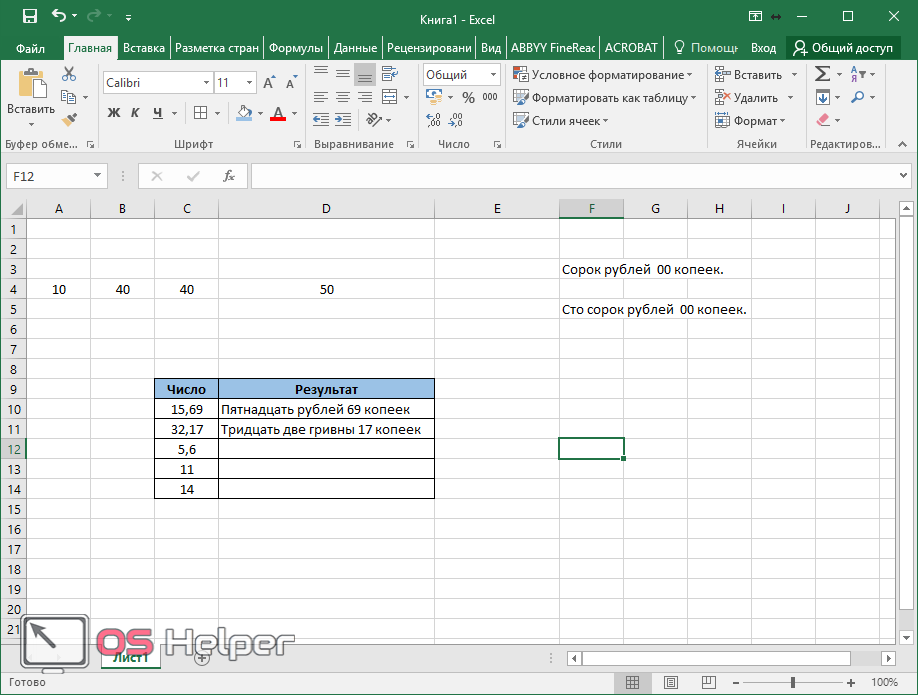
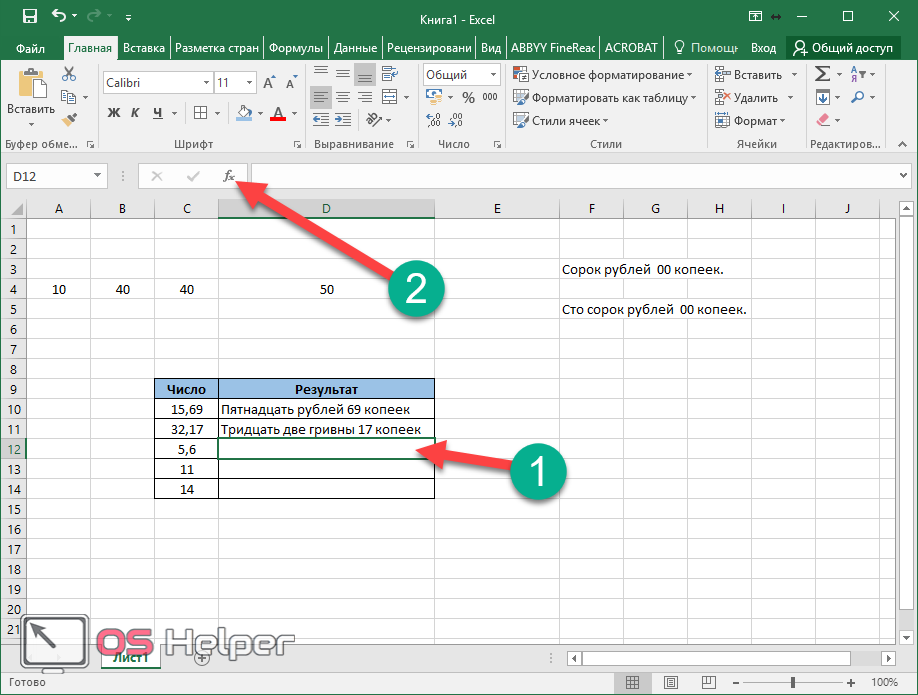
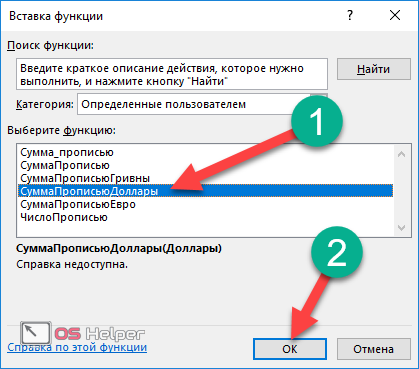
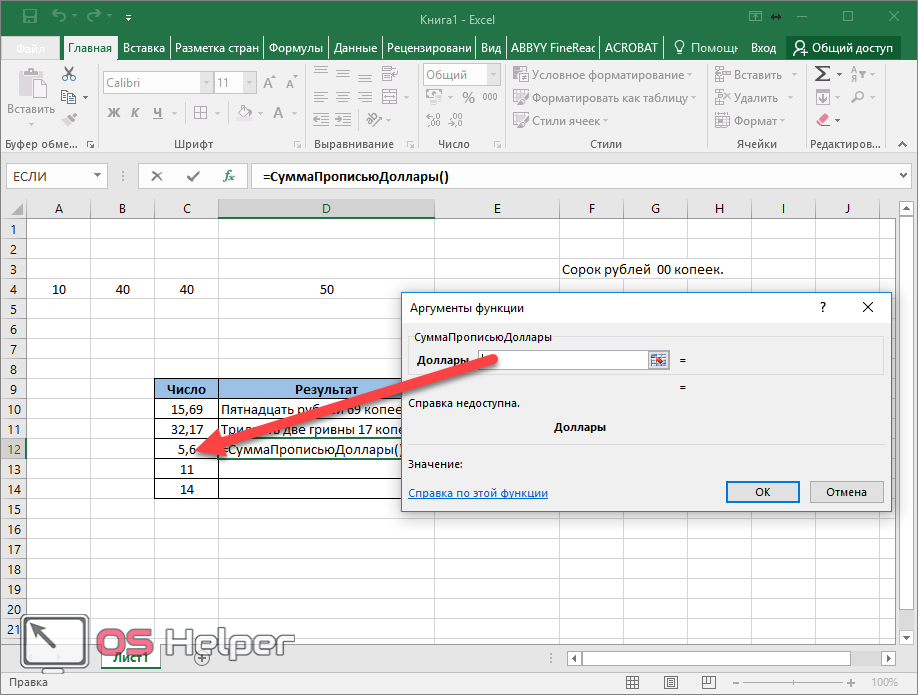
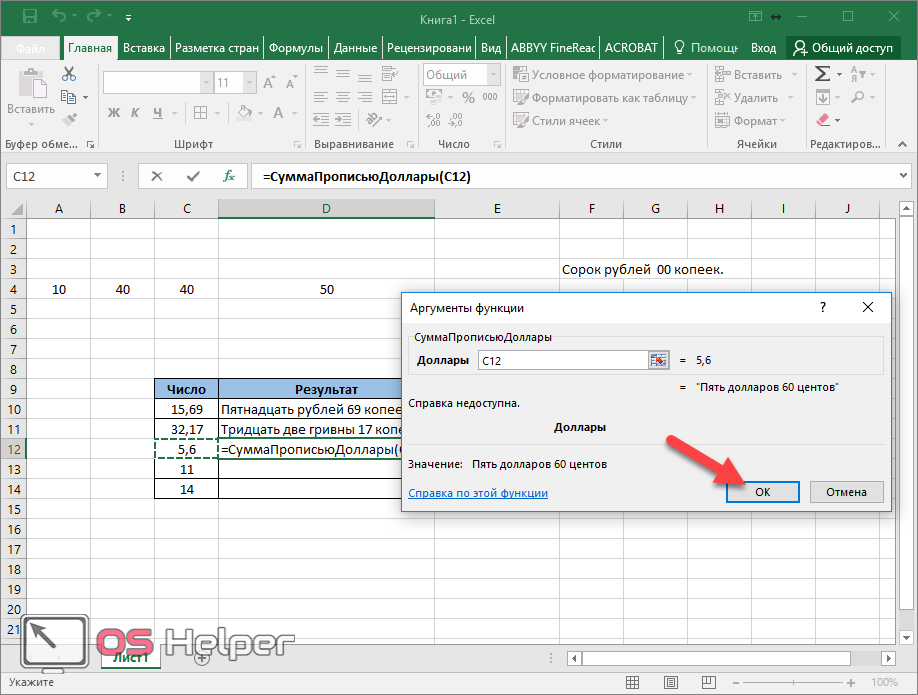
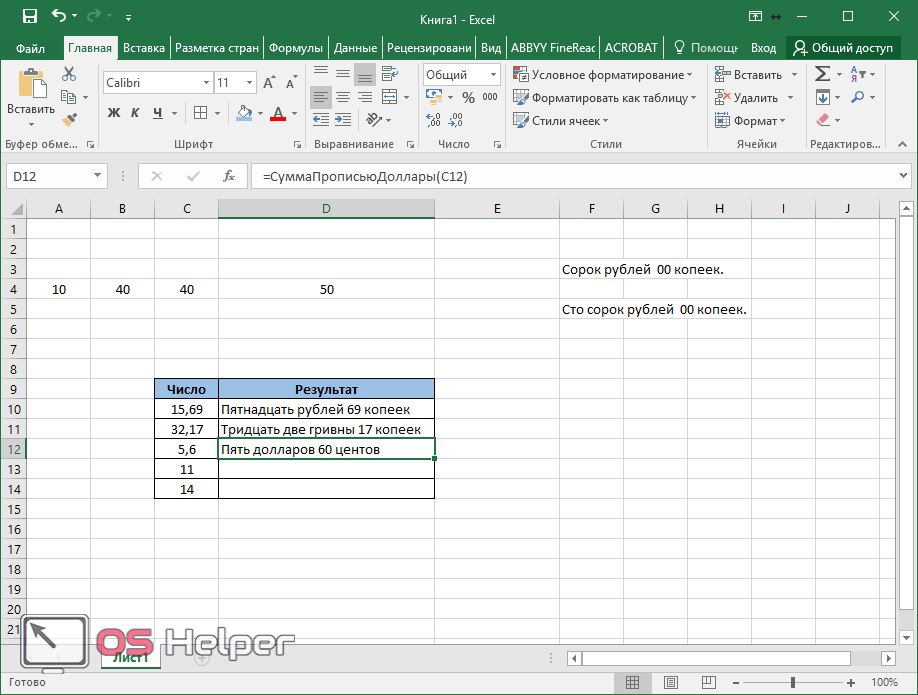
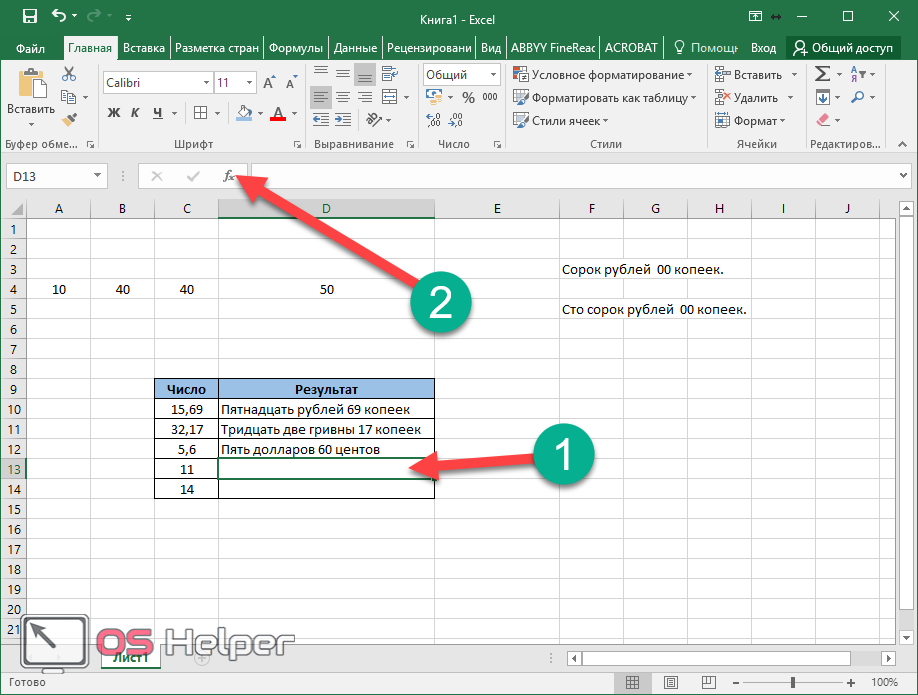
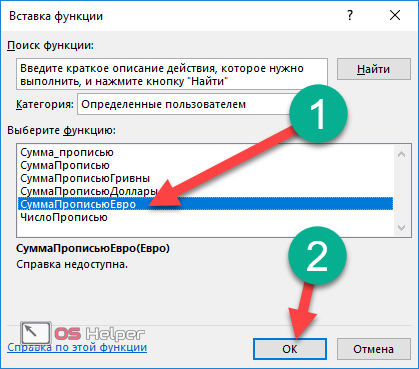
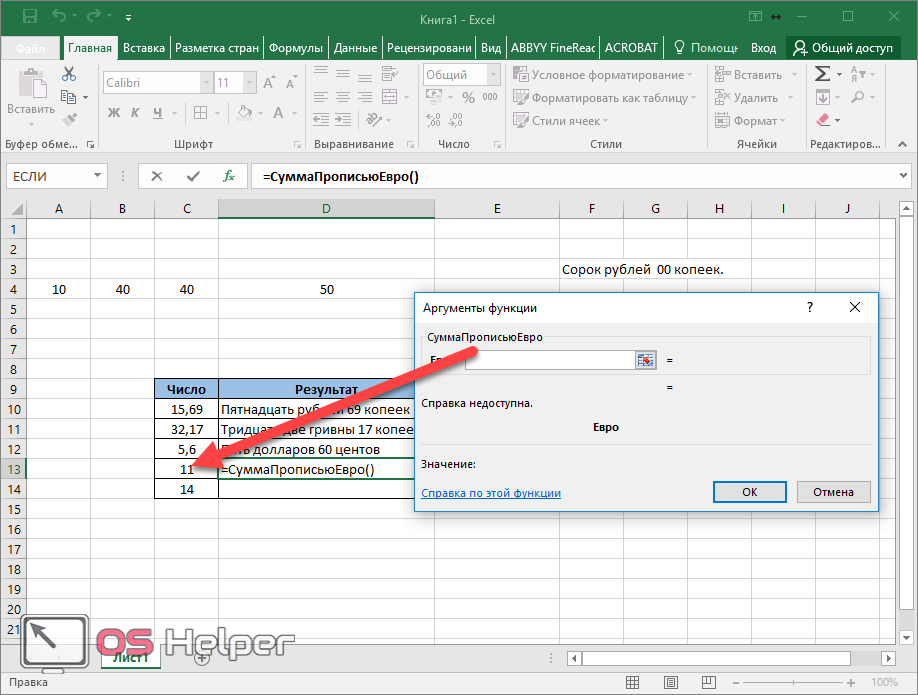
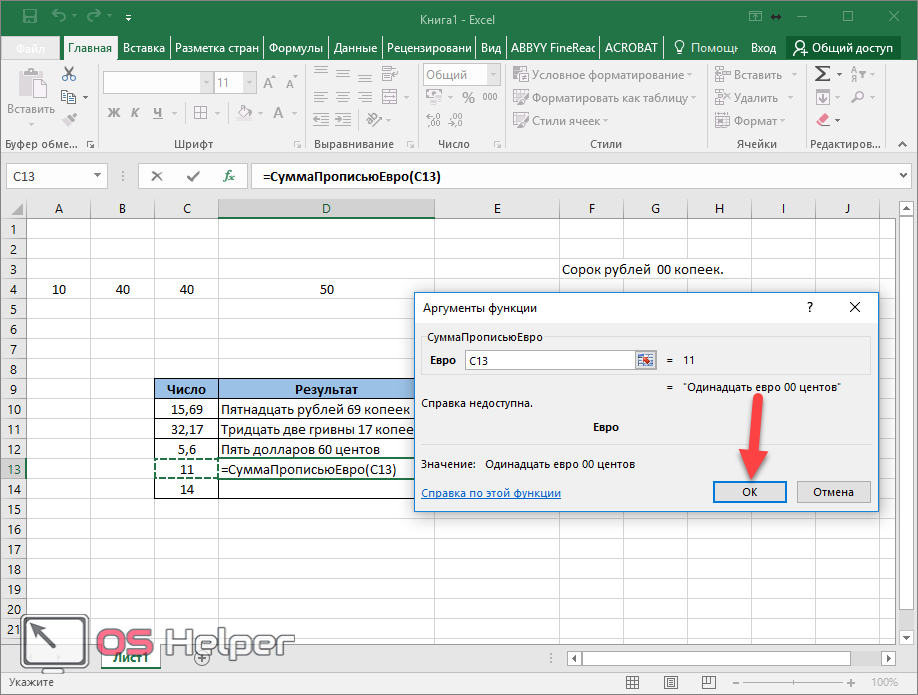
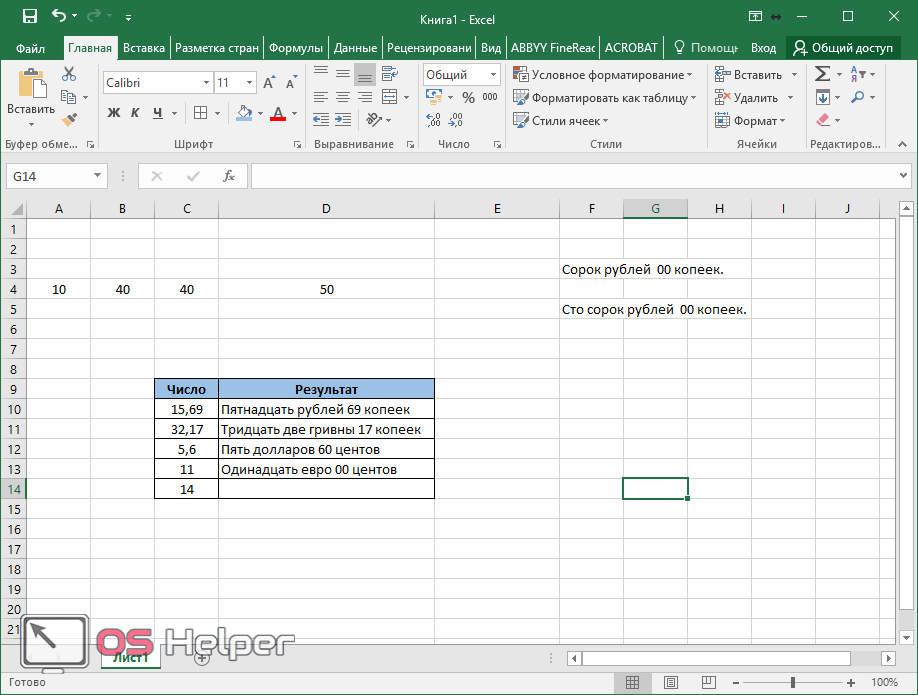
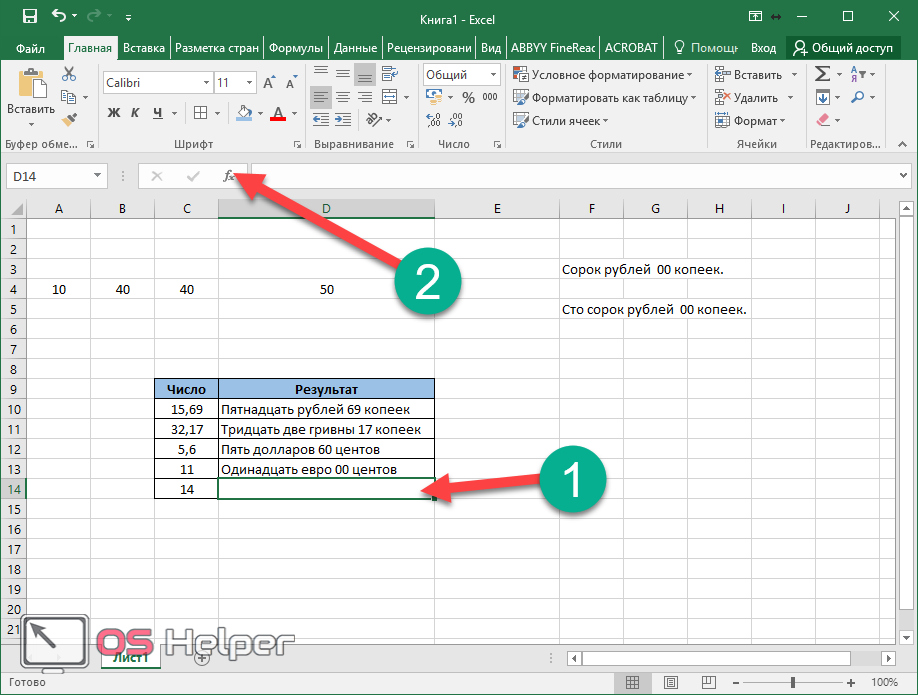
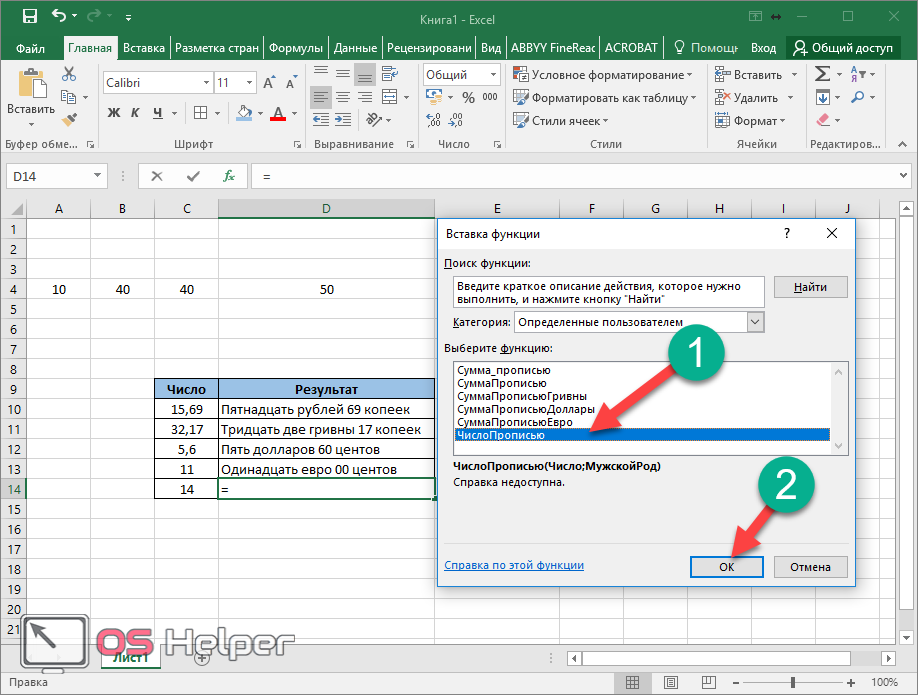
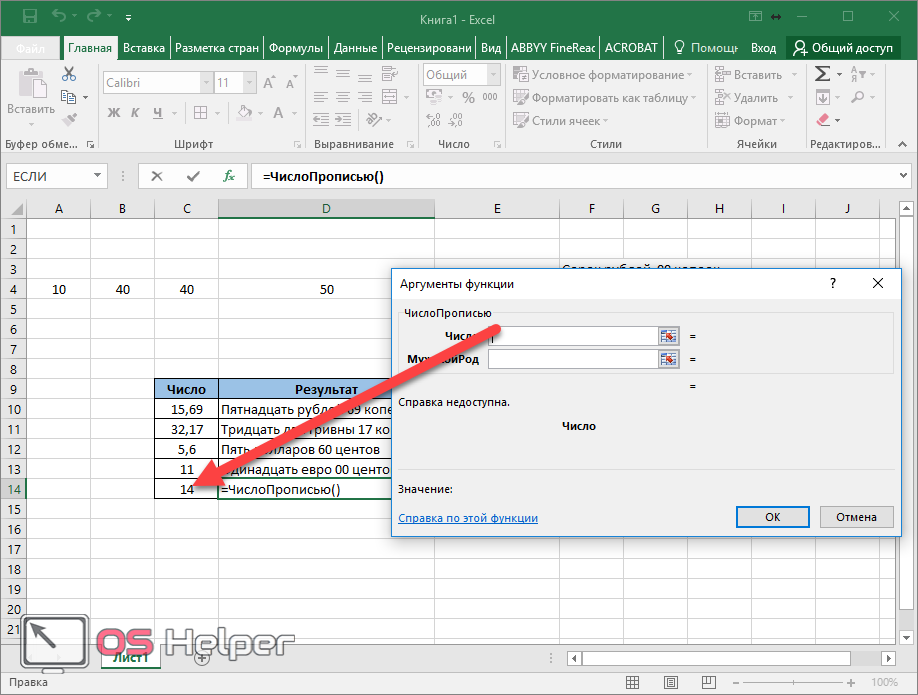
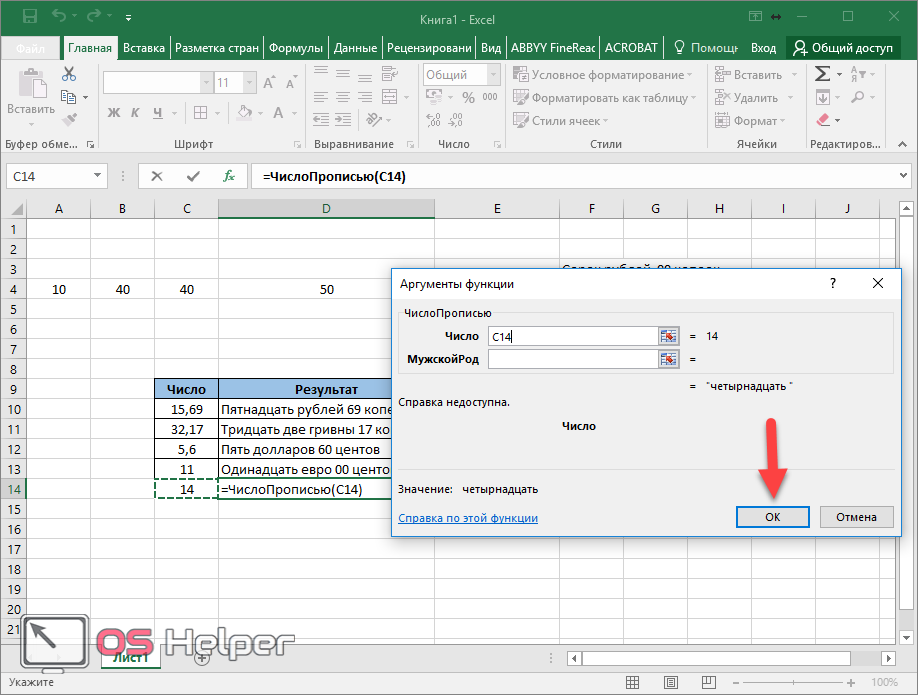
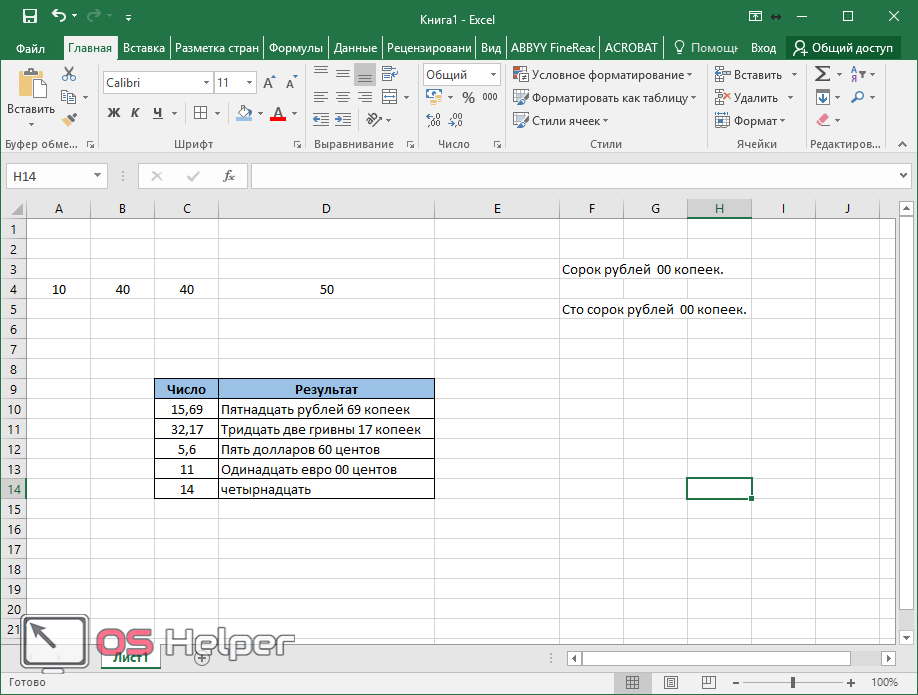
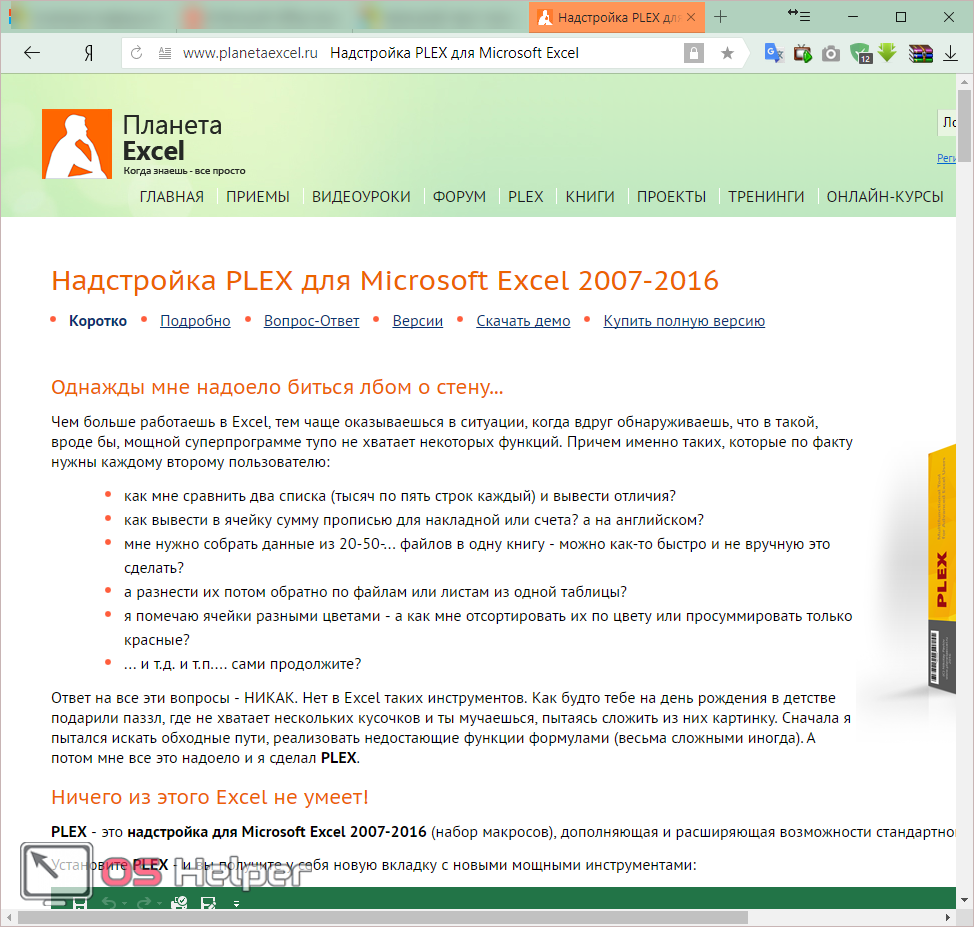
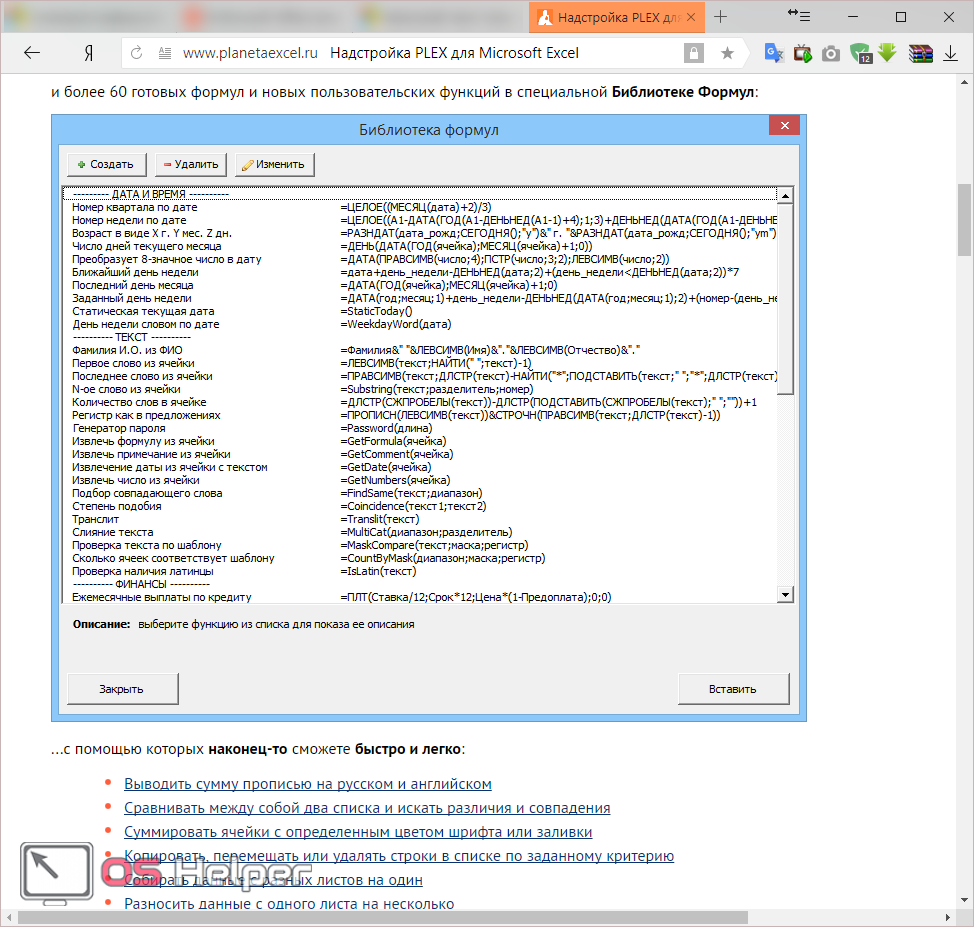
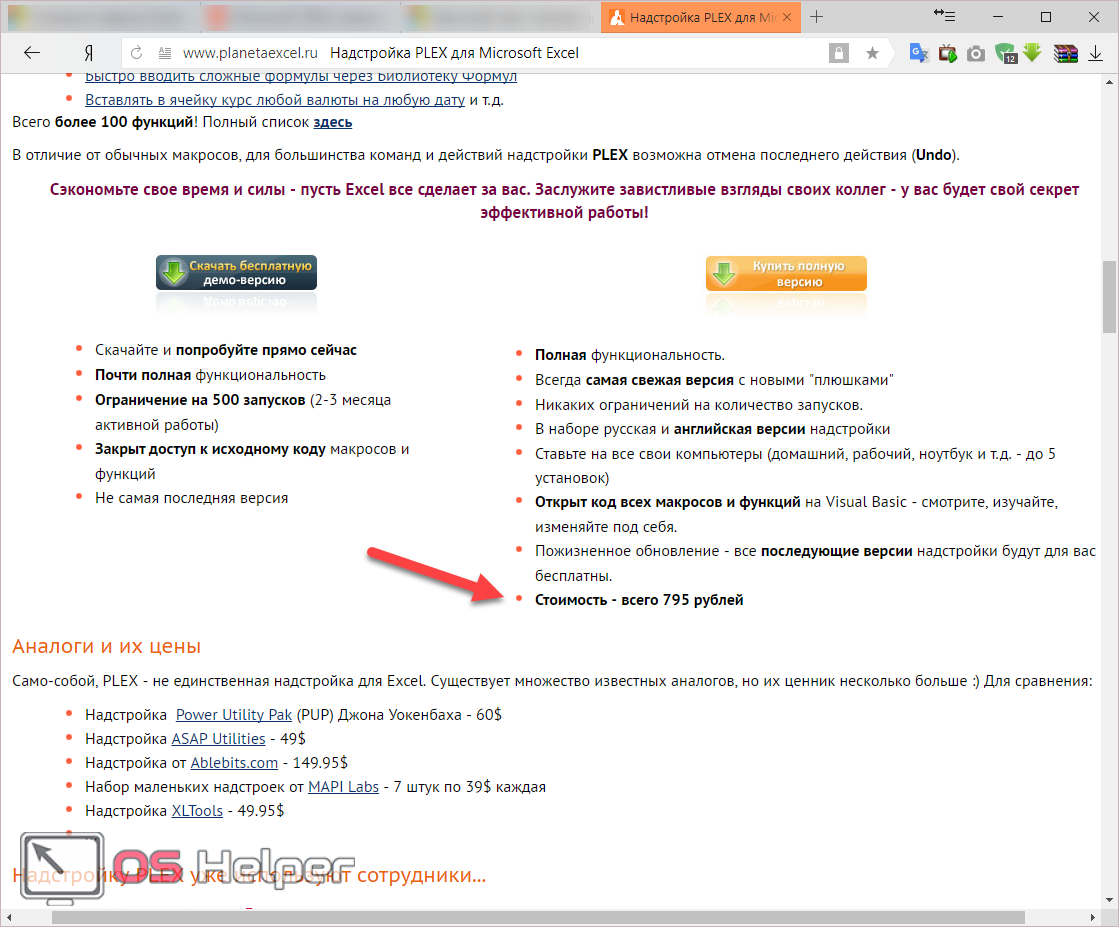








Как добавить казахскую тенге?
Очень надо!
Вам нужно искать файл-надстройку. Быстро погуглив, мы не нашли результата так что этим вопросом придется заниматься самостоятельно.
Огромное спасибо! Справилась на раз!