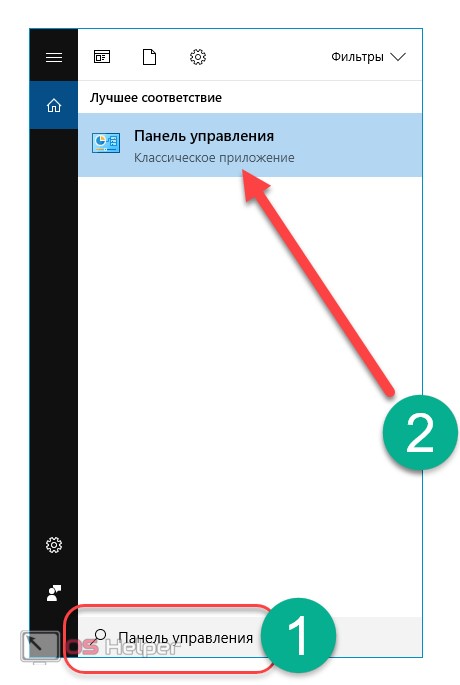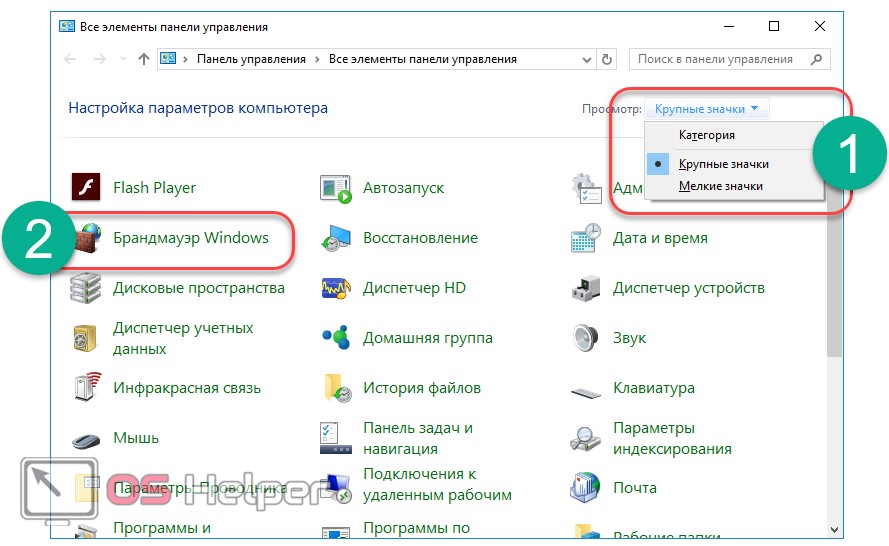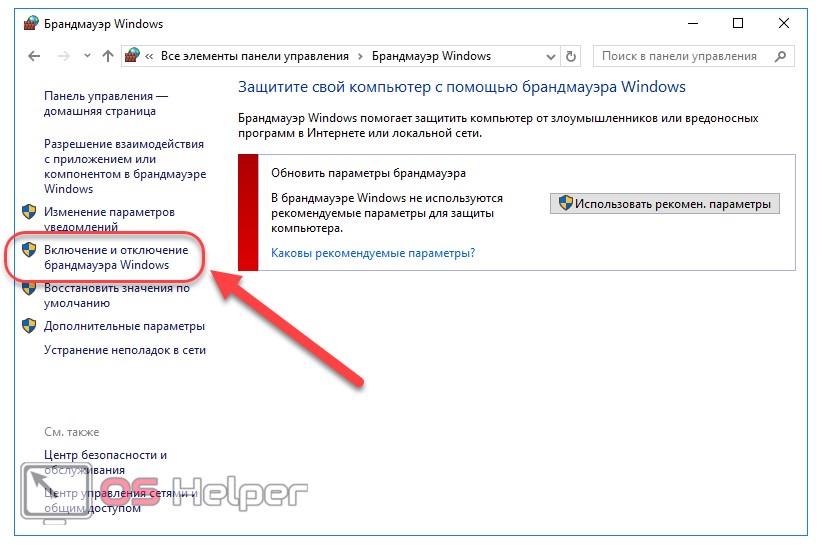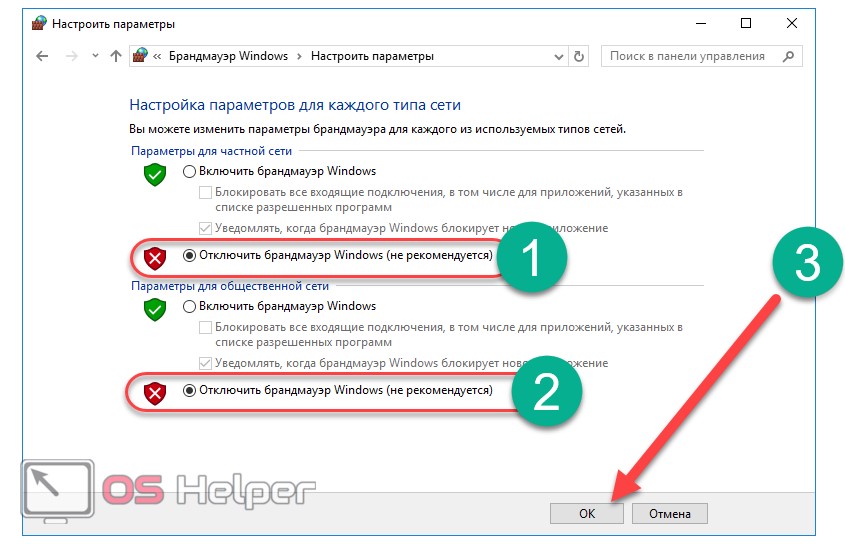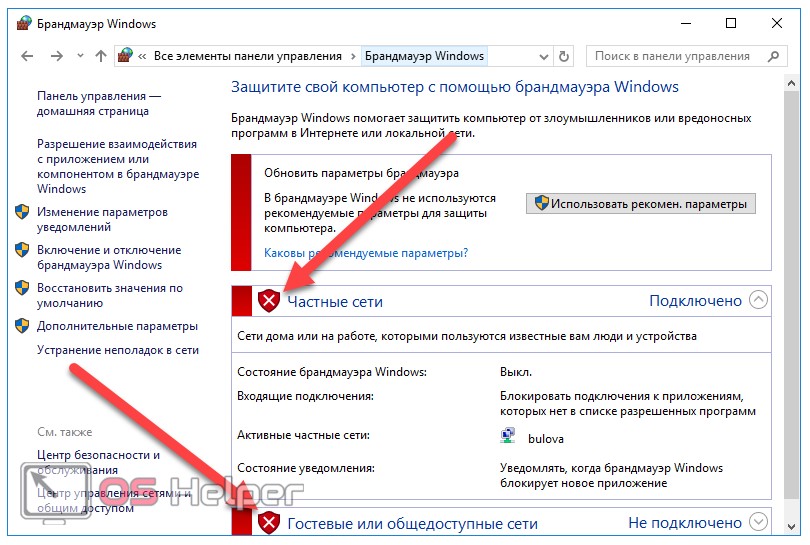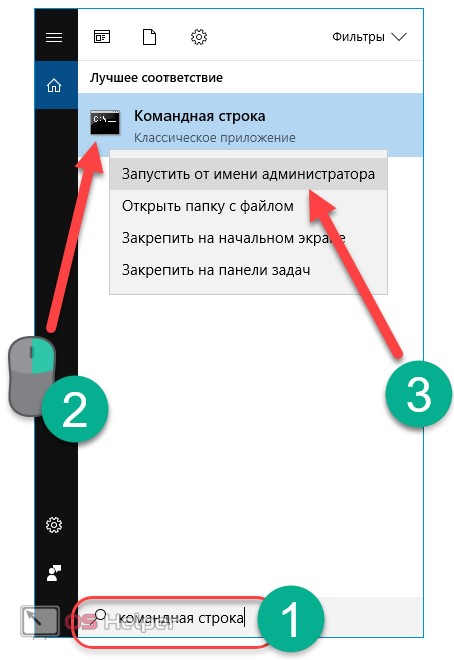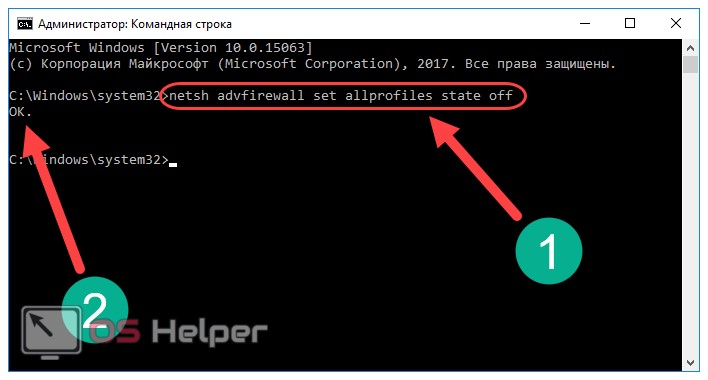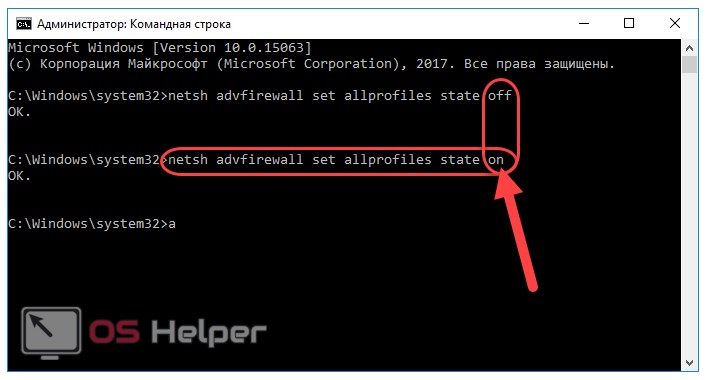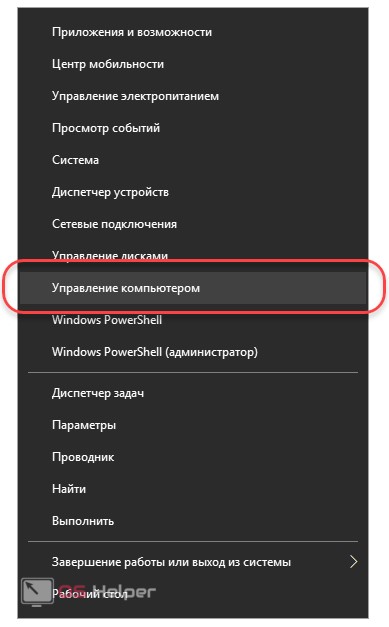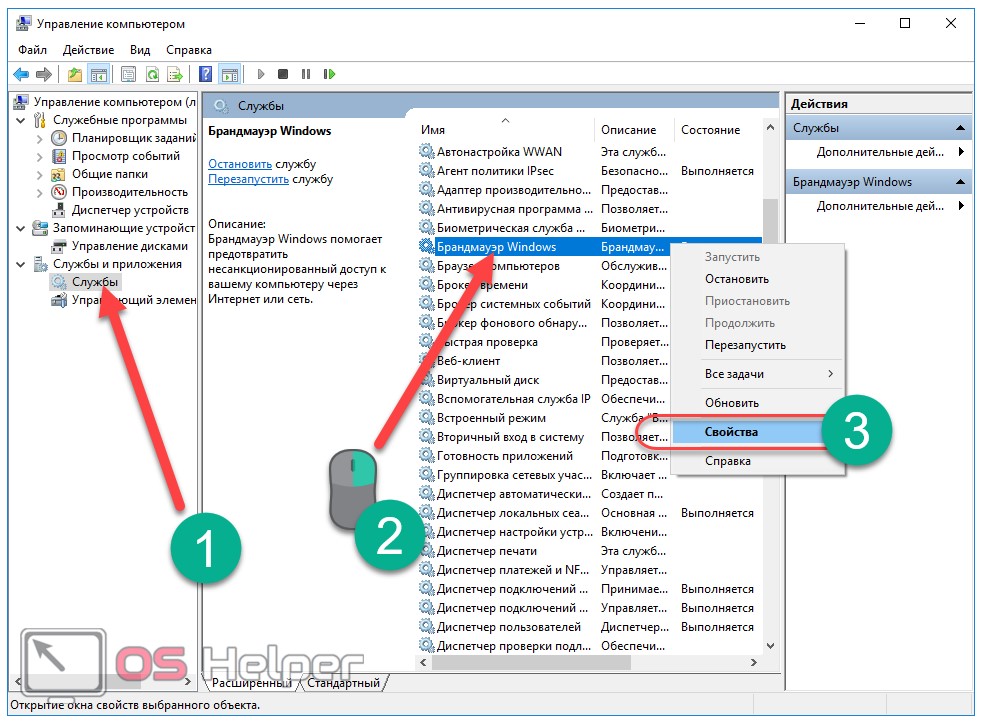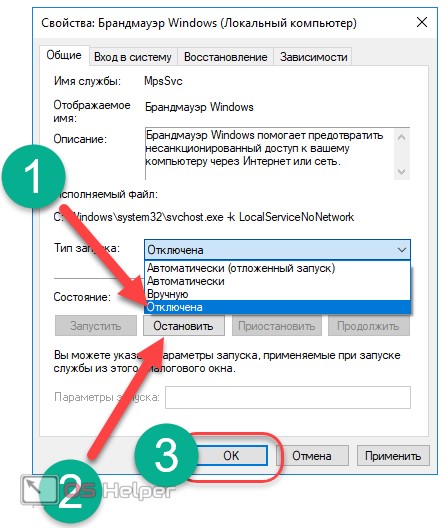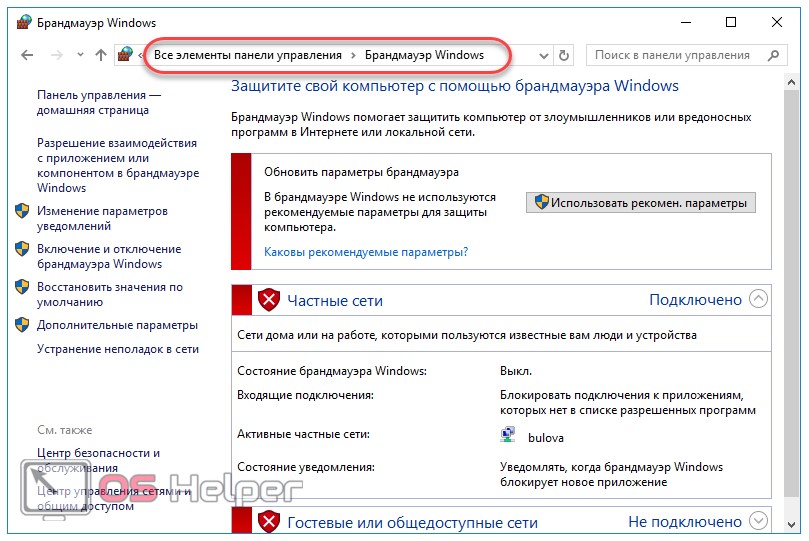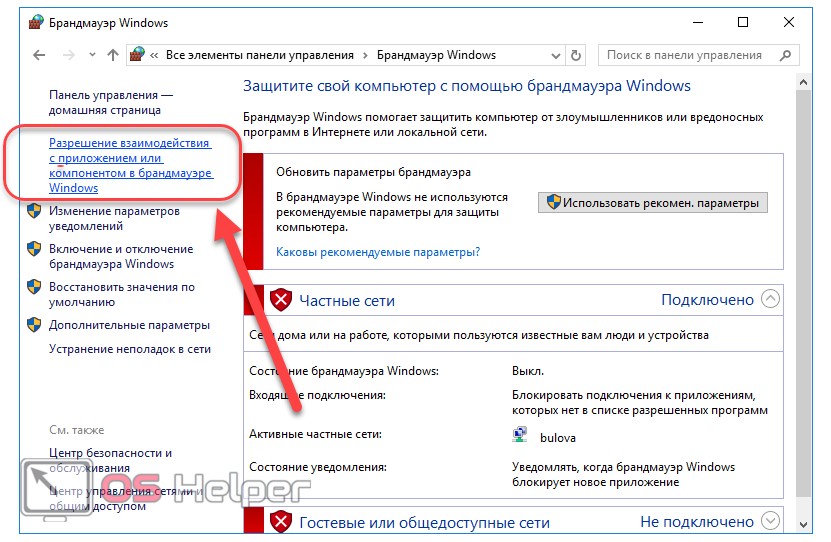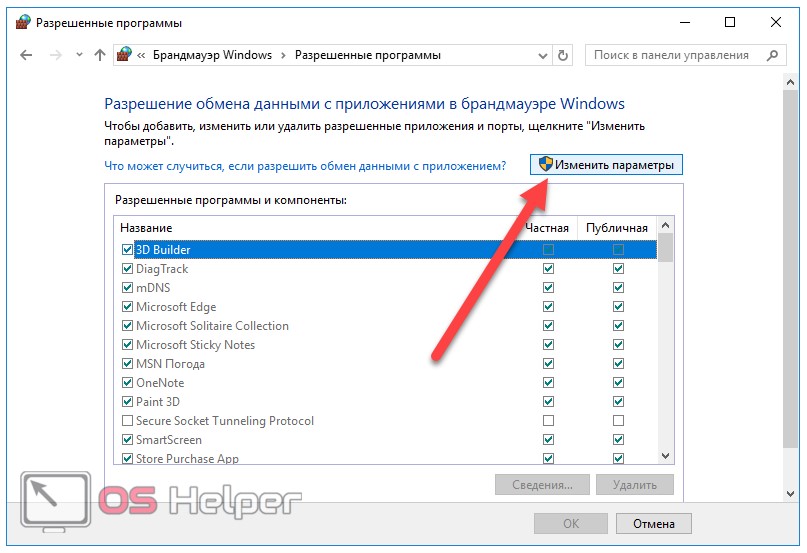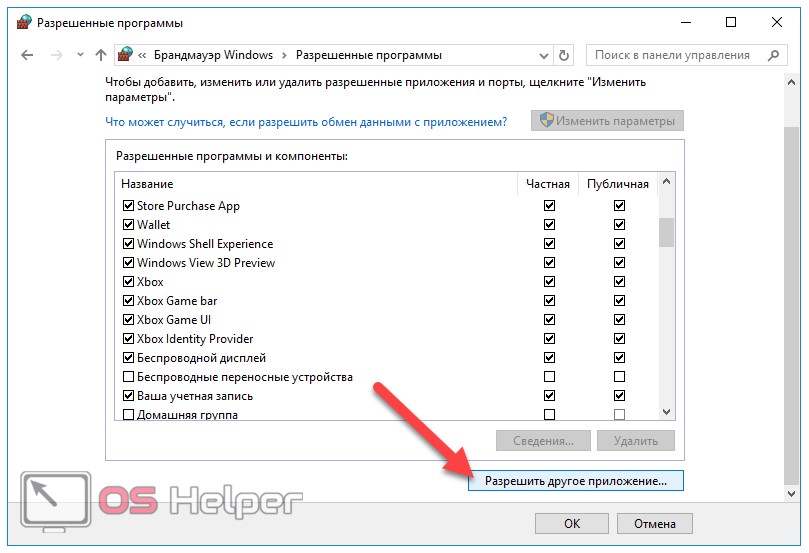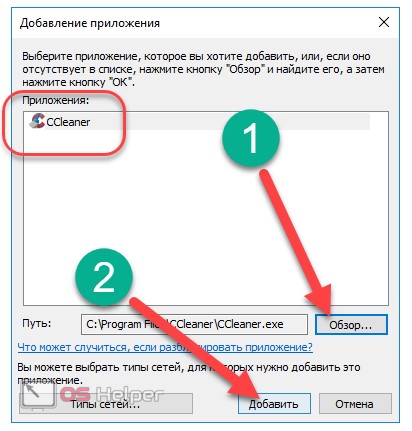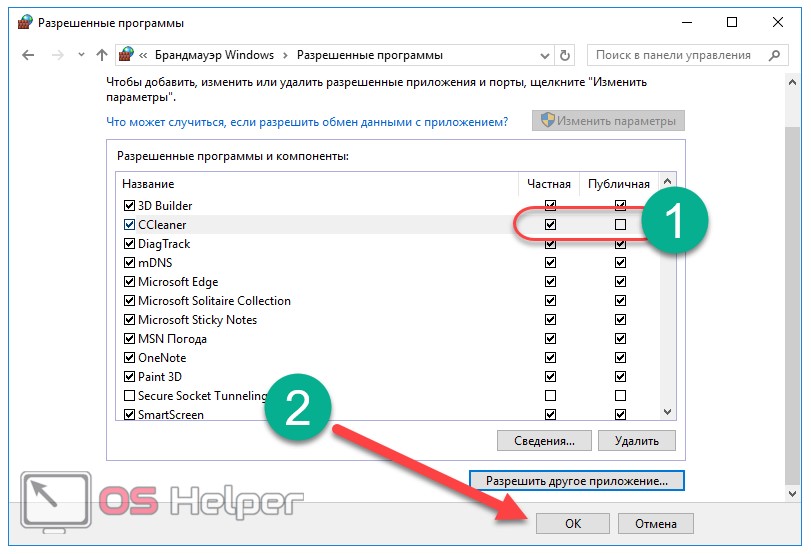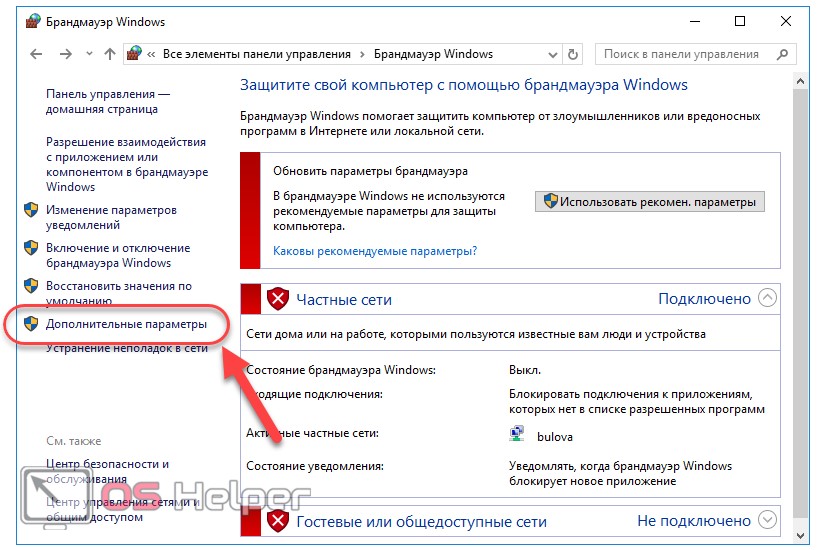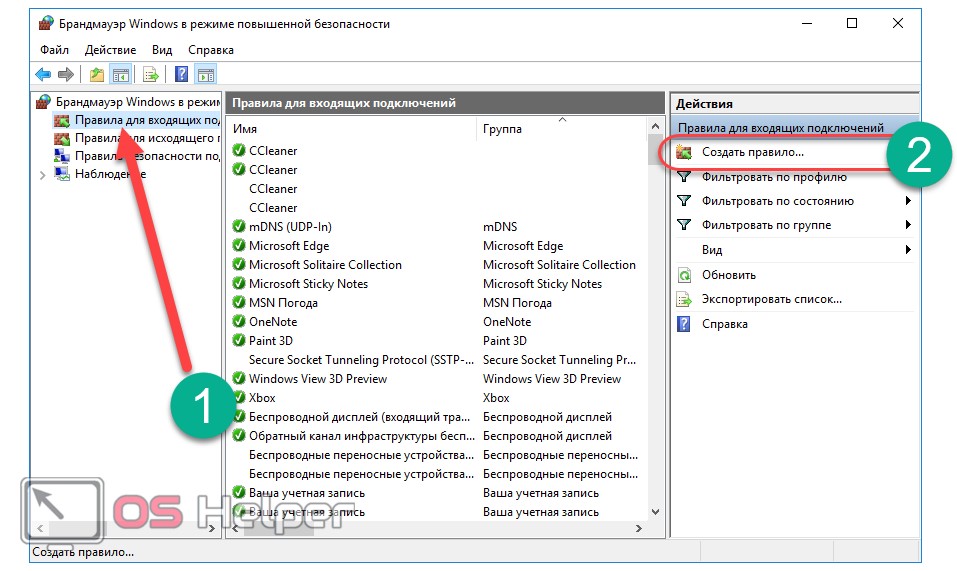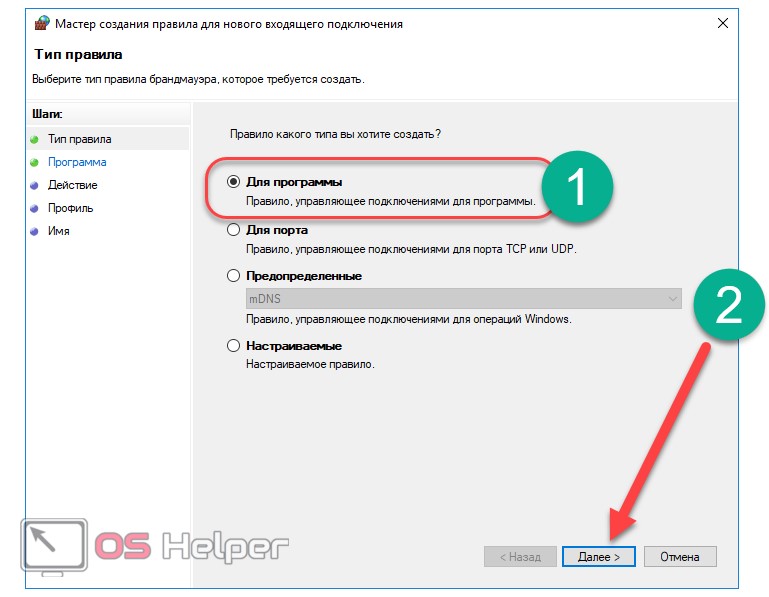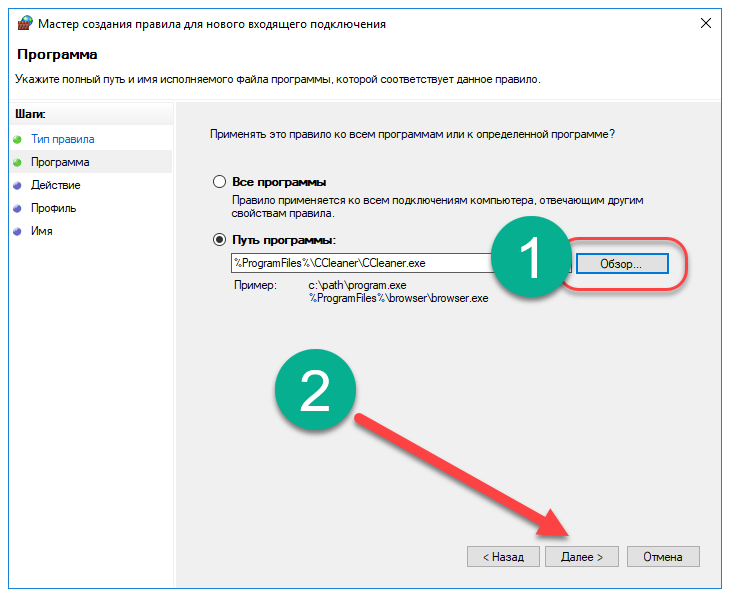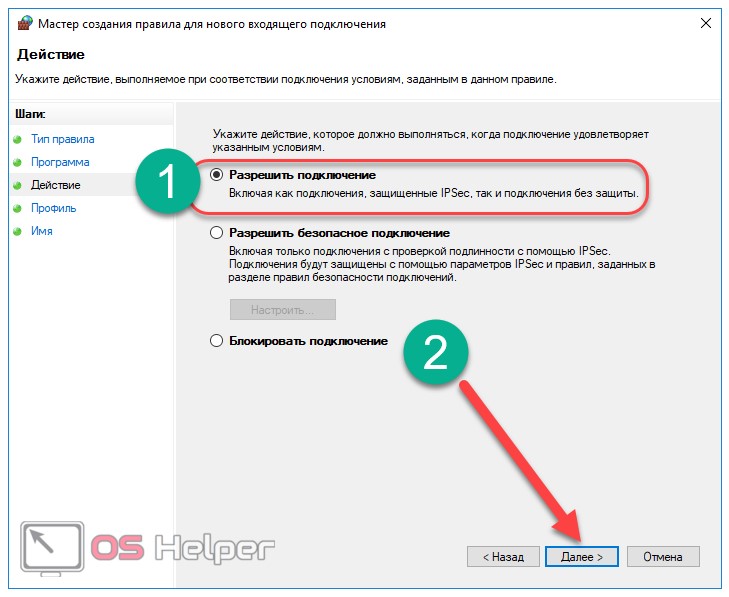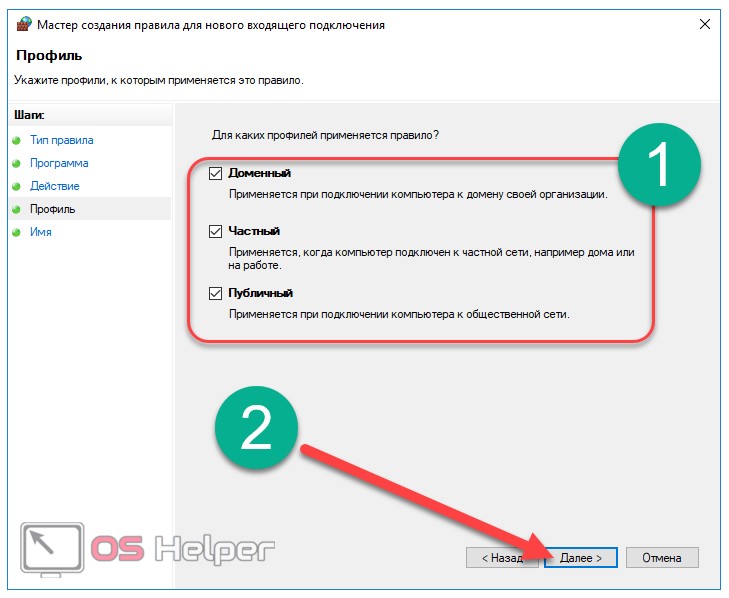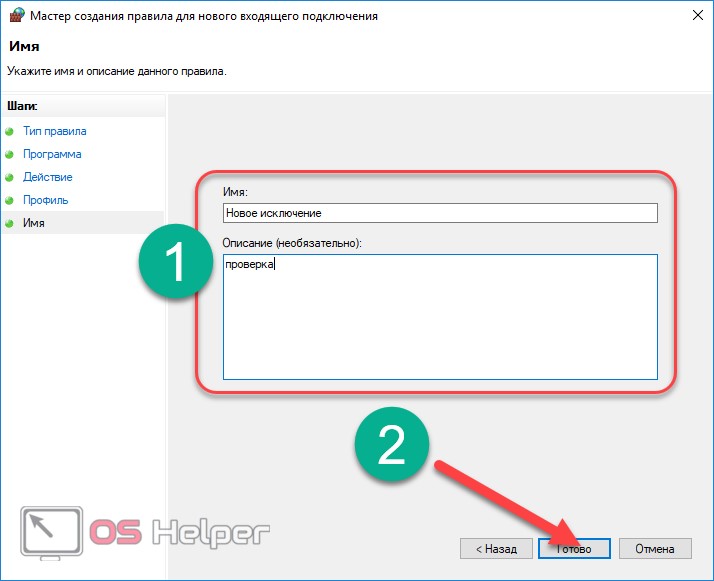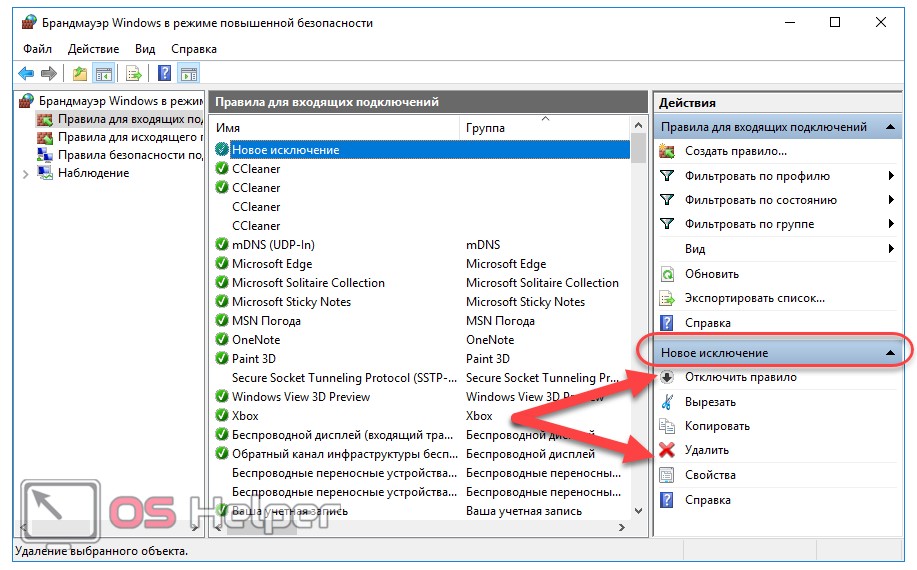Встроенный в Windows 10 файервол достойно справляется с возлагаемыми на него задачами по защите компьютера от небезопасного интернет-трафика. Однако может возникнуть ситуация, когда он может заблокировать доступ нужному компоненту, и тогда остаётся лишь отключить его или внести проблемную программу в список доверенных. Операционная система предполагает лишь два варианта работы со встроенным файерволом – через командную строку или через панель управления. Подробно рассмотрим последовательность действий при использовании каждого из этих способов, а также разберемся. как отключить файервол на Windows 10.
Встроенный в Windows 10 файервол достойно справляется с возлагаемыми на него задачами по защите компьютера от небезопасного интернет-трафика. Однако может возникнуть ситуация, когда он может заблокировать доступ нужному компоненту, и тогда остаётся лишь отключить его или внести проблемную программу в список доверенных. Операционная система предполагает лишь два варианта работы со встроенным файерволом – через командную строку или через панель управления. Подробно рассмотрим последовательность действий при использовании каждого из этих способов, а также разберемся. как отключить файервол на Windows 10.
Как отключить брандмауэр
Как уже говорилось, системой предусмотрено два варианта отключения. Для обычного пользователя, не желающего вникать в тонкости работы с командной строкой, лучшим станет использование панели управления.
При помощи панели управления
В данном случае последовательность действий крайне проста и понятна:
- Кликаем по кнопке «Поиск», расположенной в нижнем меню рядом с кнопкой «Пуск», вводим соответствующий запрос и переходим по первому результату.
- В окне «Просмотр» выбираем режим отображения «Крупные значки», после чего переходим к разделу «Брандмауэр Windows».
- В отобразившемся разделе переходим к пункту «Включение и отключение брандмауэра Windows».
- Чтобы полностью отключить файервол, делаем активным пункт «Отключить брандмауэр Windows» в обоих разделах и нажимаем «ОК».
На этом процедура окончена. Файервол будет отключен, после чего система выведет уведомление о небезопасности использования сетей.
Перейдём к более продвинутому способу – использование командной строки.
С помощью командной строки
Несмотря на кажущуюся сложность, использовать командную строку не так уж и трудно. Последовательность действий в данном случае описана ниже:
- Открываем строку от имени администратора. Для этого кликаем по иконке поиска рядом с пуском, вводим нужный запрос, делаем правый клик по первой строке и выбираем пункт «Запустить от имени администратора».
- Прописываем команду «netsh advfirewall set allprofiles state off» и жмём [knopka]Enter[/knopka]. Файервол будет отключен тогда, когда под введённой командой появится значение «ОК».
- Чтобы обратно включить брандмауэр, вводим ту же команду, заменив «off» в конце строки на «on».
На этом работа с командной строкой завершена. Данный способ требует знания нужной команды, но экономит значительную часть пользовательского времени.
Чтобы полностью выключить всё, что связано с firewall, необходимо остановить и сопутствующую ему службу. Она не будет отключаться самостоятельно, поэтому пользователь вынужден сделать это вручную.
Для этого:
- Делаем правый клик на меню «Пуск» и переходим к пункту «Управление компьютером».
- Переходим в раздел «Службы», где будет находиться процесс «Брандмауэр Windows», делаем по нему правый клик и открываем «Свойства».
- В поле «Тип запуска» выставляем параметр «Отключена» и нажимаем на «ОК».
Служба отключится. Запуск файервола будет возможен только лишь после обратной активации данной службы.
Возможны ситуации, когда брандмауэр «мешает» лишь одной из многочисленных программ, а полностью отключать его вовсе не хочется. В таком случае самым простым и эффективным решением станет занесение программы в список исключения файервола. Рассмотрим подробнее, как настроить это.
Внесение программы в список исключения
Такие программы, как, к примеру, торрент, рекомендуется внести в список доверенных. Как и в прошлом случае, в данной ситуации перед пользователем расположены два варианта решения проблемы.
Перед тем, как приступить к любому из них, необходимо открыть раздел брандмауэра в панели управления. Последовательность действий была рассмотрена в первом пункте статьи.
Дальнейшая последовательность операций будет различаться.
Первый метод
Первый вариант выглядит так:
- Переходим в пункт «Разрешение взаимодействия с приложением или компонентом в брандмауэре Windows», расположенный в левой части окна.
- Кликаем по «Изменить параметры». В открывшемся UAC-окне разрешаем доступ администратора нажатием на «Да».
- Кликаем по кнопке «Разрешить другое приложение».
- Нажимаем на «Обзор», после чего остаётся найти exe-файл в папке, где лежит программа или, например, игра, дважды кликнуть по нему, а затем нажать на «Добавить».
- Выбираем, для каких сетей будет выставлено исключение, и нажимаем «ОК».
Приложение включено в список исключения. Firewall навсегда перестанет препятствовать его работе.
Второй метод
Можно воспользоваться и другим способом. Для этого:
- В открытом окне брандмауэра в панели управления зайти в раздел «Дополнительные параметры» в левом меню.
- Открываем вкладку «Правила для входящих подключений» и нажимаем на «Создать правило» в правом меню действий.
- Активируем пункт «Для программы» и нажимаем на «Далее».
- Кликаем на «Обзор», находим исполняемый файл нужной программы, добавляем его и вновь кликаем «Далее».
- Оставляем активированным первый пункт.
- Определяем, для каких сетей будет применяться данное правило.
- Задаём имя и пишем описание для только что созданного правила.
Правило сформировано и вступило в силу. Отменить и удалить его можно из этого же окна в правой нижней его части.
Проверить, не будет ли файервол блокировать программу и дальше, очень просто. Нужно лишь воспользоваться тем приложением, которое испытывало проблемы. На этом описание работы с файрволом можно завершить.
Выводы
Не стоит спешить и при первой же проблеме отключать брандмауэр, ведь он качественно защищает компьютер от внешних угроз. Отказываться от использования встроенного файервола стоит лишь тогда, когда на компьютер установлено стороннее решение от другого разработчика. Ведь наличие подобного «охранника» в системе также важно, как и наличие антивируса.
В конечном итоге, гораздо проще и безопаснее добавить нужный компонент в список исключений, чем полностью отключать защитника, подвергая компьютер опасности. Сам файервол не отбирает у системы большого количества ресурсов, а его функционирование никак не сказывается на производительности ПК, однако лишь он способен обезопасить использование интернета и программ.
Видеоинструкция
Для большей наглядности предлагаем также просмотреть тематический ролик.