 Технология Bluetooth позволяет передавать различные данные на близком расстоянии с использованием радиоканала. Небольшой радиус действия прекрасно подходит для использования в бытовой технике и позволяет избавляться от лишних проводов. Примером таких устройств могут служить беспроводные наушники. Их можно использовать в паре со смартфоном или соединить с телевизором, чтобы не мешать окружающим. Владельцы ПК тоже могут ими воспользоваться, и сегодня мы расскажем, как подключить блютуз наушники к компьютеру на Windows 10.
Технология Bluetooth позволяет передавать различные данные на близком расстоянии с использованием радиоканала. Небольшой радиус действия прекрасно подходит для использования в бытовой технике и позволяет избавляться от лишних проводов. Примером таких устройств могут служить беспроводные наушники. Их можно использовать в паре со смартфоном или соединить с телевизором, чтобы не мешать окружающим. Владельцы ПК тоже могут ими воспользоваться, и сегодня мы расскажем, как подключить блютуз наушники к компьютеру на Windows 10.
Настройка
Пользователи ноутбуков в этом случае находятся в выигрышном положении. Все лэптопы оборудуются встроенным адаптером Bluetooth. ОС должна сама определить устройства и установить необходимые драйвера, но проверить не помешает.
- Используем сочетание [knopka]Win[/knopka]+ [knopka]Х[/knopka] для доступа к меню Power User. Выбираем в нем отмеченный пункт.
- Нужный нам параметр находится вверху списка. Если возле значка устройства нет желтого треугольника, значит драйвер установлен и адаптер рабочий.
- Используем клавиатурное сочетание [knopka]Win[/knopka]+ [knopka]I[/knopka], чтобы открыть настройки Windows. Для управления внешними устройствами выделен специальный раздел, обозначенный на скриншоте.
- Интересующий нас пункт тоже находится в верхней части. Выбираем его и смотрим на состояние переключателя Bluetooth. На скриншоте он выключен. В этом случае обнаружение ПК другими устройствами невозможно. Нужно перевести его в активное положение. Таким образом мы открываем возможность другим устройствам находить компьютер.
Убедившись в правильности установки драйвера и включив видимость, можно приступать к подключению гарнитуры.
Подключение наушников
Наушники после включения находятся в состоянии ожидания. Чтобы подсоединить их к компьютеру, нужно перевести устройство в режим сопряжения. Обычно для этого достаточно нажать и удерживать кнопку включения.
- На компьютере, в параметрах Bluetooth, нажимаем на обозначенный знак «плюс», чтобы открыть мастер соединения.
- Выбираем верхний пункт, предназначенный для подключения аудиоустройств.
- После этого можно включить режим сопряжения на наушниках. Windows выполнит обзор окружающего пространства, обнаружит новое устройство и отобразит его в меню добавления. Нажимаем на него, чтобы подключиться. Если не показывает, проверяем включены наушники или нет. Есть вероятность, что они перешли в режим экономии энергии. В этом случае надо выключить и снова включить питание устройства и повторить сопряжение.
- Наушники связываются с ПК, и система отправляет уведомление о возможности их использования. Нажимаем на кнопку «Готово», чтобы завершить привязку.
- В системных настройках Bluetooth опускаемся в самый конец меню, чтобы добраться до раздела «Сопутствующие параметры». Переходим к отмеченному пункту.
- Настройки, содержащиеся в окне управления звуком, позволяют отрегулировать параметры работы гарнитуры. На первой вкладке задается использование устройства при воспроизведении звука. Выбрав наушники, открываем выпадающее меню. При правильном подключении они будут числиться устройством по умолчанию. Воспроизводимый звук в этом случае всегда будет идти через них. Гарнитура с возможностью голосового общения должна числиться по умолчанию устройством связи. Звонки, приходящие в Skype или другую программу, будут переключаться на головной телефон.
- Вторая вкладка отвечает за запись звука. Чтобы собеседник слышал вас через телефон, он должен числиться средством связи.
- Последняя страница относится к общесистемным параметрам и позволяет настроить поведение системы при поступлении аудиовызова. Воспроизводимый до этого момента через колонку или наушники звук может изменяться в указанных на скриншоте параметрах.
- Повторное подключение сопряженного устройства можно выполнять из меню уведомлений. Включив наушники, активируем обозначенный на скриншоте пункт. Загорается синяя подсветка и появляется имя связанного устройства. Звук воспроизводимый из колонок автоматически переключится на него.
Если вы используете не безымянный девайс от восточных соседей, никаких проблем при настройке быть не должно. Любые наушники или гарнитура известного производителя, будь то JBL, Plantronics, Jabra или QUMO, будут работать с Windows 10.
Подключение к ПК без адаптера
Как мы уже говорили, владельцы ноутбуков могут выполнять подключение через адаптер, встроенный в аппаратную конфигурацию. Если в диспетчере устройств такой отсутствует, это не значит, что для вашего ПК недоступны возможности Bluetooth.
Компьютер без адаптера для реализации подключения потребует небольших вложений. Устройство размером с обычную флешку работает по такому же принципу, как и беспроводная мышь. Купить его можно в супермаркете электроники или заказать через интернет.
Чтобы начать пользоваться, подключаем внешний адаптер в свободный USB-порт. Если Windows автоматически его не определит, нужно установить идущие в комплекте драйвера. Остальные действия будут аналогичны описанным выше.
Специальное ПО
Кроме комплекта драйверов к внешнему адаптеру обычно прилагается специальное программное обеспечение. Оно необходимо для добавления компьютеру отсутствующего функционала сопряжения с внешними устройствами. В большинстве случаев его достаточно для выполнения необходимых операций.
Дополнительное ПО может потребоваться если возникнет желание подключить к ПК или ноутбуку двое наушников. Bluetooth, в отличие от Wi-Fi, имеет ограничение на количество одновременно подключаемых устройств. Один адаптер — одно подключение. Обойти его можно, воспользовавшись программой Virtual Audio Cable, которая представляет собой «разветвитель» сигнала на софтовом уровне.
Видеоинструкция
Для пользователей, желающих подробнее ознакомиться с порядком подключения Bluetooth-наушников к Windows 10, ниже размещено обзорное видео.

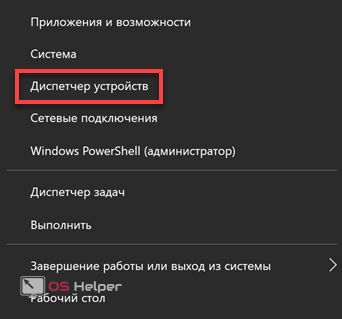
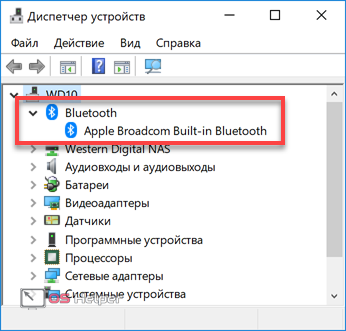
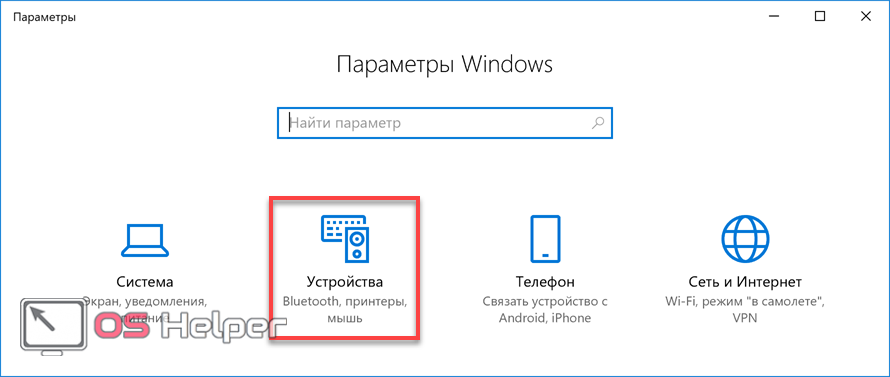
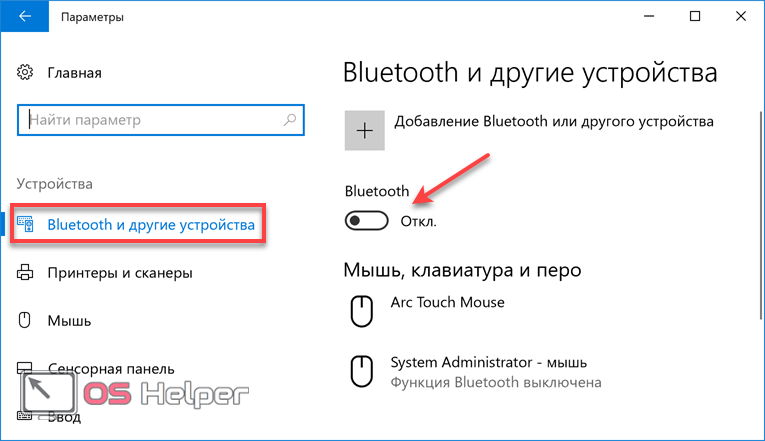
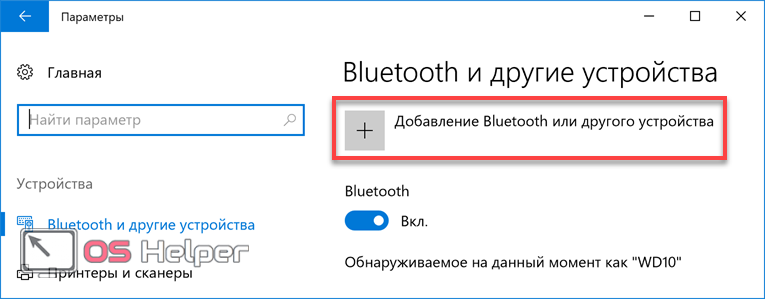
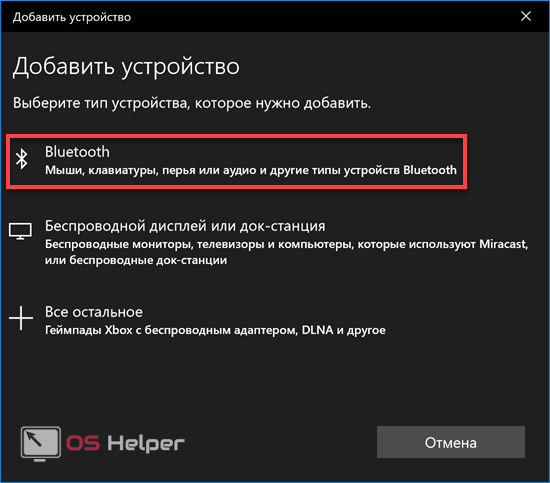
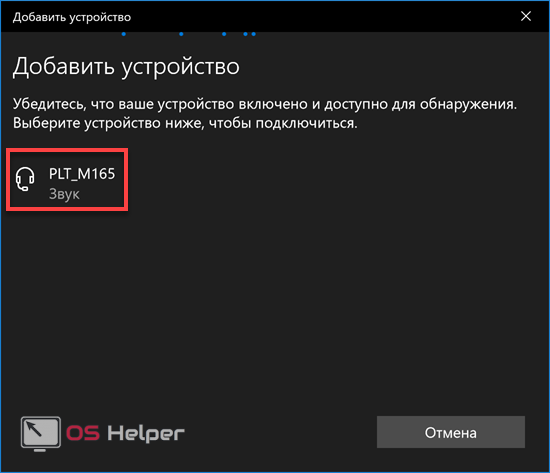
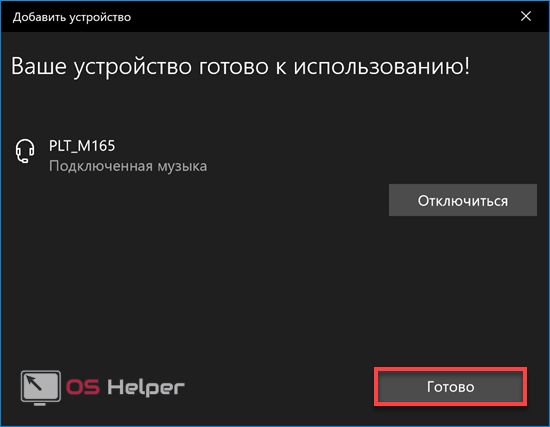
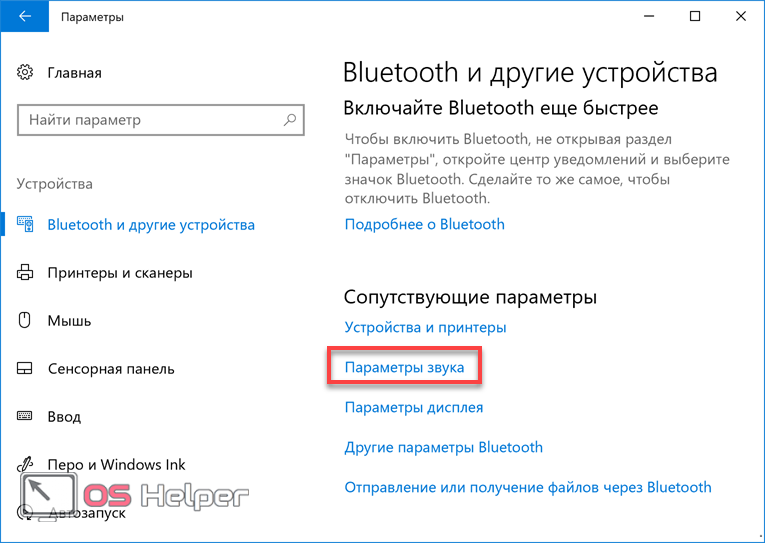
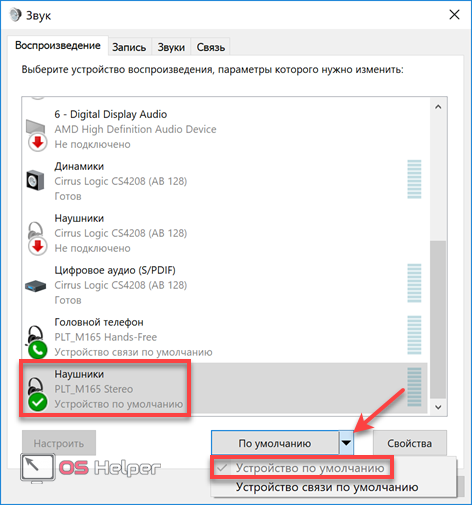
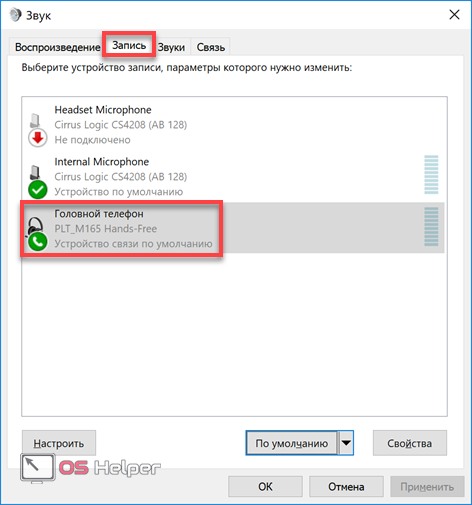
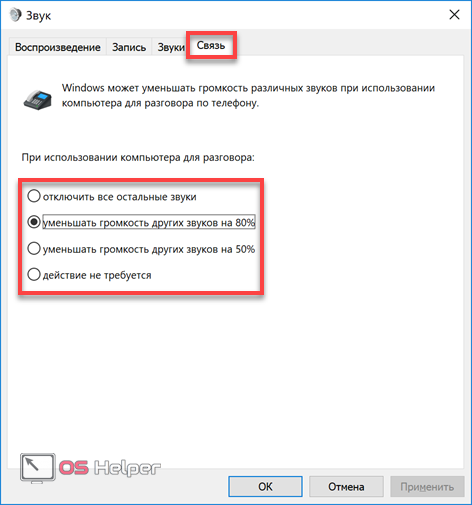
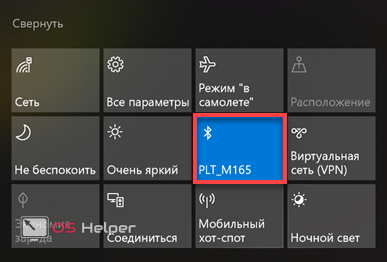









Спасибо большое! Помогло!) Особенно про то, что нужно держать долго кнопку включения на наушниках для сопряжения, я думал они автоматически при включении подключаются. Я уже и Windows обновил и компьютер перезагрузил несколько раз и удалил и снова установил драйвера Bluetooth ничего не помогало))) Я уже хотел наушники об стену разбить…
Пожалуйста!
Здравствуйте, столкнулся с проблемой: при подключении гарнитуры к пк получил два вывода звука (стерео наушники и моно гарнитуру) и 1 ввод звука (микрофон моно гарнитуры). При звонках, во время задействования микрофона, весь звук полностью переходит на моно гарнитуру, становится ужасного качества. Есть ли возможность использовать вывод звука на стерео наушники, а ввод на гарнитуру без таких конфликтов?
Добрый день! Скорее всего, это зависит именно от качества линии связи вашего оператора. Вы можете «поковырять» настройки звука в панели управления по адресу: Панель управления\Оборудование и звук\Звук.
Здравствуйте, помогите решить проблему, у меня блютуз наушники JBL E55BT, пытаюсь их подключить к компьютеру посредством блютуз адаптера BU-BT 40B, компьютер наушники видит, но не может подключиться, пишет -устройство не отвечает, побробуйте подключиться еще раз. Может кто сталкивался с подобной проблемой?
Удалось решить проблему?
Когда наушники именно эти у меня работали на iMac проблем не было…сейчас перешёл на стационарный компьютер и проблема один в один!
Или хороший звук, но нет микрофона или звук «дерьмо», зато с микрофоном….уже что только не делал
Вот у меня вопрос. Я использую BT гарнитуру и с ноутбуком и с телефоном. Представляем ситуацию, я работал на ПК с гарнитурой, потом захотел послушать музыку с телефона, я просто отключаю гарнитуру от ПК (выключаю BT), нахожу в настройках телафона гарнитуру и без проблем подключаюсь. Но после этого гарнитуру снова подключить к ПК можно лишь через повторное сопряжение, почему? Как сделать так, чтобы не надо было каждый раз этого делать?
Нужно добавить наушники в доверенные устройства ПК. Так выходит?
автор ты дурак?
у тебя не получится на беспроводных наушника воспроизводить звук и писать голос если у тебя версия булютуз ниже 5
се ля ви