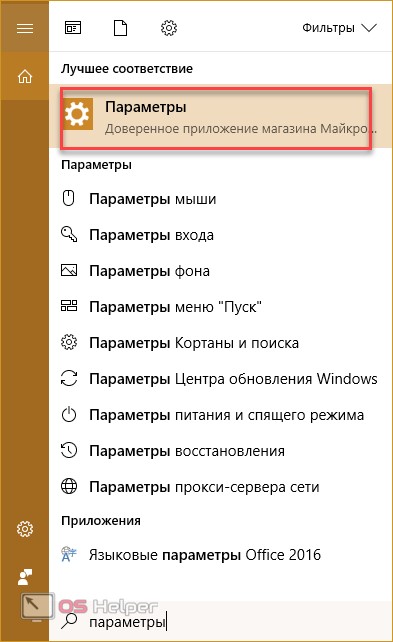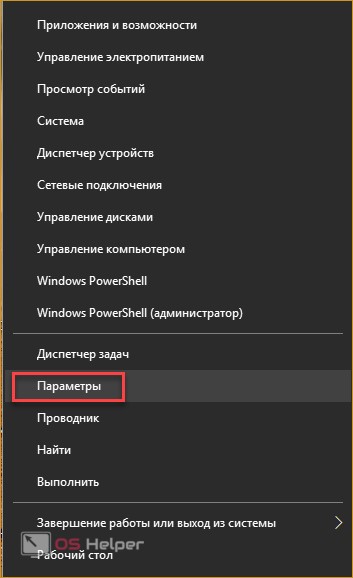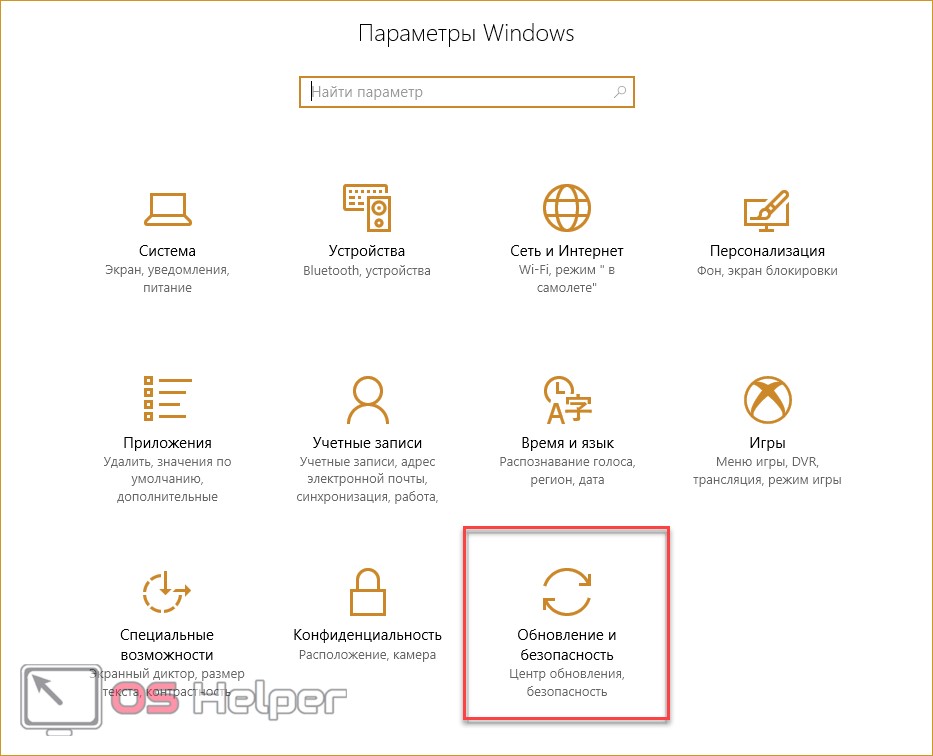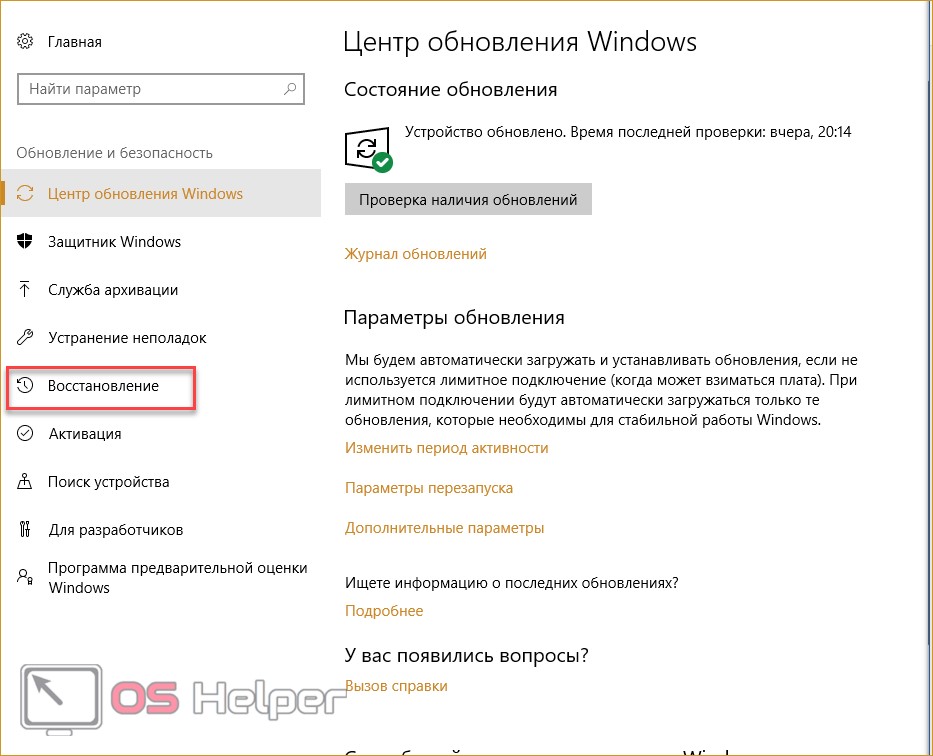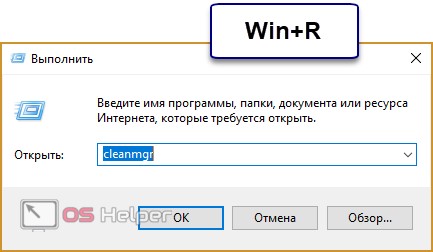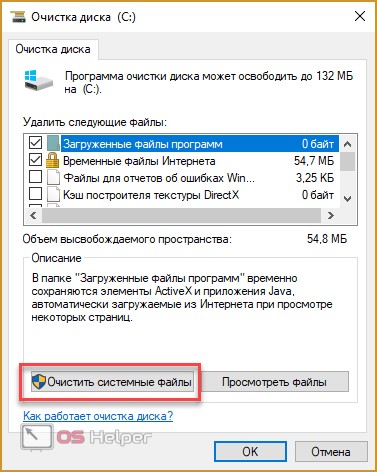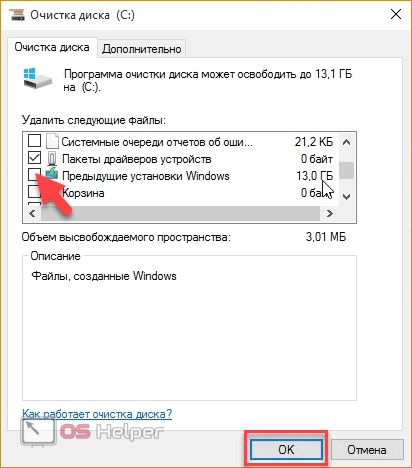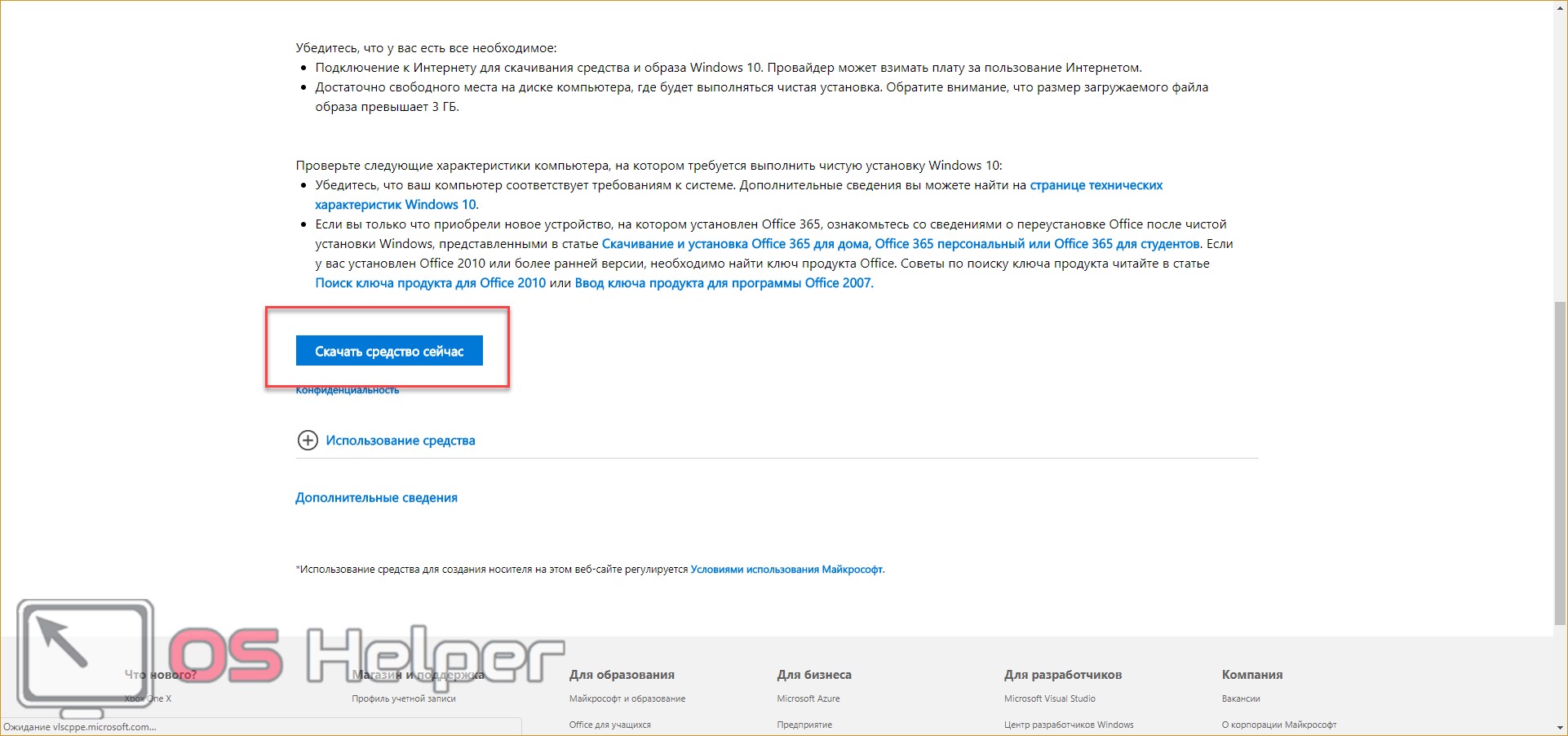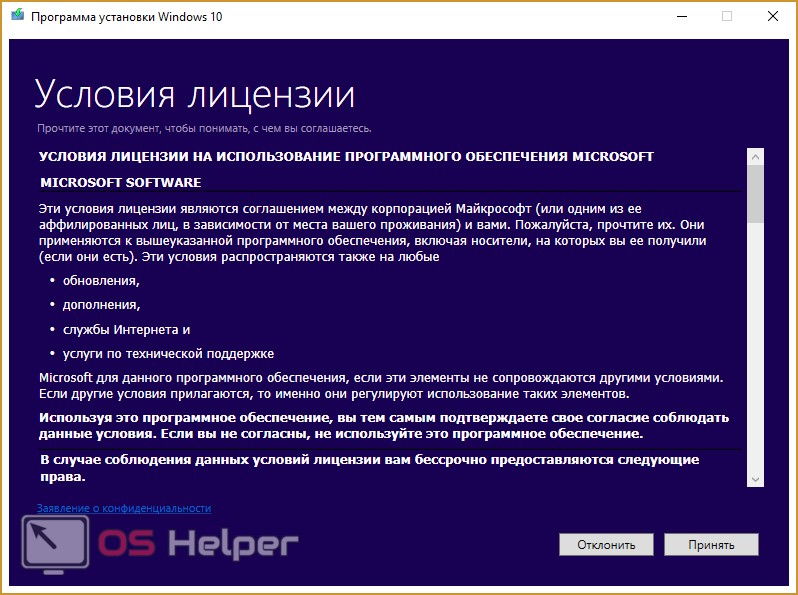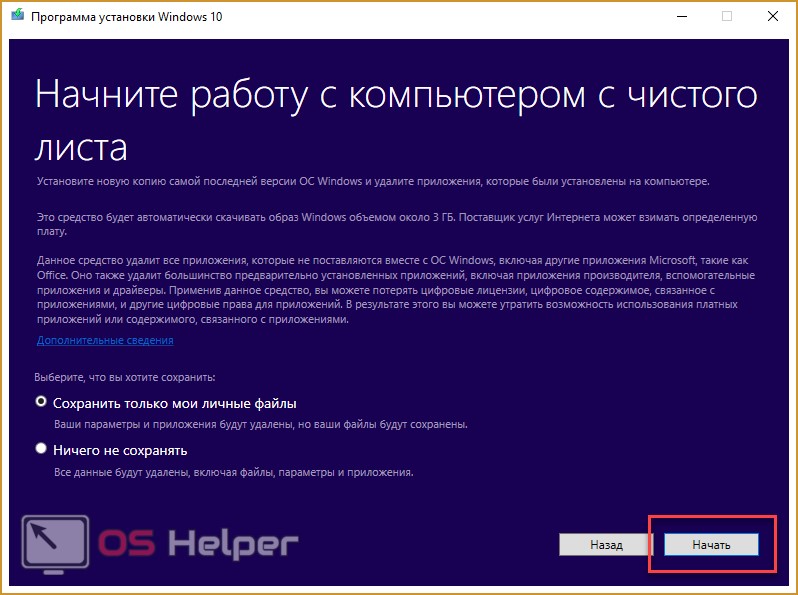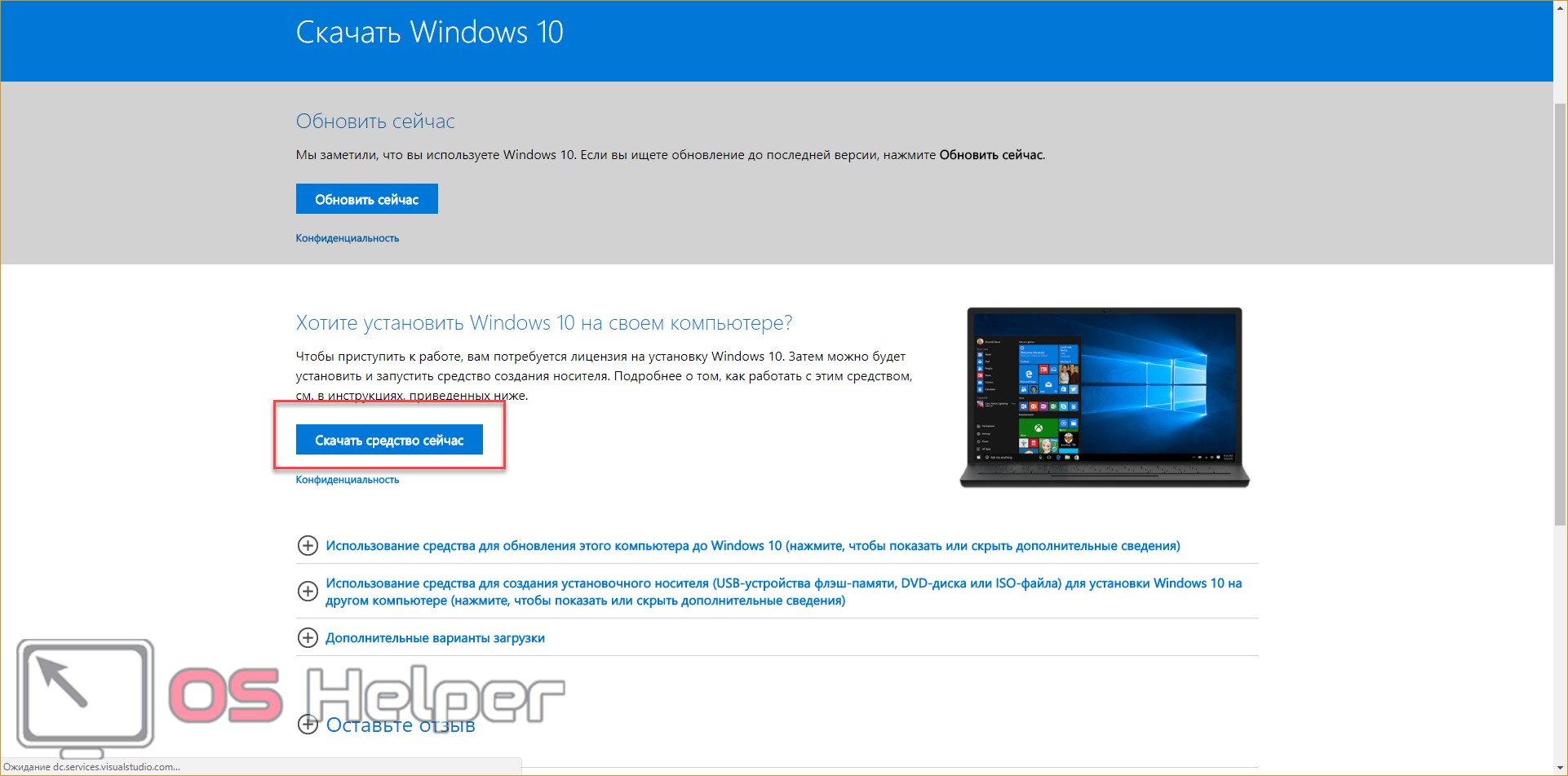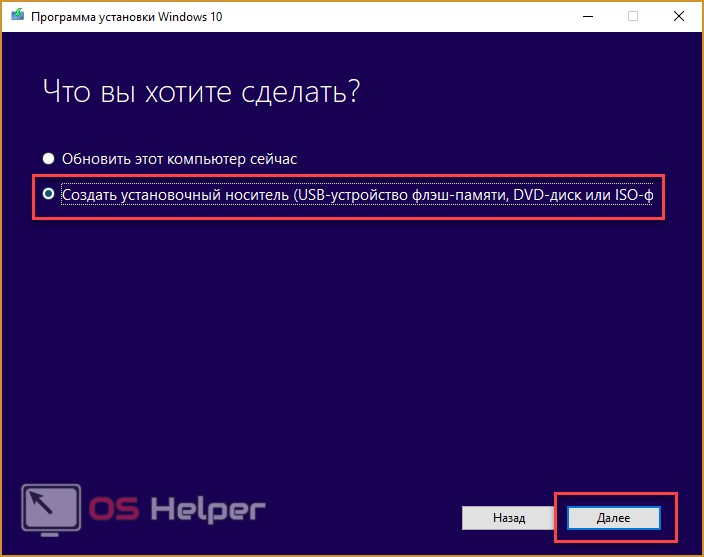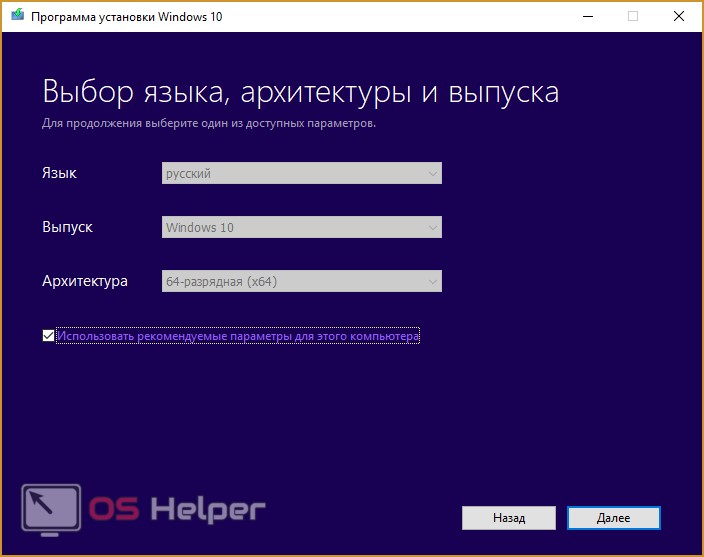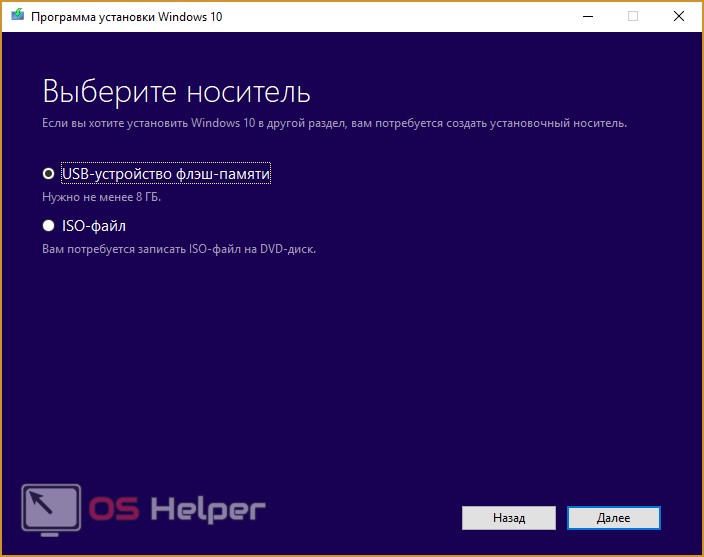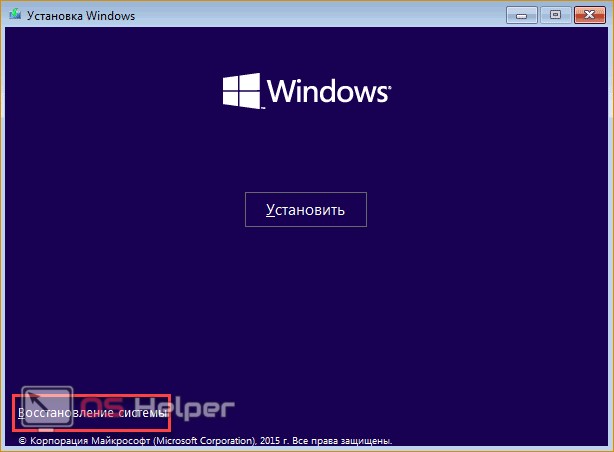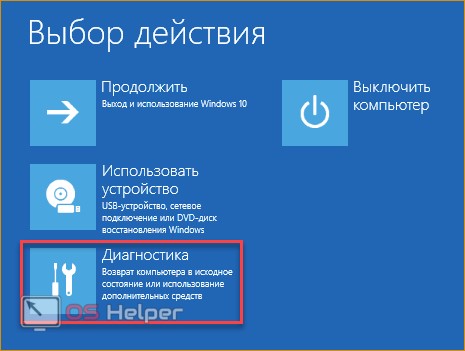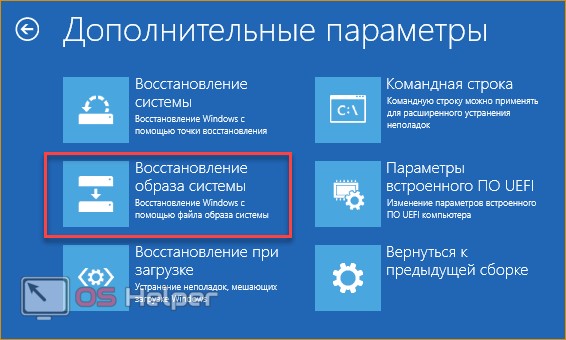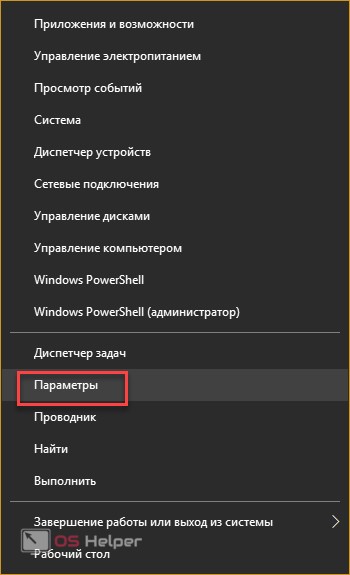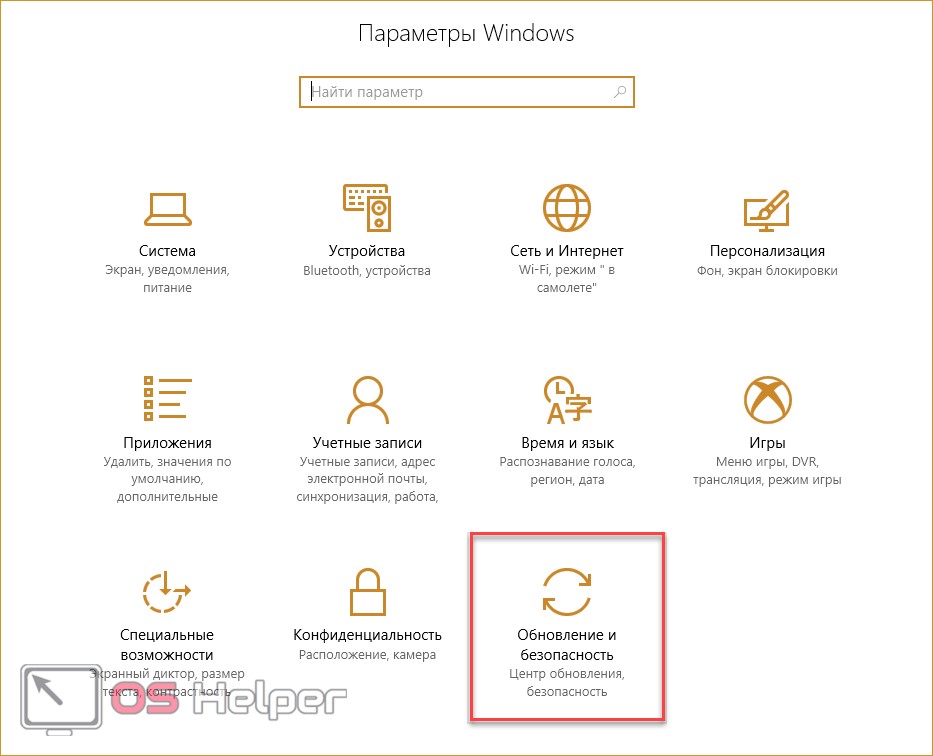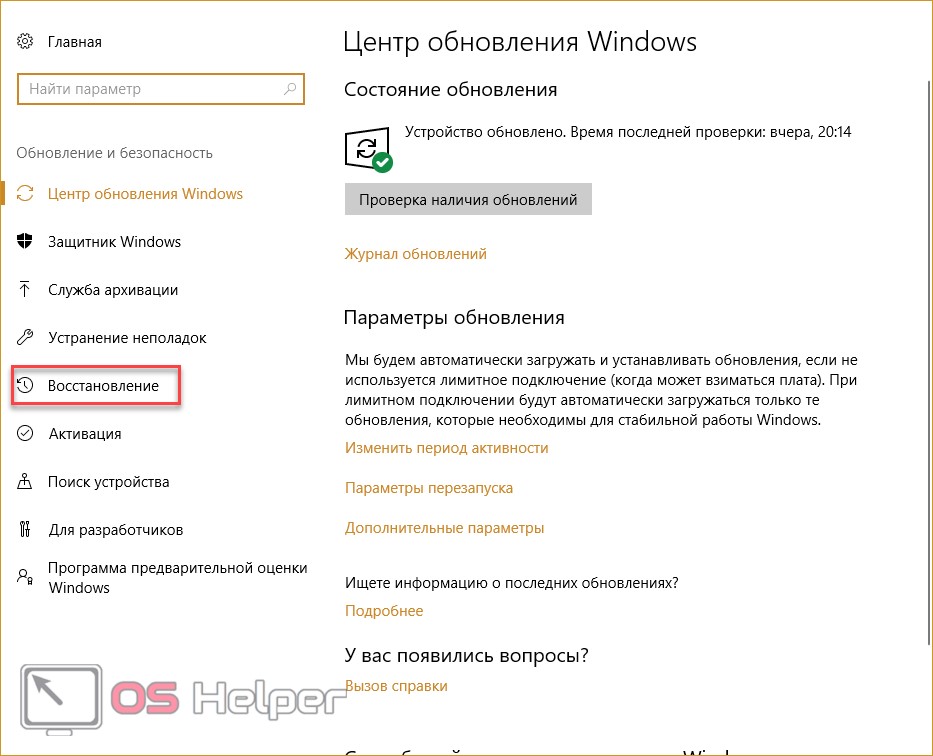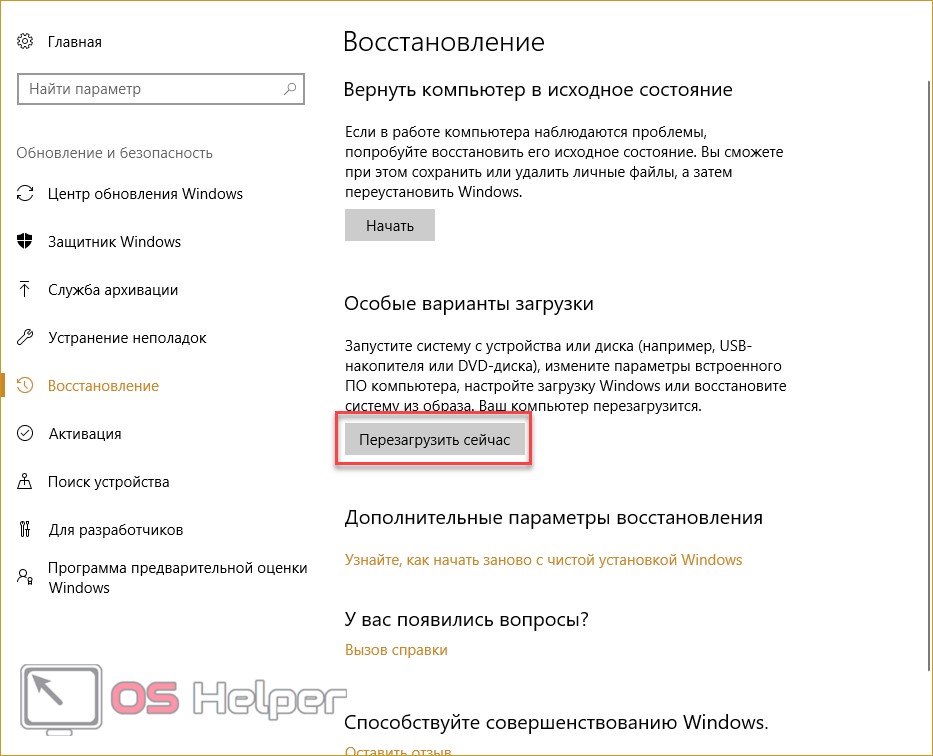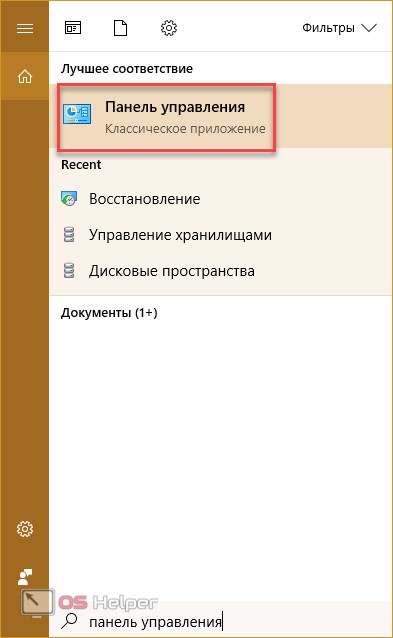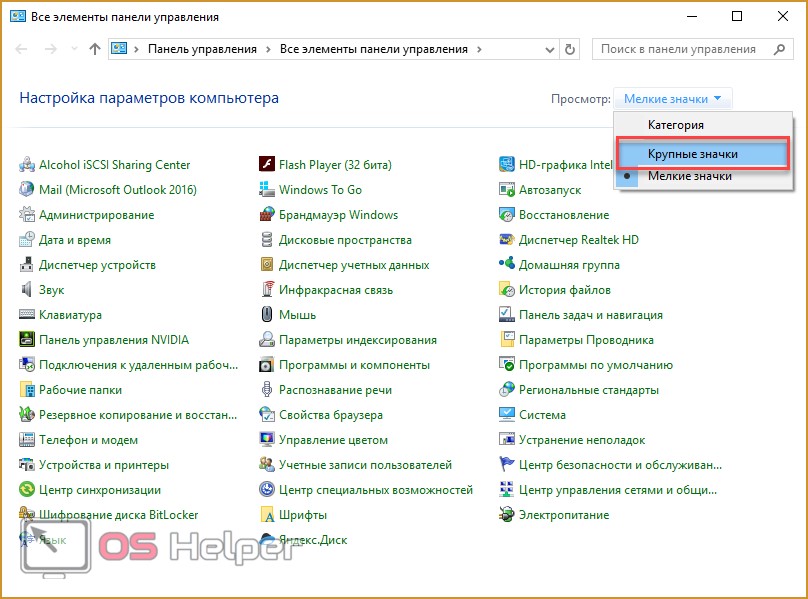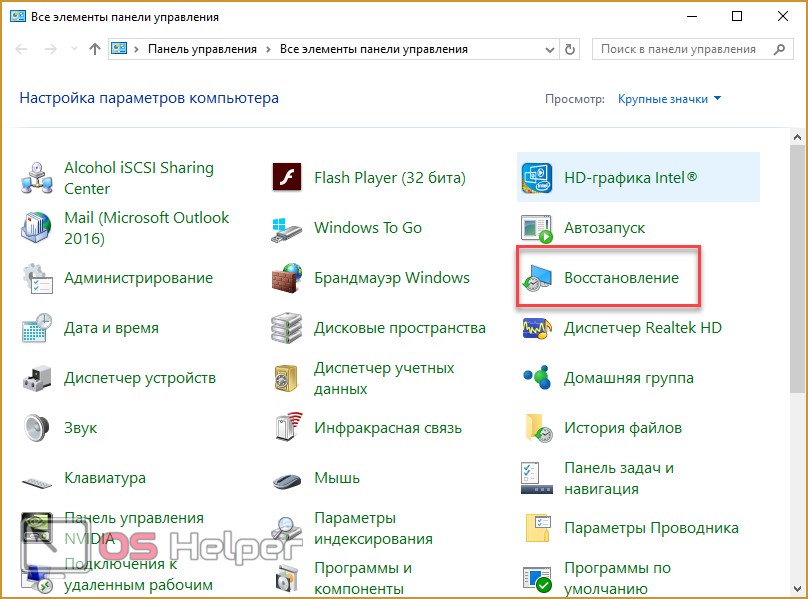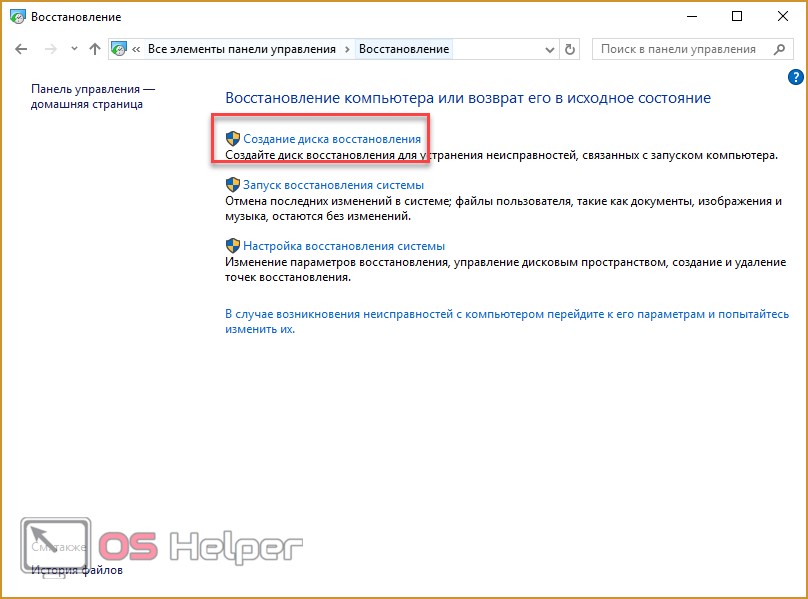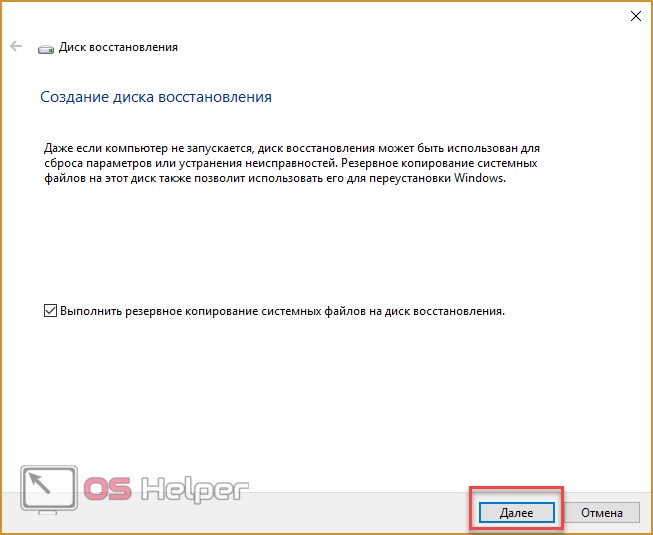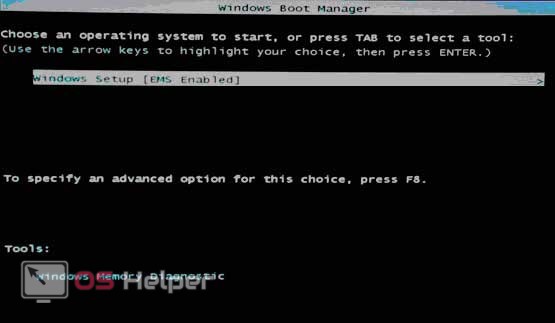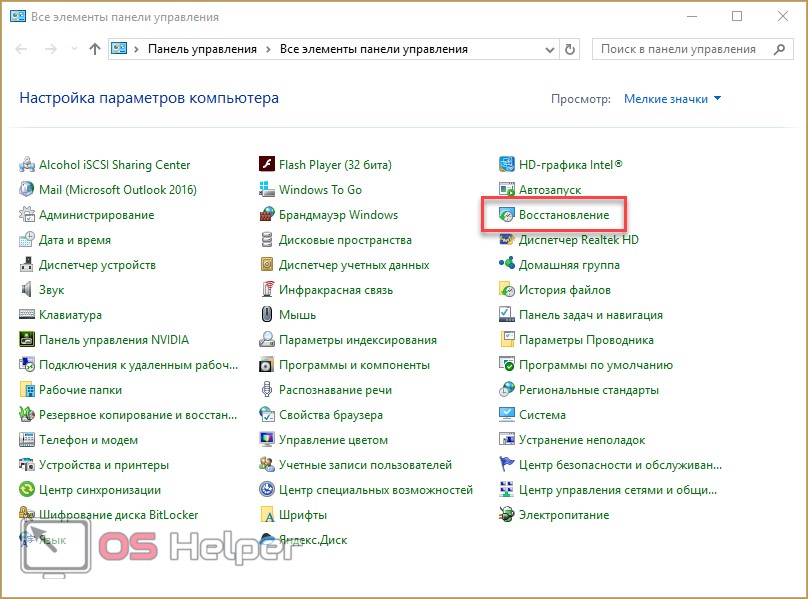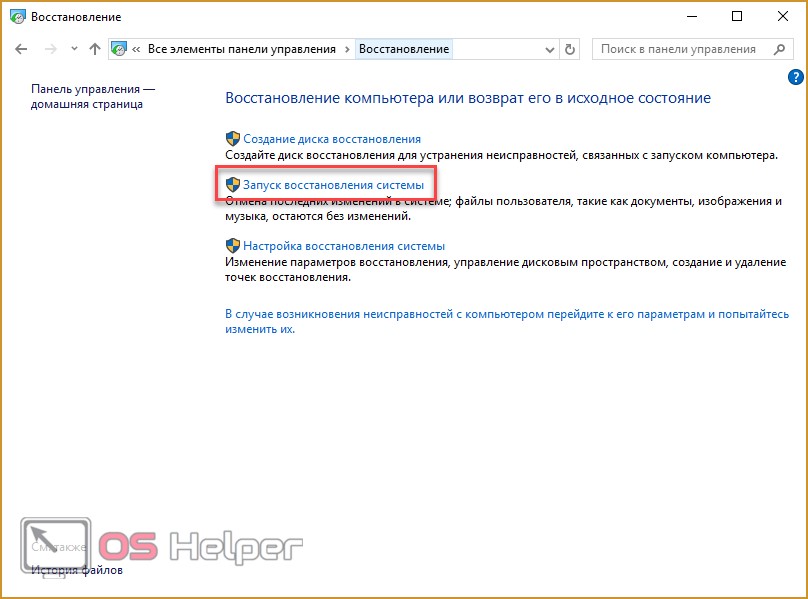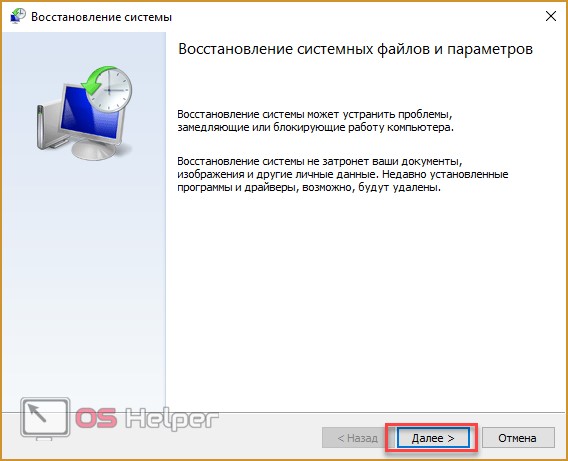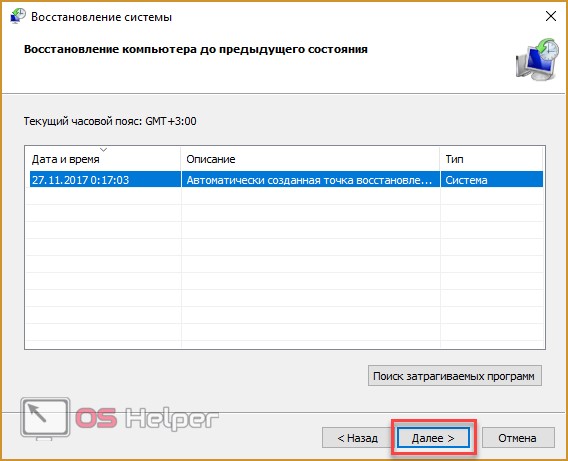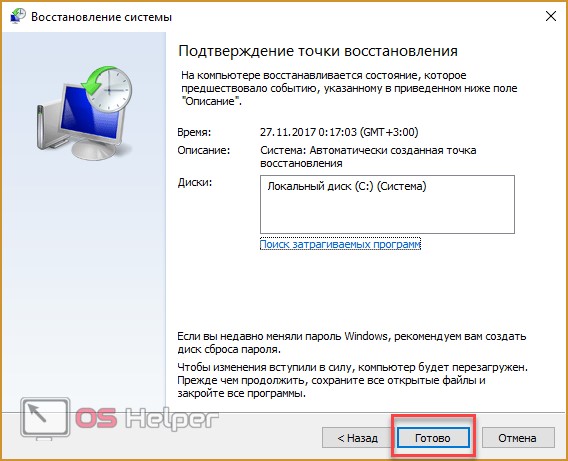При работе с Windows могут возникнуть проблемы и неисправности, при которых потребуется восстановление операционной системы до исходного состояния. «Десятка» позволяет сделать это несколькими разными способами. Давайте разберемся, как сбросить Windows 10 до заводских настроек и зачем это нужно.
При работе с Windows могут возникнуть проблемы и неисправности, при которых потребуется восстановление операционной системы до исходного состояния. «Десятка» позволяет сделать это несколькими разными способами. Давайте разберемся, как сбросить Windows 10 до заводских настроек и зачем это нужно.
Какие способы существуют
Метод сброса операционной системы до начальных параметров нужно выбирать исходя из состояния компьютера и степени его работоспособности. Ниже будут рассмотрены следующие способы:
- откат к начальному состоянию с помощью стандартных средств;
- откат через специальную утилиту Microsoft;
- возвращение исходного состояния с загрузочного диска.
Если первые два метода подойдут для компьютеров без нарушения работоспособности операционной системы, то последний понадобится тем, кто не может запустить свой ПК или ноутбук. Разберем все по порядку.
Сброс из работающей ОС
Первый метод заключается в использовании стандартной утилиты, которая позволит вернуть настройки и системные файлы в исходное состояние. Чтобы обнулить ОС данным методом, воспользуйтесь инструкцией:
- Необходимо зайти в окно «Параметры». Впишите название в поисковую строку и откройте приложение.
- Альтернативный метод запуска – кликните ПКМ по значку «Пуск» и в меню выберите «Параметры».
- Откройте «Обновление и безопасность».
- Перейдите в раздел «Восстановление».
- Далее необходимо кликнуть «Начать».
- На экране появится первоначальное окно программы. Нажмите на первые пункты, чтобы откатить Windows 10 с удалением всех установленных программ и настроек, но с сохранением личных файлов на винчестере. Если вам необходим полный возврат к начальным параметрам, то выбирайте второй пункт.
- Выбрав один из вариантов, вы увидите окно, в котором находится список со всеми удаляемыми приложениями и настройками. Для начала процедуры необходимо щелкнуть на «Сброс».
- Пока Windows 10 будет сбрасываться, компьютер несколько раз перезагрузится. В завершение операции проведите первоначальные настройки ОС.
Таким способом можно вернуться к «чистой» версии операционной системы. Если вы восстанавливали ее с сохранением файлов, то на системном разделе диска появится папка Windows.old. В ней будет находиться содержимое рабочего стола с предыдущей версии и файлы. Вы можете удалить ее и очистить место на винчестере:
- Откройте окно «Выполнить» и введите команду «cleanmgr».
- В приложении необходимо выбрать кнопку «Очистить системные файлы».
- В списке найдите пункт «Предыдущие установки Windows» и отметьте его галочкой. Для начала очистки нажмите «ОК».
Стоит отметить, что удаление папки Windows.old рекомендуется только тогда, когда вы уверены в работоспособности новой версии ОС.
Утилита Microsoft
Разработчики создали специальную программу, которая помогает восстановить заводские настройки Windows 10 через запущенную ОС. Для этого необходимо:
- Зайдите на сайт по ссылке. Нажмите на кнопку «Скачать средство сейчас».
- Запустите файл «Refresh Windows Tool». Примите лицензионное соглашение.
- На следующем экране выберите способ, которым вы хотите переустановить Windows 10, – с сохранением личных данных или полный откат. Нажмите кнопку «Начать».
- Далее начнется автоматический процесс восстановления в фоне. Рекомендуем не запускать приложения/игры и не открывать личные файлы в данный момент. Во время процедуры компьютер может перезагрузиться несколько раз или зависнуть на некоторое время.
После завершения вы можете «снести» папку Windows.old вышеописанным способом.
Восстановление с загрузочного носителя
Что делать, когда не запускается Windows 10, но вам необходимо восстановить ее работоспособность? В таком случае скинуть настройки на стандартные можно через загрузочный диск. Для начала необходимо создать носитель. В этом нам поможет официальная утилита от Microsoft:
- Откройте страницу в браузере. Кликните по кнопке «Скачать средство сейчас».
- Запустите скачанный файл MediaCreationTool. Примите лицензионное соглашение.
- После подготовки программы выберите, каким способом вы хотите установить ОС и нажмите кнопку «Далее». В данном случае необходимо отметить второй пункт.
- Вы можете оставить все параметры по умолчанию либо настроить их вручную.
- Выберите флешку или диск.
- Далее отметьте устройство и дождитесь окончания загрузки файлов операционной системы.
Теперь необходимо запустить загрузочный носитель, чтобы начать процедуру восстановления. Для этого придерживайтесь следующего руководства:
- Перезагрузите компьютер и зайдите в настройки БИОС. Переставьте приоритет загрузки ОС на разъем, в который подключен загрузочный носитель. На начальном экране кликните по кнопке «Восстановление системы».
- Теперь вы окажетесь в меню, через которое можно исправить операционную систему и восстановить ее. Выберите пункт «Диагностика».
- Кликните на «Дополнительные параметры» и выберите отмеченный пункт.
- В следующем окне выберите образ системы, нажмите «Готово» и дождитесь окончания процедуры.
Попасть в меню восстановления системы можно следующим способом (подходит для рабочих компьютеров):
- Зайдите в «Параметры» удобным для вас способом.
- Теперь перейдите в подраздел «Обновление и безопасность».
- Кликните на вкладку «Восстановление».
- Здесь необходимо кликнуть на «Перезагрузить сейчас».
- Ваш ПК перезагрузится, и вы увидите соответствующее меню с возможностью отката OS.
Попасть в данное меню вы также сможете с помощью горячей клавиши [knopka]F8[/knopka]. Однако данный вариант не слишком удобен, поскольку до появления логотипа Windows у вас есть всего несколько секунд.
Воспользуйтесь этим методом, если вы не можете загрузить поврежденную OS. Нажатие на клавишу [knopka]F8[/knopka] может вас также привести в меню.
Если вы не хотите пользоваться инструментом MediaCreationTool, то создайте восстановительный диск с помощью стандартных утилит ОС:
- Откройте «Панель управления».
- Измените просмотр на «Крупные значки».
- Выберите подраздел «Восстановление».
- Нажмите на кнопку «Создание диска восстановления».
- На первом экране кликните «Далее».
- Выберите внешний накопитель, дождитесь окончания процесса и закройте окно кнопкой «Готово».
Откат на ноутбуке
Если на вашем ноутбуке была предустановлена операционная система при покупке, вы можете восстановить заводские настройки с помощью специальной функции. При этом вы не теряете лицензию ОС.
У каждого ноутбука имеется специальное меню при запуске, которое позволяет запустить восстановление. Например, на продукции компании ASUS resetting запускается клавишей [knopka]F9[/knopka]. После этого нажмите [knopka]Enter[/knopka] для запуска менеджера по установке:
На ноутбуках MSI данное мню запускается нажатием на клавишу [knopka]F3[/knopka]. После этого запускается MSI Recovery Manager.
Плюс способа в том, что вы получаете ту же самую копию OS, которая была установлена на ноутбуке изначально.
Откат ОС до контрольной точки
Данная функция позволит вам восстановить настройки и состояние операционной системы на момент создания контрольной точки. Чтобы воспользоваться этой возможностью, следуйте инструкции:
- Запустите «Панель управления».
- Перейдите в раздел «Восстановление».
- Нажмите на «Запуск восстановления системы».
- На первом экране жмите «Далее».
- Выберите контрольную точку и снова жмите «Далее».
- Для начала процедуры нажмите на «Готово».
Таким способом вы можете обойти полную переустановку или откат до заводского состояния. Однако в случае повреждений системных файлов или полной неисправности ОС метод будет бесполезен.
Вывод
Провести откат Windows 10 можно многими методами. Пользуйтесь стандартными утилитами для возврата к заводским настройкам. Если у вас нет доступа к операционной системе, то запишите загрузочный диск или флешку на другом устройстве, а после подключите к вашему ПК. В данной ситуации проще всего с ноутбуками, которые имеют специальный диск Recovery, предусмотренный создателями.
Видеоинструкция
В представленном видеоролике вы увидите наглядное руководство по каждому способу, представленному в статье. Видео поможет разобраться в непонятных моментах и научиться откатывать настройки ОС до заводского состояния.