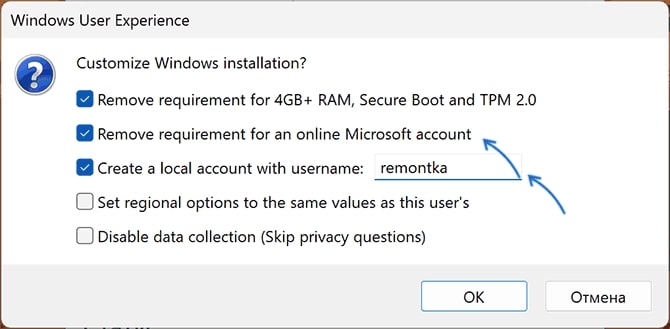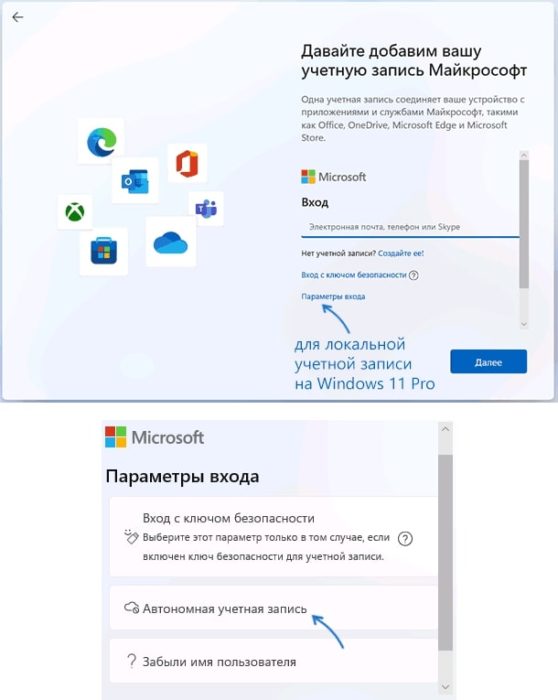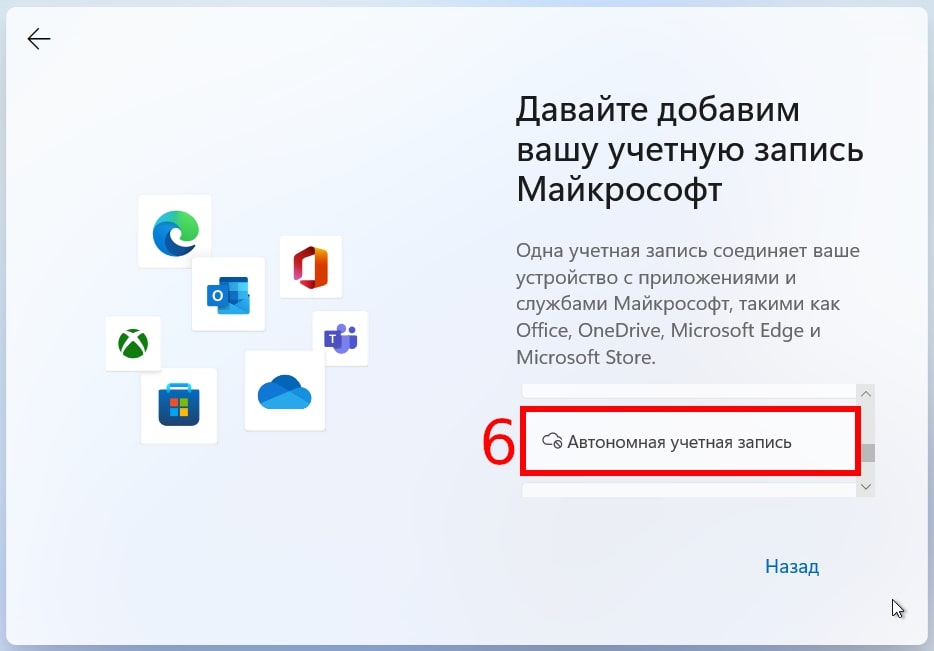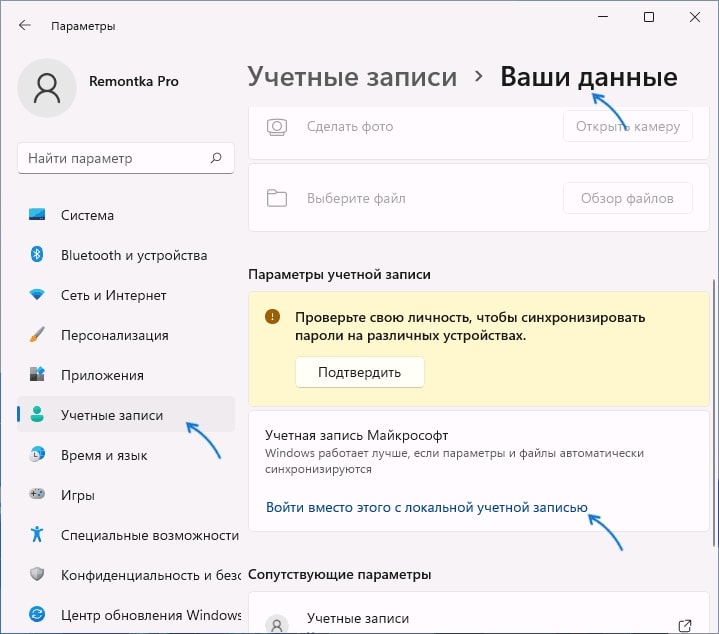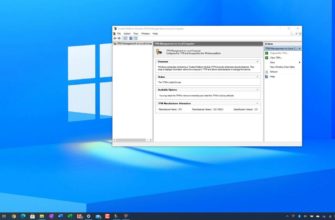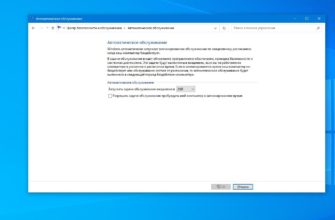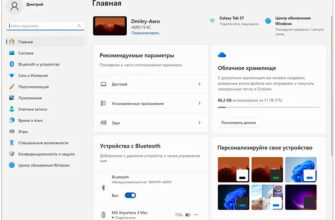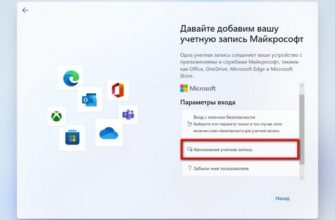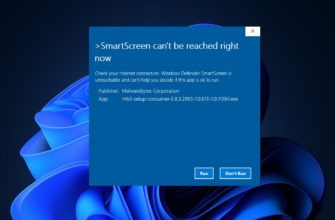Как и в Виндовс 10, одиннадцатая версия поддерживает пару типов учетных записей. Одна в привязке к профилю Майкрософт и в Windows 11 локальная учетная записи. Сам метод усложнился, создатели прямо-таки склоняют людей к учетке Microsoft. В Виндовс 11 локальная учетная запись возможна. Существуют абсолютно разные пути решения. Как в Виндовс 11 сделать локальную учетную запись? Наверное, каждый пользователь хотя бы раз задумывался о проведении данной манипуляции. Мы с удовольствием поделимся полезной информацией.
Как создать учетную запись во время установки?
В начальных релизах в Виндовс 11 для Про можно было выполнить установку учетной записи, не используя Интернет, применить «Параметры входа» с целью активации пользователя (в Виндовс 22Н2 не сработает). В свежих вариациях иметь доступ ко всемирной сети и учетки Microsoft обязательно.
Без подключения к паутине включать возможности создания стоит так:
- Примените строчку команд «oobe\bypassnro» для установки.
- Воспользуйтесь свежей версией Rufus для активации флешки с Виндовс для загрузки. При начале записи накопителя для установки пользователь увидит окошко, в нем сделайте отключение требования обязательного присоединения к сети при установке (метка 2), включите автоматом создание локальной записи с нужным названием (метка 3).
- Свежий релиз программки, чтобы создать мультизагрузочную флешку Ventoy, отключит требование применения учетки Майкрософт и осуществляет это по умолчанию.
Как выполнить учетную запись в Виндовс 11?
Рассмотрим еще метод. Осуществим в Windows 11 создание локальной учетной записи. Перечисляем шаги:
- Создавайте локальную запись Админа. Воспользуйтесь строчкой команд (меняйте наименование пользователя и пароль на необходимый при желании). Идите последовательно:
«net user имя_пользователя пароль/add
net localgroup Администраторы имя_пользователя/add».
- Зайдите с использованием новой учетной записи. Подготавливайте ее к работе. Убеждайтесь в работоспособности программ, перемещайте необходимые файлы из учетки Майкрософт.
- Больше не нужна учетка Microsoft? Удаляйте ее через локальную запись. Идите в раздел «Параметры», после кликните на категорию «Учетные записи», далее смело переходите во вкладку «Семья и другие пользователи». Удаляйте профиль через «Других пользователей».
Как создать учетную запись без интернета?
Данная инструкция работает лишь в ранних релизах Виндоус 11.
Перечислим действия:
- Производите установку без связи с сетью и жмите «У меня нет Интернета» на стадии подключения. В итоге вы осуществите переход к созданию локальной записи.
- На дисплее с запрашиваемым вводом названием профиля Microsoft кликните «Параметры входа», далее «Автономную учетную запись». На экране с описаниями плюсов записи Майкрософт жмите «Пора пропустить» и появится заветное окошко нужного нам пользователя.
При попытке установки Виндовс 11 Домашней вышеописанный способ невозможен. Рассмотрим рабочий вариант, подходящий для домашней и PRO версий Виндовс 11. Что необходимо?
Перечислим шаги:
- На дисплее входа в профиль Microsoft вводите адрес (не ваш), где с хорошим процентом возможно сделать пароль (i@gmail.com). Кликните «Далее».
- Вводите случайную комбинацию для пароля.
- Пользователь увидит оповещение о блокировании учетки Майкрософт.
- Жмите «Далее». В активируемом окошке создавайте запись.
Как переключить учетную запись в Windows 11?
Получилось поставить систему с учетной записью Microsoft? Осуществите переход на применение локального профиля. (Работает для Домашней и PRO-версий Виндовс 11).
Перечисляем шаги:
- Идите в категорию «Параметры», затем откройте вкладку «Учетные записи», после переходите в категорию «Ваши данные».
- Где «Параметры учетной записи» жмите«Войти вместо этого с локальной учетной записью».
- Читайте информацию и кликайте «Далее».
- В последующем окошке осуществляйте ввод желаемого имени локальной учетки и пароль.
- После того как осуществится подтверждение, осуществится выход, а последующий заход проходите через локальный аккаунт, Сведения из предшествующей учетной записи Майкрософт сохранятся.
Надеемся, что перечисленные выше способы вам помогут и расширят возможности. В случае сложностей обратитесь за консультацией и помощью к грамотным специалистам.