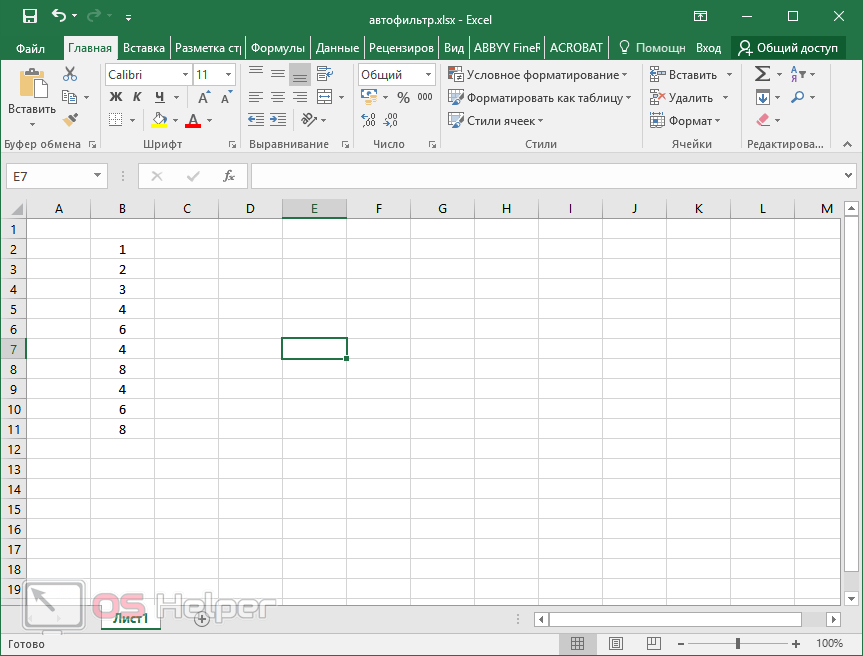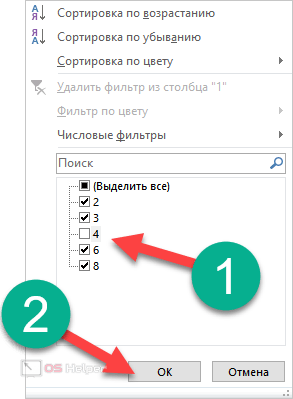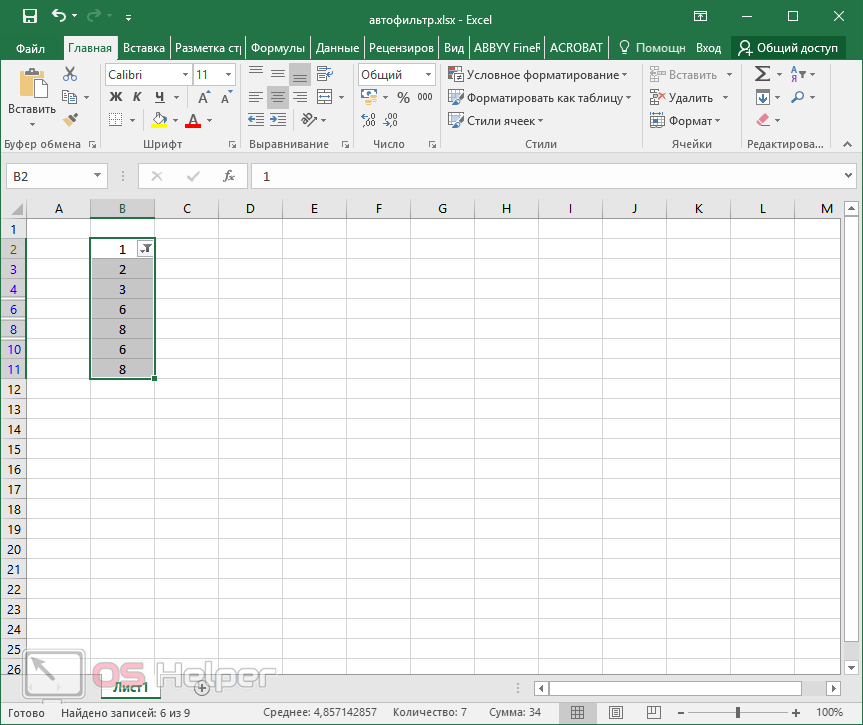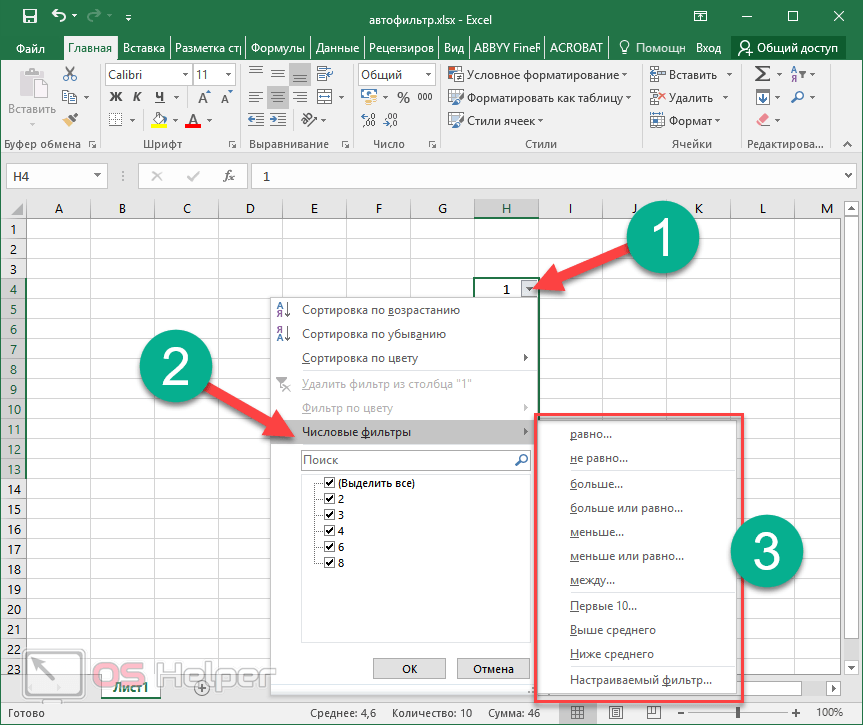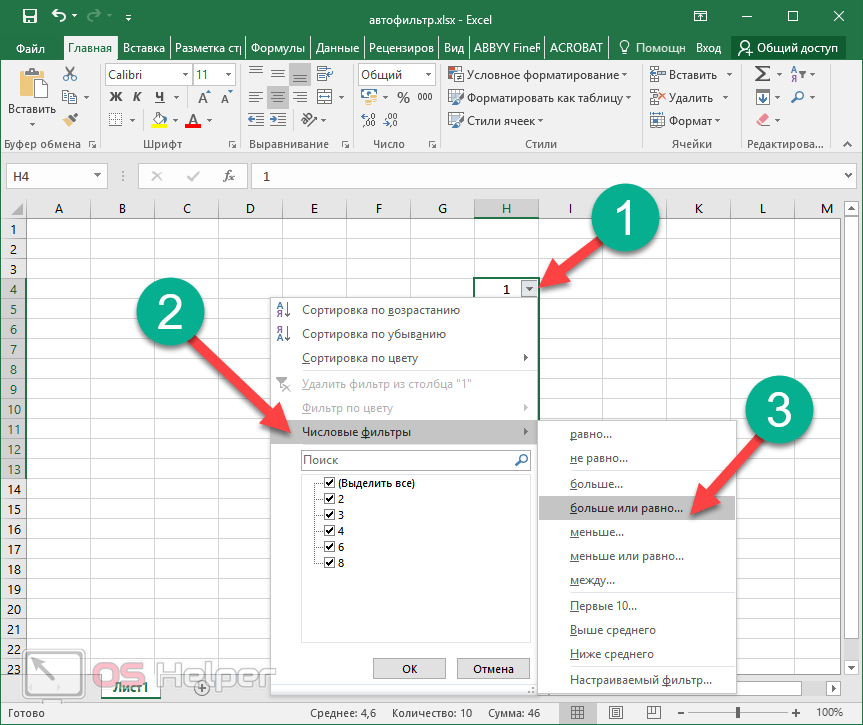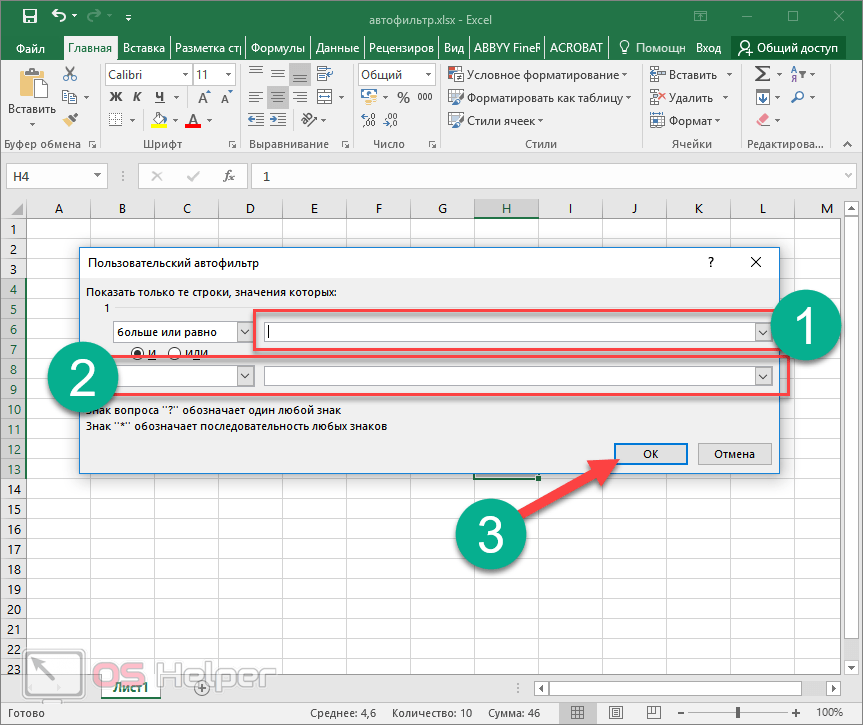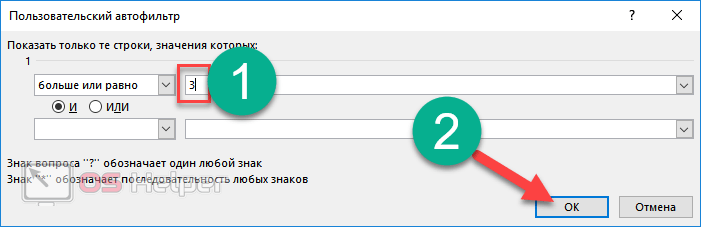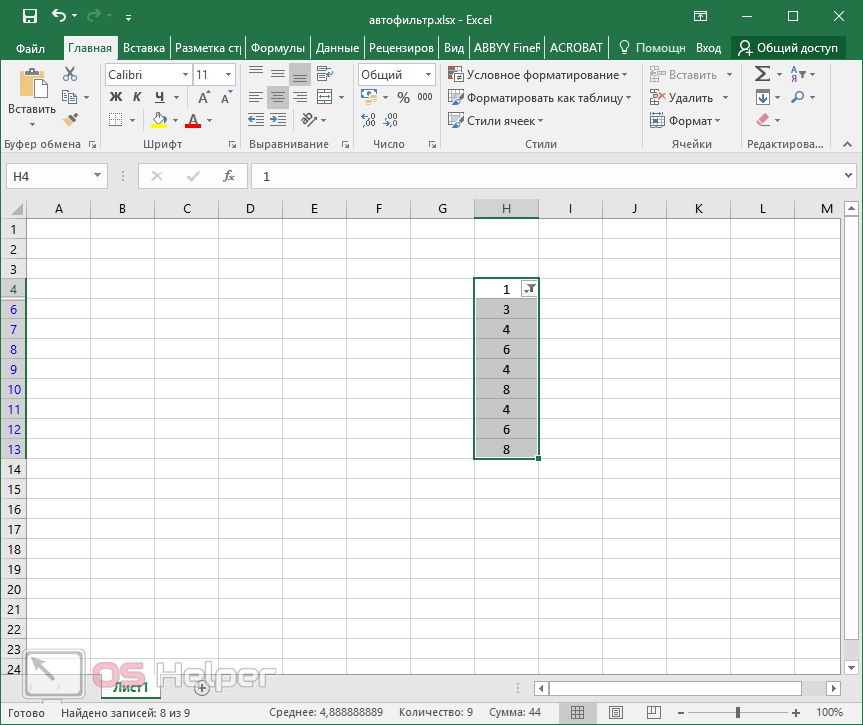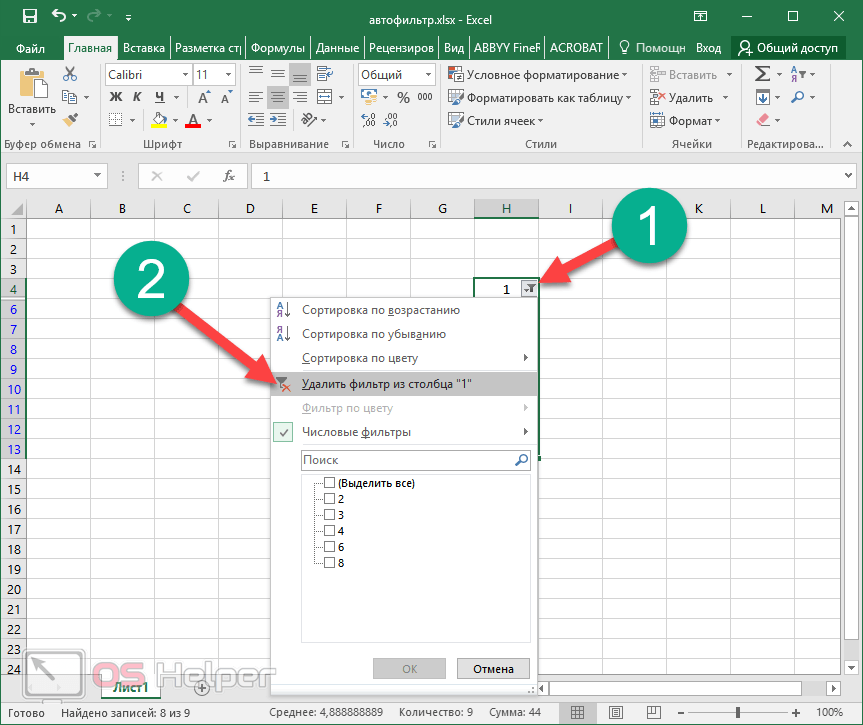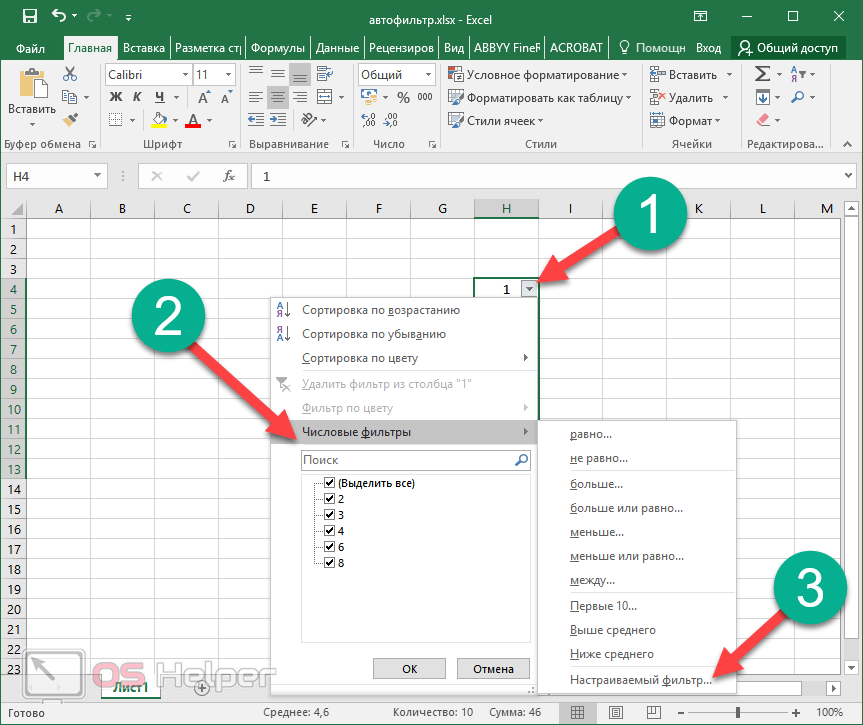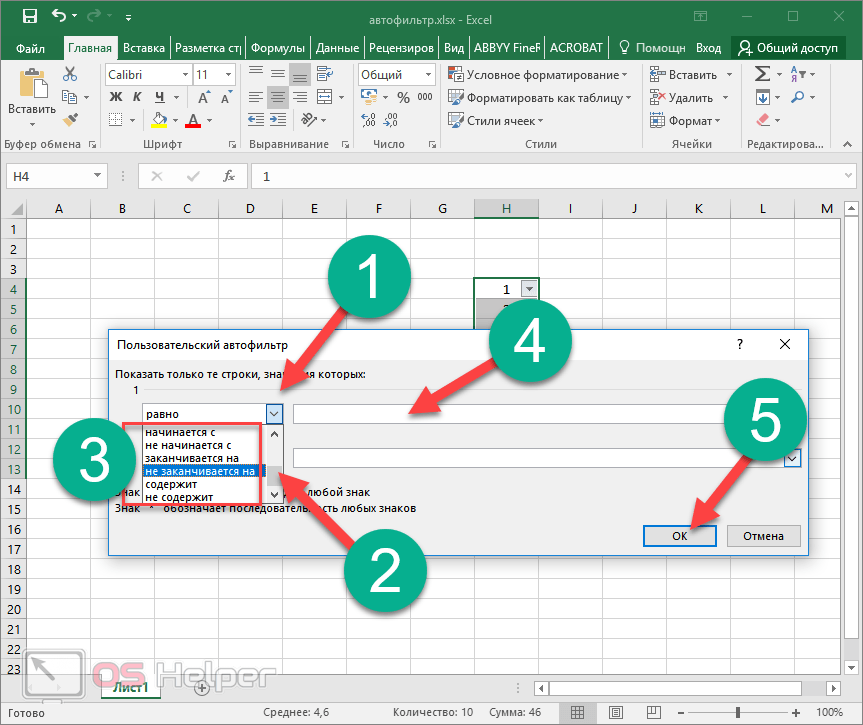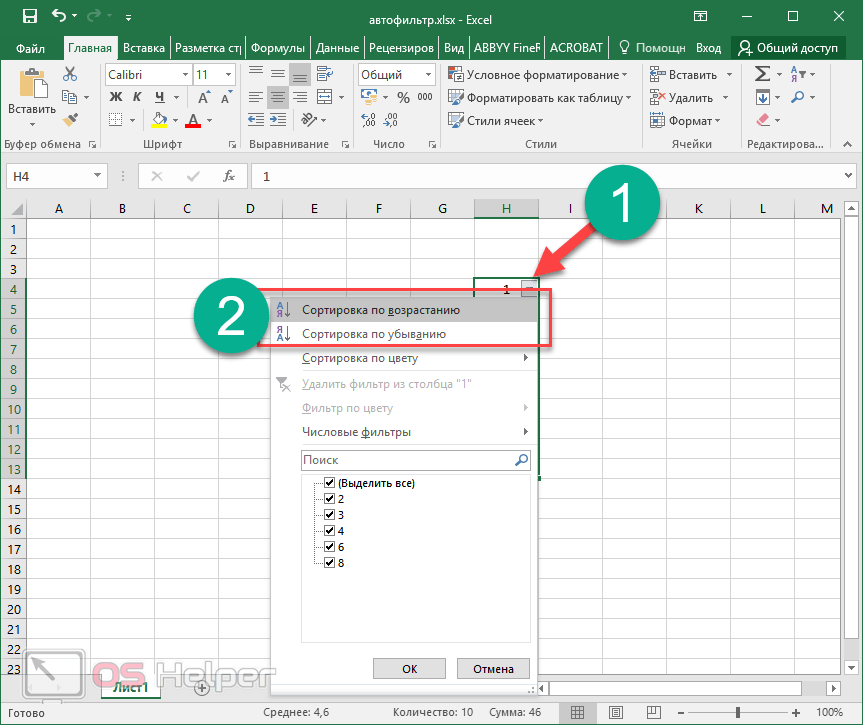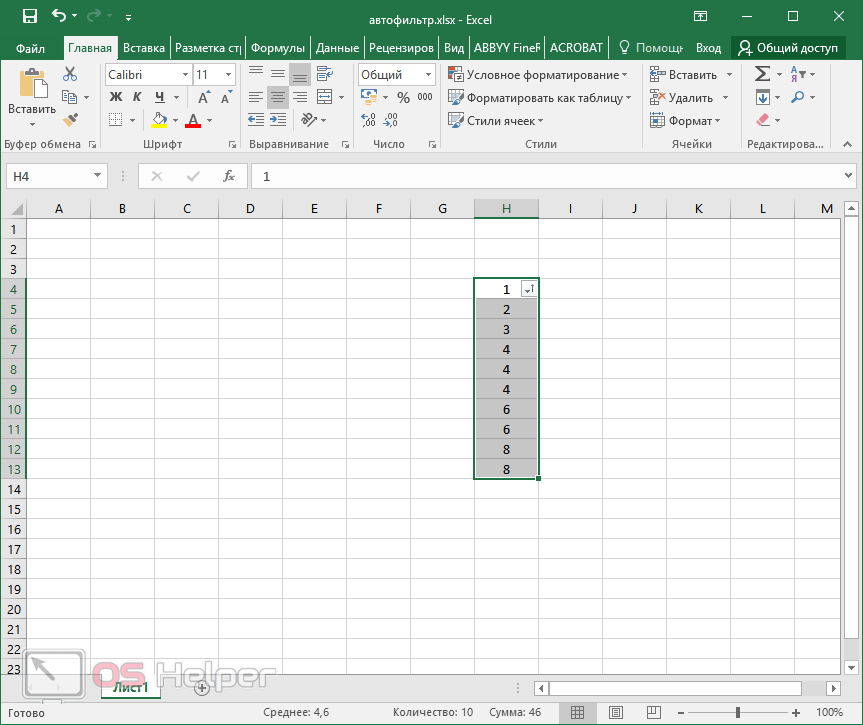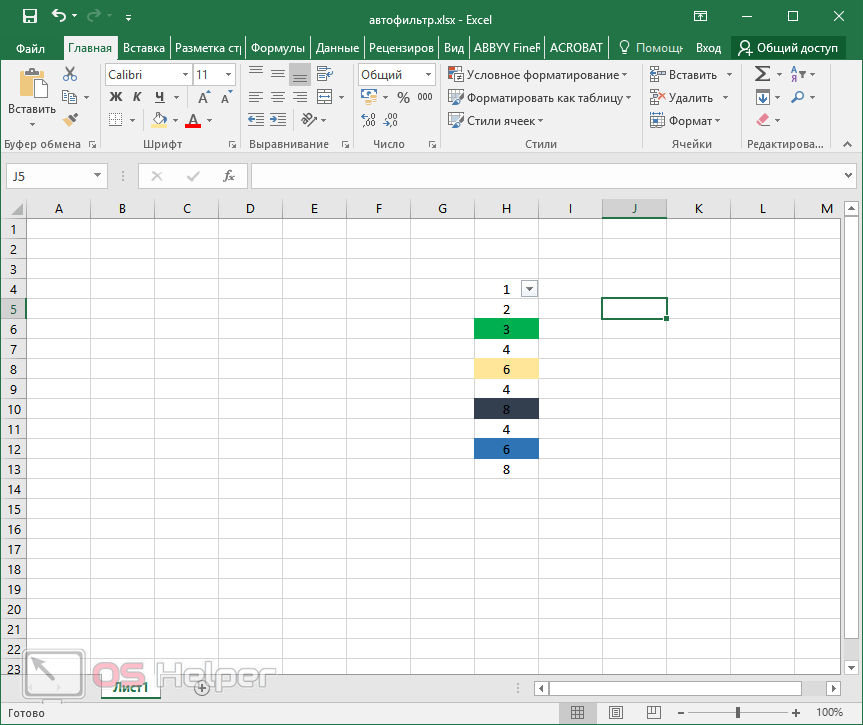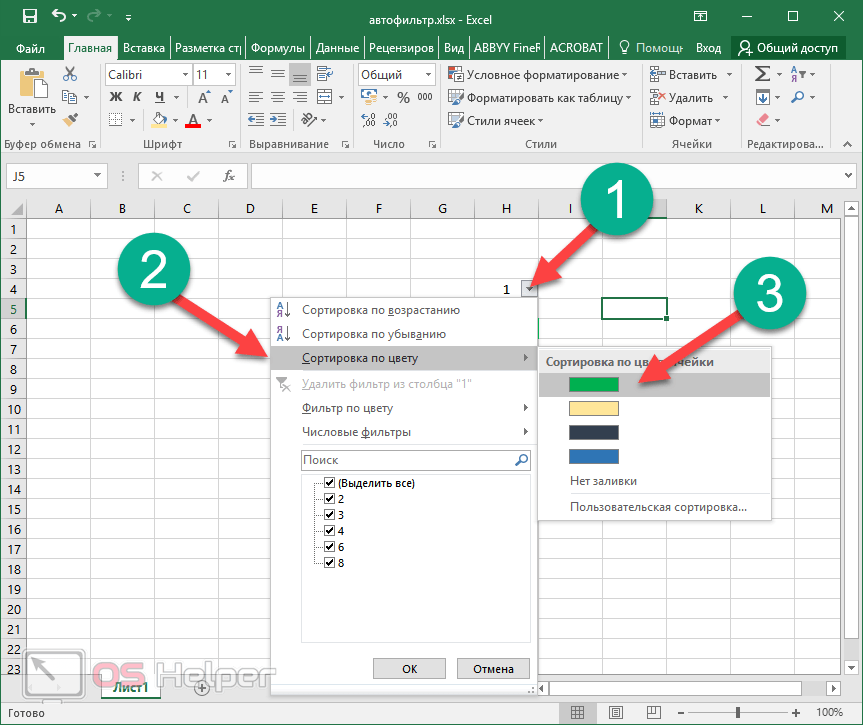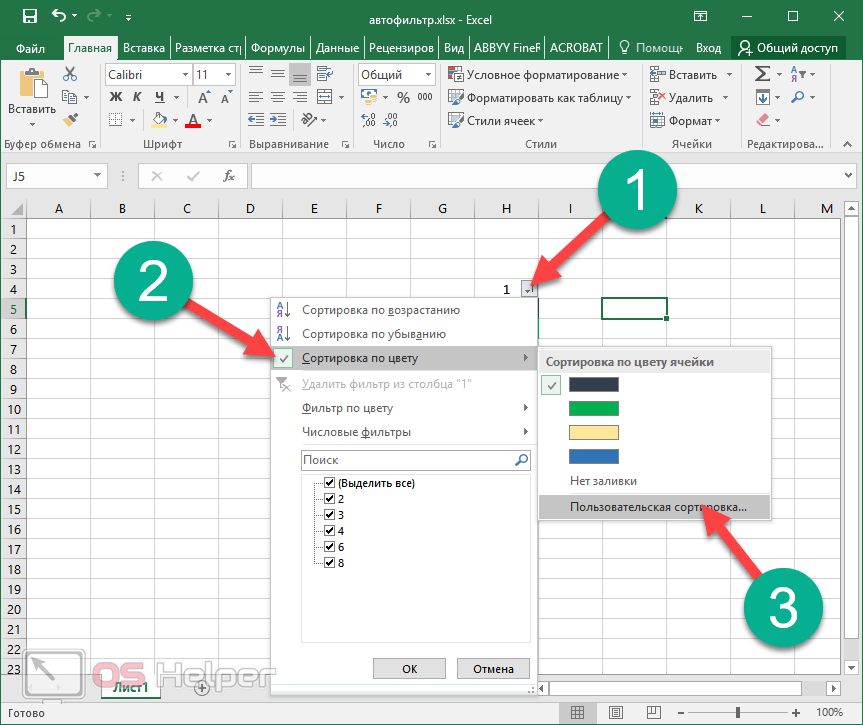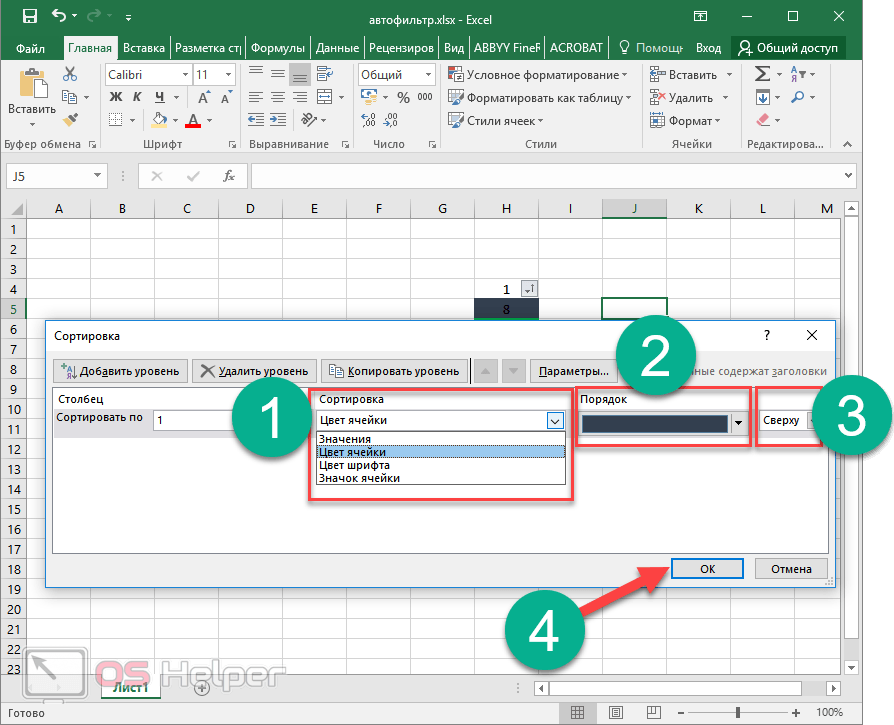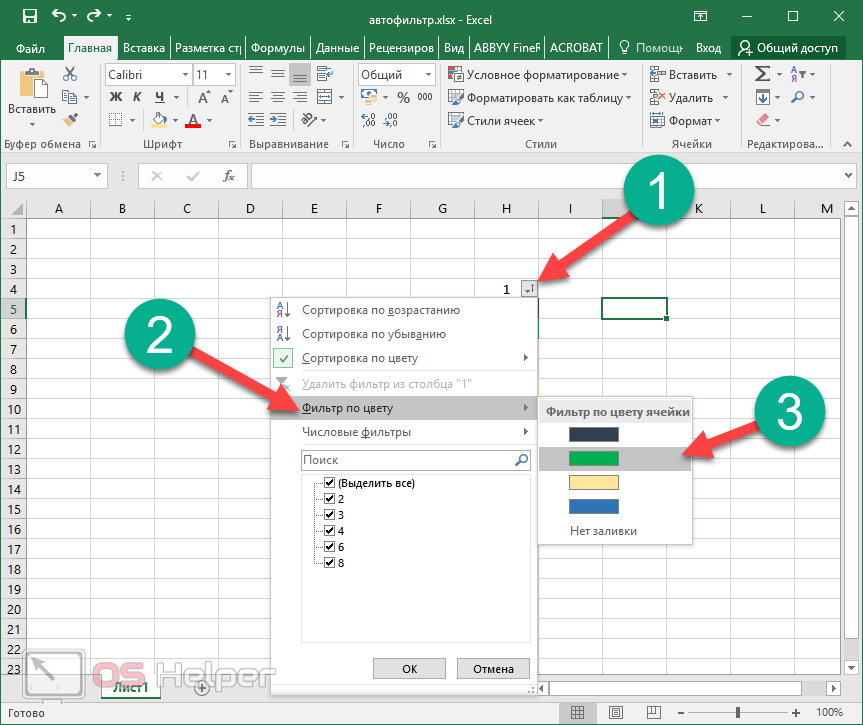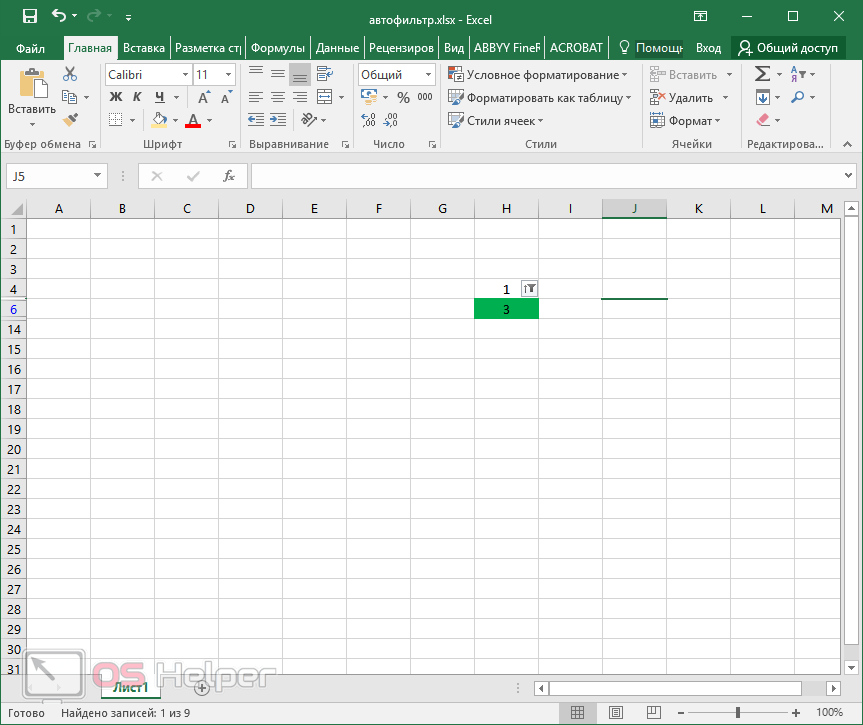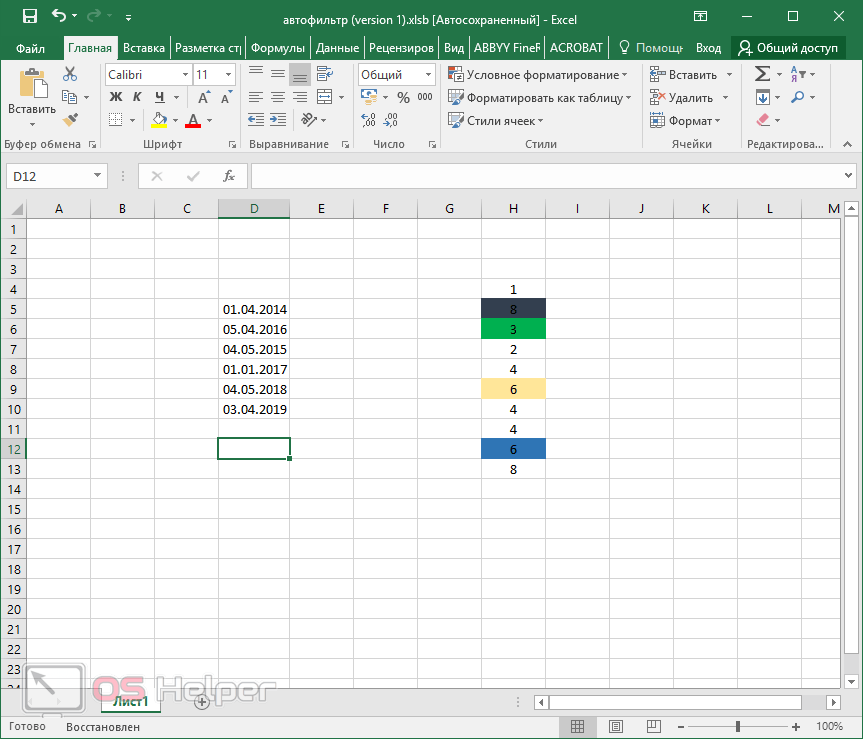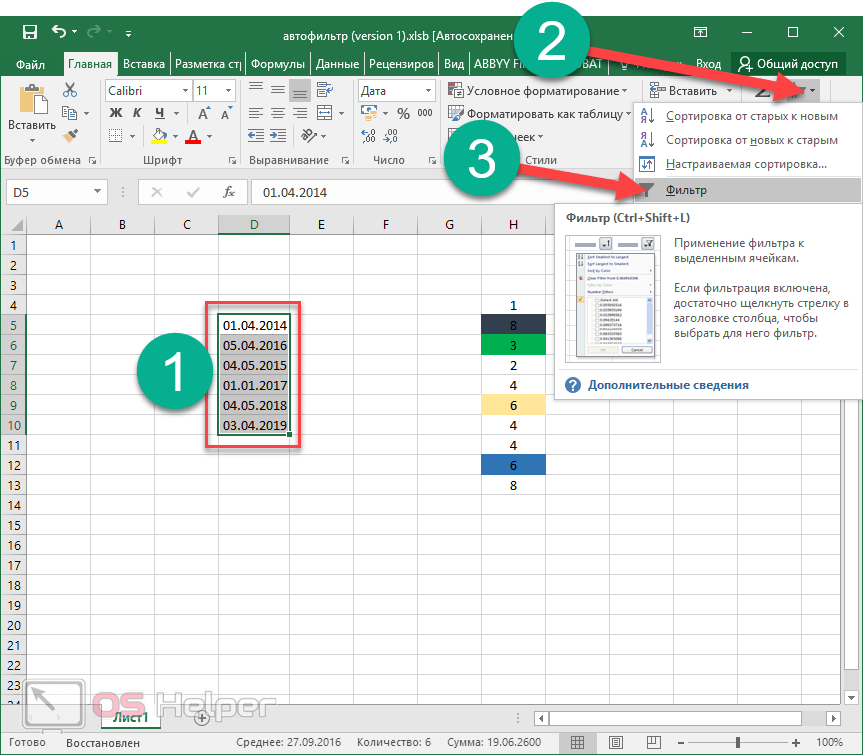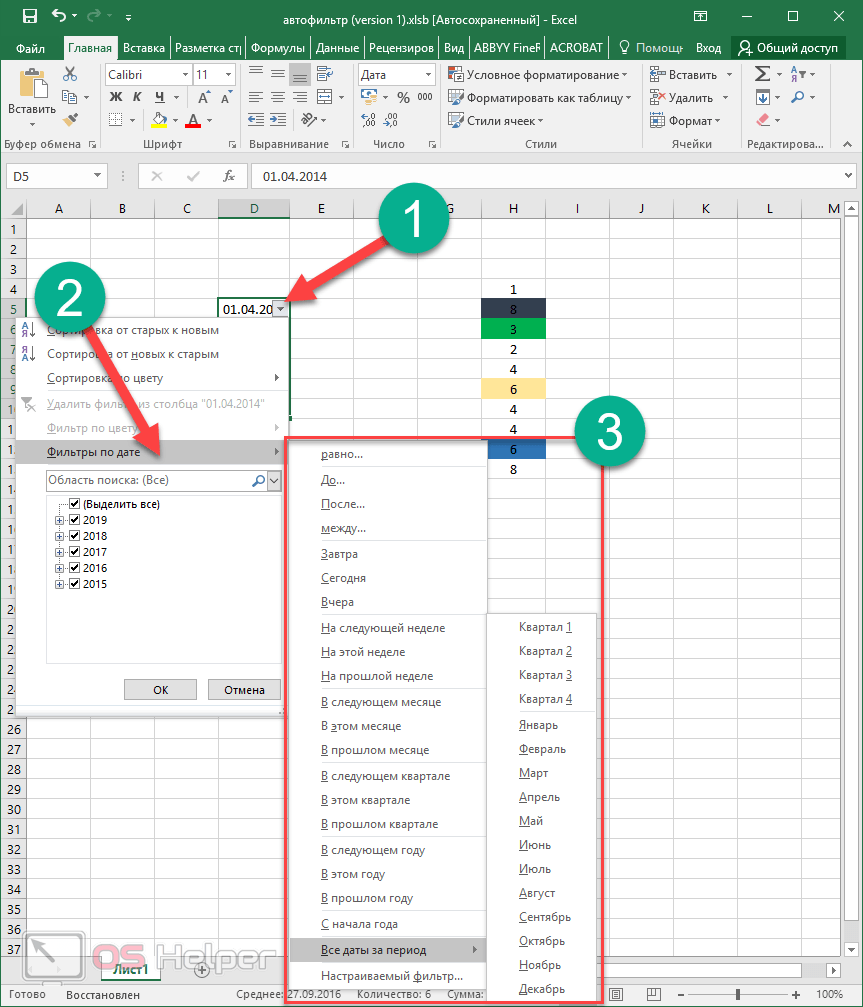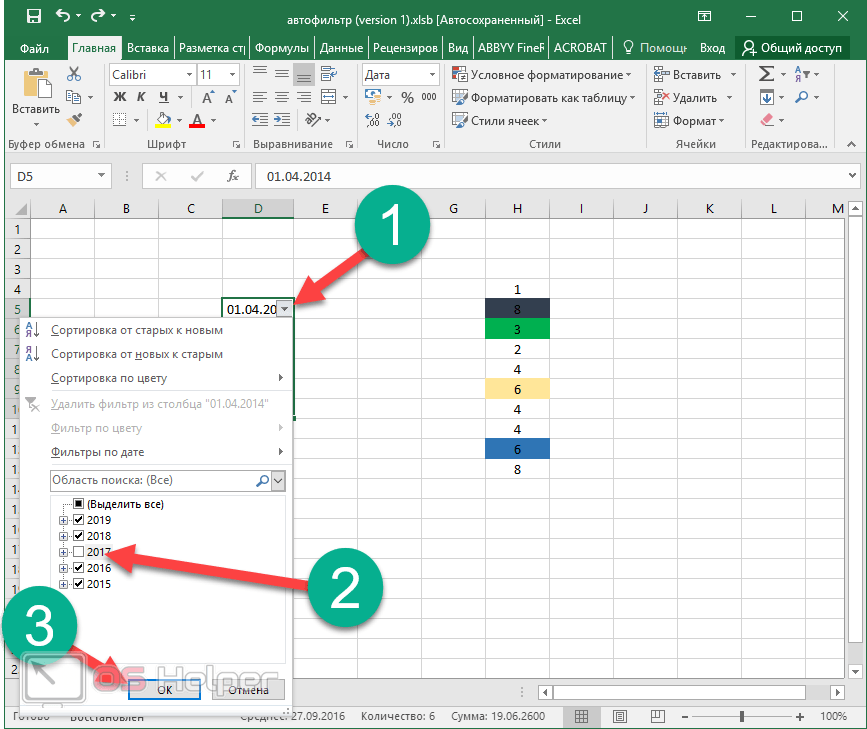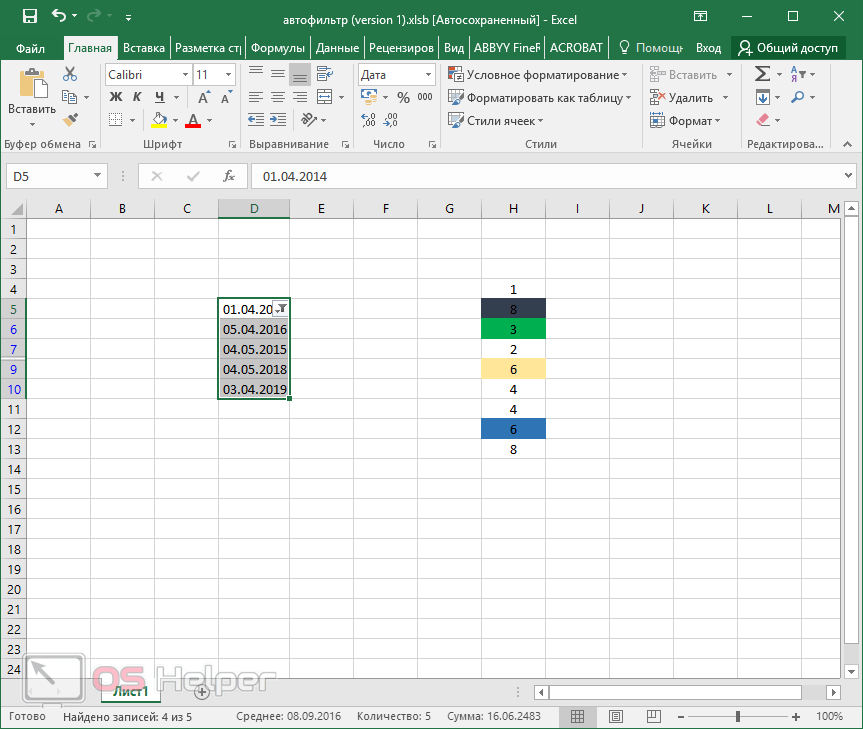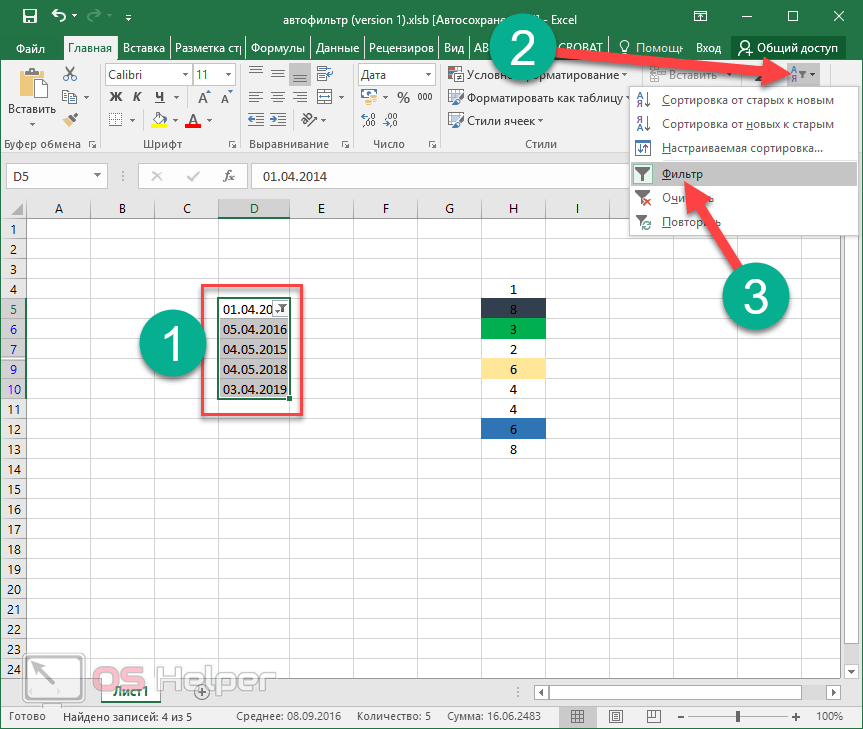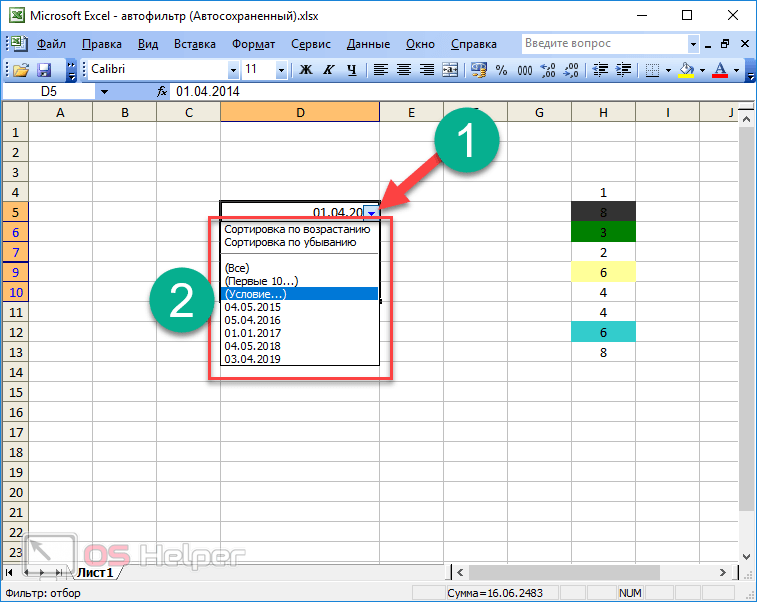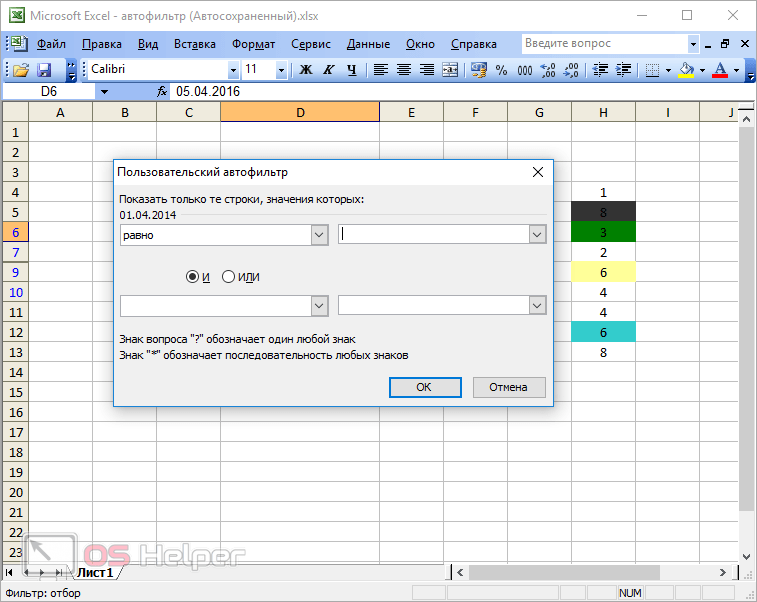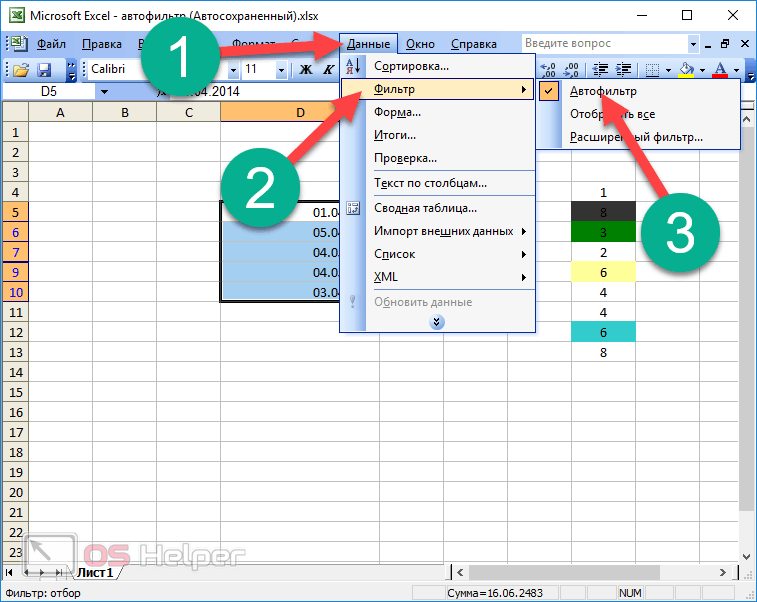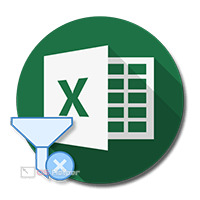 Эксель – один из лучших редакторов современности. Он ценится своим набором различных функций и возможностей. В данной статье мы расскажем, каким образом работает автофильтр в Excel. Его можно использовать несколькими методами – рассмотрим их более внимательно.
Эксель – один из лучших редакторов современности. Он ценится своим набором различных функций и возможностей. В данной статье мы расскажем, каким образом работает автофильтр в Excel. Его можно использовать несколькими методами – рассмотрим их более внимательно.
Как пользоваться автофильтром
В первую очередь на нашем листе необходимо ввести несколько значений. Они и будут служить испытательным полигоном.
Выбор уникальных значений
Для того чтобы воспользоваться автофильтром по умолчанию, необходимо выполнить несколько простых действий.
- Выделите нужный диапазон клеток.
- Кликните на кнопку «Сортировка».
- Выберите инструмент «Фильтр».
- После этого вы увидите, что около первой ячейки появится символ выпадающего списка.
- Кликните на него.
- Благодаря этому появится список уникальных значений. Вам нужно поставить галочки около тех данных, которые должны выводиться на экран.
- Чтобы сохранить изменения, необходимо нажать на «OK».
В качестве примера оставим все значения, кроме цифры «4».
- Результат будет следующим.
Как мы видим, все остальные значения остались. Кроме «4». То есть если вы убираете галочку около какого-нибудь пункта, то эта информация будет выпадать из списка видимых.
Числовые фильтры
Кроме этого есть и дополнительные методы выбора данных для отображения. Они позволяют вывести на экран не какие-то определенные значения, а всё, что угодно, лишь бы это соответствовало условию отбора.
Работает это очень просто.
- Кликаем на иконку около первой клетки.
- Выбираем пункт «Числовые фильтры».
- Указываем нужный критерий отбора информации.
- В качестве примера выберем «больше или равно».
- Благодаря этому откроется окно, в котором можно будет указать необходимые условия. Обратите внимание на то, что этот критерий можно расширить. Вы можете использовать сразу две строки для составления логического выражения.
- Для сохранения пользовательского автофильтра требуется нажать на кнопку «OK».
- В качестве примера укажем цифру «3».
- Сразу после этого вы увидите, что все числа, которые были меньше 3, исчезли из поля видимости.
Обратите внимание на то, что у нас осталась видимой только единица. Хотя мы явно указали, что нужно вывести только те данные, которые больше или равны 3.
Дело в том, что редактор всегда закрепляет первую ячейку в указанном диапазоне, поскольку там находится иконка для вызова меню. Если вы хотите, чтобы Эксель работал со всеми значениями, нужно выделять дополнительно пустую клетку сверху. То есть ввод данных должен начинаться с незаполненной клетки. Только в этом случае под условие отбора будут попадать абсолютно все данные.
Если вы хотите отменить действие автофильтра, нужно будет выполнить следующие указания.
- Кликните на иконку в первой клетке.
- Выберите пункт «Удалить фильтр из столбца 1». В вашем случае название будет отличаться.
- Благодаря этому книга примет прежний вид.
Настраиваемый фильтр
Если указанного списка логических условий вам недостаточно, вы можете использовать дополнительные варианты.
- Нажмите на инструмент автофильтра.
- Выберите пункт «Числовые фильтры».
- Кликните на указанный вариант.
- После этого вас попросят указать детали сортировки.
- Раскройте список и прокрутите вниз. Вы увидите, что там есть такие условия, которые в меню изначально отсутствуют.
- Затем нужно будет указать сам критерий отбора и сохранить фильтр нажатием на кнопку «OK».
Упорядочивание элементов
Помимо скрытия и отображения некоторых элементов, можно использовать обычную сортировку.
- Нажимаем на указанную иконку.
- Выбираем нужный вам способ для упорядочивания данных.
- В результате этого вы увидите, что все данные перемешались согласно нашим указаниям. Мы в качестве примера выбрали вариант «по возрастанию».
Упорядочивание по цвету
Для демонстрации этой возможности нужно будет некоторые клетки выделить каким-нибудь цветом.
Затем порядок действий будет таков:
- Снова нажимаем на иконку автофильтра.
- Выбираем пункт «Сортировка по цвету».
- Затем указываем нужный вам вариант.
- Для более детальной настройки нужно будет выбрать пункт «Пользовательская сортировка».
- После этого появится окно, в котором вы сможете:
- выбрать способ сортировки (по цвету ячейки или шрифта, значению или значку);
- указать порядок (цвет и положение).
Фильтр по цвету
Вышеописанный способ позволяет выполнить только сортировку. Но иногда бывают случаи, когда нужно скрыть некоторые элементы, которые помечены определенным цветом. Это работает следующим образом.
- Нажимаем на указанную иконку.
- Выбираем «Фильтр по цвету».
- Указываем какой-нибудь цвет.
- В итоге вы увидите, что останутся только те ячейки, которые соответствуют выбранному цвету.
Работа с датами
Автофильтр может работать не только с числами. Этот инструмент отлично справляется и с временными данными. Для этого сначала добавим случайные даты.
Затем нужно будет выполнить несколько простых манипуляций.
- Выделяем наш диапазон ячеек.
- Нажимаем на инструмент «Сортировка».
- Выбираем вариант «Фильтр». В дальнейшем можете использовать горячие клавиши [knopka]Ctrl[/knopka]+[knopka]Shift[/knopka]+[knopka]L[/knopka].
- После этого снова кликаем на знакомый нам инструмент.
- На этот раз вы увидите новый пункт «Фильтр по дате», поскольку наши значения соответствуют этому формату.
- Кликнув по нему, вы увидите огромный список различных условий фильтрации. Выбирайте что хотите.
Как всё вернуть обратно
Для того чтобы показать, каким способом можно отменить фильтрацию, мы сначала скроем какую-нибудь дату. Например, все числа за 2017 год. Для этого:
- Используем знакомую нам иконку.
- Убираем галочку около нужной информации.
- Сохраняем нажатием на «OK».
- Сразу после этого мы увидим, что ячейки с соответствующей датой оказались скрытыми.
- Теперь снова выделяем наш диапазон клеток.
- Кликаем на указанную кнопку.
- Нажимаем на пункт «Фильтр». Обратите внимание на то, что иконка у этого пункта будет активной (если в выделенной области данных используется фильтрация).
- В итоге всё вернется на свои места, словно ничего и не было.
Отличие между версиями Excel
Описанные выше методы сортировки используются в современных версиях редактора Эксель. То есть если у вас программа 2007, 2010, 2013 или 2016 года, то данная инструкция подходит.
Но если же у вас старый «Офис» 2003 года, то принцип работы будет немного отличаться. Например, меню фильтрации выглядит совсем просто.
Также есть небольшое различие в пункте «Условие». Данное окно выглядит следующим образом. Как видите, здесь можно сделать практически те же самые действия.
Кроме этого, данный инструмент находится в другом меню. Для того чтобы использовать фильтрацию в Excel 2003, необходимо следовать дальнейшим указаниям.
- Кликните на меню «Данные».
- Выберите раздел «Фильтр».
- Нажмите на пункт «Автофильтр».
- Благодаря этому вы сможете включить или выключить эту функцию.
Заключение
В данной статье мы рассмотрели, каким образом можно работать с фильтрами в редакторе Excel. Обратите внимание на то, что некоторые пункты меню появляются только после того, как массив значений будет соответствовать определенным требованиям.
Например, для сортировки по цвету необходимо установить заливку каких-нибудь ячеек. Без этого данный инструмент будет неактивным.
Если у вас что-то не получается, возможно, вы используете не те форматы данных. Или же вы неправильно настроили критерии отбора.
Также стоит отметить, что для этой цели необязательно использовать различные макросы на VBA. Все необходимые для этого инструменты находятся на панели инструментов по умолчанию и установка дополнительных плагинов не требуется.
Видеоинструкция
Если по каким-нибудь причинам у вас ничего не получилось, рекомендуется посмотреть обучающий видеоролик с дополнительными комментариями к описанной выше инструкции.