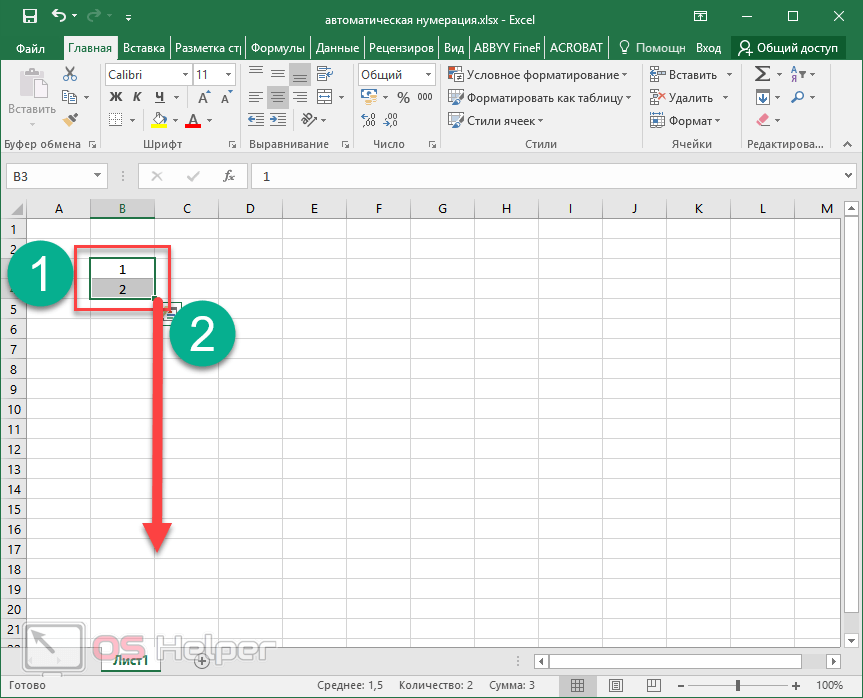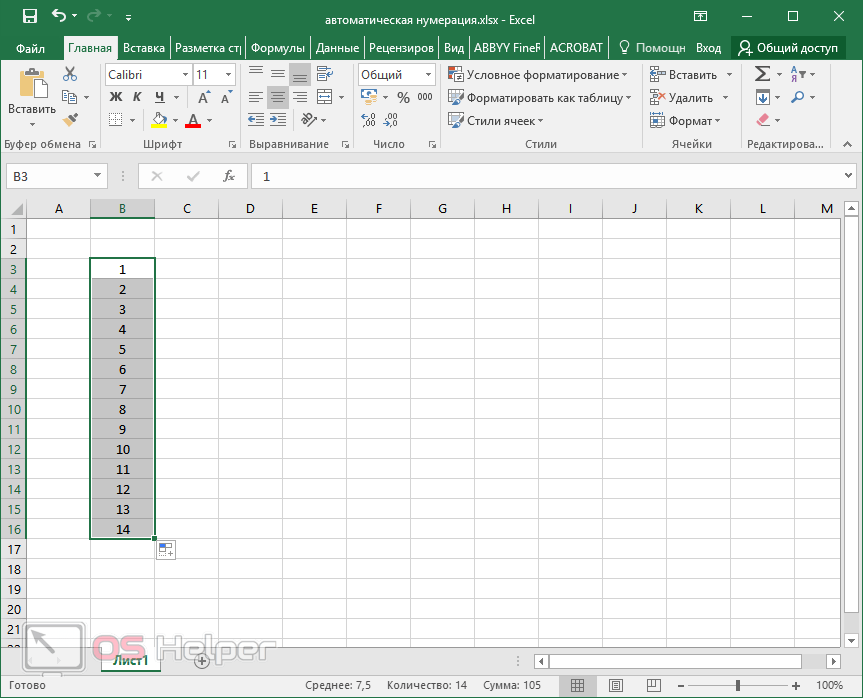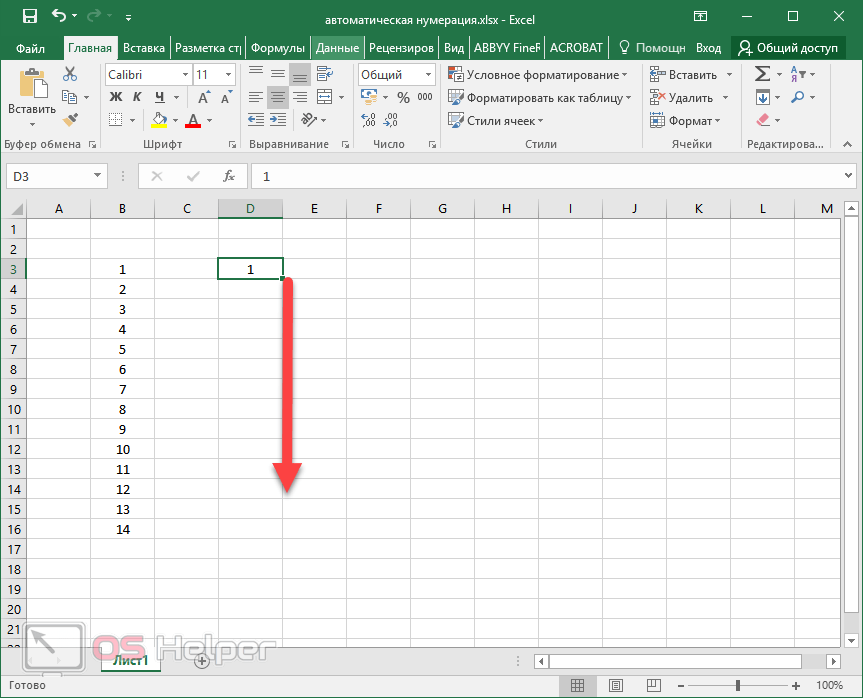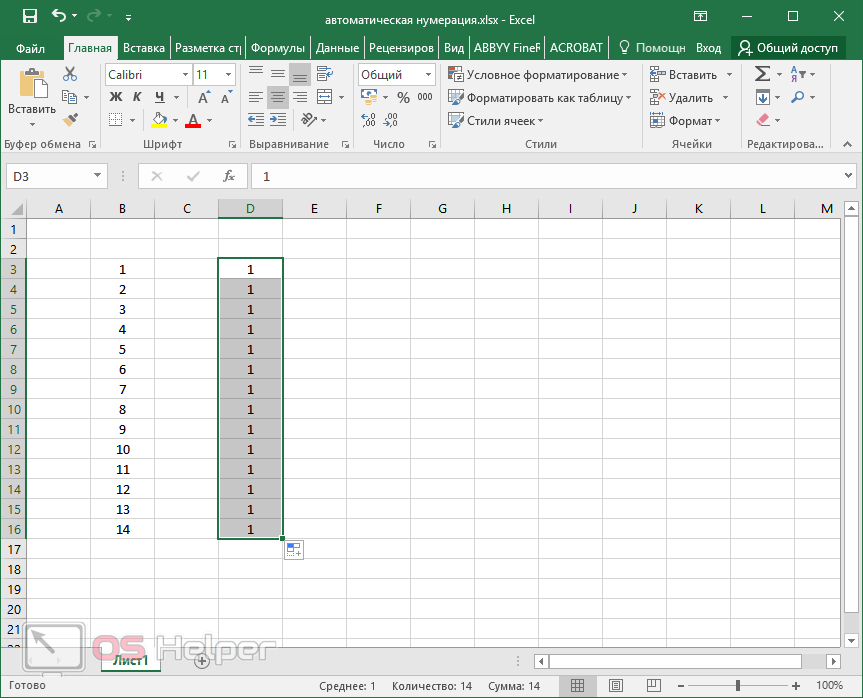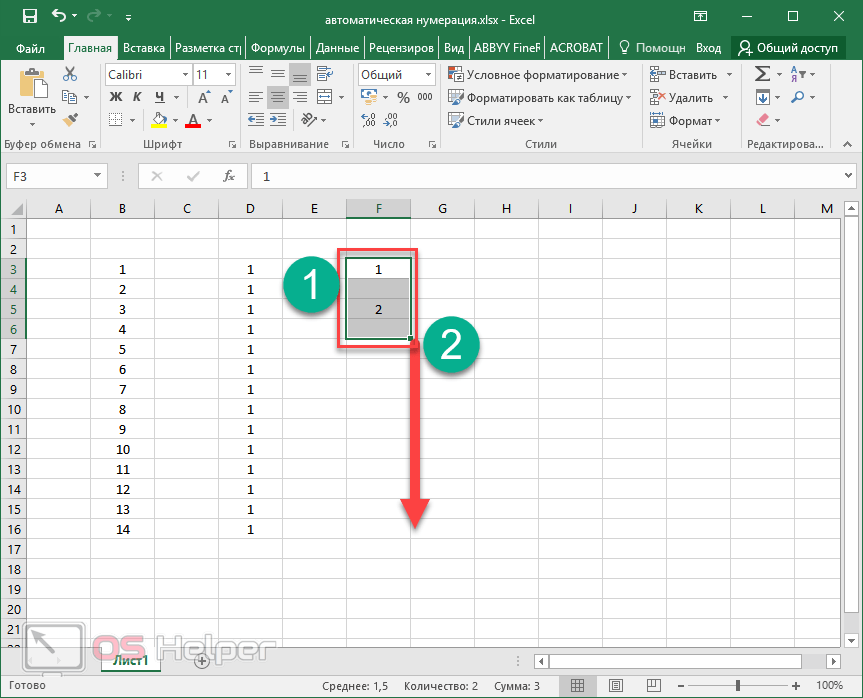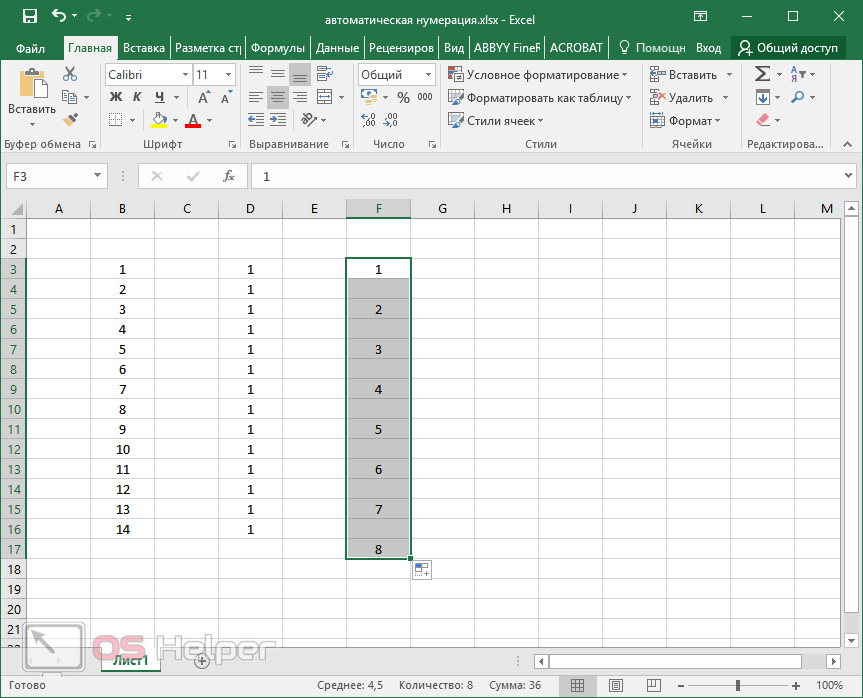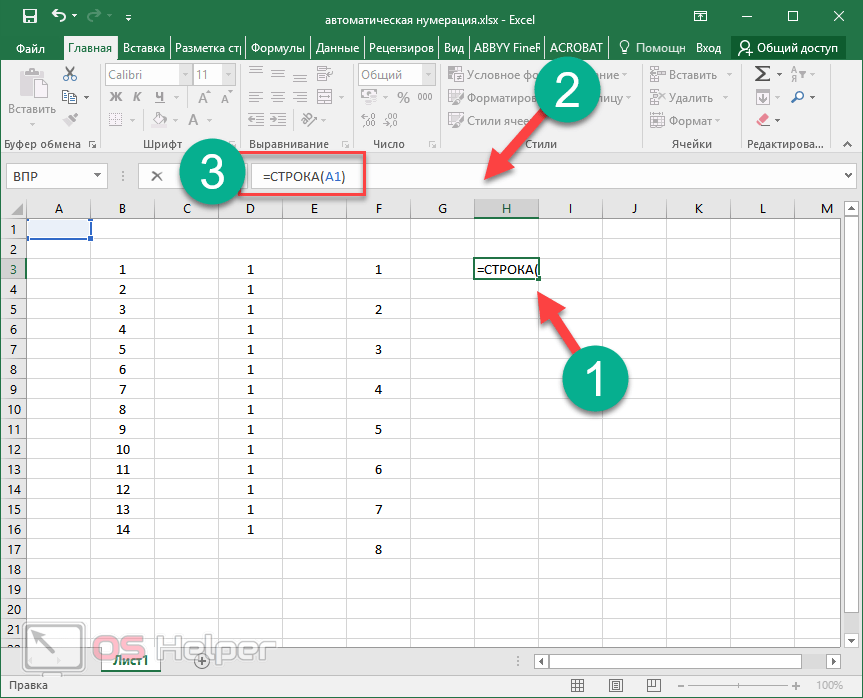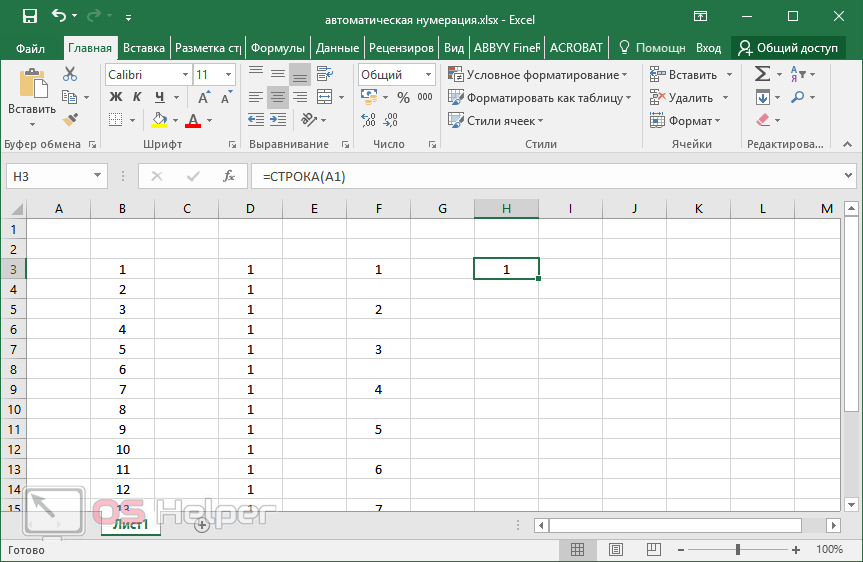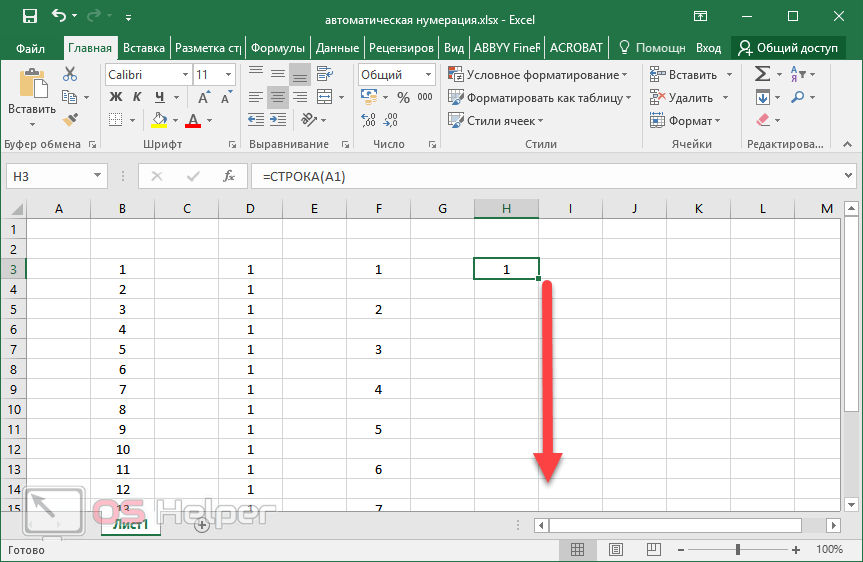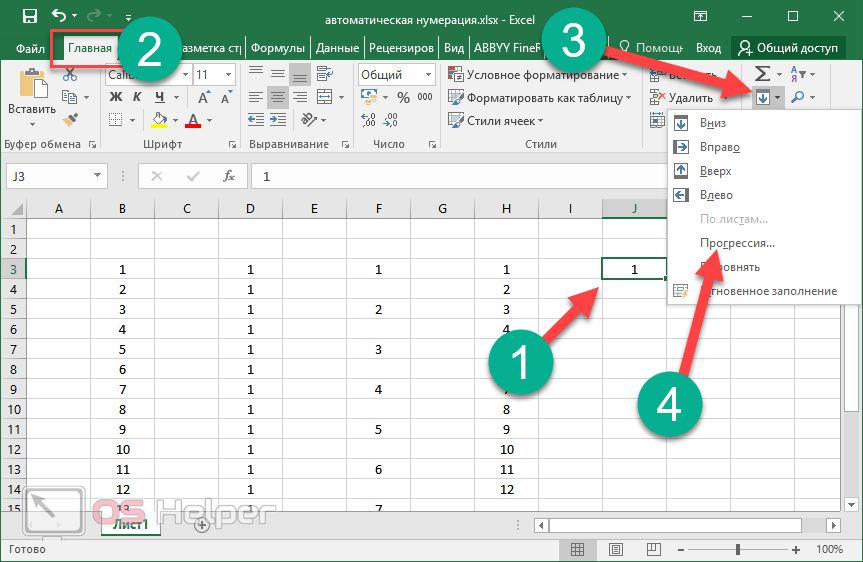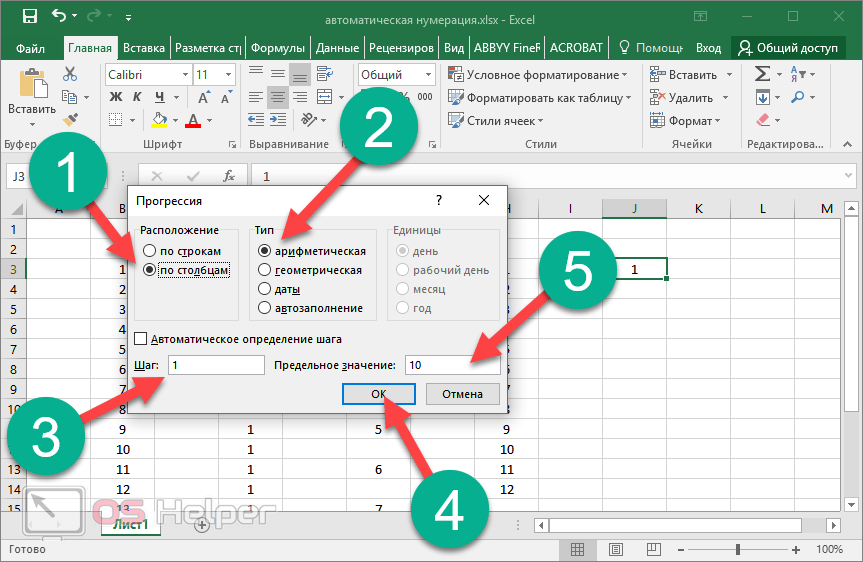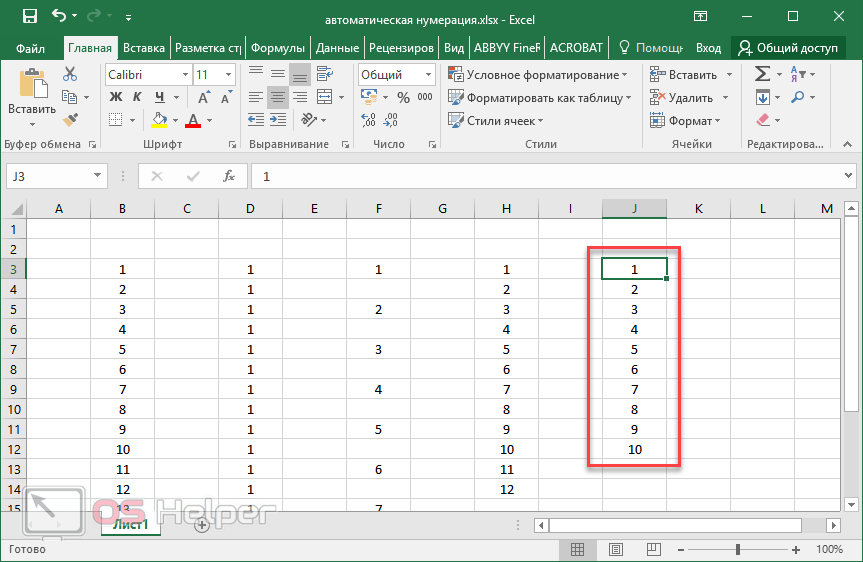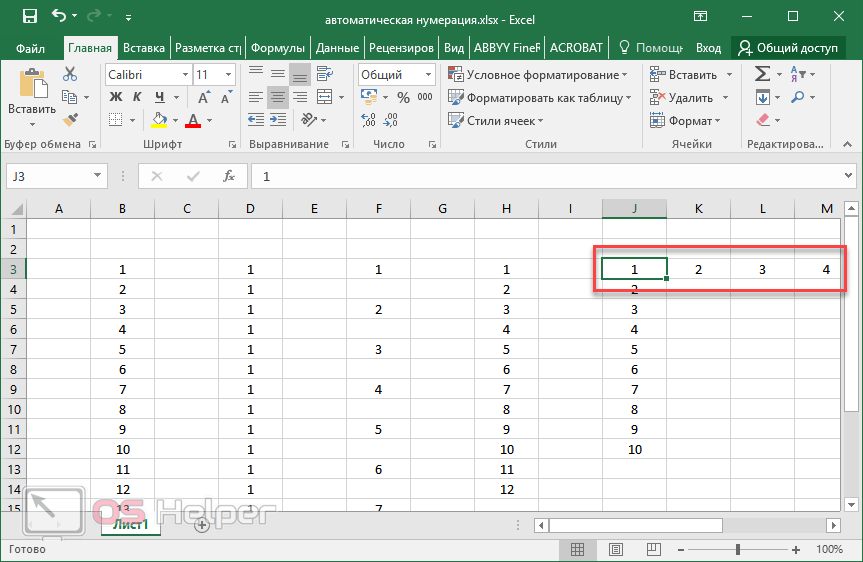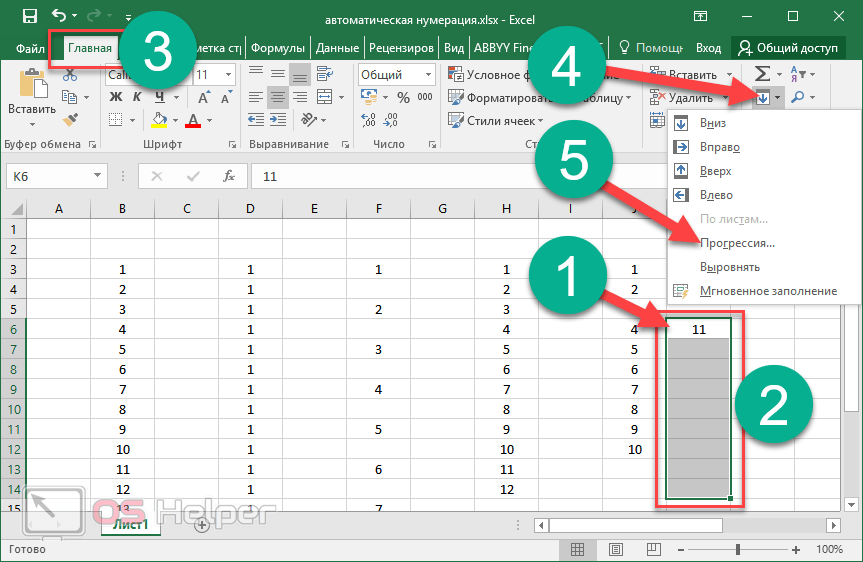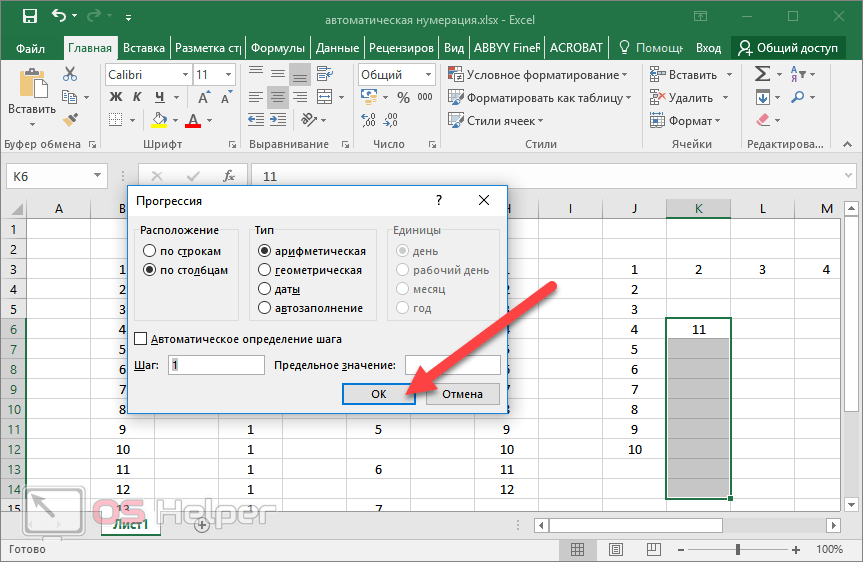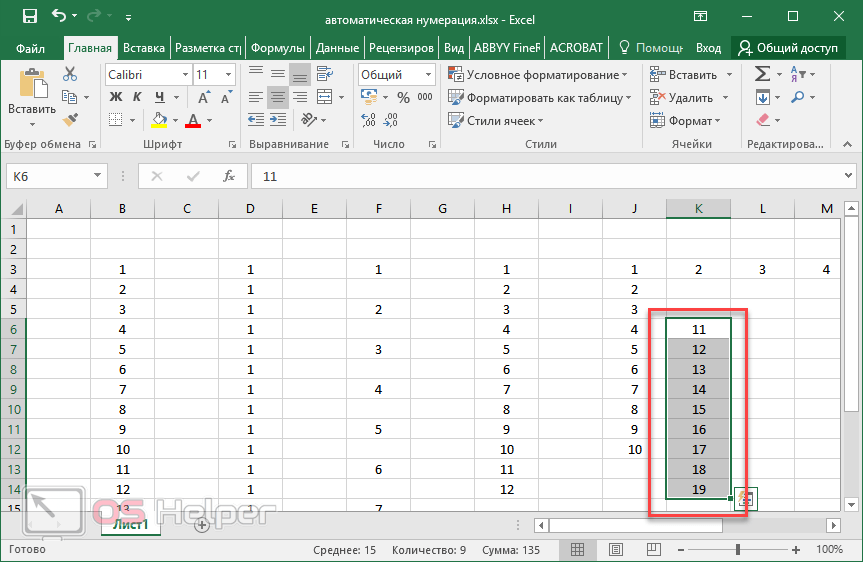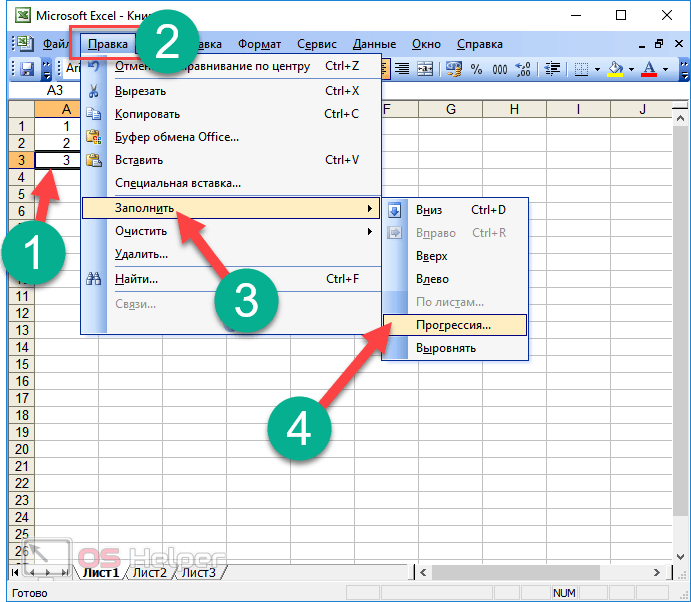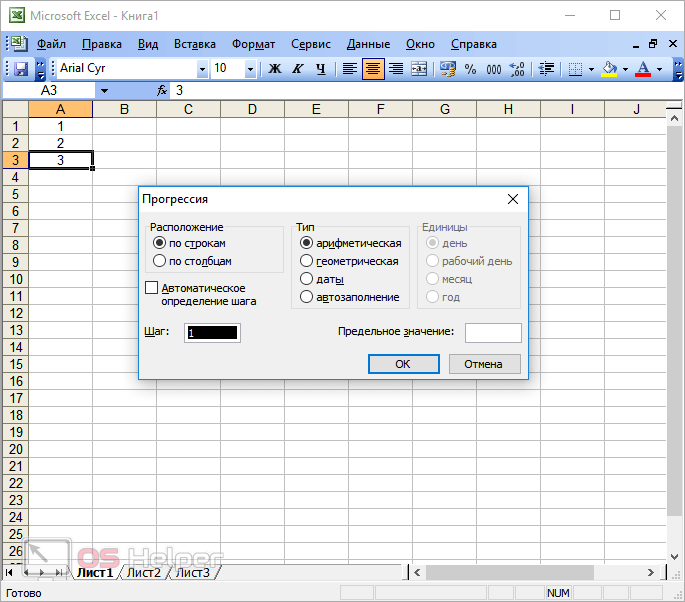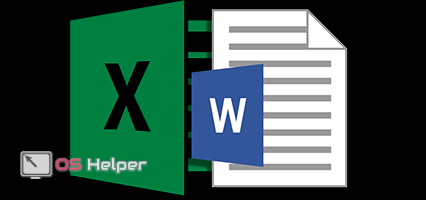Эксель – очень удобный редактор для работы с большими таблицами. Как правило, в большинстве случаев каждую строку необходимо нумеровать. Особенно, если это какая-нибудь база данных. Вручную проставлять цифры очень долго и неудобно. В этой статье мы расскажем, как использовать автоматическую нумерация строк в Excel. Для автоматического заполнения ячеек можно использовать различные способы. Рассмотрим их более детально.
Эксель – очень удобный редактор для работы с большими таблицами. Как правило, в большинстве случаев каждую строку необходимо нумеровать. Особенно, если это какая-нибудь база данных. Вручную проставлять цифры очень долго и неудобно. В этой статье мы расскажем, как использовать автоматическую нумерация строк в Excel. Для автоматического заполнения ячеек можно использовать различные способы. Рассмотрим их более детально.
Самый простой способ
Для того чтобы воспользоваться наиболее быстрым и удобным методом, нужно выполнить следующие операции.
- Введите два числа. Именно они и будут определять порядок дальнейших цифр.
- Наведите указатель мыши в нижний правый угол последней ячейки. В результате этого его внешний вид изменится на черный крестик.
- Потяните за него вниз. Остановитесь в том месте, где нумерация должна закончиться.
- В итоге вы увидите, что все ячейки заполнились автоматически.
Обратите внимание на то, что очень важно, чтобы у вас было несколько исходных ячеек. При этом там должны содержаться разные значения.
Попробуйте в качестве примера вставить единицу. Затем продублировать содержимое этой ячейки в остальные строки.
Вы увидите, что весь столбец будет содержать одно и то же значение.
Сквозной метод
Иногда бывает так, когда необходимо установить промежуточную нумерацию. То есть числа должны содержаться не в каждой ячейке. Такое бывает в тех случаях, когда для каждого пункта в базе отводится несколько строчек.
Настроить подобную подстановку очень просто. Для этого нужно сделать следующие операции:
- Первым делом укажем несколько начальных чисел. Самое главное – между ними необходимо поставить пустую ячейку.
- Выделите эти четыре клетки.
Если в диапазоне выделения будет отсутствовать последний пустой элемент, то у вас ничего не получится. Будет просто каша.
- Затем скопируйте содержимое этого блока простым перетягиванием указателя мыши.
- Результат автозаполнения будет следующим.
В дальнейшем эти пустые строки можно будет скрыть при помощи фильтрации.
При помощи функции
Вывести автоматическую нумерацию можно и при помощи формул. Принцип работы заключается в следующем.
- Выбираем нужную нам ячейку.
- Переходим в строку ввода формул.
- Указываем следующее выражение.
[kod]=СТРОКА(A1)[/kod]
- Нажимаем на клавишу [knopka]Enter[/knopka].
- Результатом выполнения данной функции будет следующее.
- Дублируем формулу на остальные строки вашего листа.
- Итог будет точно таким же, как если бы вы использовали просто числа.
Более подробно об этой функции можно почитать на официальном сайте компании Microsoft.
При помощи прогрессии
Есть и более продвинутый метод. Для того чтобы использовать этот инструмент, нужно выполнить следующие указания.
- Вводим какое-нибудь стартовое значение (любое – хоть нуль).
- Открываем вкладку «Главная».
- Нажимаем на инструмент «Заполнить».
- Выбираем пункт «Прогрессия».
- Затем нужно будет настроить расположение. Выберите вариант «По столбцам».
- Далее настраиваем тип прогрессии. Поскольку нас интересуют только цифры, нужно будет оставить вариант «Арифметическая».
- После этого необходимо указать шаг увеличения. Оставим значение «1».
- Так же нас попросят ввести конечное значение нашего ряда. В качестве примера напишем число «10».
- Для запуска построения прогрессии нужно нажать на кнопку «OK».
В итоге вы увидите, что на странице появились числа от вашего начального значения до десяти.
Если в настройках указать горизонтальный формат ряда, то вы получите следующий результат.
У этого способа есть единственный минус. Иногда предельное значение может выходить за рамки вашей таблицы. Поэтому нужно будет рассчитывать максимум более внимательно.
Автоматический режим
Если вы не хотите заморачиваться расчетами, то лучше использовать динамическую подстановку. Она работает следующим образом.
- Укажите стартовое значение. Например, мы введем число «11».
- Затем выделите нужный диапазон ячеек, в которые вы хотите вставить прогрессию.
- Откройте на панели инструментов вкладку «Главная».
- Воспользуйтесь инструментом «Заполнить».
- Выберите пункт «Прогрессия».
- Ничего не меняйте. Все настройки указаны автоматически. Именно для этого мы вначале выделили блок из нескольких элементов.
- В итоге вы увидите, что все ячейки заполнились числами, начиная с «11». И ничего за границы выделения не вылезло. Самое главное – мы не указывали конечное значение. Это очень удобно.
Небольшое отличие в версиях Excel
Всё, что было сказано выше, используется в современных редакторах Эксель:
- 2007;
- 2010;
- 2013;
- 2016.
Но если у вас установлена старая программа от 2003 года, то инструмент «Прогрессия» вы сможете найти совсем в другом меню. Но добавление происходит точно по такому же принципу.
- Кликаем на какое-нибудь число.
- Переходим в меню «Правка».
- Нажимаем на пункт «Выполнить», а затем в дополнительном меню выбираем нужный нам инструмент.
- Окно настройки выглядит практически одинаково.
Заключение
В данной статье мы рассмотрели различные способы, благодаря которым можно настроить автоматическую нумерацию строк в редакторе Эксель. Как видите, это сделать очень легко. При этом не нужно использовать дополнительные VBA-макросы или что-то в этом роде. Но если вдруг у вас возникли какие-нибудь трудности, возможно, вы неправильно выделяете диапазон ячеек. Или же некорректно настроили прогрессию.
Видеоинструкция
Для того чтобы у вас исчезли все оставшиеся вопросы (если они есть), рекомендуется посмотреть специальное видео, в котором всё объясняется еще более детально. С этим сможет разобраться даже любой «чайник».