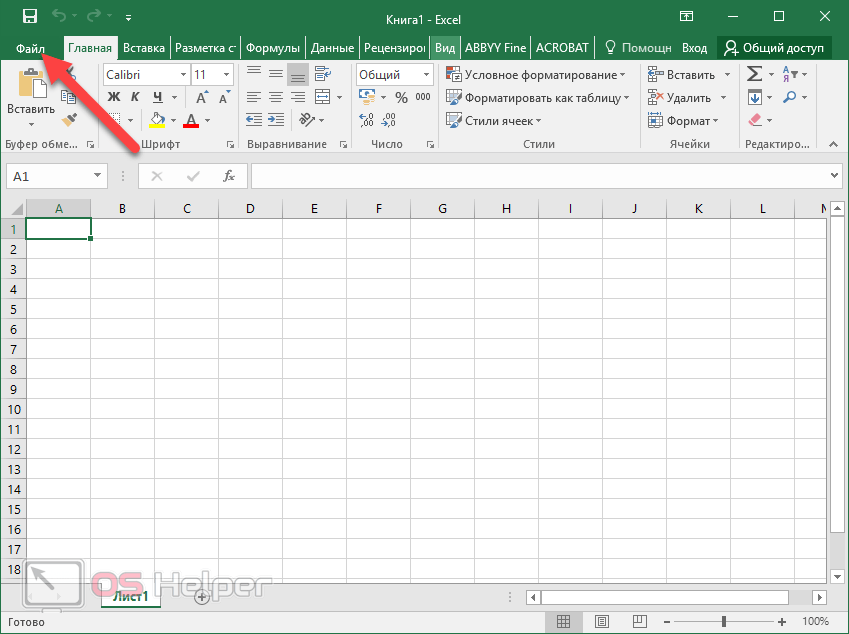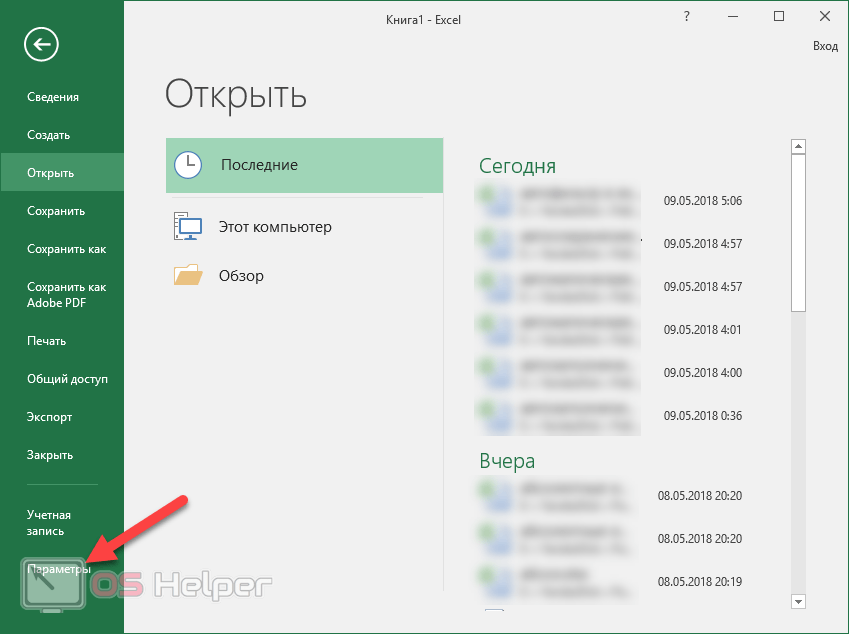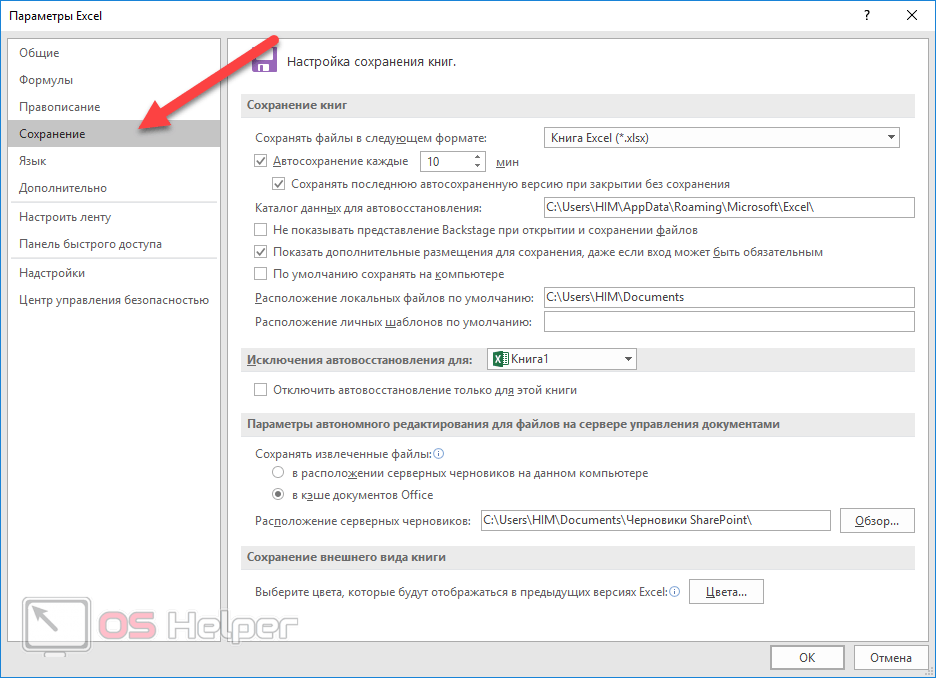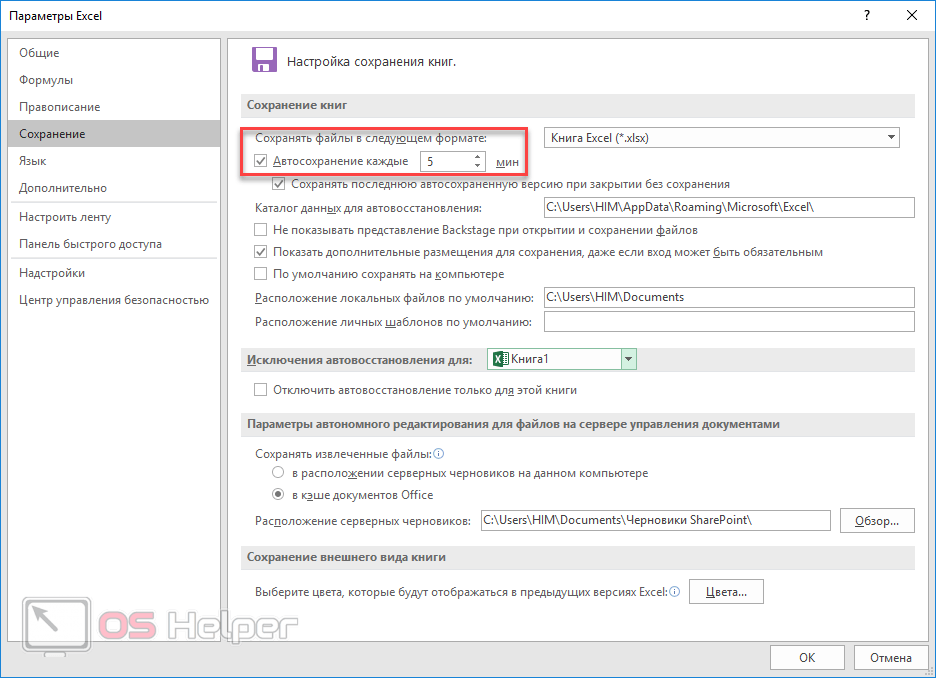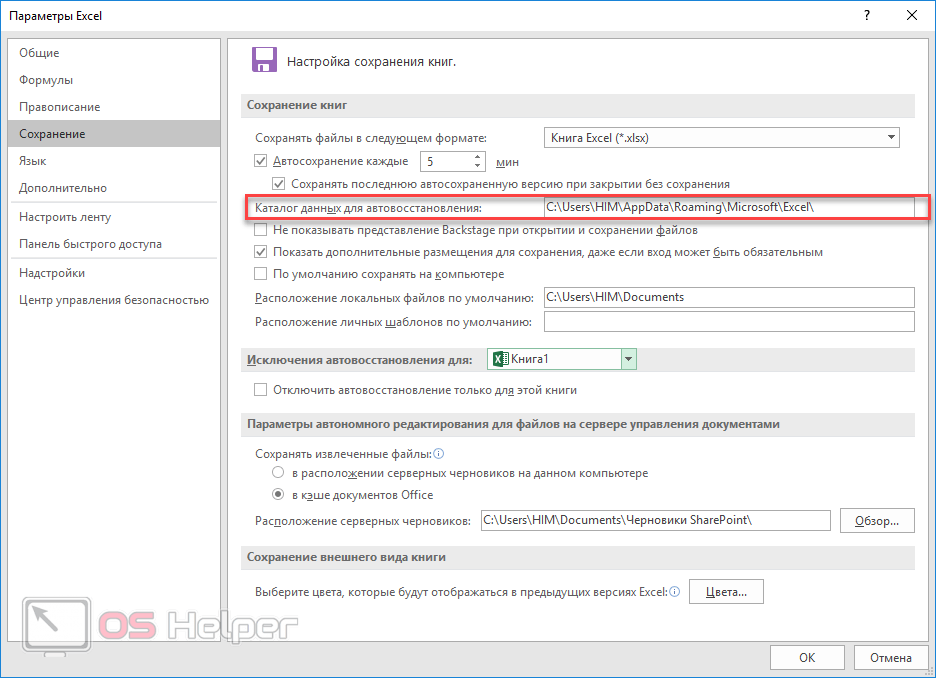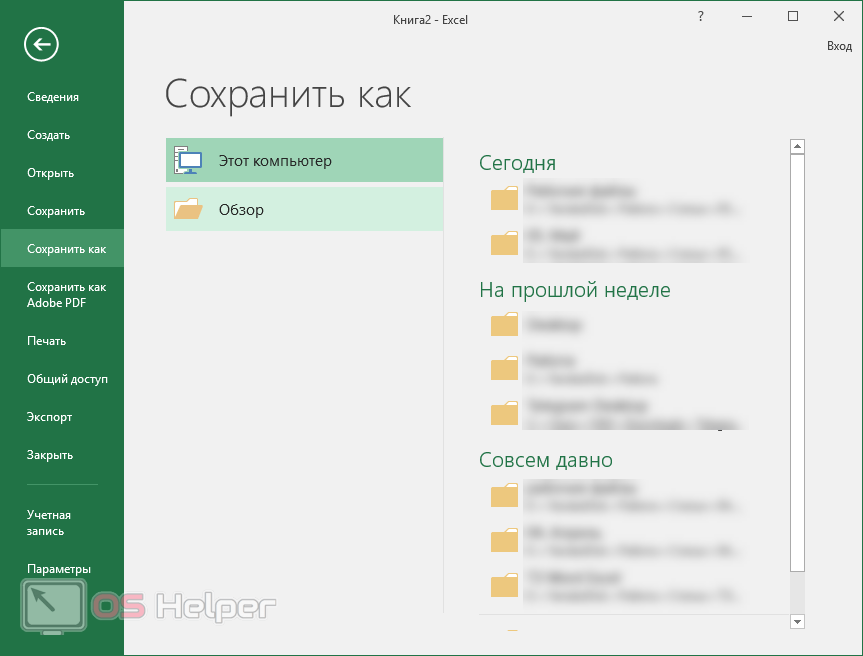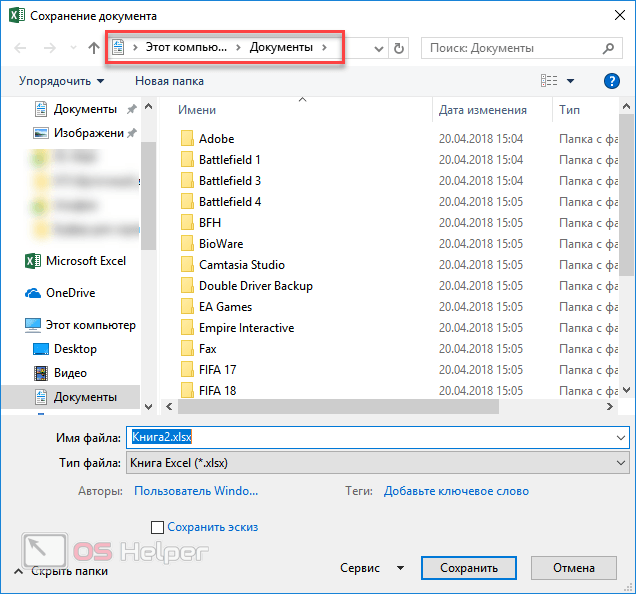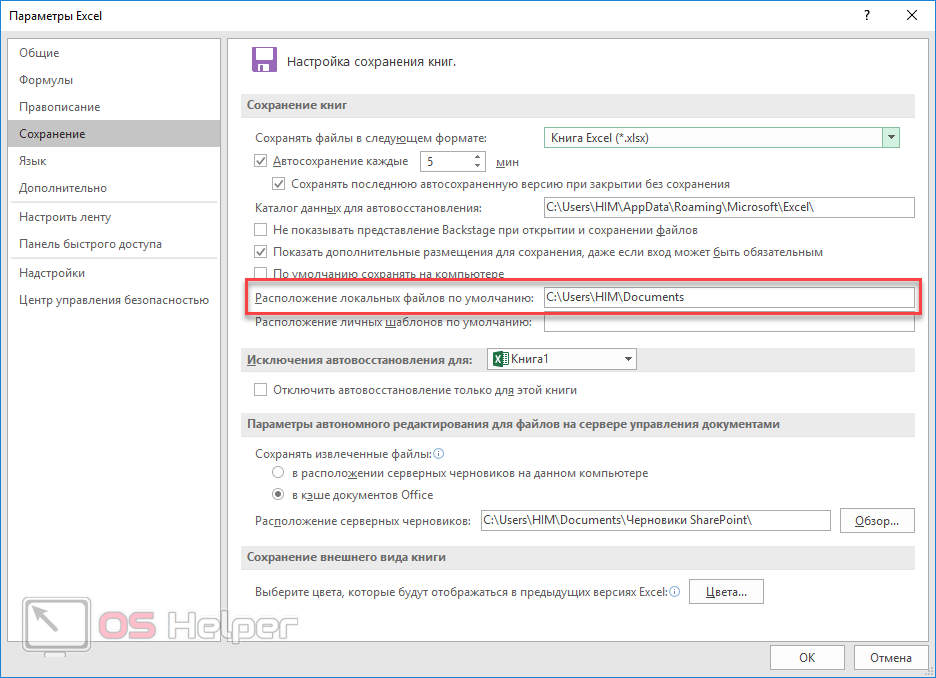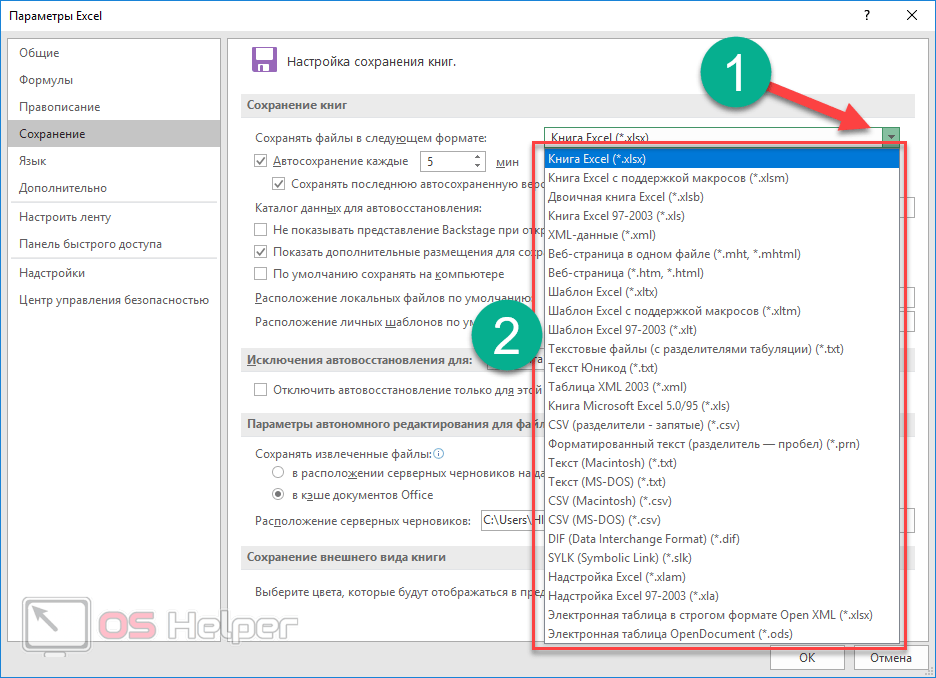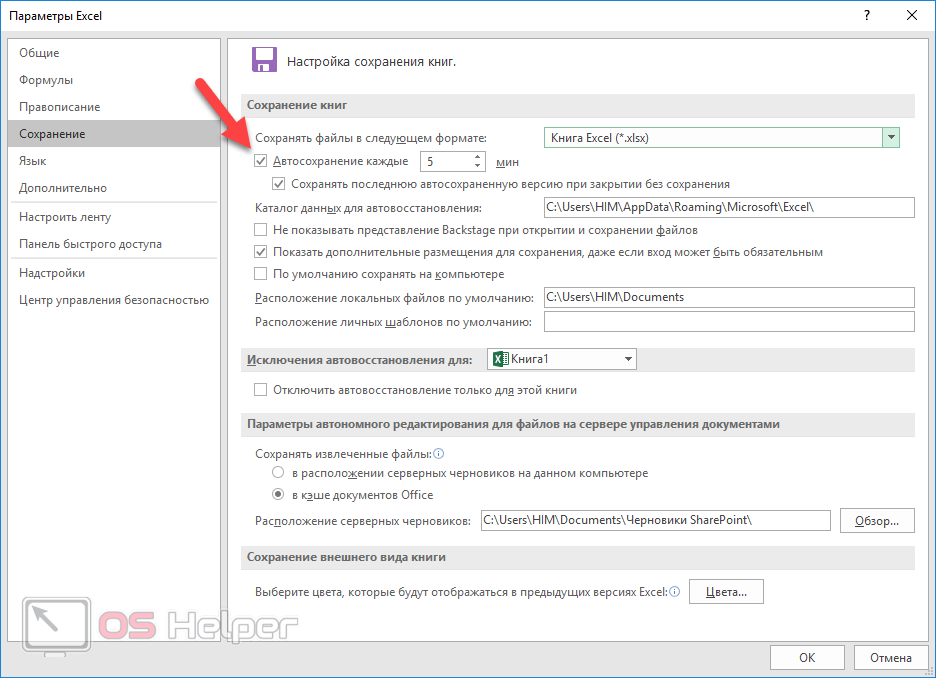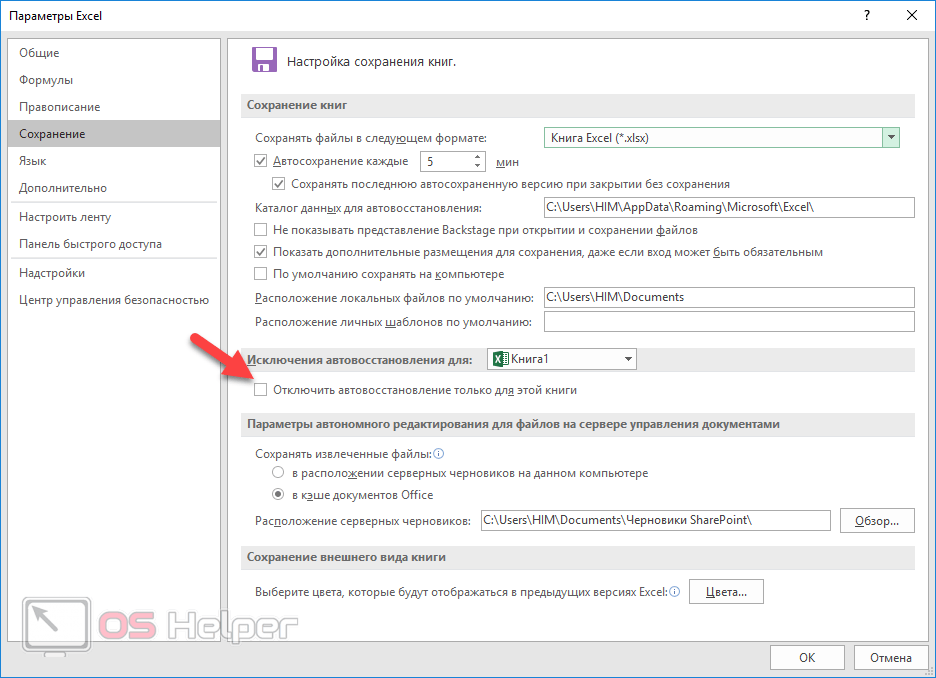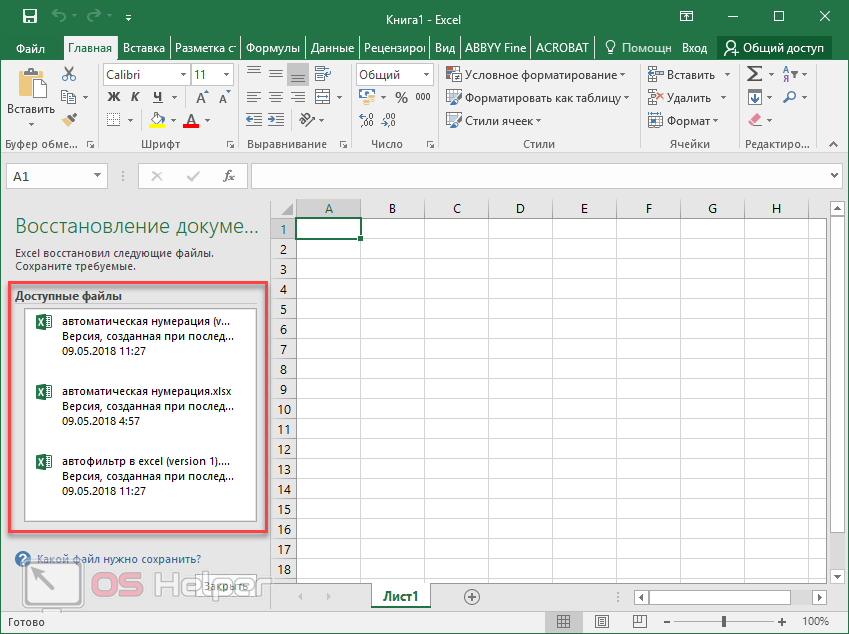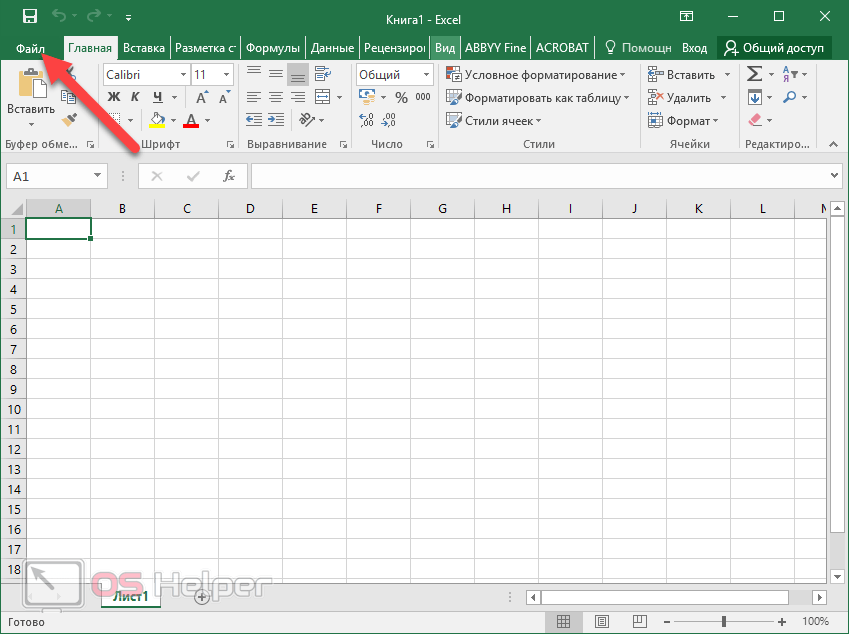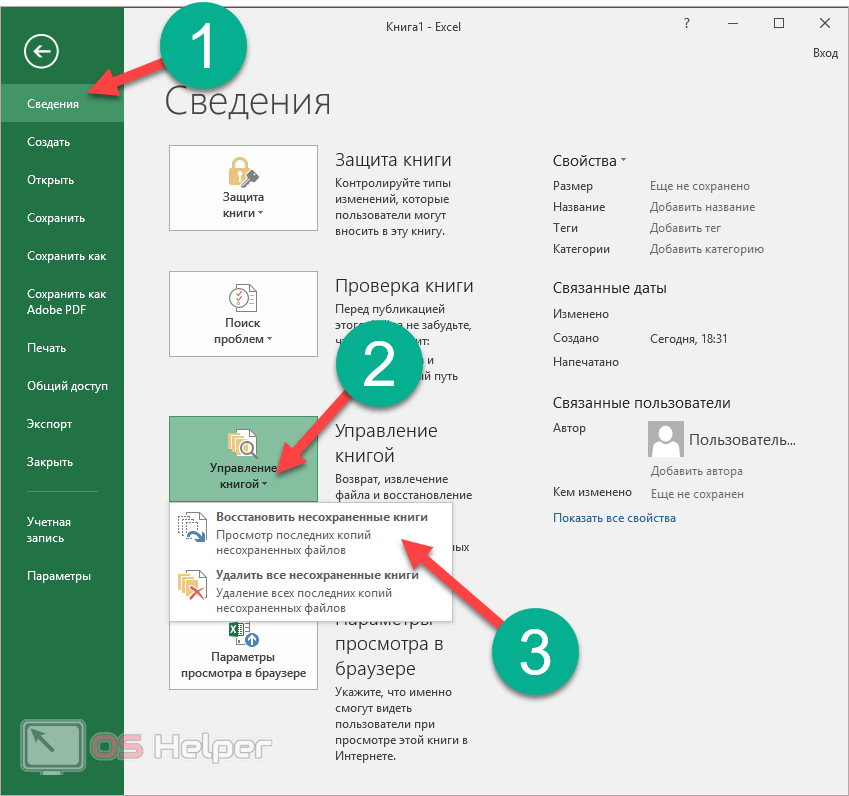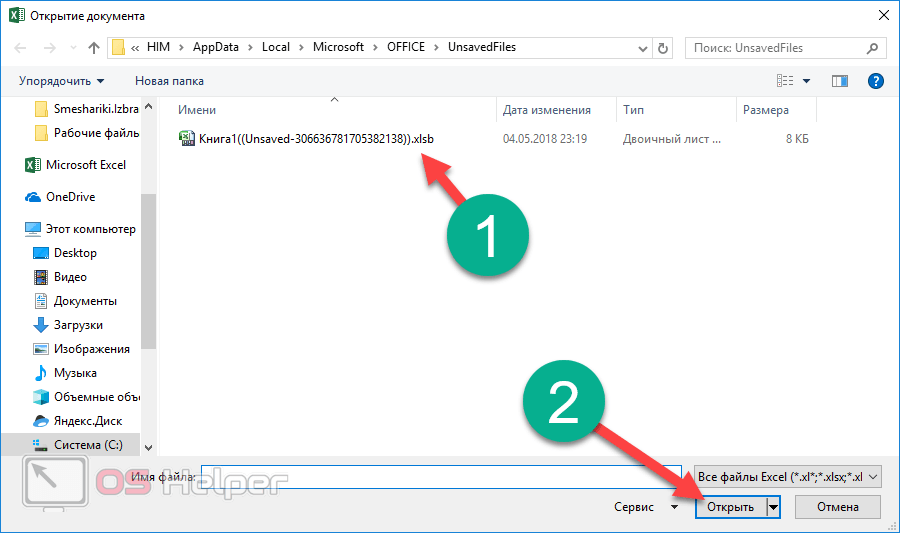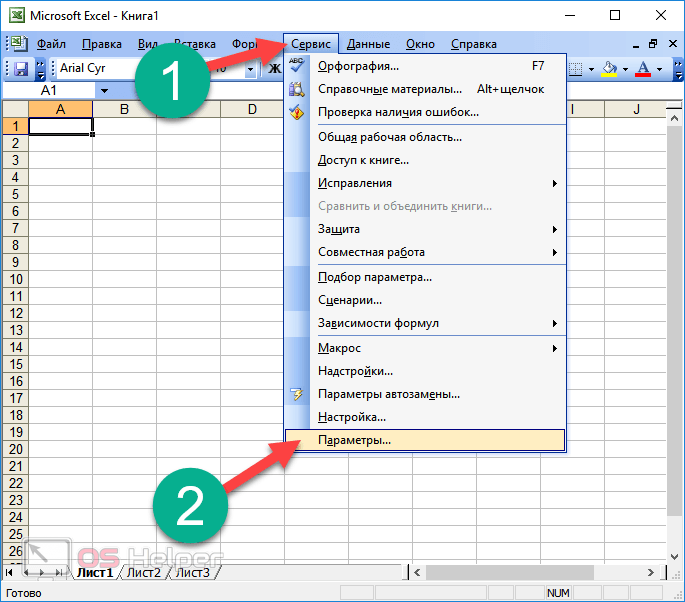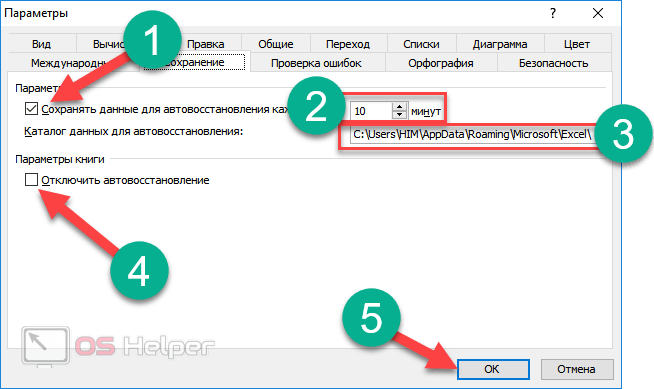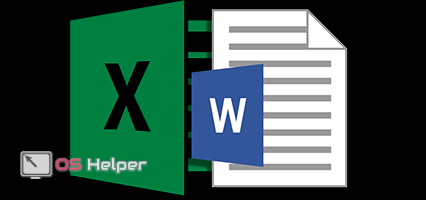Эксель – один из лучших современных редакторов для работы с таблицами. В нём продумано практически всё. В том числе и сохранение файлов для резервного восстановления в случае сбоев работы программы или аварийного выключения компьютера. В данной статье мы рассмотрим, каким образом происходит автосохранение в редакторе Excel.
Эксель – один из лучших современных редакторов для работы с таблицами. В нём продумано практически всё. В том числе и сохранение файлов для резервного восстановления в случае сбоев работы программы или аварийного выключения компьютера. В данной статье мы рассмотрим, каким образом происходит автосохранение в редакторе Excel.
Настройка автосохранения
Для того чтобы настроить эту функцию по своему усмотрению, вам потребуется сделать следующие действия.
- Откройте главное меню «Файл».
- Перейдите в раздел «Параметры».
- Откройте категорию «Сохранение».
Здесь вы сможете установить большое количество дополнительных настроек. Рассмотрим их по отдельности – так вам будет проще ориентироваться.
Время автосохранения
По умолчанию в редакторе Excel настроено автоматическое сохранение каждые 10 минут. Вы можете указать любое нужное вам значение. Минимально допустимое время – 1 минута.
Каталог для автовосстановления
Кроме этого, вы можете указать папку, куда должен сохраняться резервный документ. По умолчанию используется системная папка. Там хранится огромное количество файлов. При желании вы можете указать другой каталог.
Папка для сохранения
Если вы нажмёте на горячие клавиши [knopka]Ctrl[/knopka]+[knopka]S[/knopka], то увидите меню сохранения текущего проекта.
При нажатии на кнопку «Обзор» вы увидите окно «Сохранение документа». По умолчанию вы оказываетесь в папке «Документы», которая находится в директории вашего пользователя.
При желании можно указать, куда именно нужно сохранять файлы по умолчанию.
Формат
Помимо этого, можно выбрать формат, в котором будет сохраняться ваша книга. По умолчанию используется расширение «XLSX». Если хотите посмотреть весь список возможных вариантов, нужно будет нажать на выпадающий список.
Как отключить автосохранение
Если вам эта функция не нужна, то вы можете убрать галочку напротив этого пункта. Поставить её обратно можно будет в любой момент.
Если вы отключите эту возможность, то, скорее всего, пожалеете об этом и захотите включить её снова. В любой момент может произойти какая-нибудь нештатная ситуация, влекущая за собой потерю последних данных, с которыми работали до сбоя. Восстановить их вы не сможете, так как на тот момент автосохранение было отключено.
Ни в коем случае не пытайтесь выключить эту функцию.
Обратите внимание на то, что можно отключить сохранение для отдельной книги, а не для всей программы целиком.
Данная опция используется в тех случаях, когда приходится работать с огромным количеством табличных данных. В подобных случаях такой документ занимает большое дисковое пространство.
И самое главное – вам не нужно сохранять какие-либо изменения, поскольку вам нужно только найти какую-нибудь информацию. То есть вы никаких правок вносить не собираетесь, но редактор Excel будет постоянно сохранять этот файл. В итоге программа будет зависать на некоторое время, а это со временем заставит вас нервничать.
Что происходит при сбоях
Иногда закрытие документа происходит в аварийном режиме. В этом случае вы не успеваете сохранить все внесенные изменения. После того как вы запустите Эксель заново, в левой части экрана увидите список различных книг.
Там будут находиться именно те экземпляры, которые были открыты в последний раз. Для того чтобы открыть эти книги, нужно будет кликнуть на каждое имя по отдельности.
Если вы захотите закрыть программу без просмотра восстановленных файлов, то вы увидите следующее предупреждение. У вас есть два варианта: сохранить эти файлы или удалить их навсегда. Если вы выберете второй вариант, то отменить это действие не получится. Именно поэтому редактор запрашивает у вас дополнительное подтверждение.
Подобная мера предосторожности появляется для каждого отдельного файла. Убедитесь, что все они вам не нужны. Или же сохраните все изменения, которые вы внесли в предыдущий сеанс работы с книгой.
Если же хотите увидеть эти версии документов еще раз, нужно будет выбрать первый пункт. В этом случае редактор будет хранить их до тех пор, пока вы не скажете, что их можно удалить.
Управление версиями файла
Также бывают ситуации, когда вы работали с чем-нибудь (формулой или какими-нибудь данными), но ничего не сохранили. И теперь хотите вернуть всё обратно. В большинстве редакторов нельзя возвращаться «в прошлое».
В программе Эксель такая возможность есть. В данном случае на помощь приходит инструмент «Восстановление несохраненных экземпляров». Работает он следующим образом.
- Перейдите в главное меню.
- Откройте раздел «Сведения».
- Нажмите на кнопку «Управление книгой».
- Выберите указанный пункт.
- В итоге появится скрытая папка, в которой будут лежать все несохраненные книги. Название каталога говорит само за себя.
Различие между версиями Microsoft Excel
Описанные выше настройки относятся только к современным редакторам (2007, 2010, 2013 и 2016 года). В Экселе 2003 всё намного проще. Кроме того, нет возможности управления изменениями документа.
В Excel 2003 настройка производится следующим образом.
- Открываете меню «Сервис».
- Выбираете пункт «Параметры».
- В появившемся окне вы сможете:
- включить или выключить автосохранение;
- указать интервал сохранения;
- выбрать нужный вам каталог;
- отключить автовосстановление текущей книги.
- Для применения настроек нажмите на «OK».
Заключение
В данной статье мы рассмотрели, как происходит процесс настройки автосохранения книг в программе Excel. Как видите, для этого не нужно использовать сторонние приложения или макросы VBA. Эксель всё это делает по умолчанию.
Если вы не можете найти сохраненные документы, возможно:
- у вас отключена функция автосохранения;
- вы ищите не в той папке;
- на листе не было никаких изменений (не было повода для создания резервной копии);
- выставлен слишком большой интервал сохранения копий.
Видеоинструкция
Ниже мы прилагаем видеоролик, в котором вы сможете найти дополнительные рекомендации по восстановлению утерянных книг Эксель.