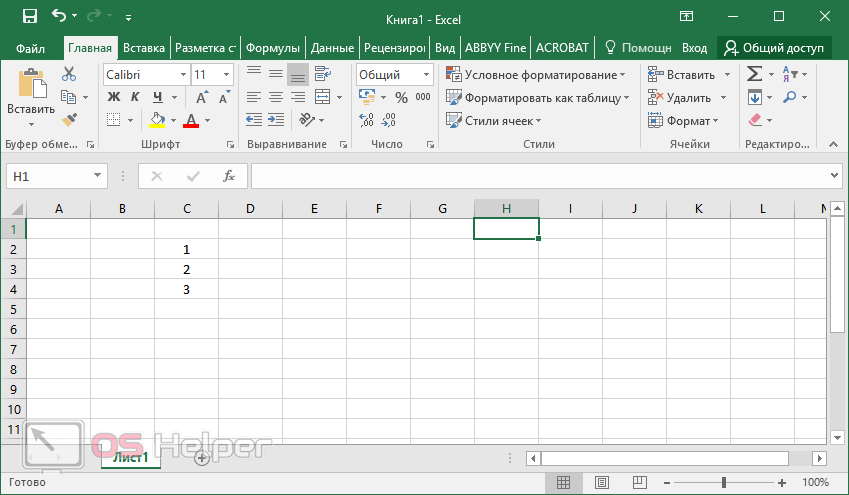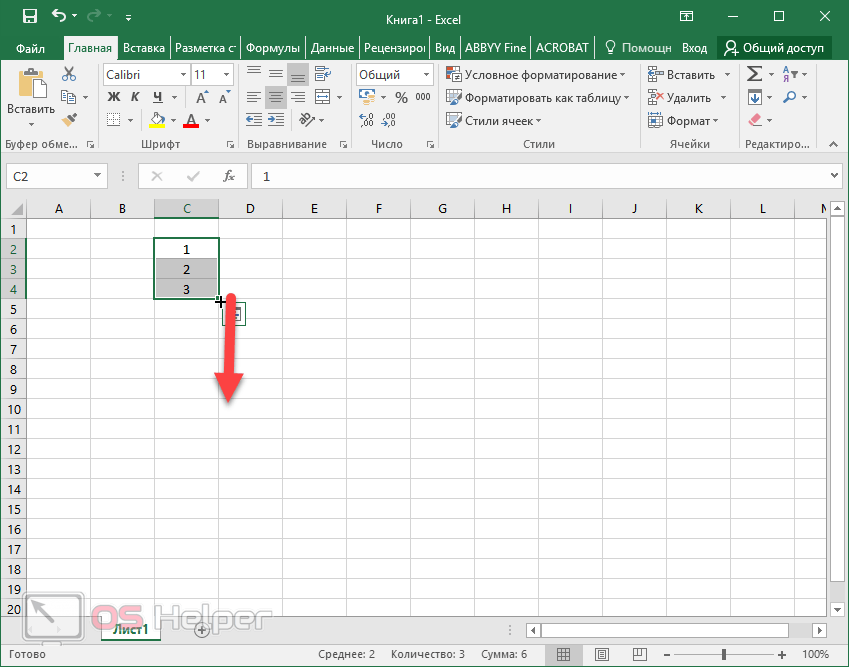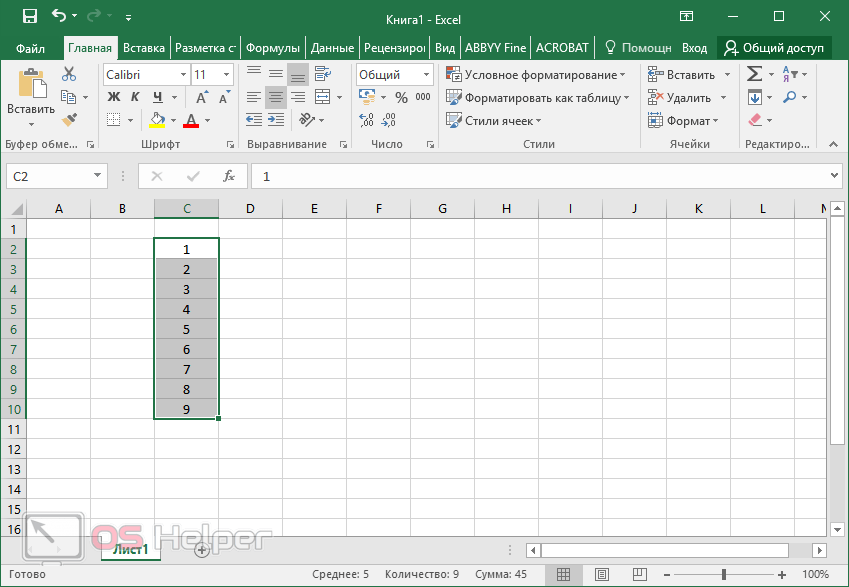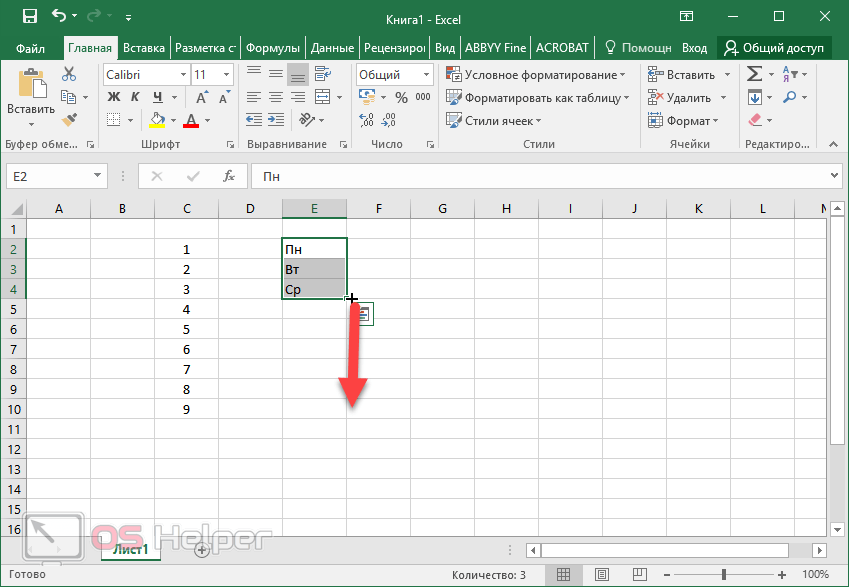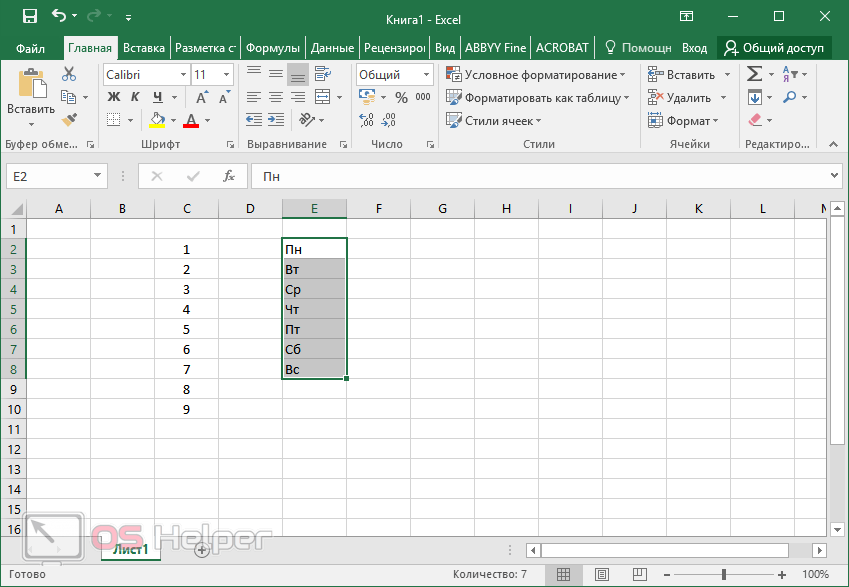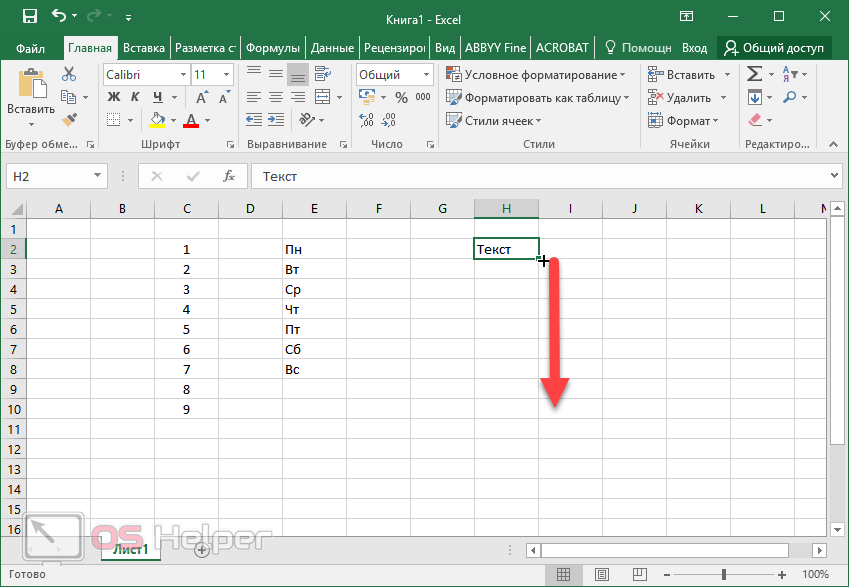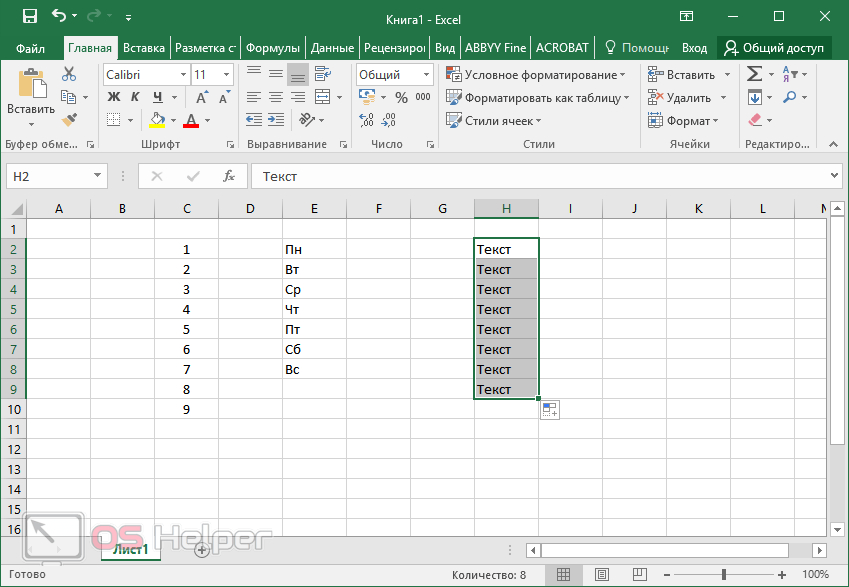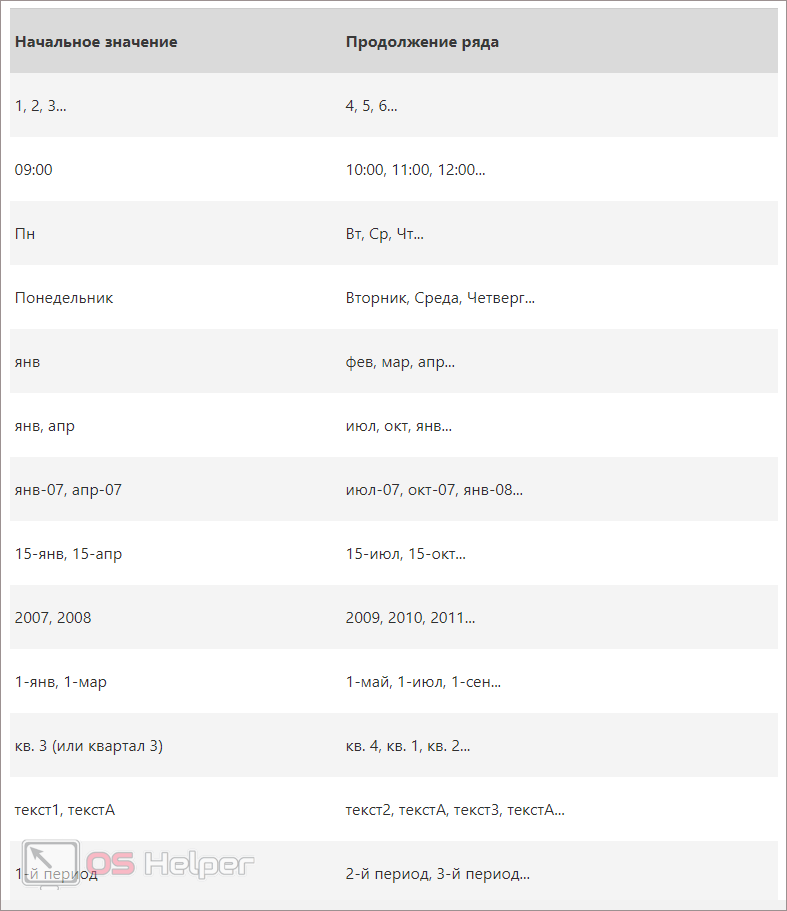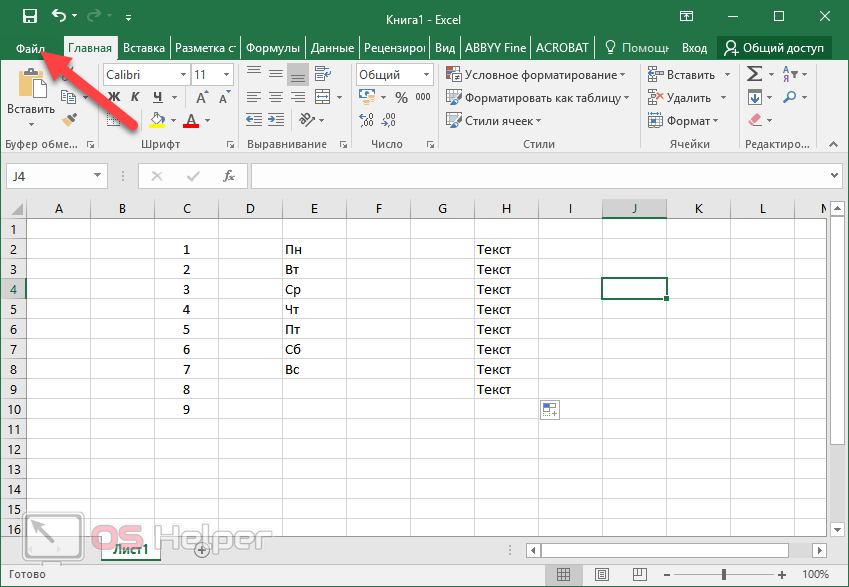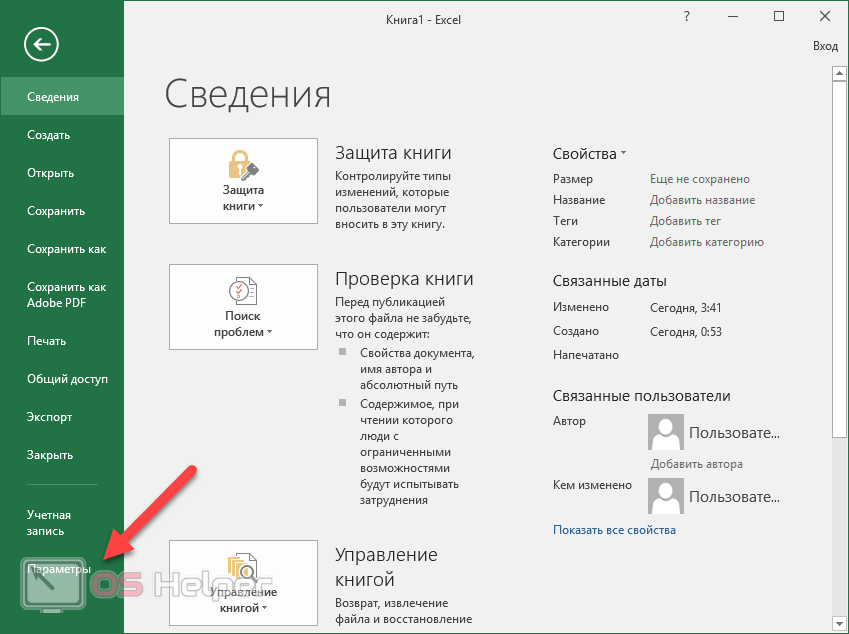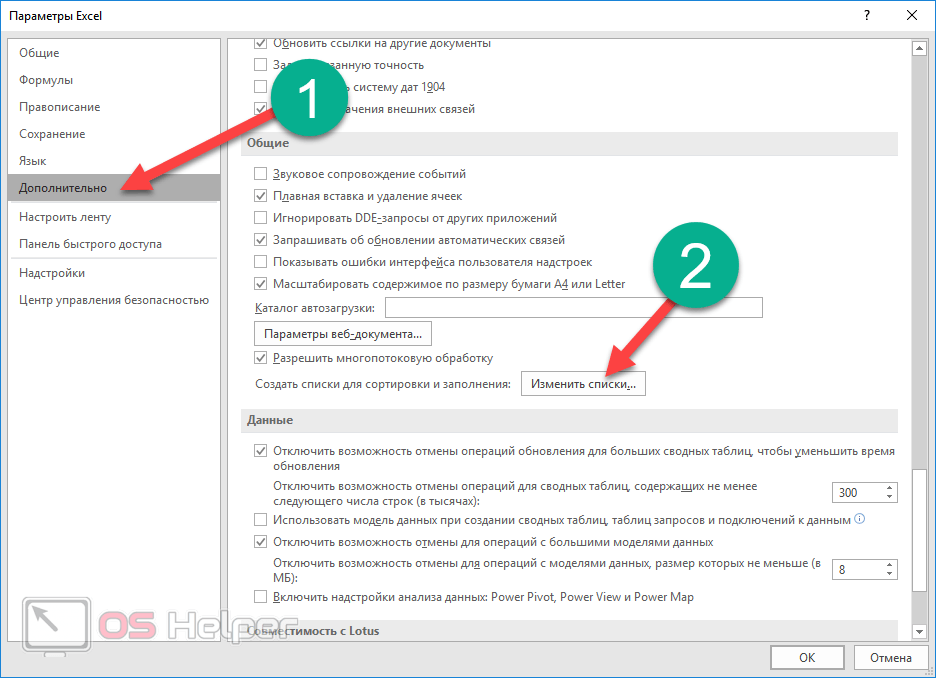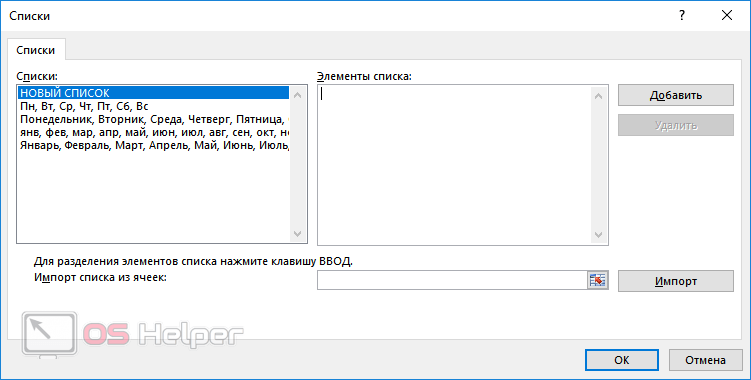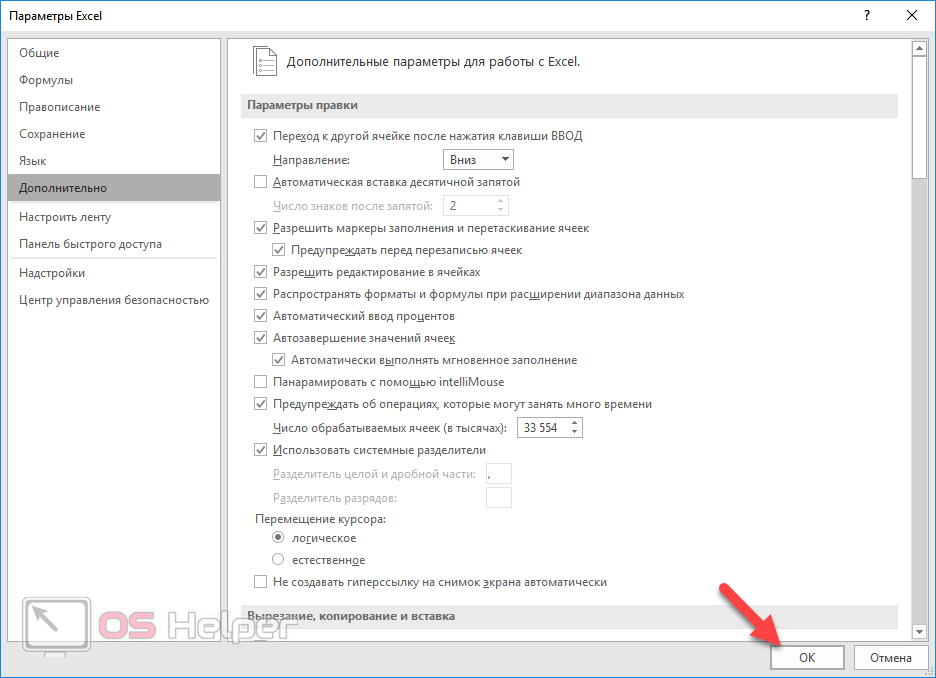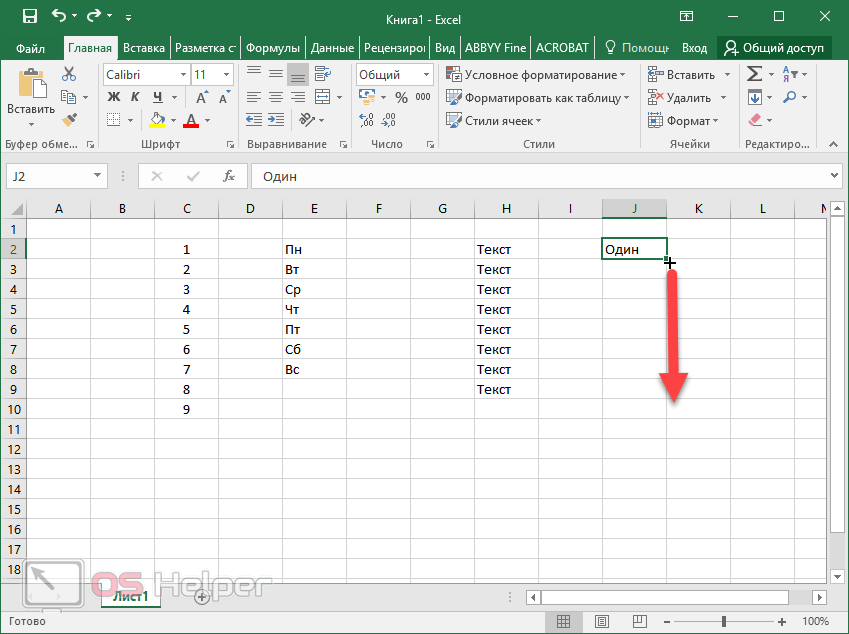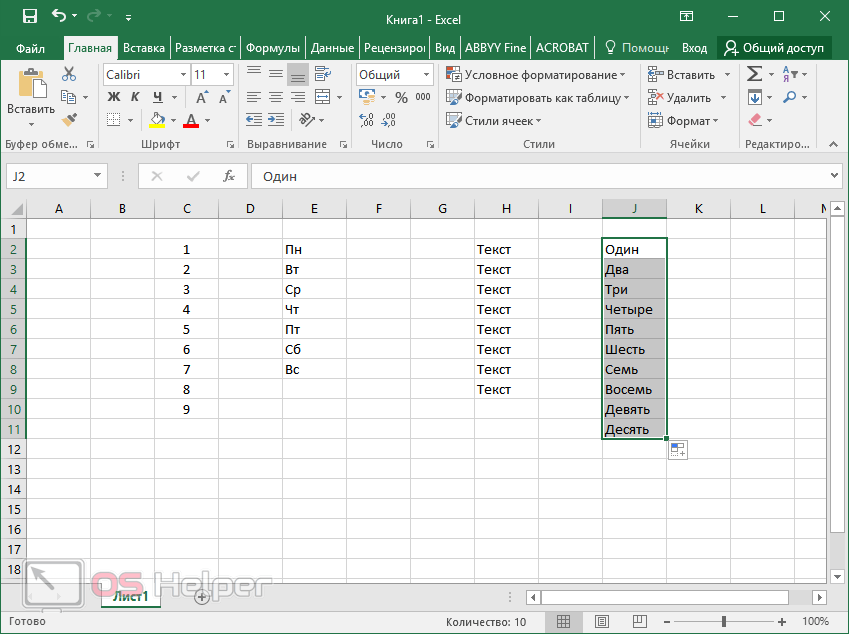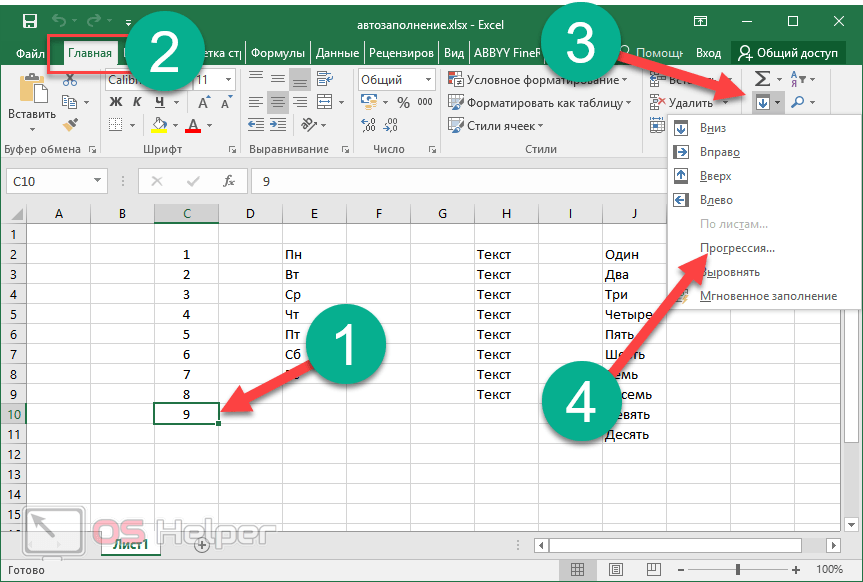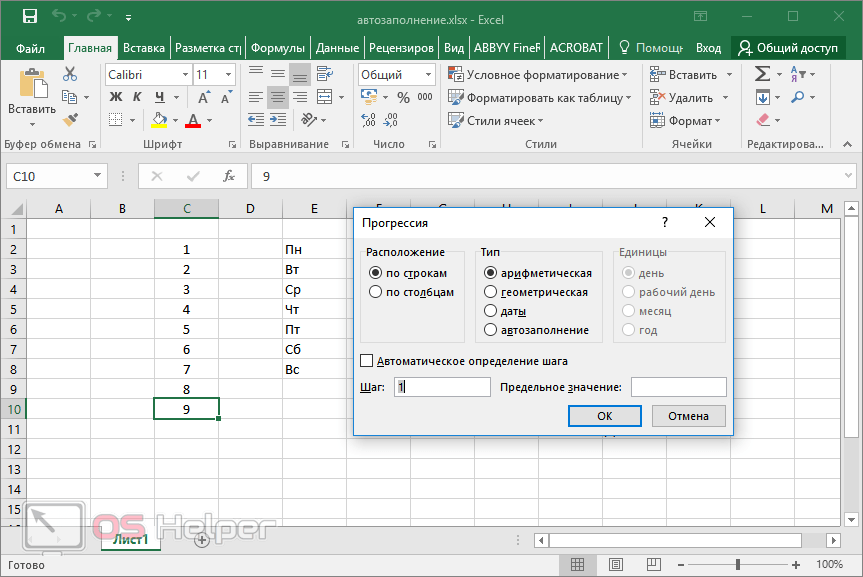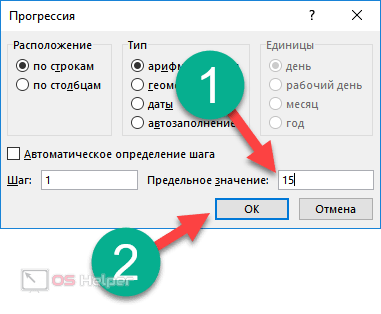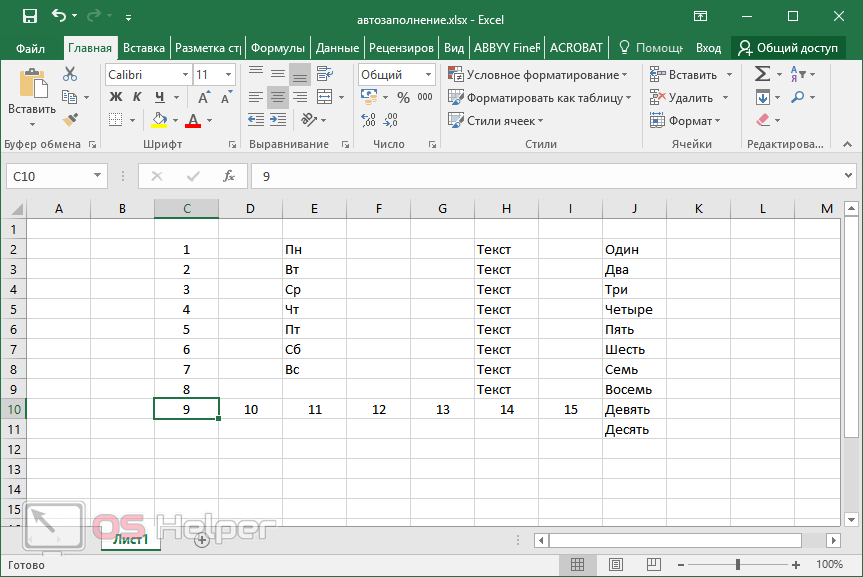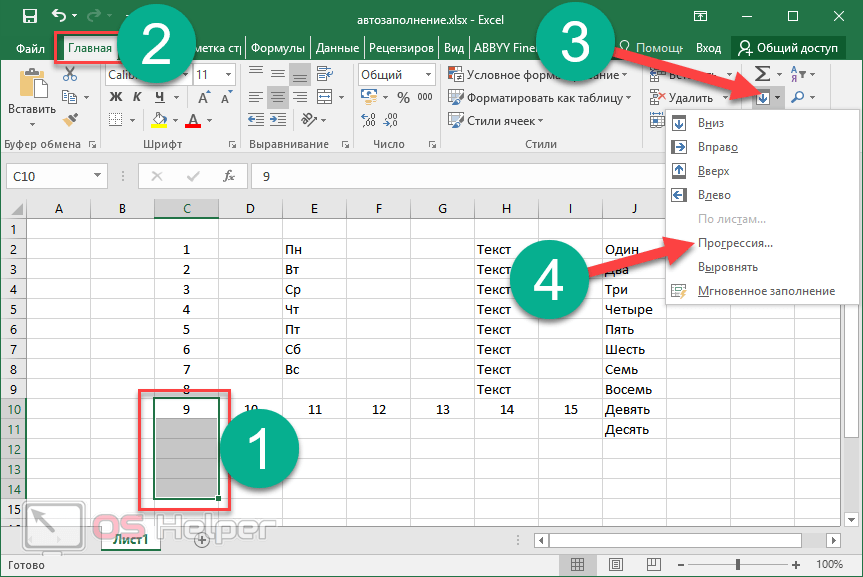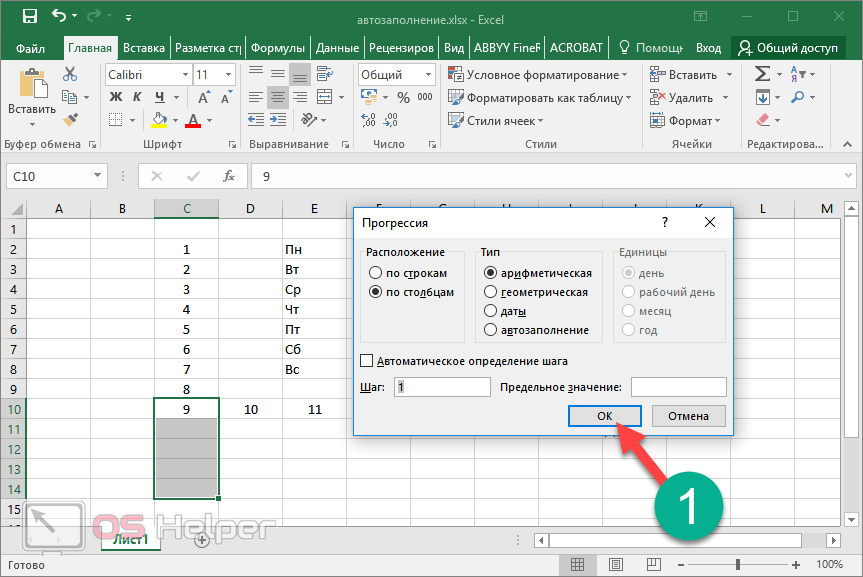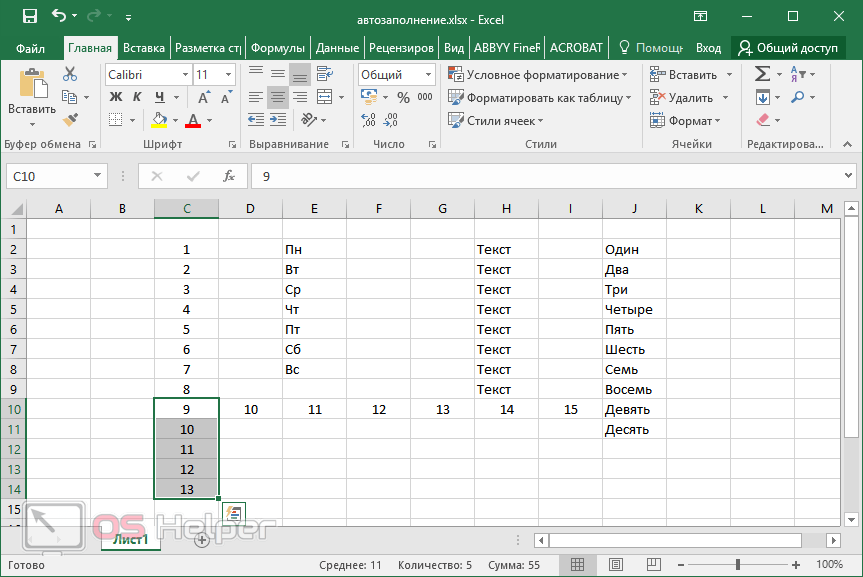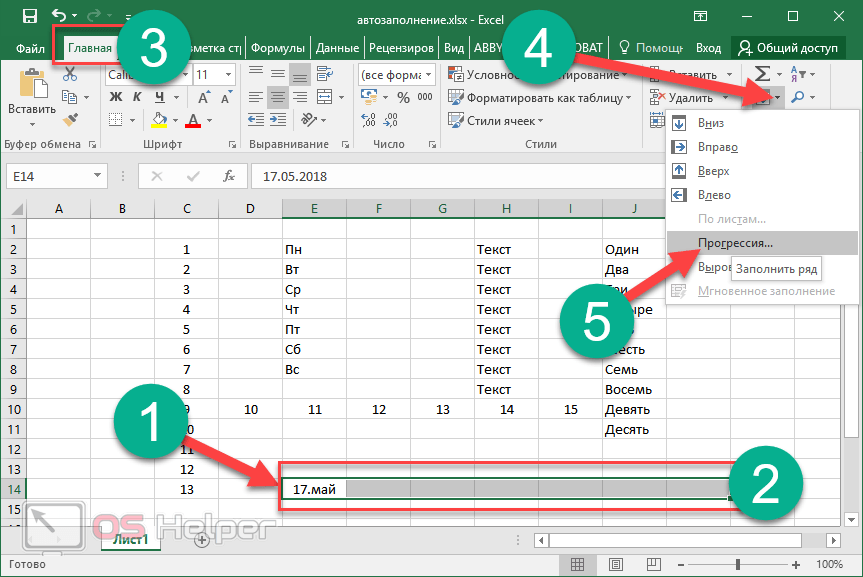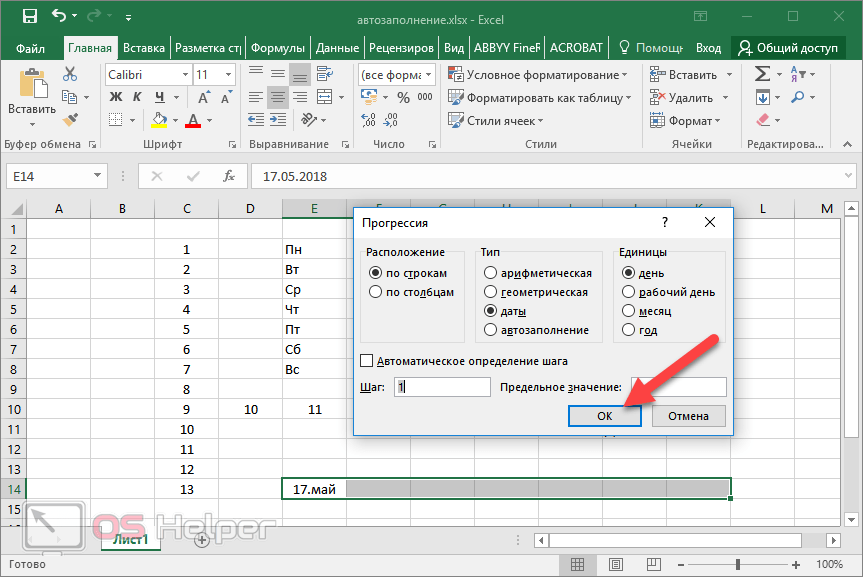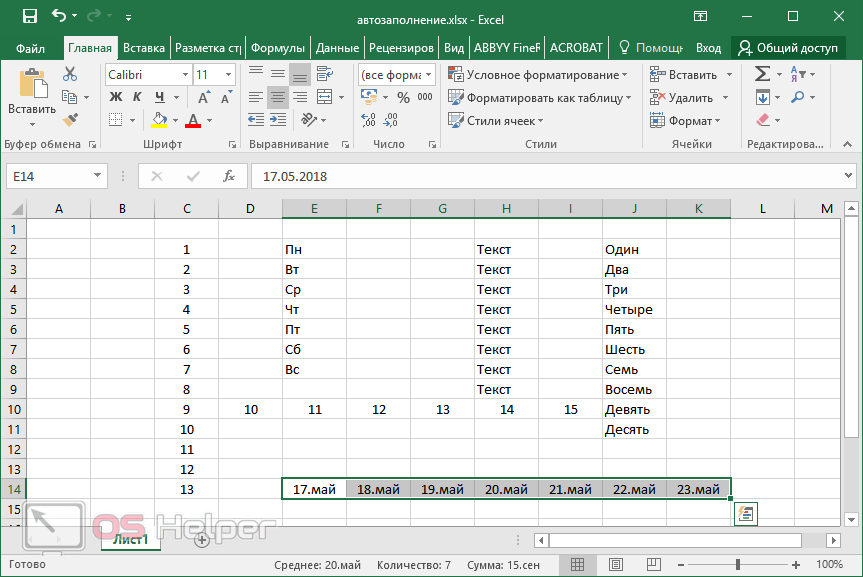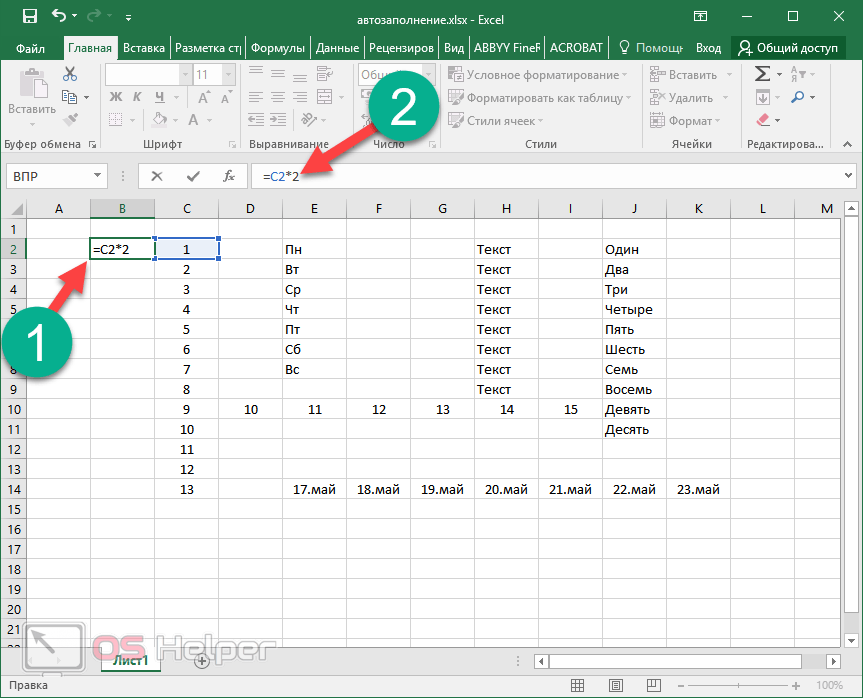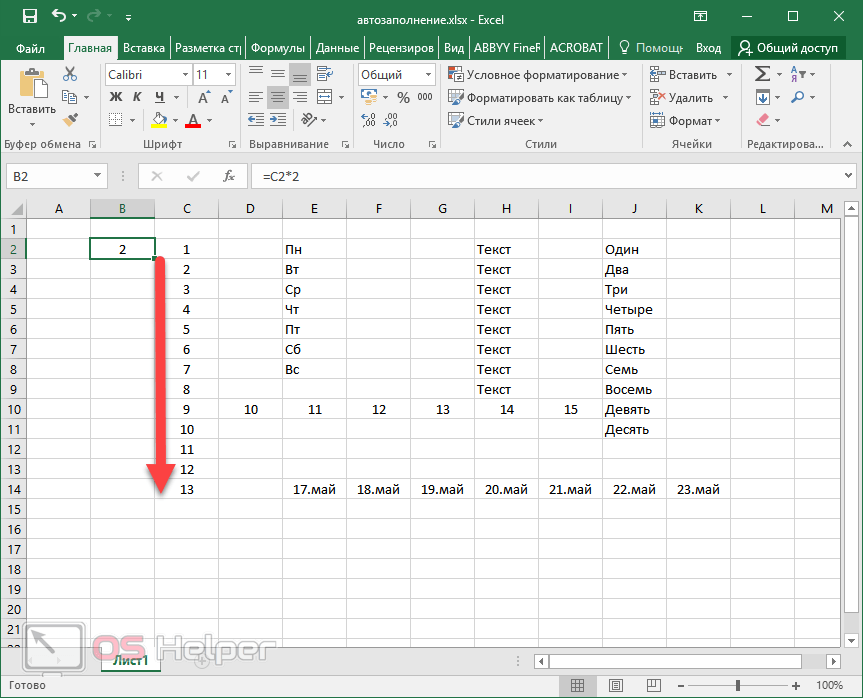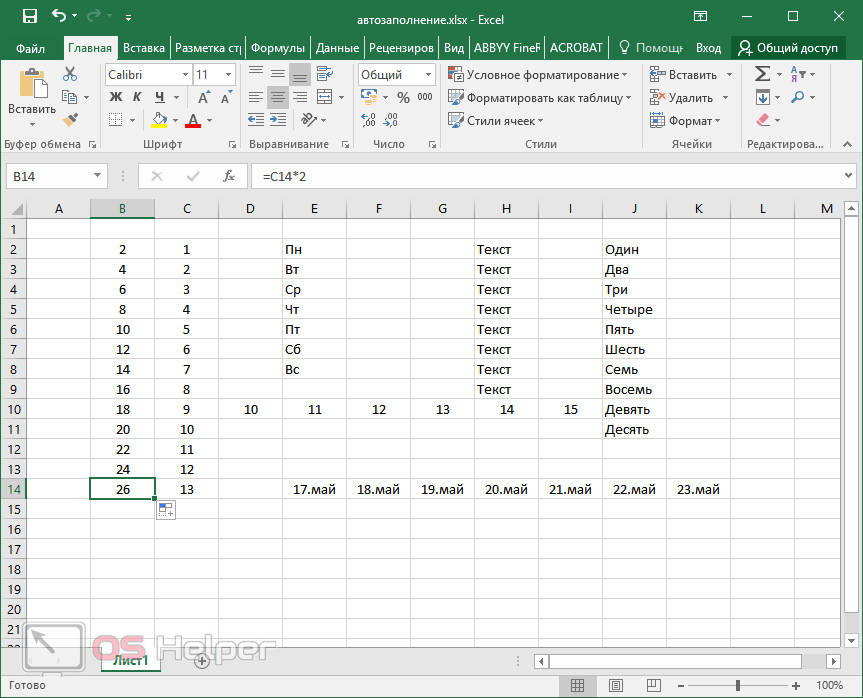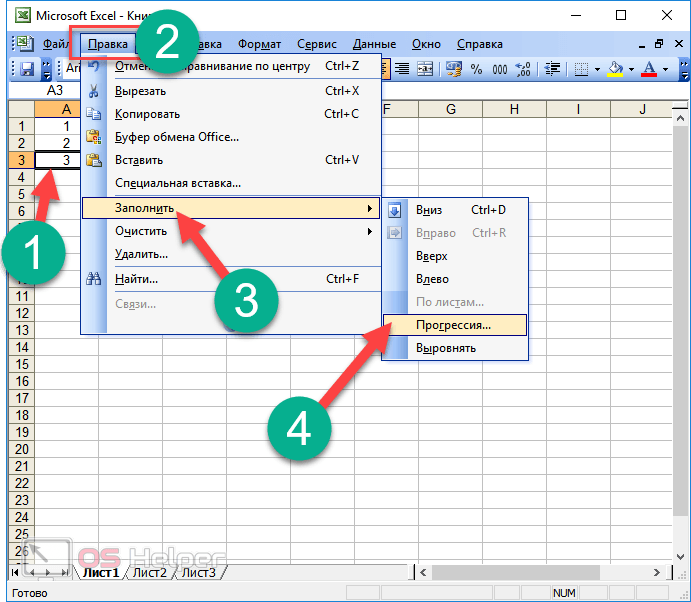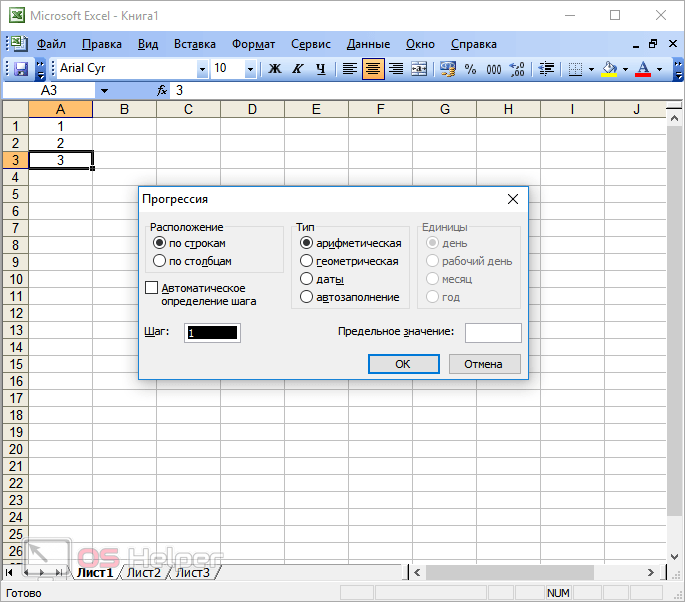Эксель – один из лучших редакторов для работы с таблицами на сегодняшний день. В этой программе есть все необходимые функции для работы с любым объемом данных. Кроме того, вы сможете автоматизировать практически каждое действие и работать намного быстрее. В данной статье мы рассмотрим, в каких случаях и как именно можно использовать автозаполнение ячеек в Microsoft Office Excel.
Эксель – один из лучших редакторов для работы с таблицами на сегодняшний день. В этой программе есть все необходимые функции для работы с любым объемом данных. Кроме того, вы сможете автоматизировать практически каждое действие и работать намного быстрее. В данной статье мы рассмотрим, в каких случаях и как именно можно использовать автозаполнение ячеек в Microsoft Office Excel.
Стоит отметить, что подобные инструменты отсутствуют в программе Microsoft Word. Некоторые пользовали прибегают к хитрости. Заполняют таблицу нужными значениями в Экселе, а затем переносят их в Ворд. Вы можете делать то же самое.
Принцип работы
Настроить автоматический вывод нумерации очень просто. Для этого достаточно сделать несколько очень простых действий.
- Наберите несколько чисел. При этом они должны находиться в одной колонке или одной строке. Кроме этого, желательно, чтобы они шли по возрастанию (порядок играет важную роль).
- Выделите эти цифры.
- Наведите курсор на правый нижний угол последнего элемента и потяните вниз.
- Чем дальше вы будете тянуть, тем больше новых чисел вы увидите.
Тот же принцип работает и с другими значениями. Например, можно написать несколько дней недели. Вы можете использовать как сокращенные, так и полные названия.
- Выделяем наш список.
- Наводим курсор, пока его маркер не изменится.
- Затем потяните вниз.
- В итоге вы увидите следующее.
Эта возможность может использоваться и для статичного текста. Работает это точно так же.
- Напишите на вашем листе какое-нибудь слово.
- Потяните за правый нижний угол на несколько строк вниз.
- В итоге вы увидите целый столбец из одного и того же содержимого.
Таким способом можно облегчить заполнение различных отчётов и бланков (авансовый, КУДиР, ПКО, ТТН и так далее).
Готовые списки в Excel
Более подробно прочитать о том, как работает автозаполнение, и увидеть различные примеры, можно на официальном сайте Майкрософт.
Как видите, вас не просят скачать какие-нибудь бесплатные дополнения. Всё это работает сразу же после установки программы Microsoft Excel.
Создание своих списков
Описанные выше примеры являются стандартными. То есть эти перечисления заданы в Excel по умолчанию. Но иногда бывают ситуации, когда необходимо использовать свои шаблоны. Создать их очень просто. Для настройки вам нужно выполнить несколько совсем несложных манипуляций.
- Перейдите в меню «Файл».
- Откройте раздел «Параметры».
- Кликните на категорию «Дополнительно». Нажмите на кнопку «Изменить списки».
- После этого запустится окно «Списки». Здесь вы сможете добавить или удалить ненужные пункты.
- Добавьте какие-нибудь элементы нового списка. Можете написать, что хотите – на свой выбор. Мы в качестве примера напишем перечисление чисел в текстовом виде. Для ввода нового шаблона нужно нажать на кнопку «Добавить». После этого кликните на «OK».
- Для сохранения изменений снова нажимаем на «OK».
- Напишем первое слово из нашего списка. Необязательно начинать с первого элемента – автозаполнение работает с любой позиции.
- Затем продублируем это содержимое на несколько строк ниже (как это сделать, было написано выше).
- В итоге мы увидим следующий результат.
Благодаря возможностям этого инструмента вы можете включить в список что угодно (как слова, так и цифры).
Использование прогрессии
Если вам лень вручную перетягивать содержимое клеток, то лучше всего использовать автоматический метод. Для этого есть специальный инструмент. Работает он следующим образом.
- Выделите какую-нибудь ячейку с любым значением. Мы в качестве примера будем использовать клетку с цифрой «9».
- Перейдите на вкладку «Главная».
- Нажмите на иконку «Заполнить».
- Выберите пункт «Прогрессия».
- После этого вы сможете настроить:
- расположение заполнения (по строкам или столбцам);
- тип прогрессии (в данном случае выбираем арифметическую);
- шаг прироста новых чисел (можно включить или отключить автоматическое определение шага);
- максимальное значение.
- В качестве примера в графе «Предельное значение» укажем число «15».
- Для продолжения нажимаем на кнопку «OK».
- Результат будет следующим.
Как видите, если бы мы указали предел больше чем «15», то мы бы перезаписали содержимое ячейки со словом «Девять». Единственным минусом данного метода является то, что значения могут выпадать за пределы вашей таблицы.
Указание диапазона вставки
Если ваша прогрессия вышла за рамки допустимых значений и при этом затерла другие данные, то вам придется отменить результат вставки. И повторять процедуру до тех пор, пока вы не подберете конечное число прогрессии.
Но есть и другой способ. Работает он следующим образом.
- Выделите необходимый диапазон ячеек. При этом в первой клетке должно быть начальное значение для автозаполнения.
- Откройте вкладку «Главная».
- Нажмите на иконку «Заполнить».
- Выберите пункт «Прогрессия».
- Обратите внимание, что настройка «Расположение» автоматически указана «По столбцам», поскольку мы выделили ячейки именно в таком виде.
- Нажмите на кнопку «OK».
- В итоге вы увидите следующий результат. Прогрессия заполнена до самого конца и при этом ничего за границы не вышло.
Автозаполнение даты
Подобным образом можно работать с датой или временем. Выполним несколько простых шагов.
- Введем в какую-нибудь клетку любую дату.
- Выделяем любой произвольный диапазон ячеек.
- Откроем вкладку «Главная».
- Кликнем на инструмент «Заполнить».
- Выбираем пункт «Прогрессия».
- В появившемся окне вы увидите, что тип «Дата» активировался автоматически. Если этого не произошло, значит, вы указали число в неправильном формате.
- Для вставки нажмите на «OK».
- Результат будем следующим.
Автозаполнение формул
Помимо этого, в программе Excel можно копировать и формулы. Принцип работы следующий.
- Кликните на какую-нибудь пустую клетку.
- Введите следующую формулу (вам нужно будет скорректировать адрес на ячейку с исходным значением).
[kod]=C2*2[/kod]
- Нажмите на клавишу [knopka]Enter[/knopka].
- Затем нужно будет скопировать это выражение во все остальные клетки (как это сделать, было описано немного выше).
- Результат будет следующим.
Отличие версий программы Excel
Все описанные выше методы используются в современных версиях Экселя (2007, 2010, 2013 и 2016 года). В Excel 2003 инструмент прогрессия находится в другом разделе меню. Во всём остальном принцип работы точно такой же.
Для того чтобы настроить автозаполнение ячеек при помощи прогрессии, необходимо совершить следующие весьма простые операции.
- Перейдите на какую-нибудь клетку с любым числовым значением.
- Нажмите на меню «Правка».
- Выберите пункт «Заполнить».
- Затем – «Прогрессия».
- После этого вы увидите точно такое же окно, как и в современных версиях.
Заключение
В данной статье мы рассмотрели различные методы для автозаполнения данных в редакторе Excel. Вы можете применять любой удобный для вас вариант. Если вдруг у вас что-то не получается, возможно, вы используете не тот формат данных.
Обратите внимание на то, что необязательно, чтобы в ячейках значения увеличивались непрерывно. Вы можете использовать любые прогрессии. Например, 1,5,9,13,17 и так далее.
Видеоинструкция
Если у вас возникли какие-нибудь трудности при использовании этого инструмента, дополнительно в помощь можете посмотреть видеоролик с подробными комментариями к описанным выше методам.