 Многие пользователи привыкли работать в операционной системе Windows при помощи клавиатуры и мыши. В данной статье мы расскажем про основные горячие клавиши в редакторе Excel, при помощи которых вы сможете значительно повысить свою скорость работы. Кроме этого, вы научитесь обходиться в некоторых случаях без мышки. Рассмотрим кнопки по нескольким категориям, поскольку так удобнее ориентироваться.
Многие пользователи привыкли работать в операционной системе Windows при помощи клавиатуры и мыши. В данной статье мы расскажем про основные горячие клавиши в редакторе Excel, при помощи которых вы сможете значительно повысить свою скорость работы. Кроме этого, вы научитесь обходиться в некоторых случаях без мышки. Рассмотрим кнопки по нескольким категориям, поскольку так удобнее ориентироваться.
- Наиболее часто используемые комбинации клавиш
- Буфер обмена
- Операции с книгой
- Переходы по вкладкам
- Работа с ячейками
- Объединение ячеек
- Работа с текстом
- Комбинации кнопок для форматирования ячеек
- Диалоговые окна
- Вставка гиперссылки
- Добавление ячеек
- Удаление ячеек
- Формат ячеек
- Создание таблицы
- Вставка
- Изменение формата
- Повторение/копирование формулы или данных
- Условное форматирование и создание объектов по значениям таблицы
- Проверка орфографии
- Комбинации клавиш для ленты
- Выпадающее меню
- Комбинации клавиш для перемещения по ячейкам
- Комбинации для работы с функциями, данными и строкой формул
- Как назначить свои горячие клавиши в Excel
- Заключение
- Видеоинструкция
Наиболее часто используемые комбинации клавиш
В качестве рабочего образца для примера создадим какую-нибудь таблицу.
Буфер обмена
Самое главное – уметь быстро работать с различными данными. Если каждое действие будет сопровождаться вызовом контекстного меню, то вы будете терять очень большое количество времени.
Намного удобнее, если начнете использовать следующие комбинации:
- для копирования текста, ячеек или любого другого объекта – [knopka]Ctrl[/knopka]+[knopka]C[/knopka];
- если хотите вырезать что-то, то используйте – [knopka]Ctrl[/knopka]+[knopka]X[/knopka]
- для того чтобы вставить содержимое буфера – [knopka]Ctrl[/knopka]+[knopka]V[/knopka].
Данные сочетания являются стандартными как в Windows, так и в огромном количестве других программ.
Операции с книгой
Если вы работаете с одним файлом и хотите открыть другой в этом же окне, нужно будет сделать следующие шаги.
- Вначале следует сохранить текущую книгу при помощи сочетания клавиш [knopka]Ctrl[/knopka]+[knopka]S[/knopka].
- Закройте документ нажатием на [knopka]Ctrl[/knopka]+[knopka]W[/knopka].
- Если вы сделали всё правильно, то увидите пустое пространство.
- Для открытия выполните сочетание [knopka]Ctrl[/knopka]+[knopka]O[/knopka]. Выберите любой файл в правой колонке либо кликните на кнопку «Обзор».
После этого можно будет приступить к работе.
Переходы по вкладкам
В программе Эксель существует огромное количество разнообразных инструментов, которые расположены на различных вкладках. Обычно пользователи переключаются между ними при помощи мышки.
Но переключаться можно и при помощи горячих клавиш. К ним относятся:
- вид – [knopka]ALT[/knopka]+[knopka]W[/knopka];
- вставка – [knopka]ALT[/knopka]+[knopka]С[/knopka];
- главная – [knopka]ALT[/knopka]+[knopka]Я[/knopka];
- данные – [knopka]ALT[/knopka]+[knopka]Ё[/knopka];
- разметка страницы – [knopka]ALT[/knopka]+[knopka]З[/knopka];
- формула – [knopka]ALT[/knopka]+[knopka]Л[/knopka].
Работа с ячейками
В нашей таблице, которая выступает в качестве примера, вся информация расположена в красивом виде. Как правило, так бывает не всегда. Особенно, если данные копируются фрагментами с различных источников.
Настроить контент можно при помощи следующих сочетаний:
- удаление колонки – [knopka]ALT[/knopka]+[knopka]Я[/knopka], [knopka]0[/knopka], [knopka]2[/knopka], [knopka]О[/knopka] (сначала цифра ноль, а потом буква О);
- выравнивание текста по центру – [knopka]ALT[/knopka]+[knopka]Я[/knopka], [knopka]Е[/knopka], [knopka]2[/knopka];
- очистка содержимого ячейки – [knopka]DELETE[/knopka];
- формат границ – [knopka]ALT[/knopka]+[knopka]Я[/knopka], [knopka]Г[/knopka], [knopka]Г[/knopka];
- скрытие указанных строк – [knopka]CTRL[/knopka]+[knopka]9[/knopka];
- скрытие указанных колонок – [knopka]CTRL[/knopka]+[knopka]0[/knopka];
Если кнопки указаны через запятую, значит их нужно нажимать последовательно, а не одновременно, и они не являются альтернативой друг друга. Необходимо нажать на каждую в указанной последовательности. При этом убедитесь, что у вас включена нужная раскладка клавиатуры.
Для того чтобы вы лучше поняли, как происходит последовательность действий, приведем пример, в котором попробуем удалить выделенный столбец.
- Сделаем активной первую колонку в этой таблице. Для этого достаточно выделить любую клетку в этом столбце.
- Убеждаемся, что у нас в данный момент включена русская раскладка клавиатуры.
- Нажимаем на сочетание клавиш [knopka]ALT[/knopka]+[knopka]Я[/knopka].
- Сразу после этого появятся различные буквы в серых квадратиках.
- Теперь нажмите на кнопку [knopka]0[/knopka] (ноль). После этого останется лишь одна подсказка.
- Теперь нажмите на [knopka]2[/knopka]. В результате этого автоматически раскроется меню, в котором можно будет удалить:
- ячейки;
- строки;
- столбцы;
- лист.
- Нас интересует удаление столбца. Поэтому нажимаем на кнопку [knopka]О[/knopka] (букву, а не цифру). Благодаря этой цепочке нажатий на клавиши, выделенная колонка была удалена.
Подобная схема работает и с остальными комбинациями, в которых кнопки указываются через запятые, а не при помощи символа «+».
Объединение ячеек
Вы не сможете объединить клетки при помощи горячих клавиш. Для этой цели нужно использовать инструменты на вкладке «Главная». Единственное, что может посоветовать официальная справка компании Microsoft, это сочетание кнопок для отмены объединения, то есть комбинацию [knopka]Ctrl[/knopka]+[knopka]Z[/knopka].
Работа с текстом
Большинство пользователей для изменения внешнего вида текстовой информации используют кнопки на главной панели инструментов. Но не все знают, что все эти же операции можно сделать моментально при помощи горячих клавиш.
К ним относятся:
- полужирное начертание – [knopka]CTRL[/knopka]+[knopka]B[/knopka] или [knopka]CTRL[/knopka]+[knopka]2[/knopka];
- курсивное начертание – [knopka]CTRL[/knopka]+[knopka]I[/knopka] или [knopka]CTRL[/knopka]+[knopka]3[/knopka];
- подчёркивание текста – [knopka]CTRL[/knopka]+[knopka]U[/knopka] или [knopka]CTRL[/knopka]+[knopka]4[/knopka].
Для того чтобы зачеркнуть текст, нужно нажать на сочетание клавиш [knopka]CTRL[/knopka]+[knopka]5[/knopka]. Обратите внимание на то, что этой кнопки нет на панели инструментов.
Комбинации кнопок для форматирования ячеек
Во время работы с таблицами можно использовать горячие клавиши не только для редактирования текста (курсив, полужирный и так далее). В редакторе Excel предусмотрена и масса других возможностей.
Диалоговые окна
Рассмотрим несколько вариантов запуска различных окон.
Вставка гиперссылки
- Кликните на какую-нибудь ячейку.
- Нажмите на горячие клавиши [knopka]Ctrl[/knopka]+[knopka]K[/knopka].
- Укажите нужный адрес.
- Нажмите на кнопку «OK».
Добавление ячеек
- Перейдите на любую клетку, относительно которой нужно менять структуру таблицы.
- Нажмите на сочетание клавиш [knopka]Ctrl[/knopka]+[knopka]SHIFT[/knopka]+[knopka]+[/knopka].
- После этого появится окно, в котором вы сможете вставить:
- ячейки со сдвигом вниз или вправо;
- строку;
- столбец.
- Для сохранения кликните на «OK».
Специальная вставка
- Выполните сочетание клавиш [knopka]Ctrl[/knopka]+[knopka]ALT[/knopka]+[knopka]V[/knopka].
- После этого появится возможность выбора нужного формата. Этот список будет зависеть от того, что находится в буфере обмена.
Удаление ячеек
- Выделите любой диапазон значений.
- Нажмите сочетание кнопок [knopka]Ctrl[/knopka]+[knopka]-[/knopka].
- После этого появится окно, в котором вы сможете удалить:
- ячейки со сдвигом влево или вверх;
- строку;
- столбец.
Формат ячеек
Для запуска данного окна достаточно нажать одновременно на кнопки [knopka]Ctrl[/knopka]+[knopka]1[/knopka]. Результат будет следующим.
Создание таблицы
Данный инструмент очень интересен. Работает он следующим образом.
- Кликните на пустую ячейку около какой-нибудь информации.
- Нажмите на горячие клавиши [knopka]Ctrl[/knopka]+[knopka]T[/knopka].
- Благодаря этому редактор сам определит, какие именно данные нужно выделить для будущей таблицы.
- Если вам этот диапазон не нравится, его можно заменить на что угодно.
- Кликните на кнопку «OK».
- Благодаря этому вы сможете добавить таблицу в автоматическом режиме.
Вставка
Иногда в ячейках нужно указывать текущее время или дату. Намного удобнее сделать это горячими клавишами, чем писать вручную.
- время – [knopka]CTRL[/knopka]+[knopka]SHIFT[/knopka]+[knopka]:[/knopka];
- дата – [knopka]CTRL[/knopka]+[knopka]SHIFT[/knopka]+[knopka];[/knopka].
Для того чтобы вставить или редактировать примечание, нужно нажать на [knopka]SHIFT[/knopka]+[knopka]F2[/knopka].
Изменение формата
Как правило, в ячейках может содержаться любая информация. При этом одно и то же значение в разных форматах выглядит совсем иначе. Сделать это можно при помощи диалогового окна или специальных горячих клавиш. Для каждого формата используется своя уникальная комбинация:
- числа – [knopka]CTRL[/knopka]+[knopka]SHIFT[/knopka]+[knopka]~[/knopka];
- проценты – [knopka]CTRL[/knopka]+[knopka]SHIFT[/knopka]+[knopka]%[/knopka];
- время с индексами PM/AM – [knopka]CTRL[/knopka]+[knopka]SHIFT[/knopka]+[knopka]@[/knopka];
- дата с указанием года, месяца и дня – [knopka]CTRL[/knopka]+[knopka]SHIFT[/knopka]+[knopka]#[/knopka];
- числа с двумя знаками после запятой, знаком «-» для отрицательных величин и с разделителем разрядов – [knopka]CTRL[/knopka]+[knopka]SHIFT[/knopka]+[knopka]![/knopka];
- экспоненциальный вид чисел – [knopka]CTRL[/knopka]+[knopka]SHIFT[/knopka]+[knopka]^[/knopka];
- деньги – [knopka]CTRL[/knopka]+[knopka]SHIFT[/knopka]+[knopka]$[/knopka];
Если вы незнакомы с этими форматами, то ознакомиться с ними сможете в окне «Формат ячеек». Для этого достаточно нажать на [knopka]Ctrl[/knopka]+[knopka]1[/knopka].
Повторение/копирование формулы или данных
Как правило, в таблицах существуют столбцы, в которых содержится одна и та же формула либо все последующие значения увеличиваются на какую-то величину.
В нашем случае речь про столбец «Премия». Для того, чтобы повторить содержимое первой клетки, можно протянуть её при помощи курсора.
Выполнить то же самое можно и при помощи специальных кнопок. Делается это следующим образом.
- В качестве примера оставим заполненной только первую ячейку.
- После этого выделите весь столбец.
Обратите внимание, что выделение распространяется и на первую ячейку, а не только на пустые клетки.
- Нажмите на горячие клавиши [knopka]Ctrl[/knopka]+[knopka]D[/knopka].
- Благодаря этому формула окажется во всех строчках. При этом произойдет поправка индексов в ссылках.
Таким образом вы сможете повторить что угодно.
Условное форматирование и создание объектов по значениям таблицы
Настройка внешнего вида может происходить и без главного меню. Для этого достаточно сделать несколько простых операций.
- Кликните на любую ячейку в таблице.
- Нажмите на сочетание кнопок [knopka]Ctrl[/knopka]+[knopka]Q[/knopka].
- После этого произойдет автоматическое выделение всех ячеек и открытие следующего меню.
- Переключаться между категориями можно при помощи мыши или стрелок на клавиатуре ([knopka]→[/knopka] и [knopka]←[/knopka]).
- Для перехода к возможным вариантам нужно нажать на кнопку [knopka]Tab[/knopka]. Затем снова перемещаться при помощи стрелок ([knopka]→[/knopka] и [knopka]←[/knopka]).
- При этом будет происходить предварительный просмотр выбранного макета.
Благодаря этому меню вы сможете поместить на экран следующие объекты:
- диаграмму;
- промежуточные итоги;
- таблицы;
- спарклайны.
Проверка орфографии
Для того чтобы запустить поиск ошибок в тексте, достаточно нажать на кнопку [knopka]F7[/knopka]. Сразу после этого вы увидите следующее диалоговое окно.
Если хотите, можете пропускать некоторые слова. А если уверены, что они пишутся правильно, то добавить их в словарь. Благодаря этому вы сможете найти все опечатки. Это очень удобный инструмент. Особенно, если у вас большое количество информации.
Комбинации клавиш для ленты
Для того, чтобы переключиться с ячеек на главную панель инструментов, достаточно нажать на горячую клавишу [knopka]Alt[/knopka] или [knopka]F10[/knopka]. После этого вы увидите различные варианты кнопок и соответствующие им функции, но их использовать необязательно.
Для перемещения между вкладками и иконками инструментов можно использовать стрелки клавиатуры ([knopka]→[/knopka], [knopka]←[/knopka], [knopka]↑[/knopka] и [knopka]↓[/knopka]).
Кроме того, для перемещения по командам можно использовать следующие клавиши:
- следующая – [knopka]Tab[/knopka];
- предыдущая – [knopka]Shift[/knopka]+[knopka]Tab[/knopka].
Выпадающее меню
Перейдите на какой-нибудь инструмент. Например, на «Автосумму» или «Фильтр».
Затем нажмите на [knopka]Alt[/knopka]+[knopka]↓[/knopka]. Вследствие этого откроются пункты меню, которые относятся к этому инструменту.
Для перемещения по командам снова используем стрелки [knopka]↑[/knopka] и [knopka]↓[/knopka]. Для выбора (запуска) функции нужно нажать на [knopka]ПРОБЕЛ[/knopka] или [knopka]Enter[/knopka].
Комбинации клавиш для перемещения по ячейкам
Для перемещения по листу используются следующие сочетания:
- для перехода к краям текущего объекта (таблицы):
- до упора вниз – [knopka]Ctrl[/knopka]+[knopka]↓[/knopka];
- до упора вверх –[knopka]Ctrl[/knopka]+[knopka]↑[/knopka];
- до упора налево – [knopka]Ctrl[/knopka]+[knopka]←[/knopka];
- до упора вправо – [knopka]Ctrl[/knopka]+[knopka]→[/knopka];
- для переключения между ячейками – [knopka]→[/knopka], [knopka]←[/knopka], [knopka]↑[/knopka] и [knopka]↓[/knopka];
- переход к самой последней нижней клетке, которая использовалась на этом листе – [knopka]Ctrl[/knopka]+[knopka]END[/knopka];
- к началу текущего листа – [knopka]Ctrl[/knopka]+[knopka]HOME[/knopka];
- на один экран:
- вверх – [knopka]PAGE UP[/knopka];
- вниз – [knopka]PAGE DOWN[/knopka];
- вправо – [knopka]Alt[/knopka]+[knopka]PAGE DOWN[/knopka];
- влево – [knopka]Alt[/knopka]+[knopka]PAGE UP[/knopka];
- к следующему листу в книге – [knopka]Ctrl[/knopka]+[knopka]PAGE DOWN[/knopka];
- к предыдущему листу в книге – [knopka]Ctrl[/knopka]+[knopka]PAGE UP[/knopka].
Комбинации для работы с функциями, данными и строкой формул
Если вы хотя бы раз составляли большие и сложные формулы, то у вас наверняка возникала мысль о том, что строка ввода очень маленькая и работать с ней неудобно.
Разработчики из Microsoft предусмотрели подобные ситуации. Для того чтобы увеличить высоту этой строки, достаточно нажать на сочетание клавиш [knopka]Ctrl[/knopka]+[knopka]SHIFT[/knopka]+[knopka]U[/knopka]. Так работать намного удобнее.
Для возврата к прежнему виду нужно повторить сочетание указанных кнопок.
Кроме этого, при работе с формулами можно использовать следующие комбинации:
- запуск окна «Аргументы и функции» – [knopka]SHIFT[/knopka]+[knopka]F3[/knopka];
- отмена ввода – [knopka]Esc[/knopka];
- завершение ввода – [knopka]Enter[/knopka];
- перемещение курсора в конец строки формулы – [knopka]Ctrl[/knopka]+[knopka]End[/knopka];
- пересчет абсолютно всех листов во всех запущенных файлах – [knopka]F9[/knopka];
- пересчет текущего листа – [knopka]Shift[/knopka]+[knopka]F9[/knopka].
Как назначить свои горячие клавиши в Excel
К сожалению, подобной возможности в этом редакторе нет (за исключением макросов). Если вы зайдете в настройки программы Word, то увидите, что в разделе «Настроить ленту» есть кнопка «Надстройка», при помощи которой вы сможете указывать свои комбинации.
Причем это можно сделать для любой функции.
А если зайдете в настройки редактора Эксель, то ничего подобного не найдете.
Заключение
Надеемся, что благодаря этой инструкции вы научитесь работать с горячими клавишами. Разумеется, данный список неполный. Но в этом нет ничего страшного, поскольку учить все сочетания кнопок необязательно. Достаточно запомнить назначение самых главных для вас.
У некоторых пользователей возникают проблемы в основном из-за того, что они забывают про переключение раскладки клавиатуры. Будьте внимательны.
Видеоинструкция
Если после прочитанной информации у вас остались какие-то вопросы, можете попробовать найти на них ответы в приложенном ниже видеоролике.

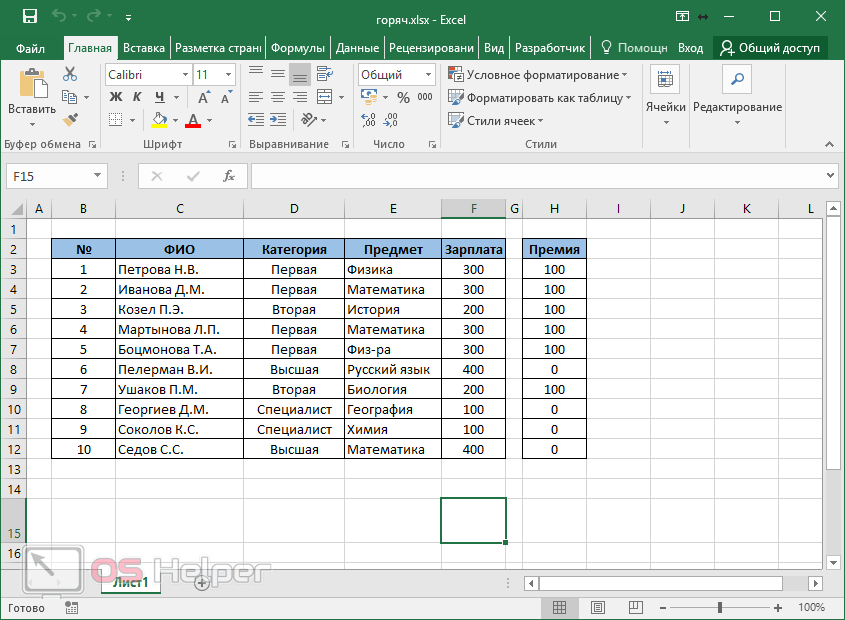
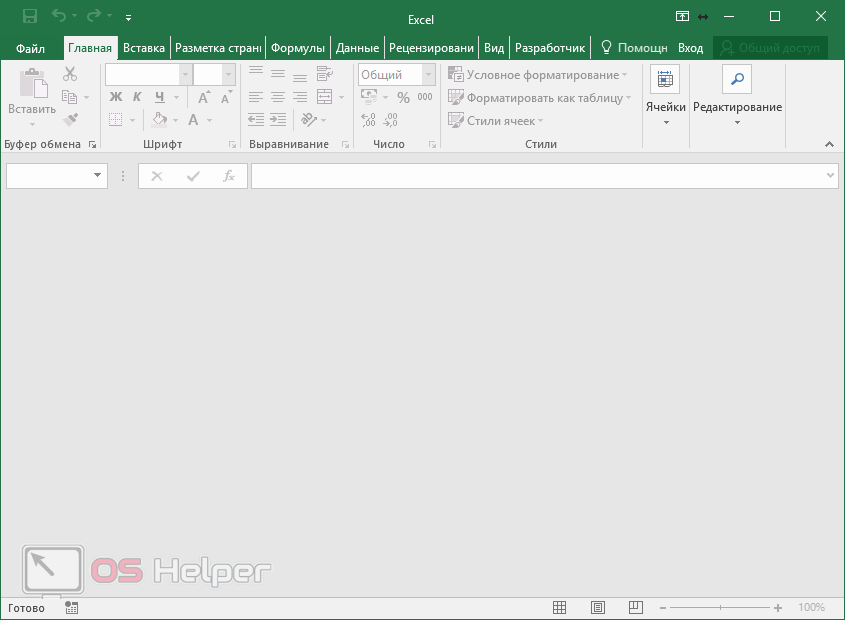
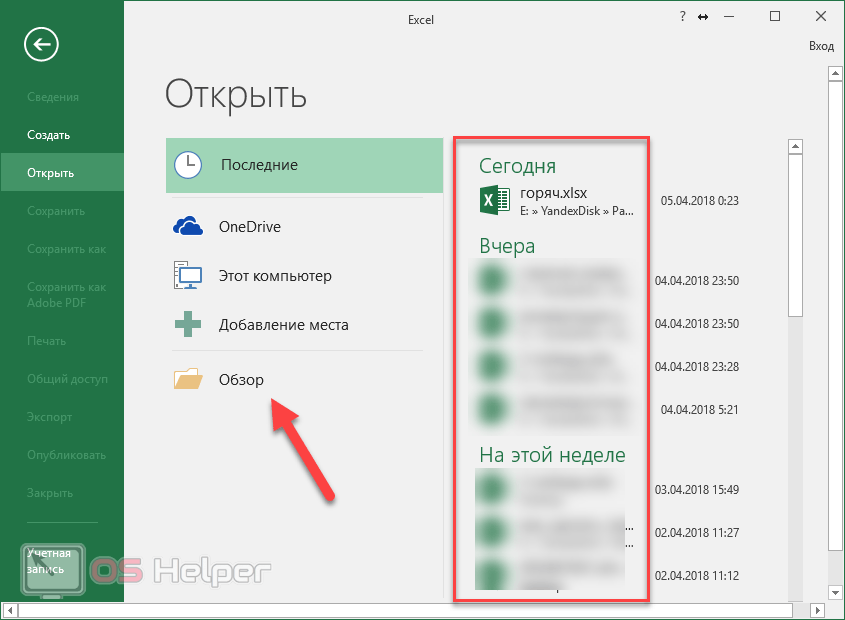
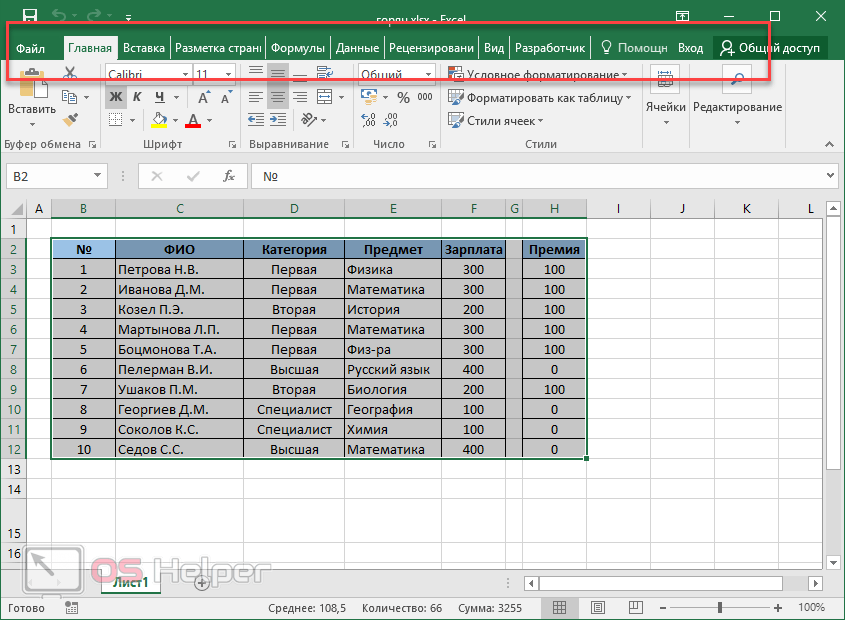
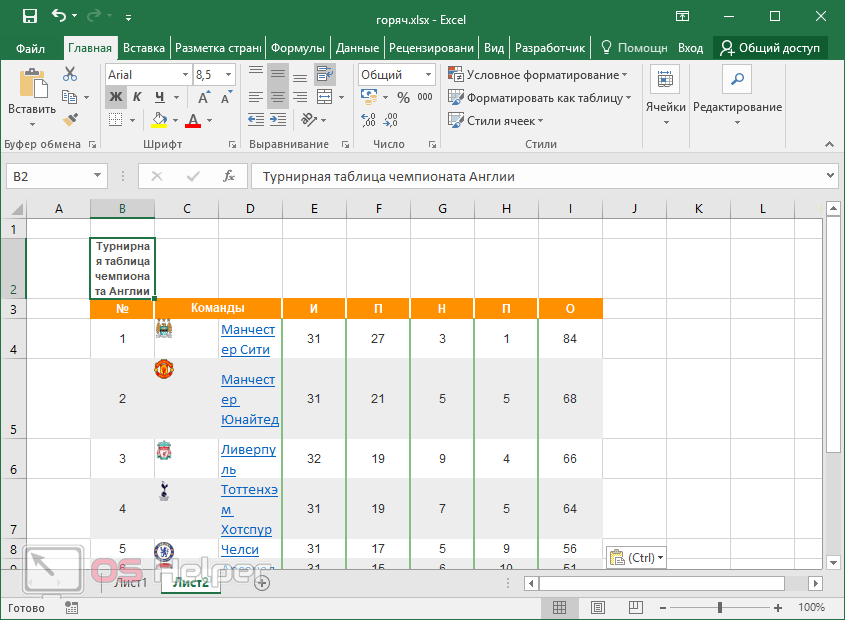
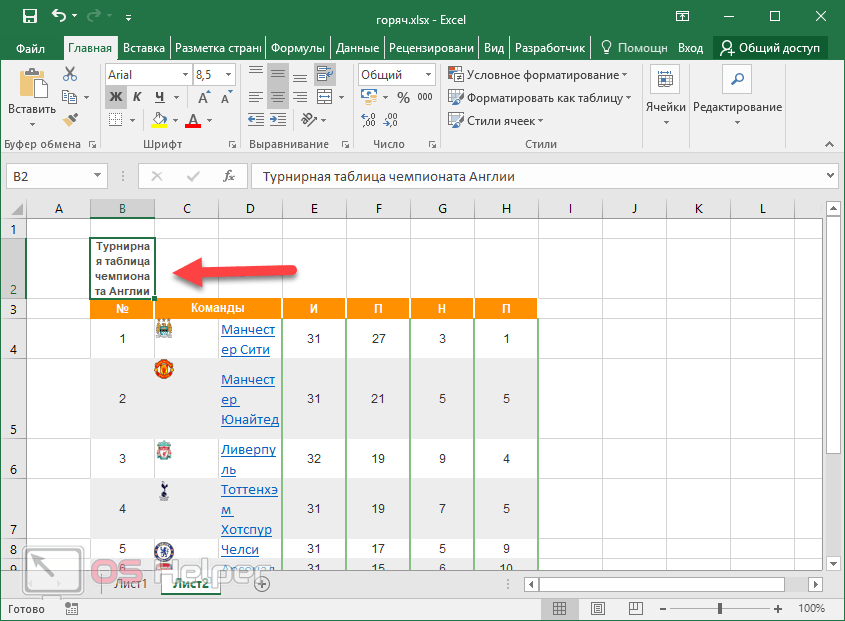
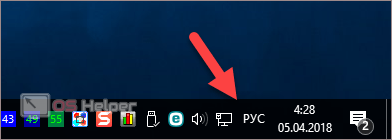
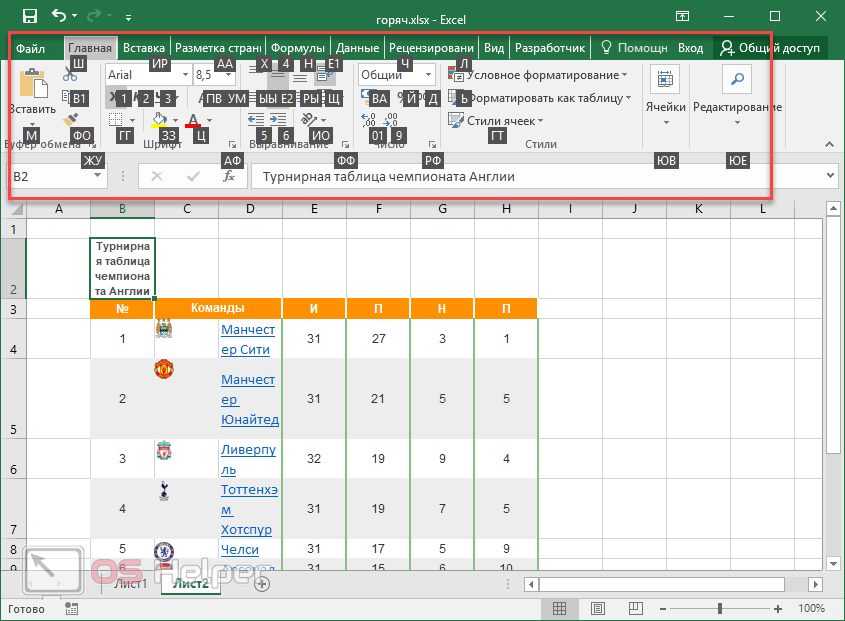
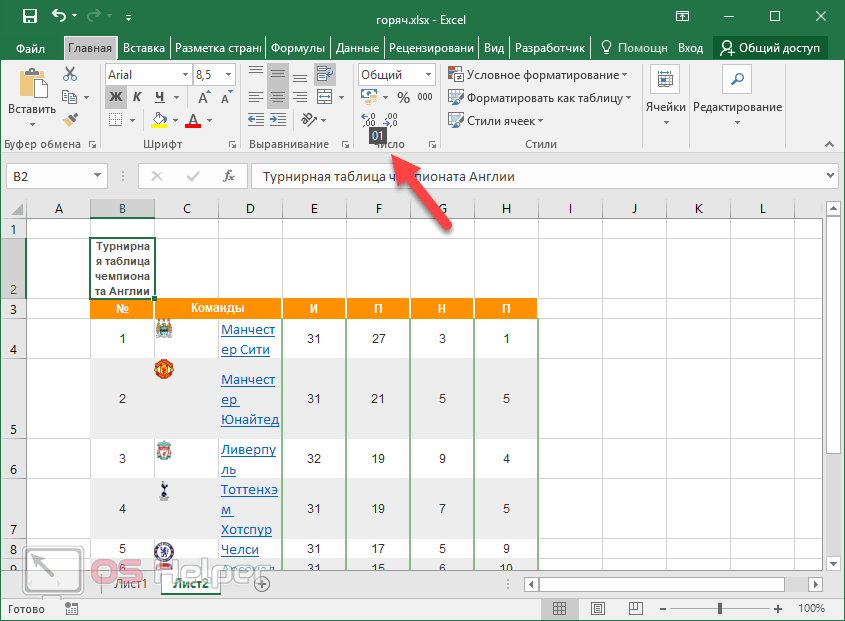
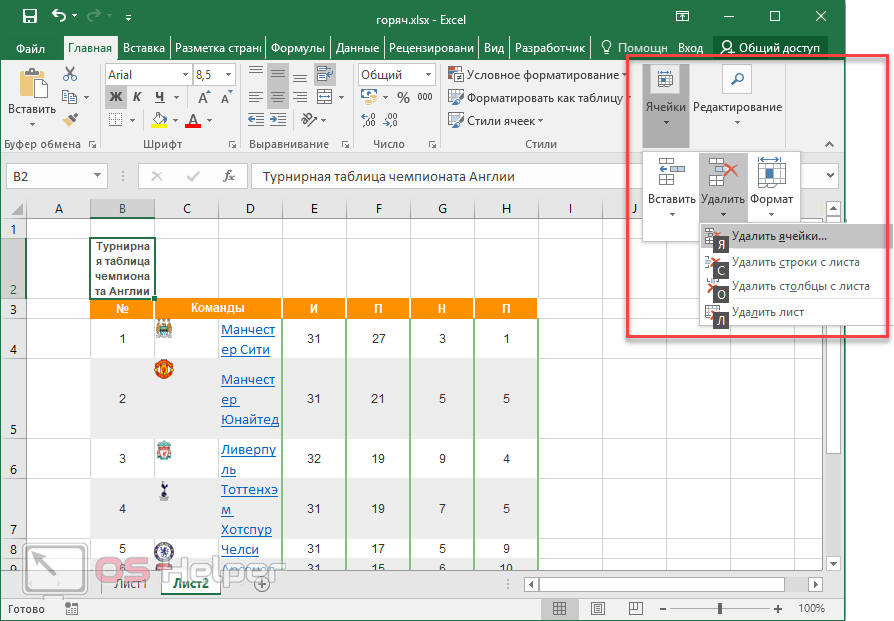
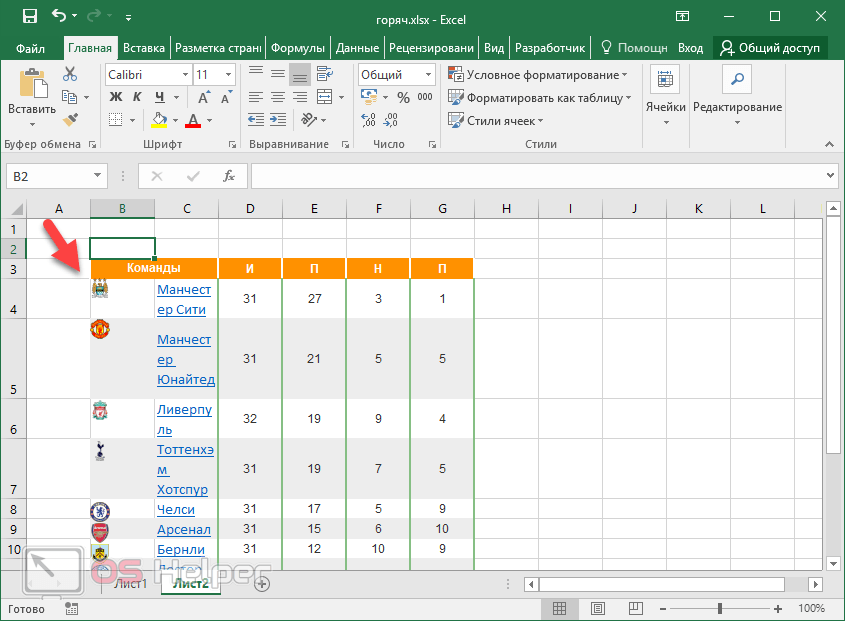
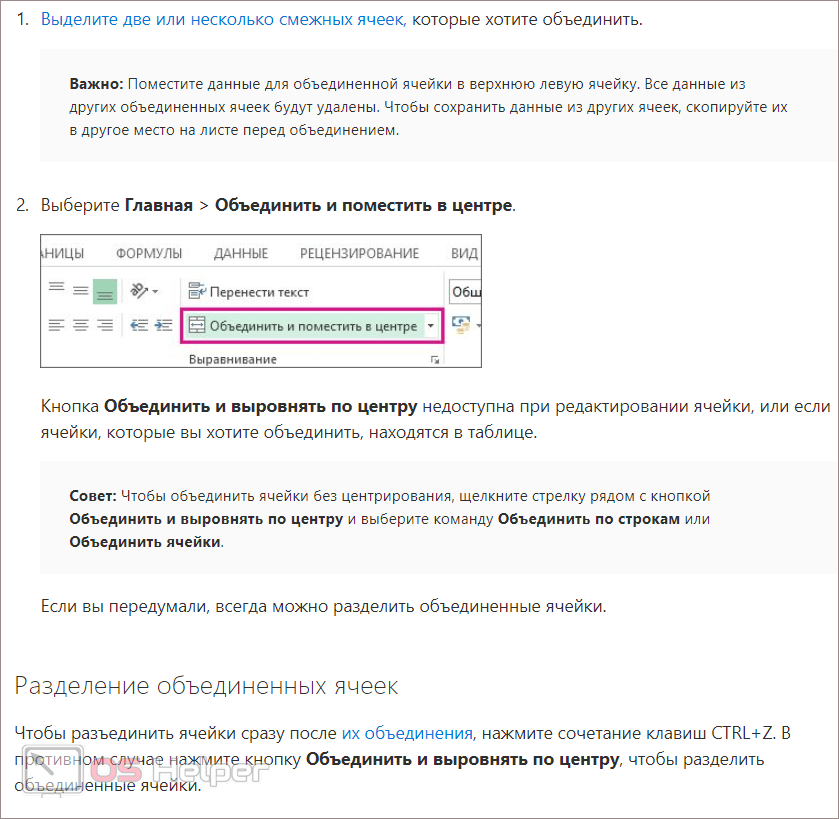
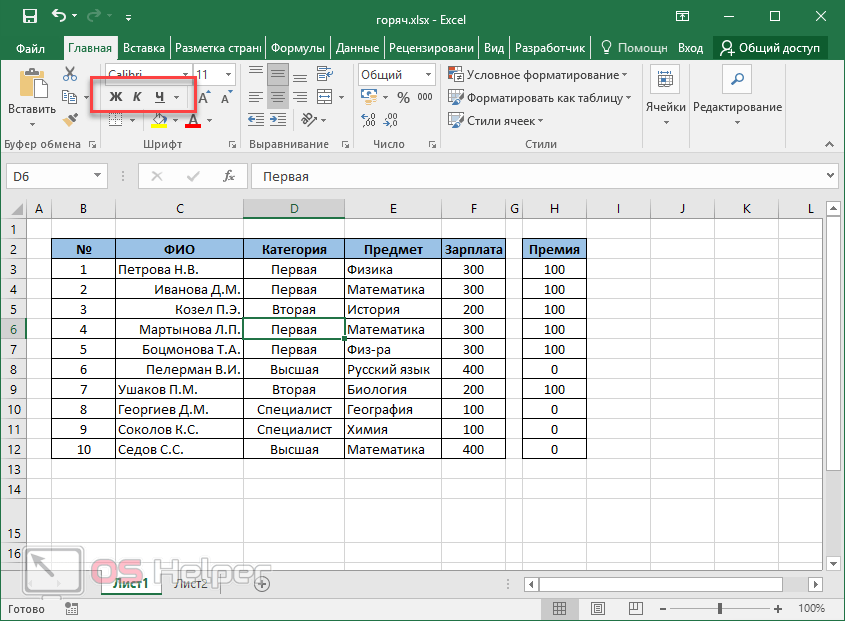
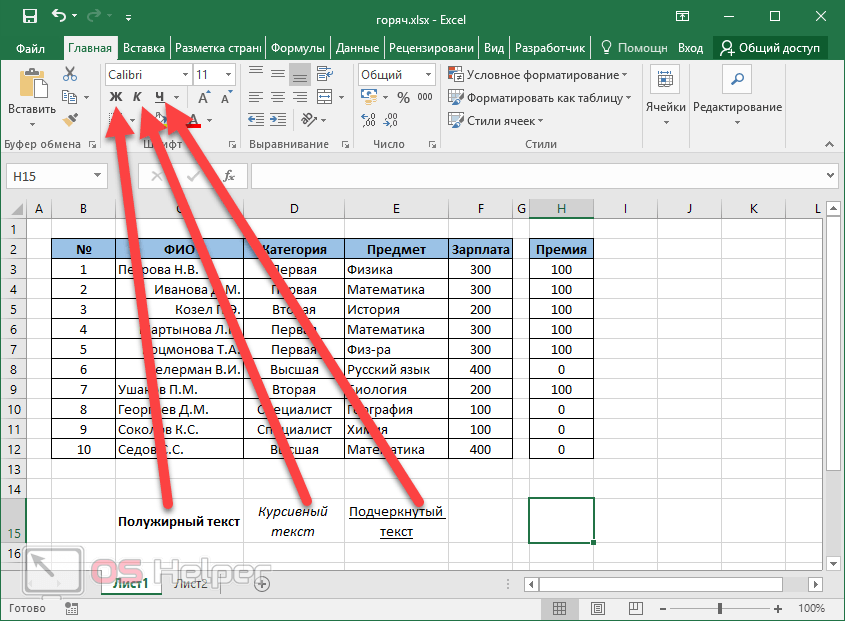
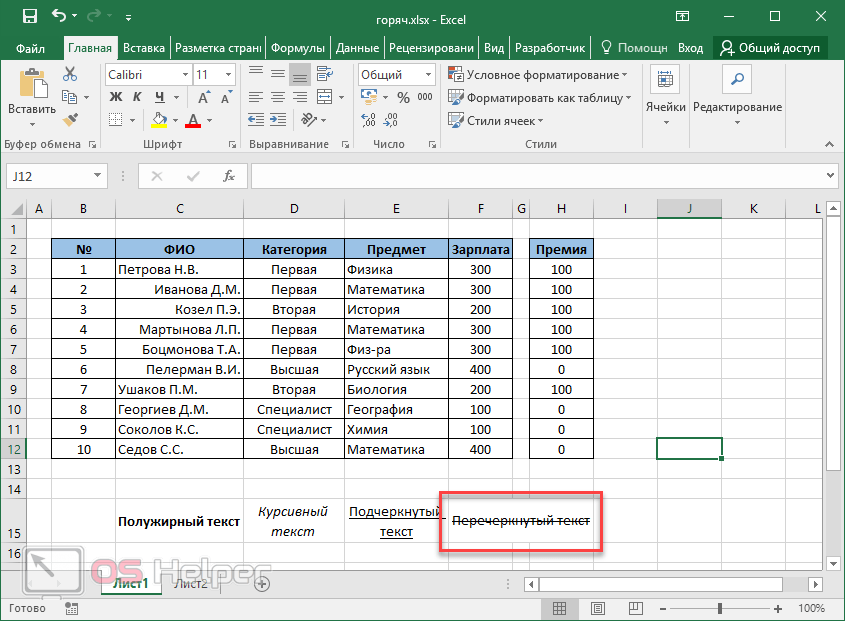
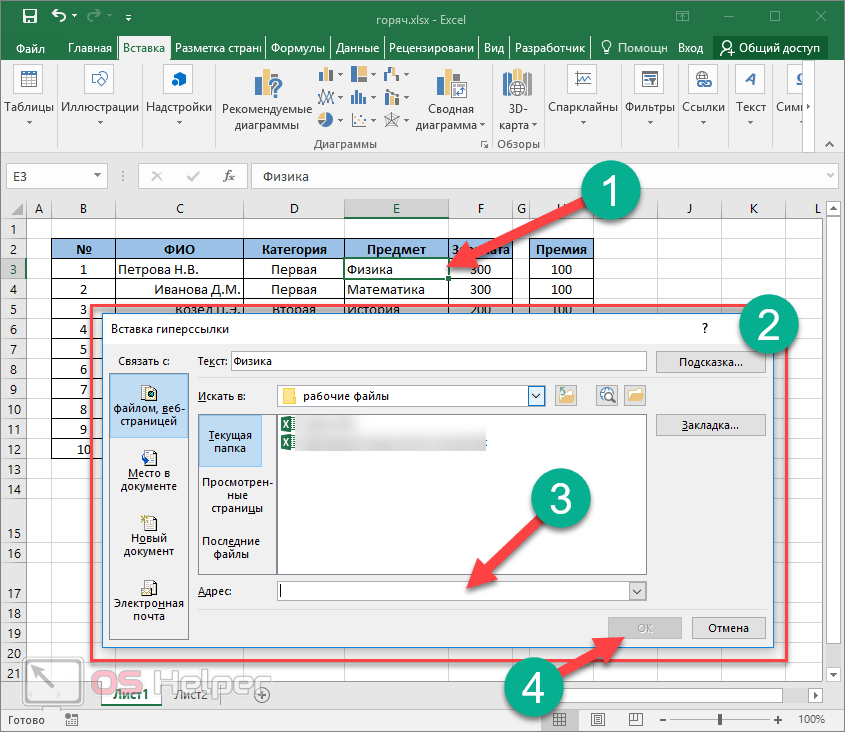
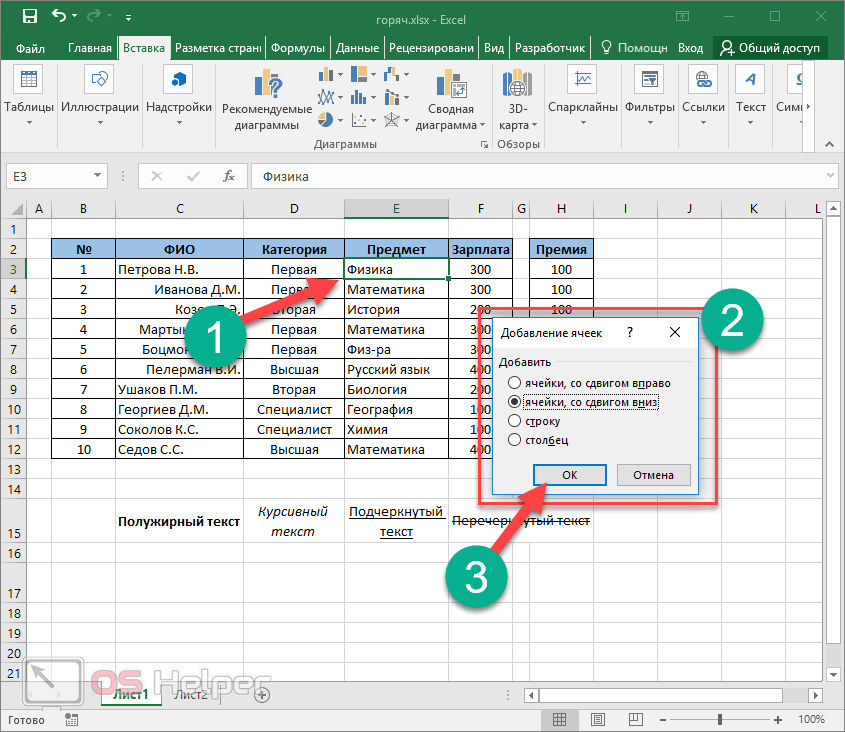

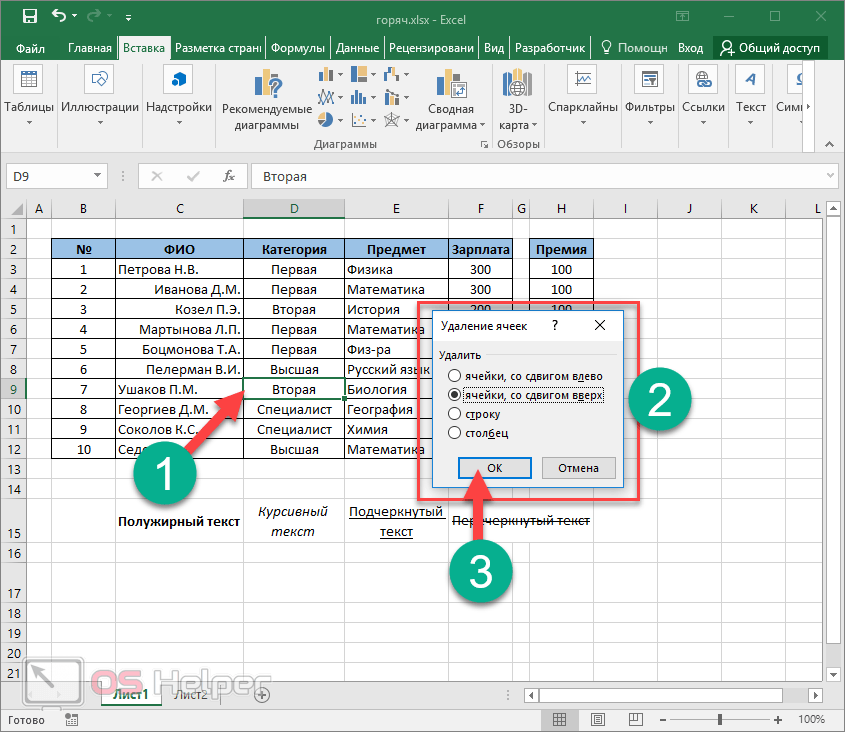
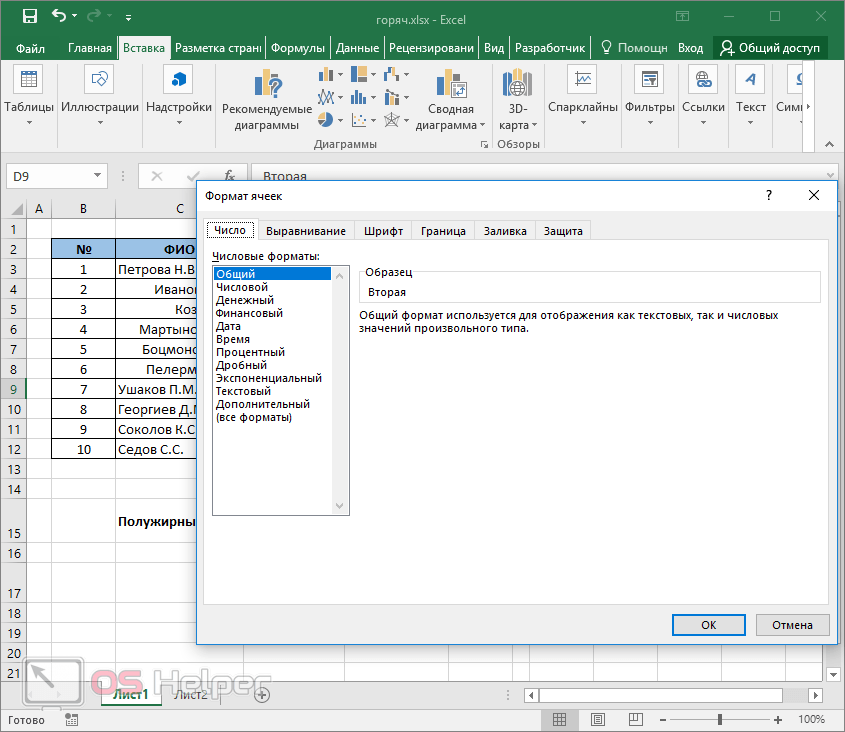
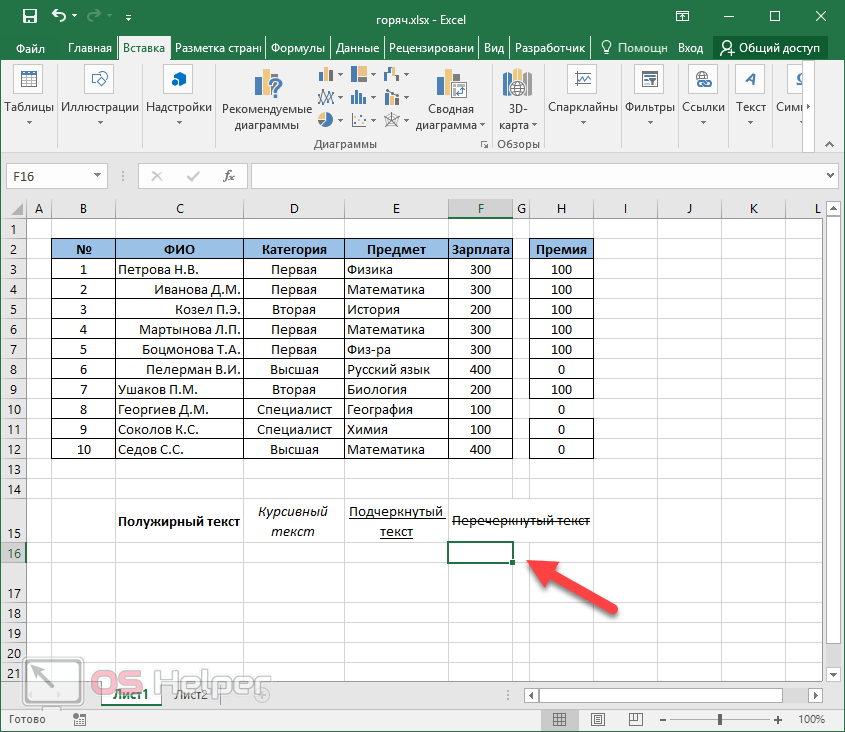
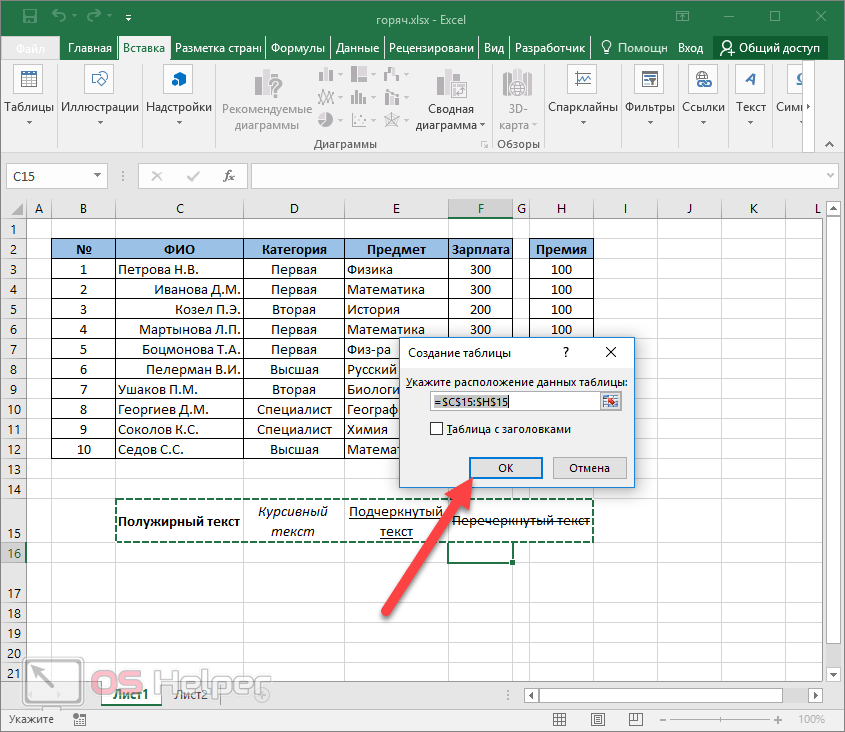
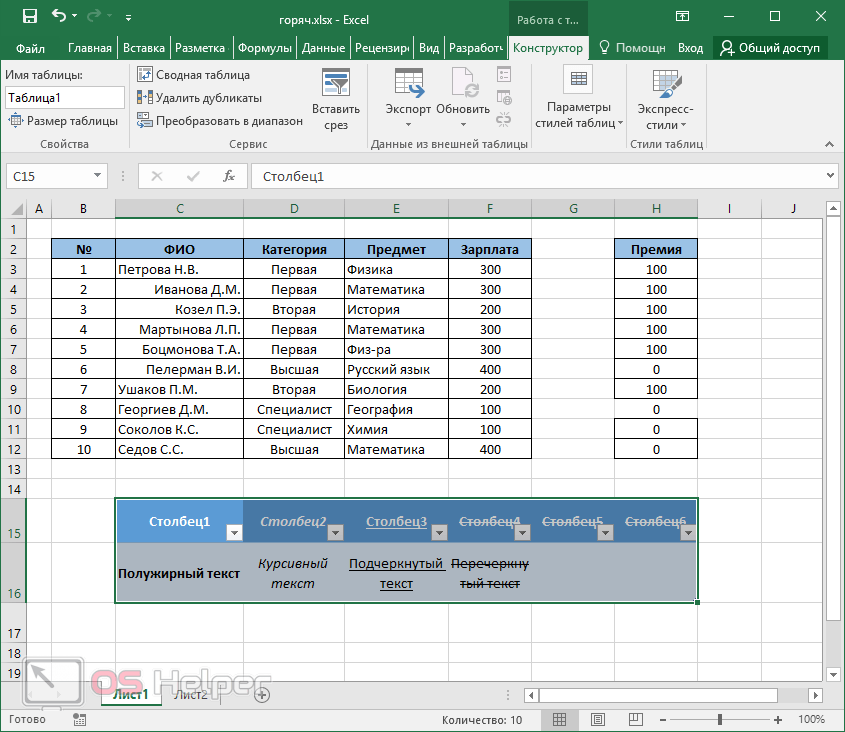
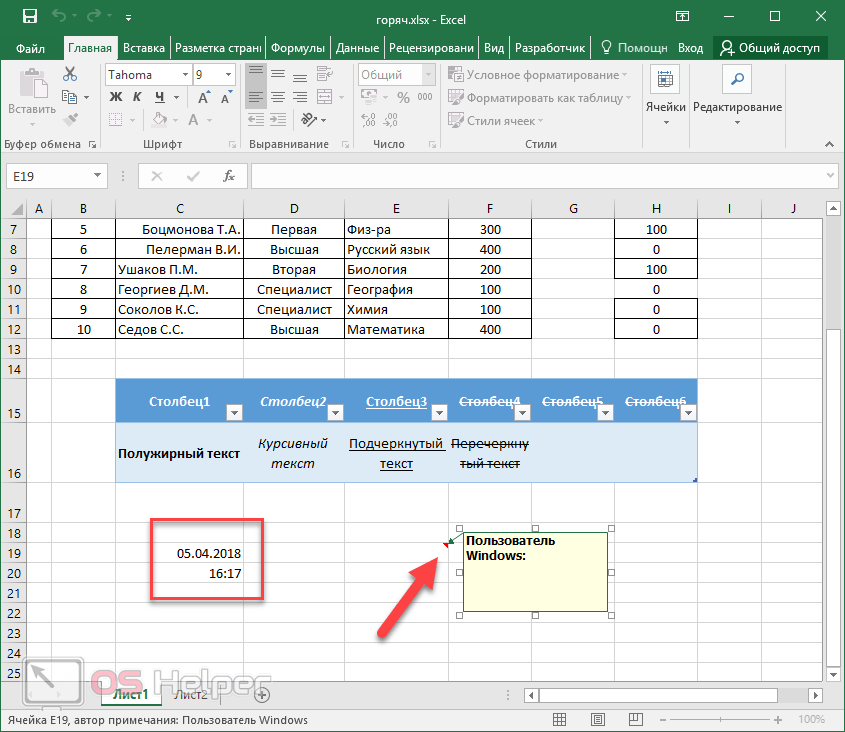
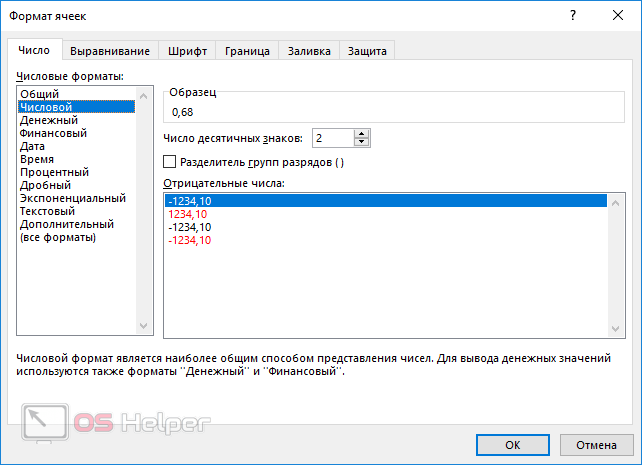
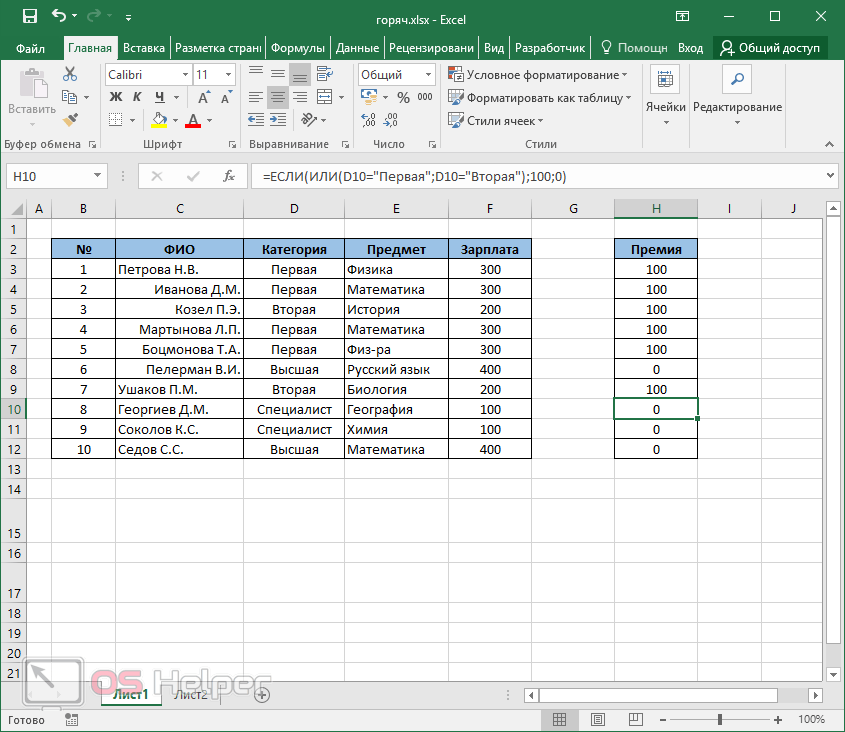
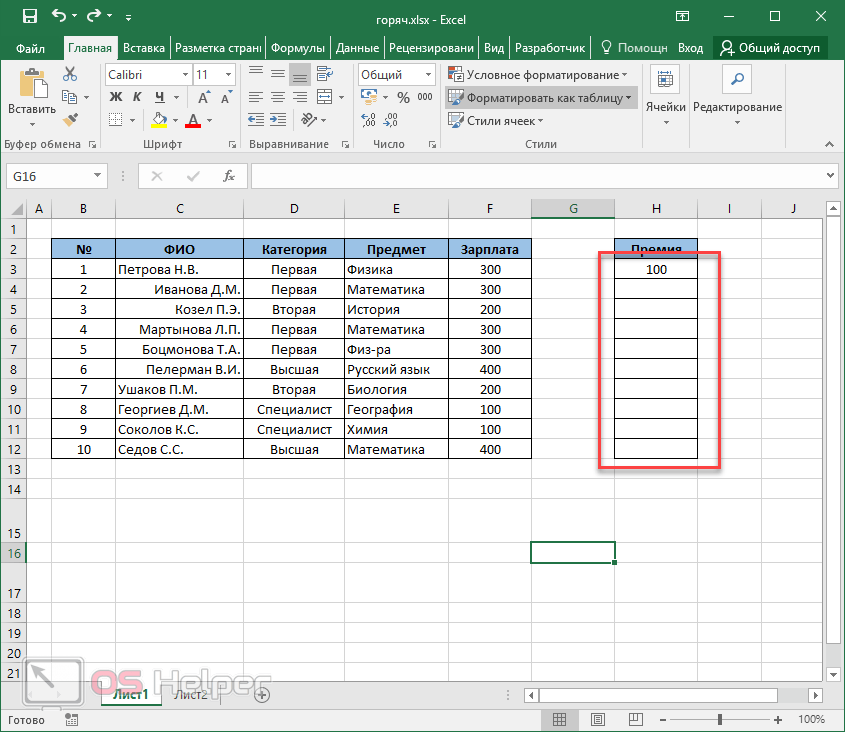
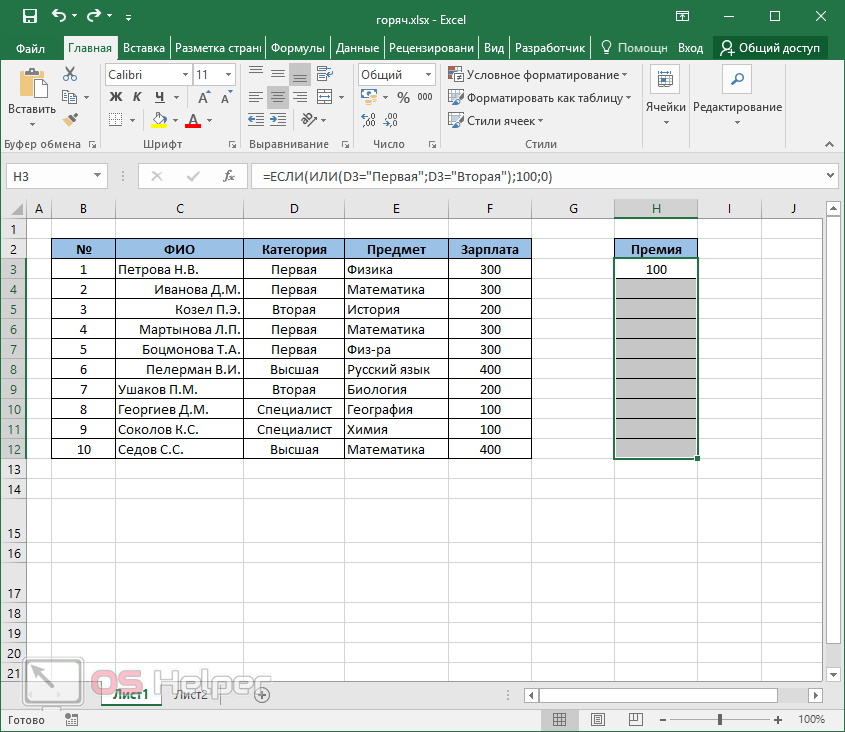
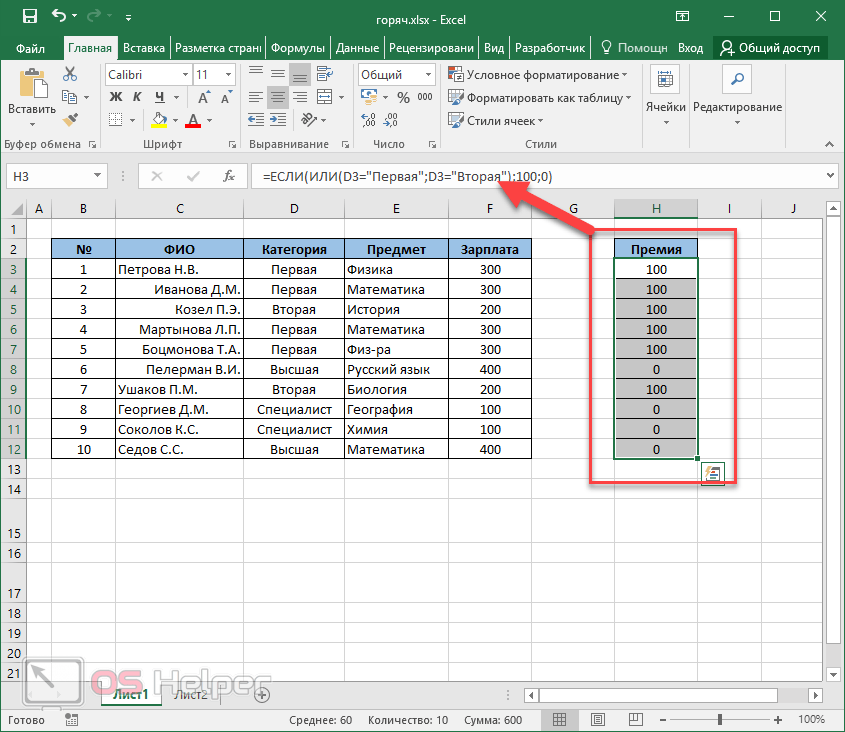
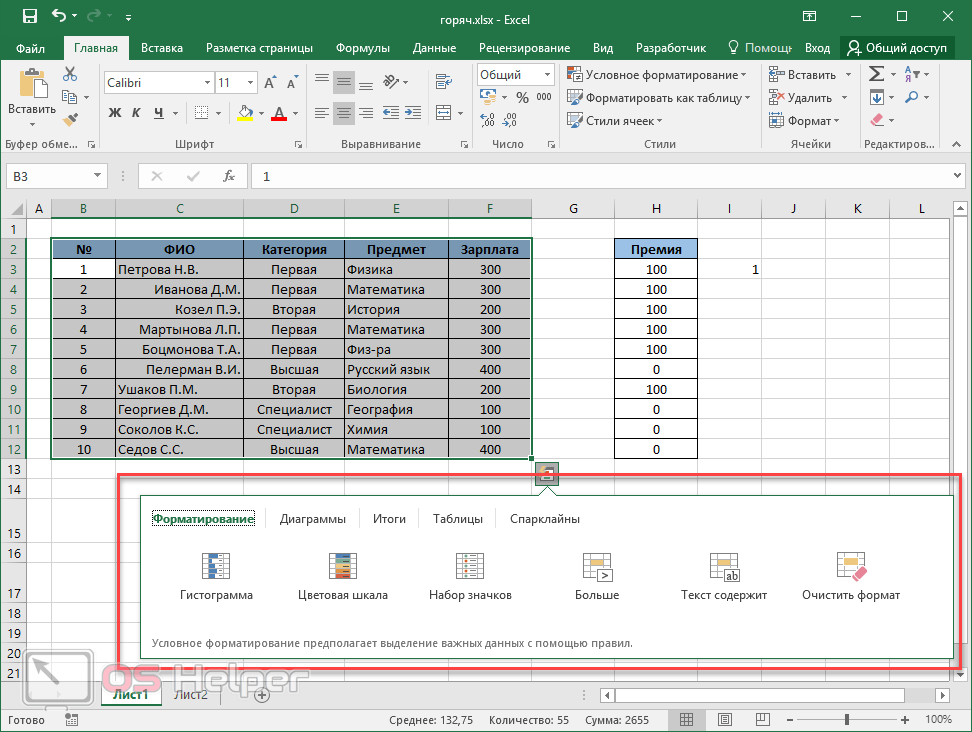
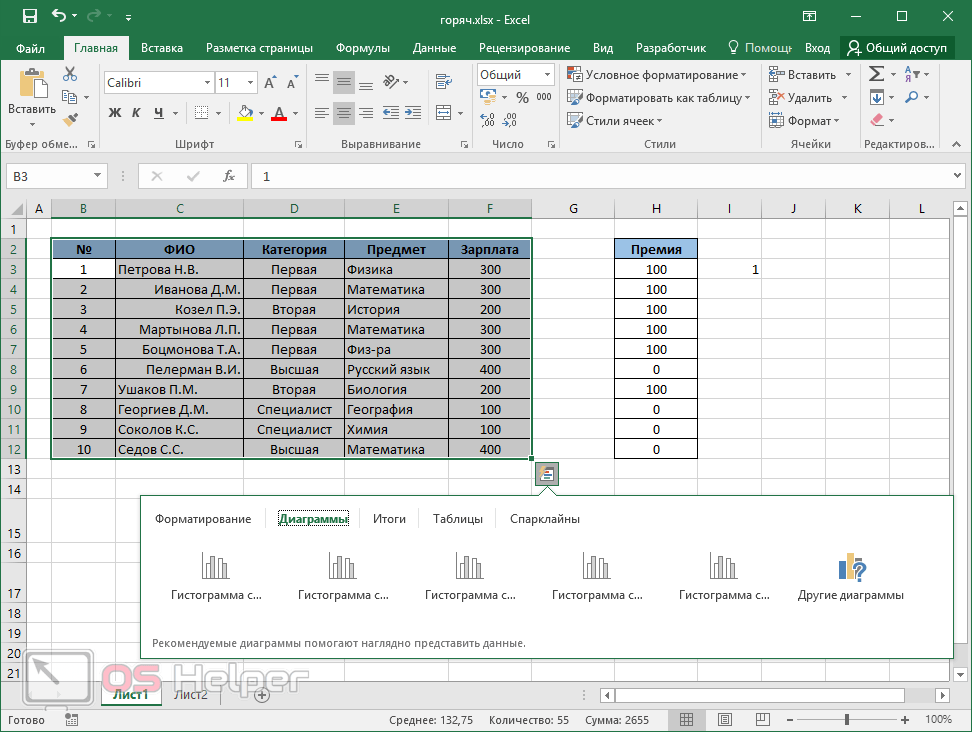
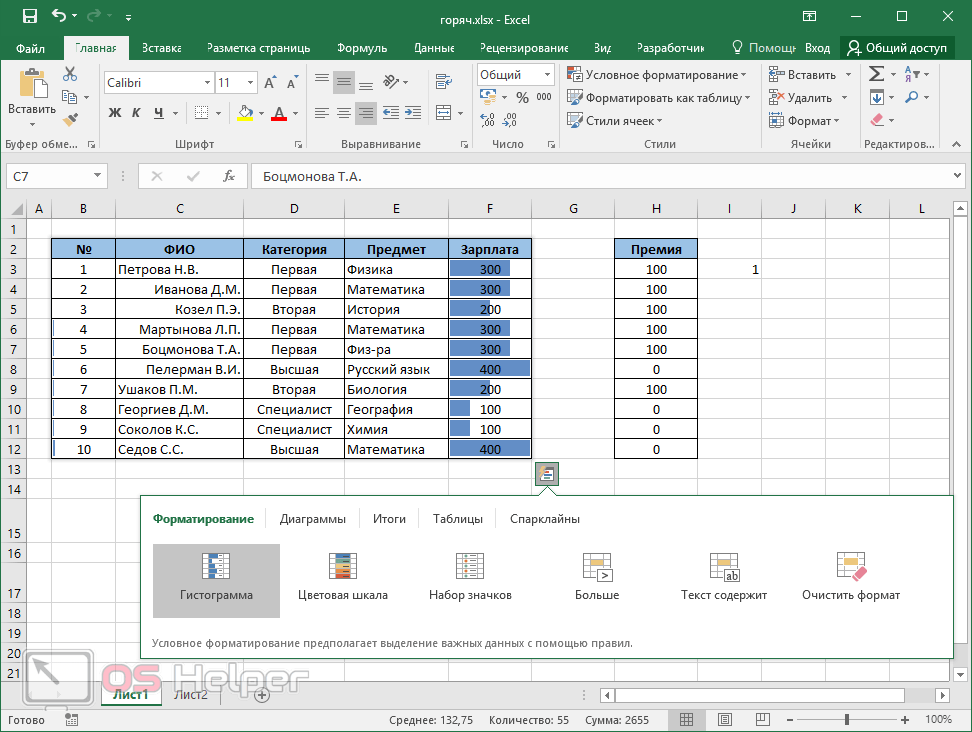
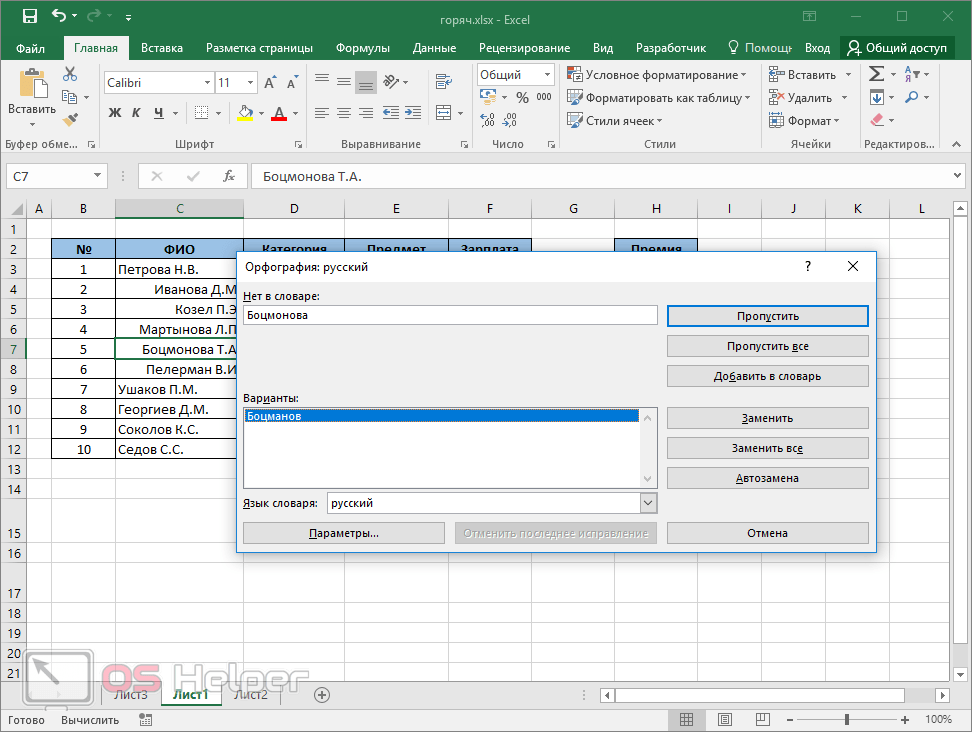
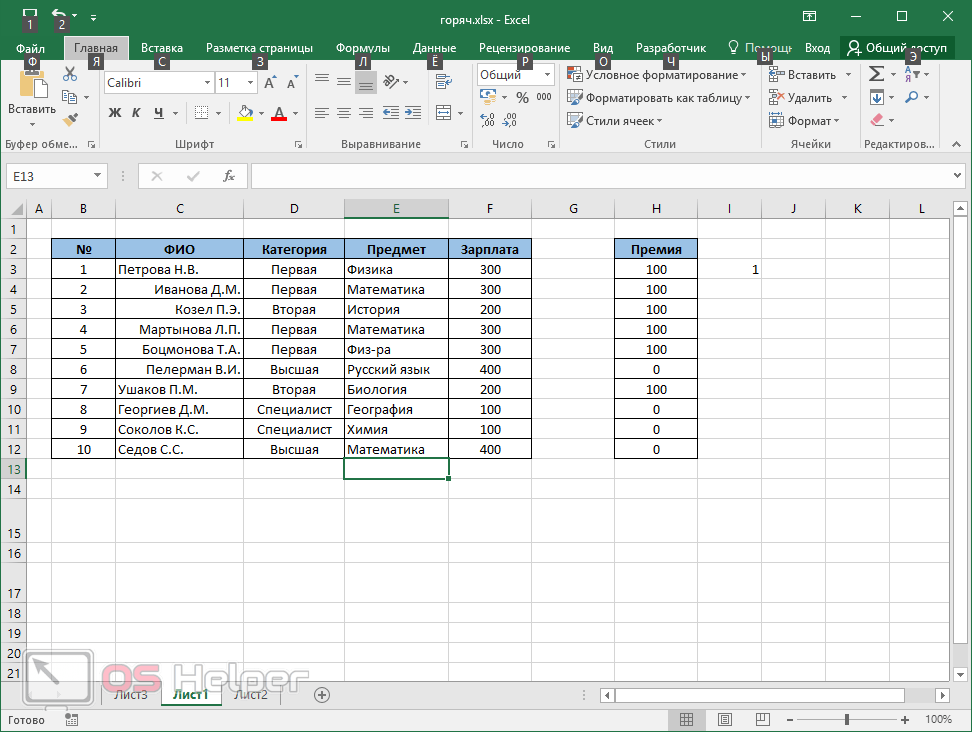
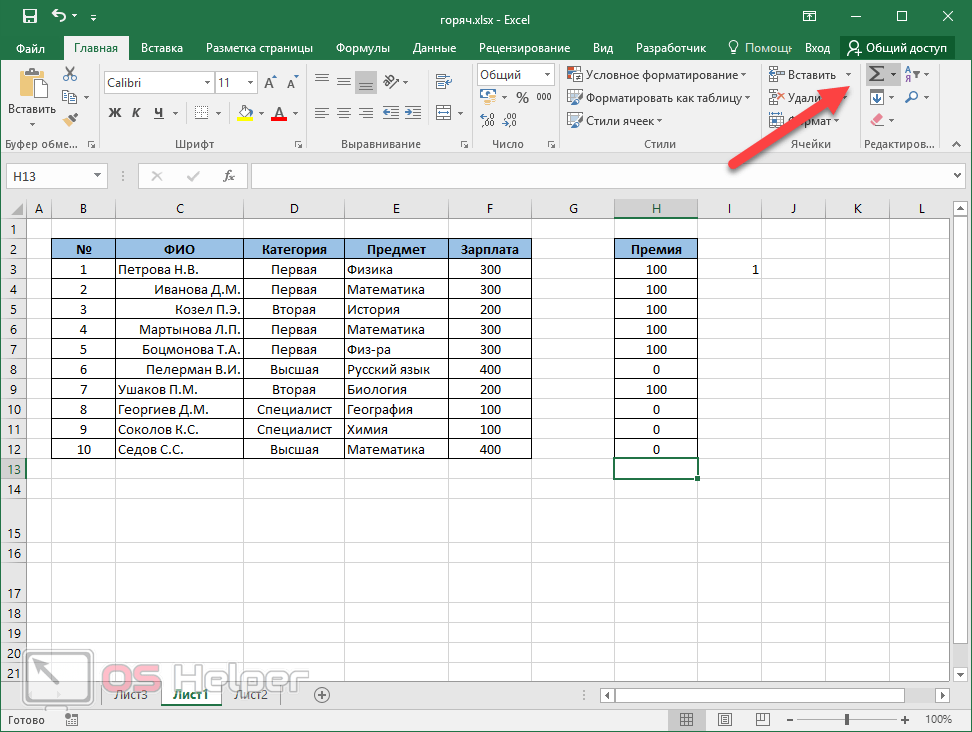
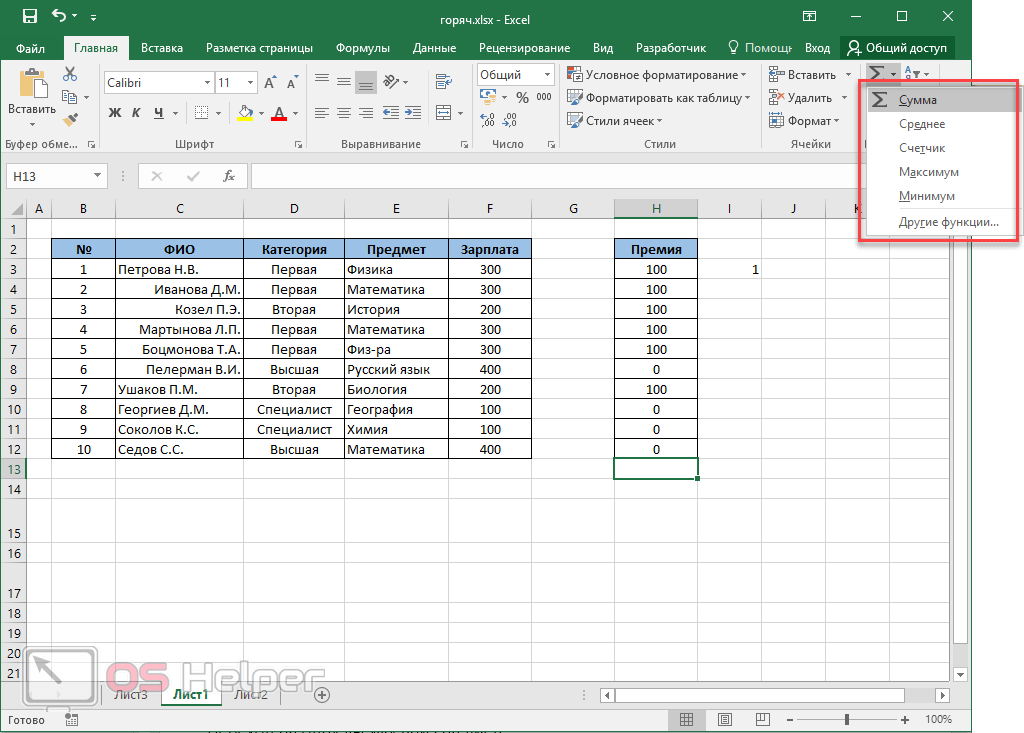
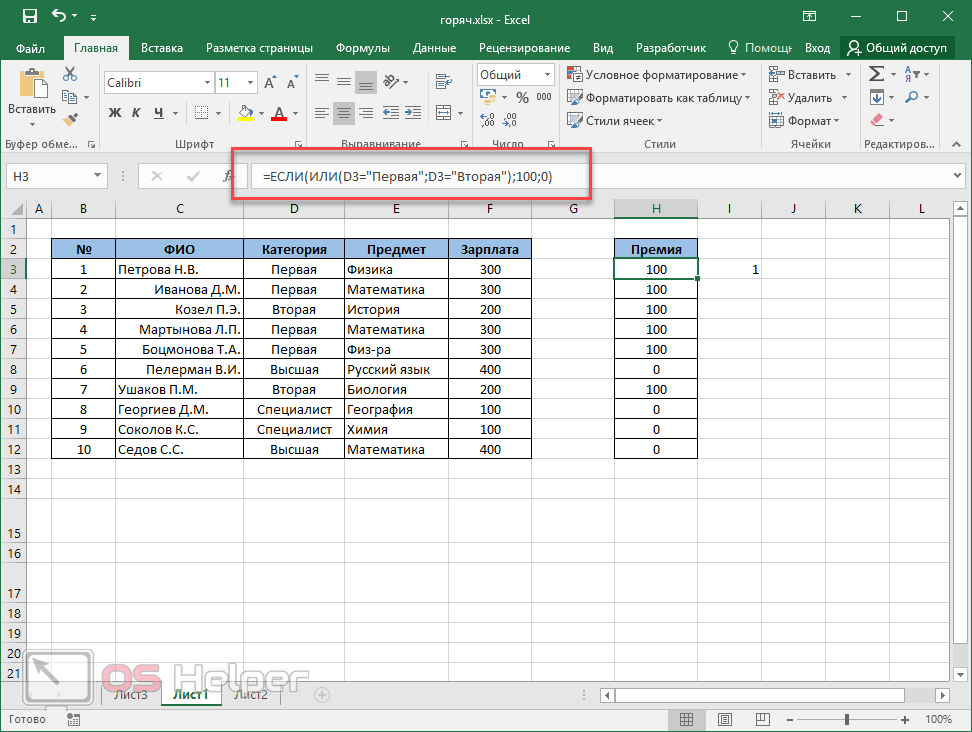
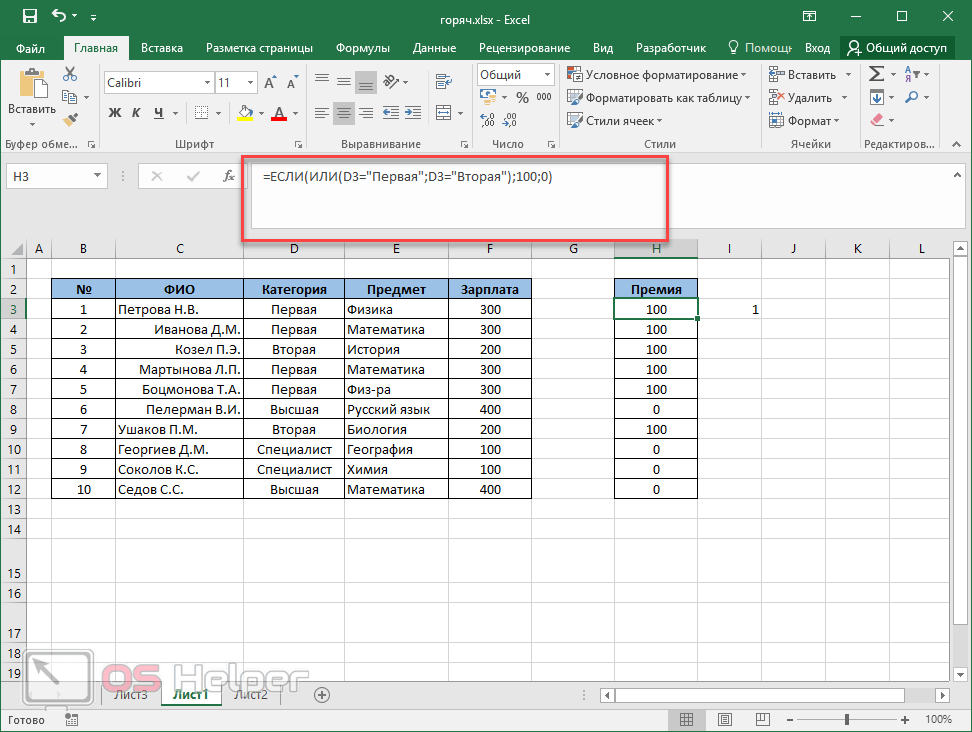
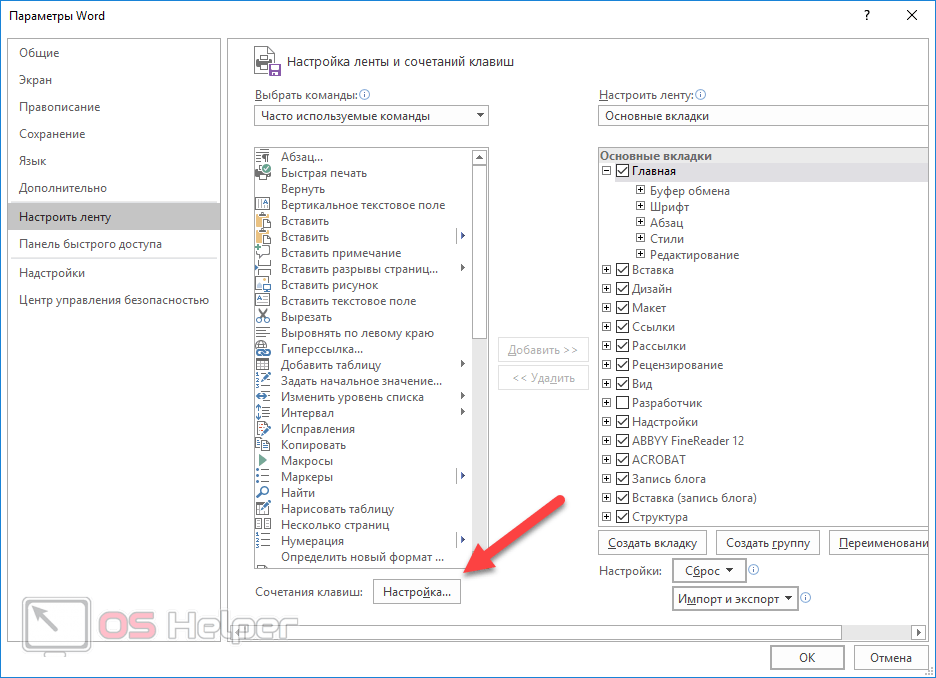
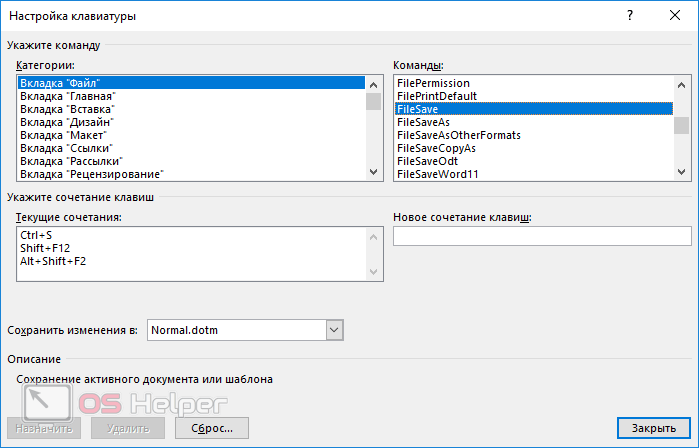
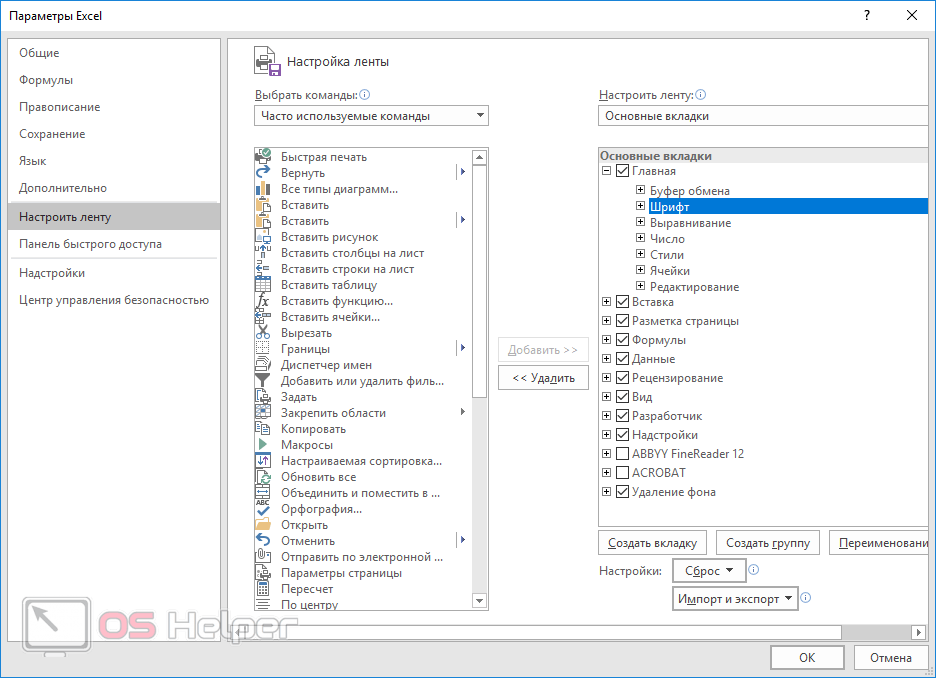








Прекрасный обзор, спасибо за ликбез! Очень ценные знания!
Спасибо
Спасибо, очен хорошо
Очень хороший обзор!