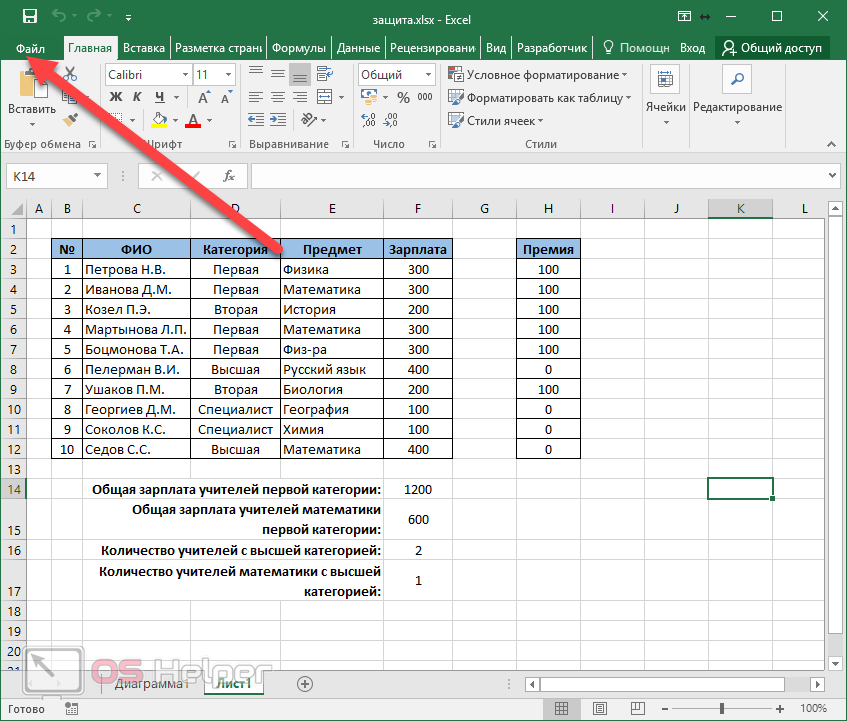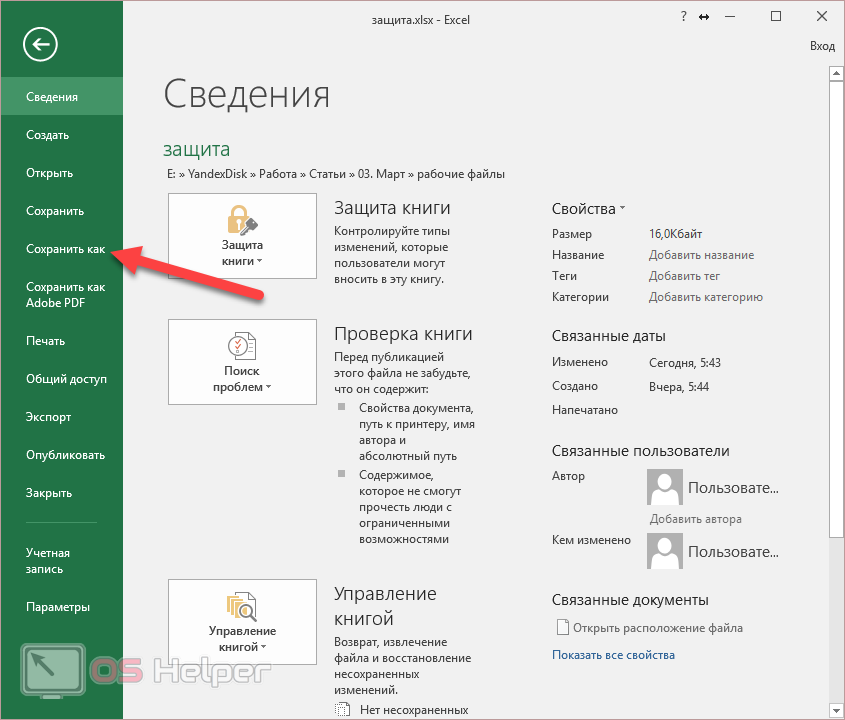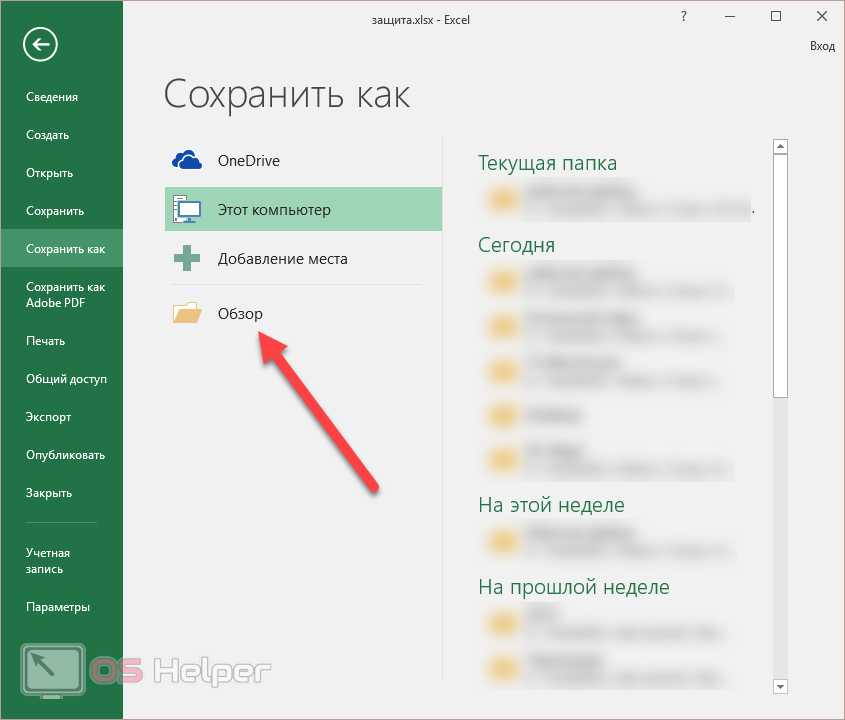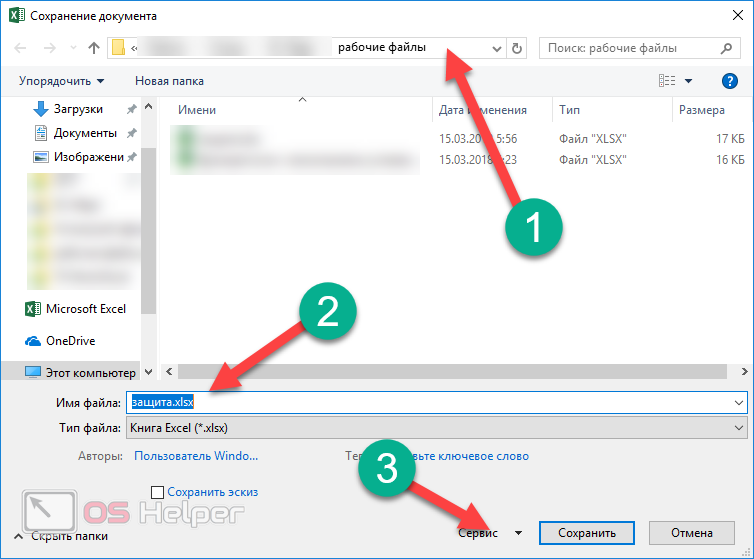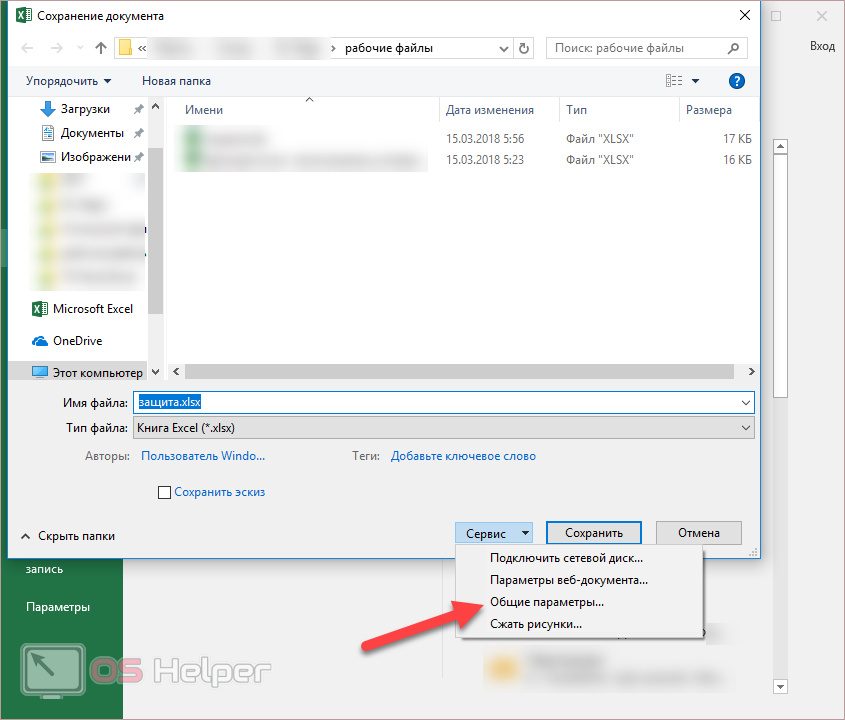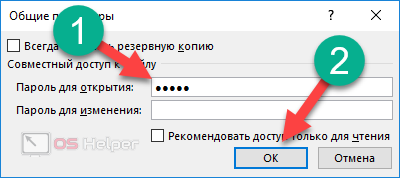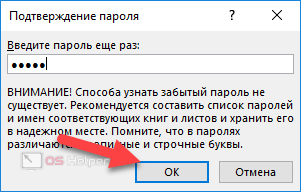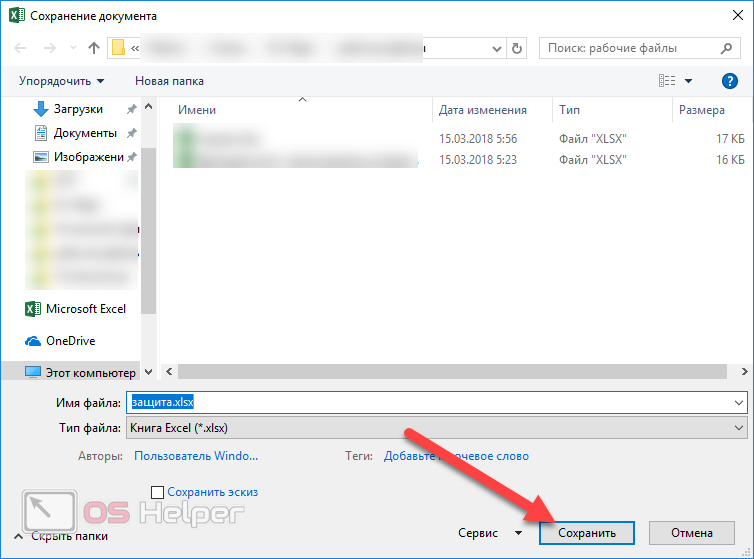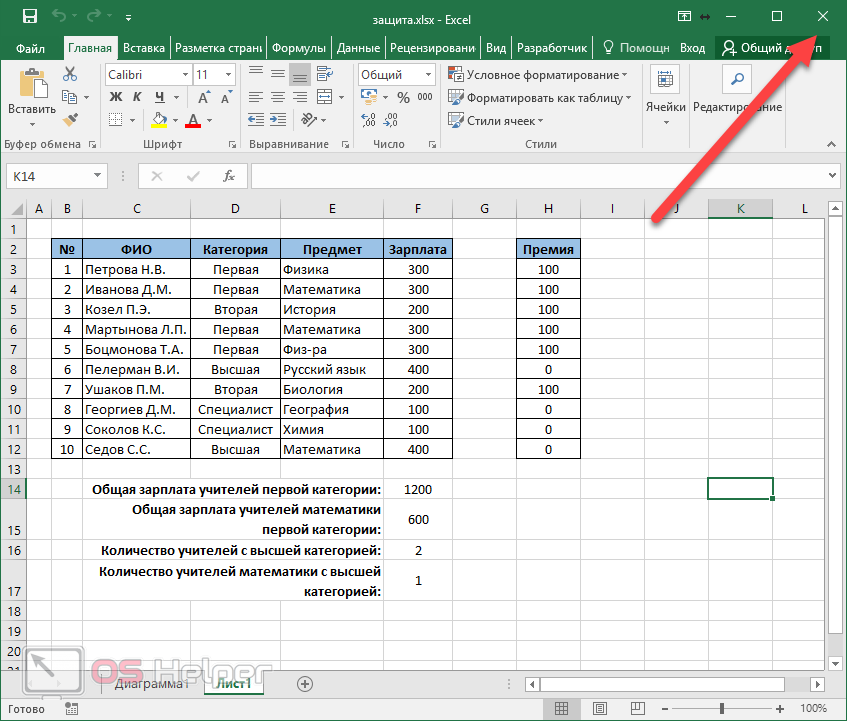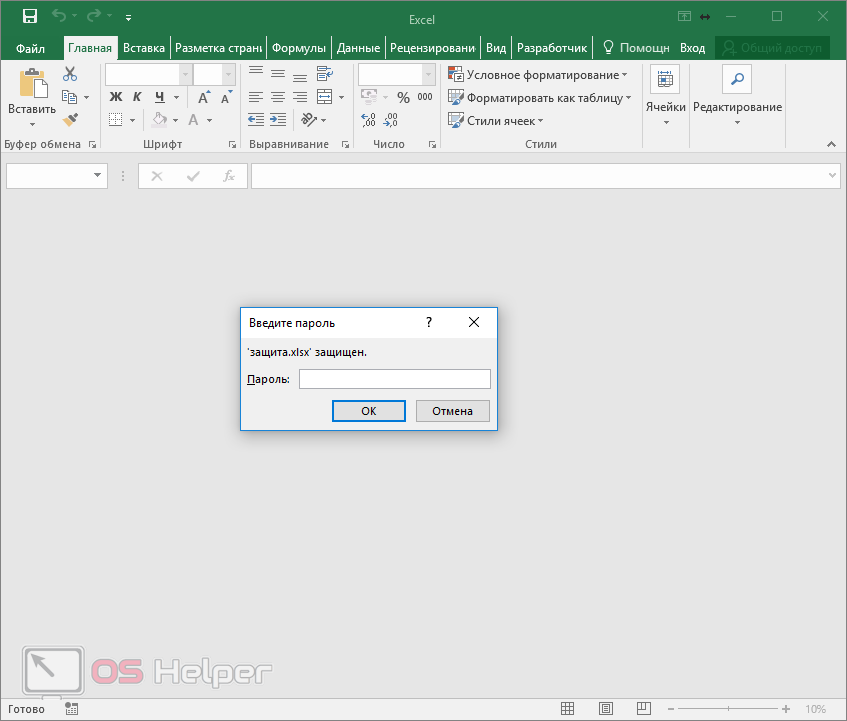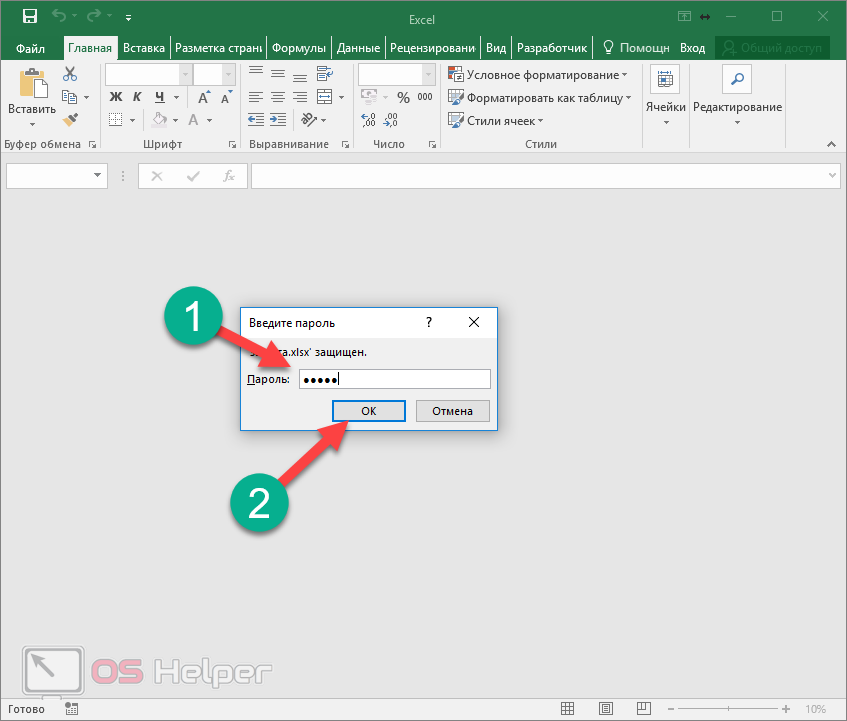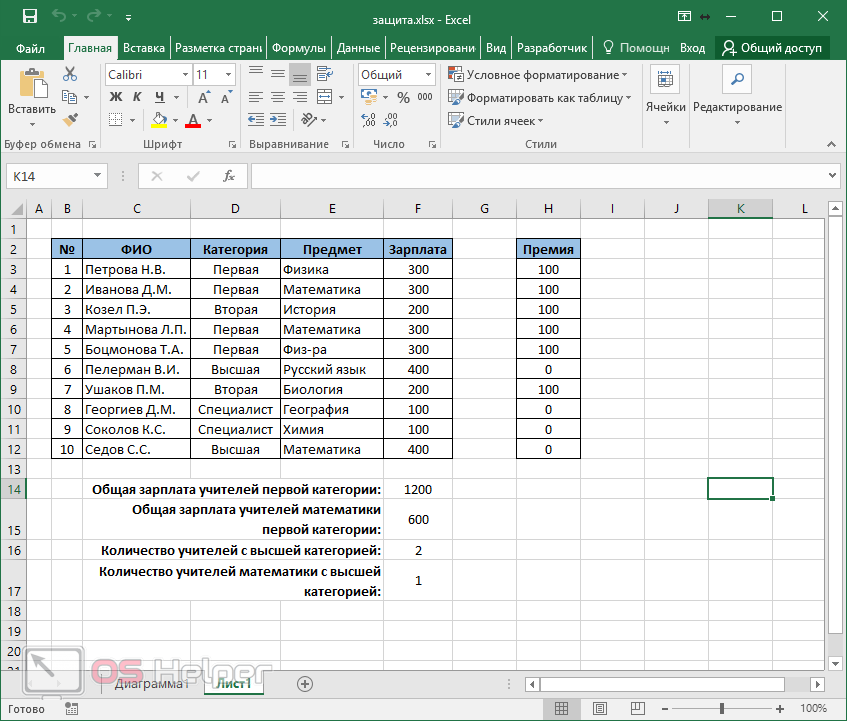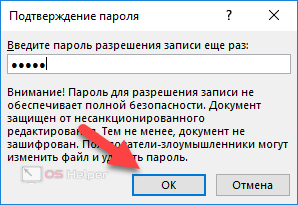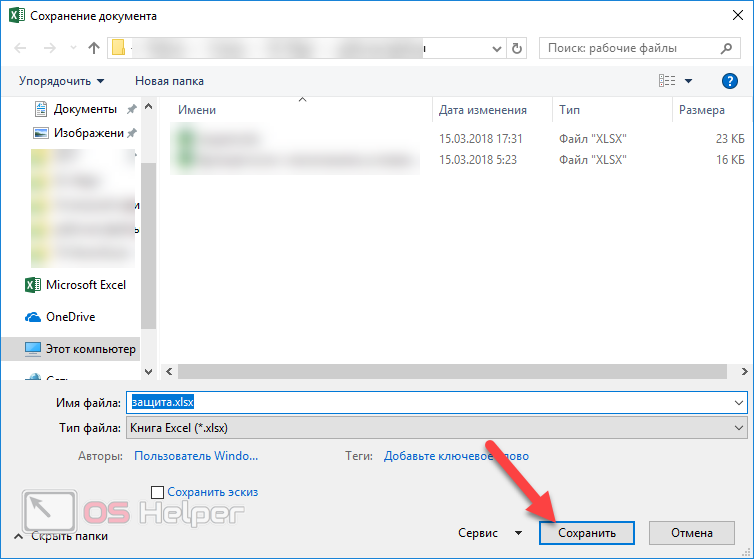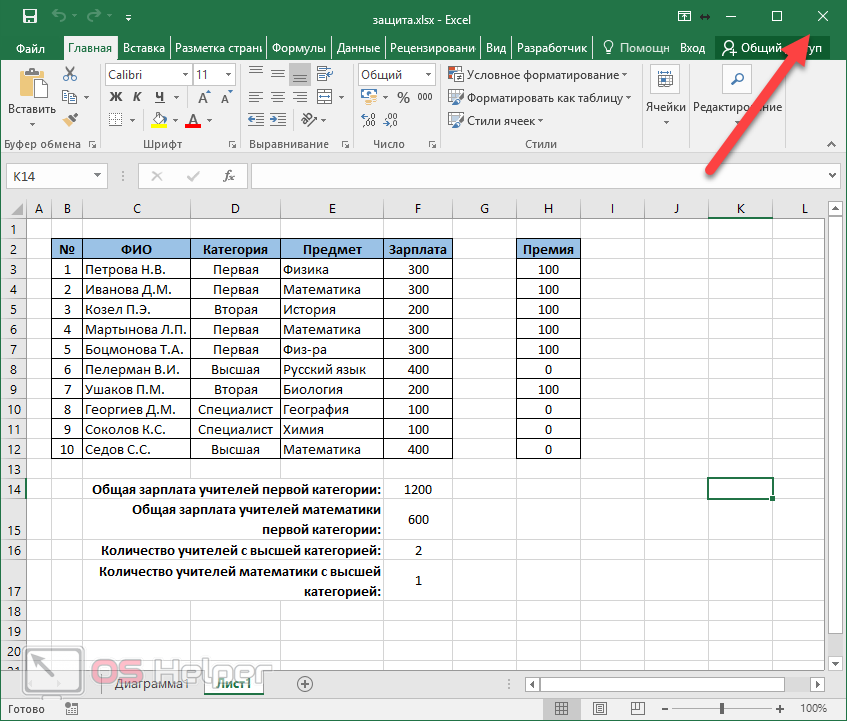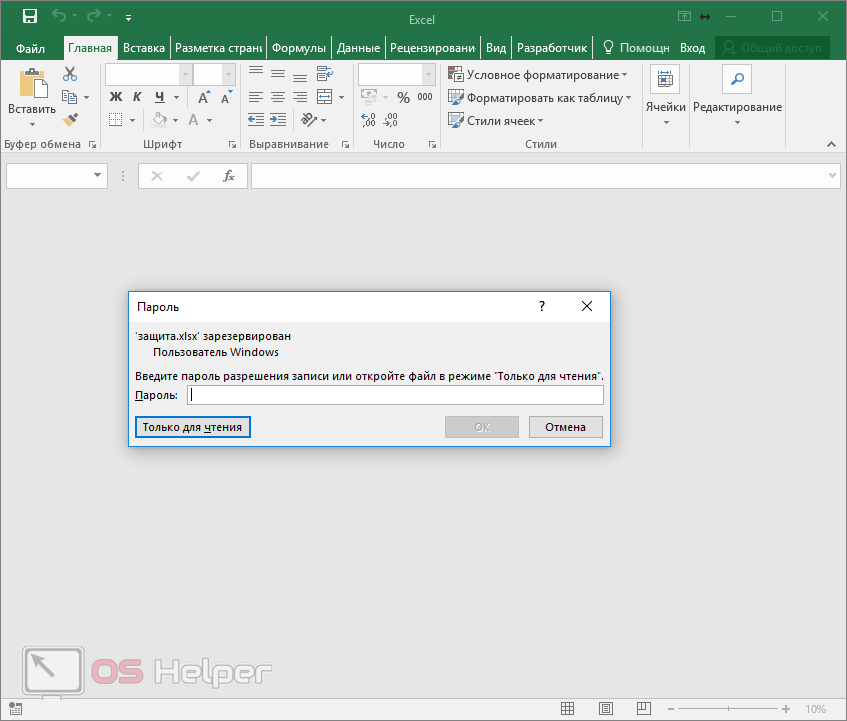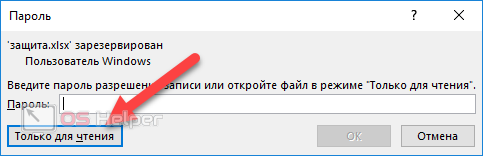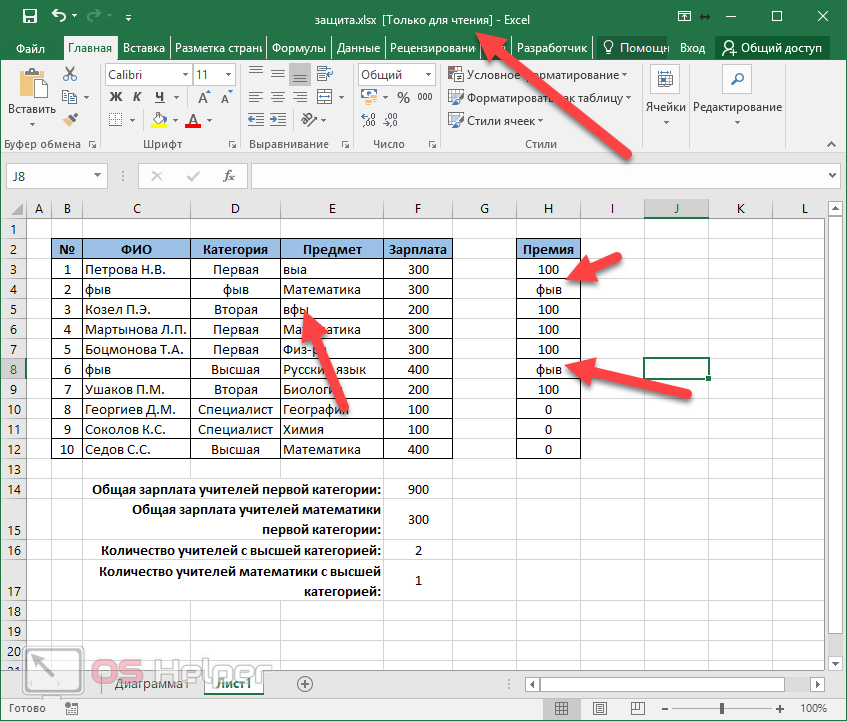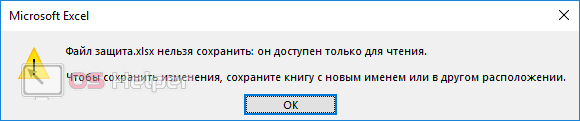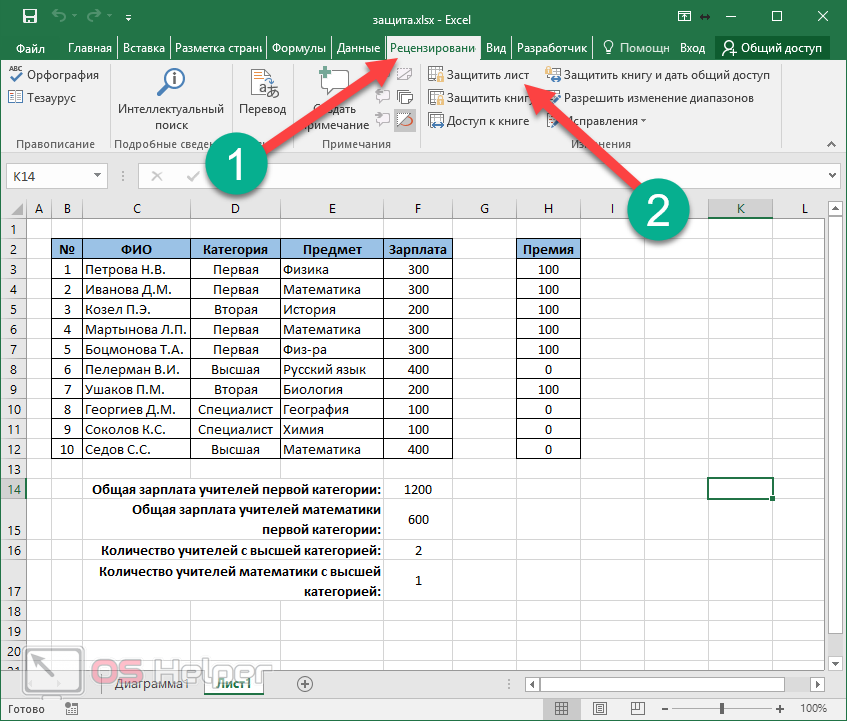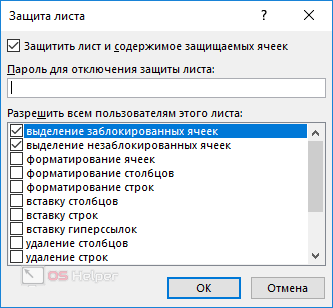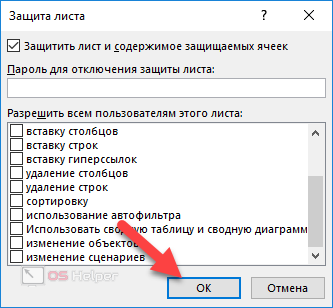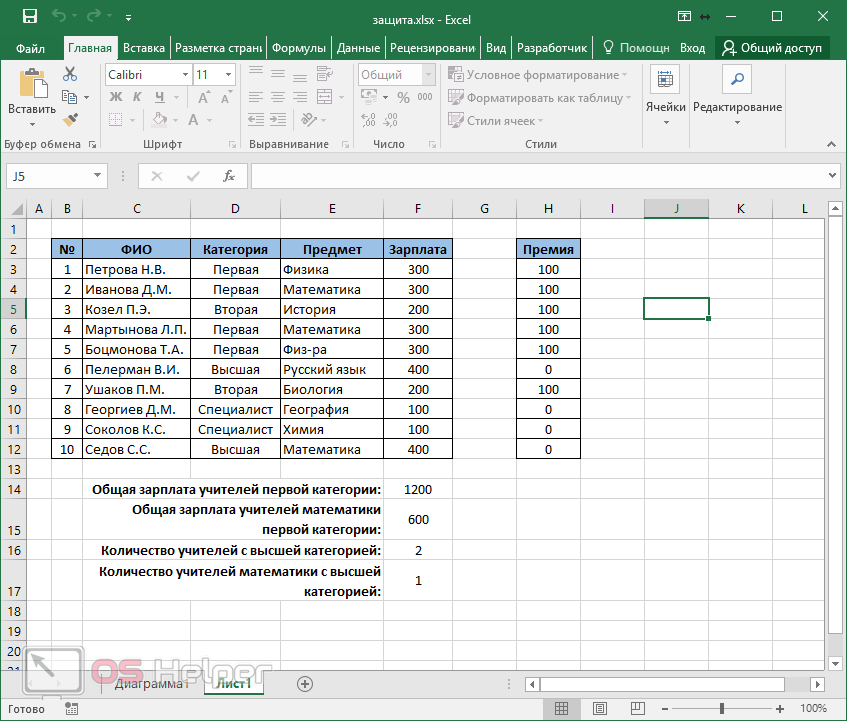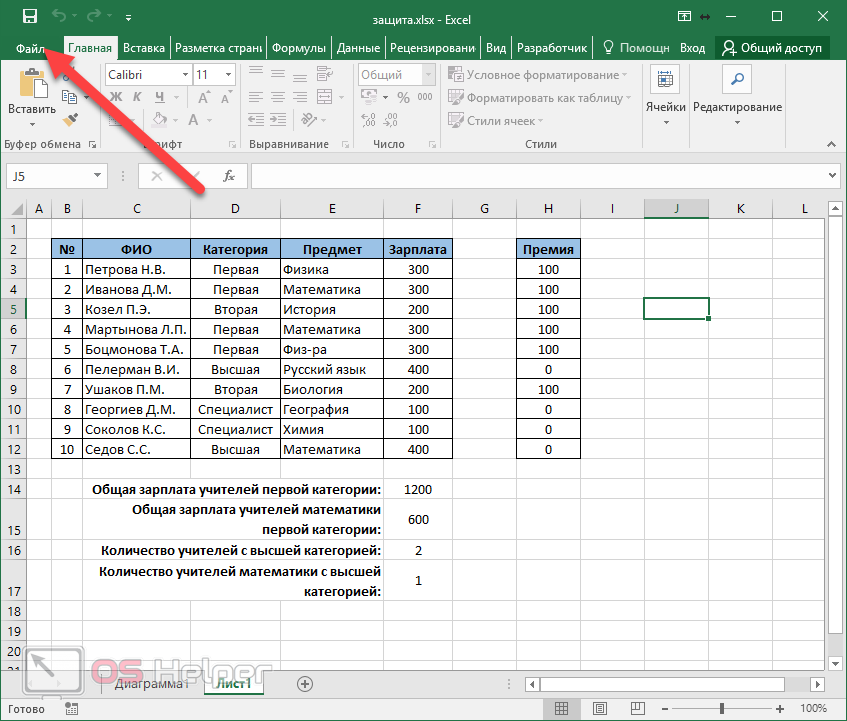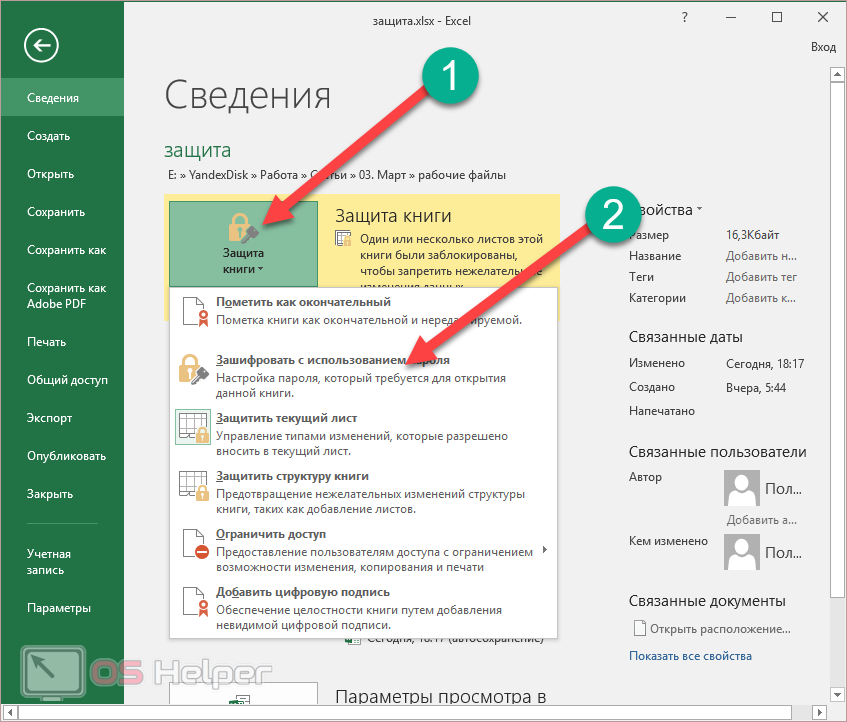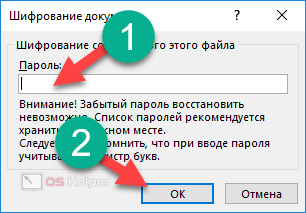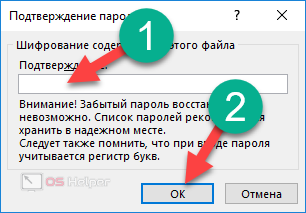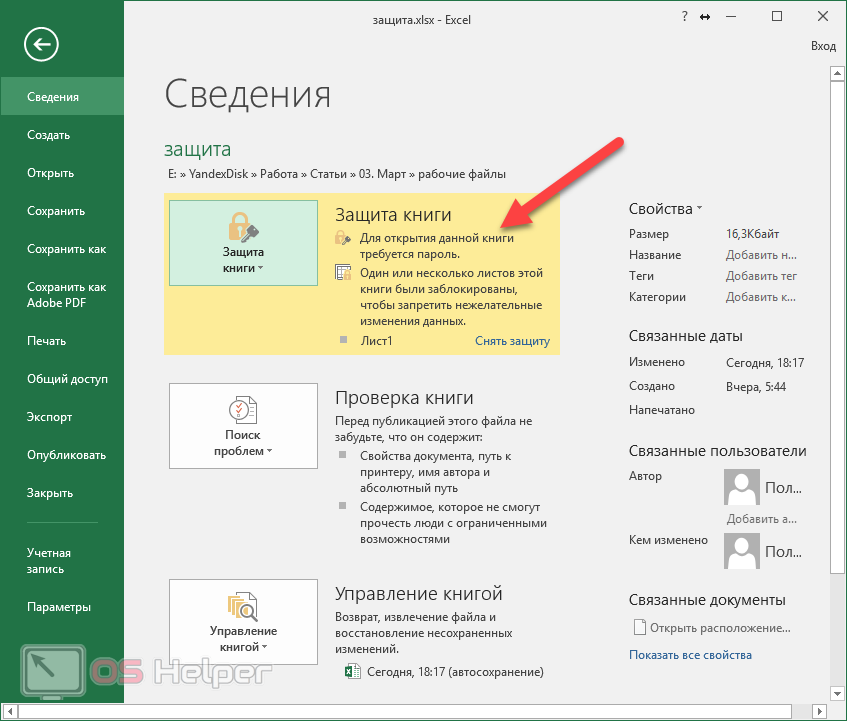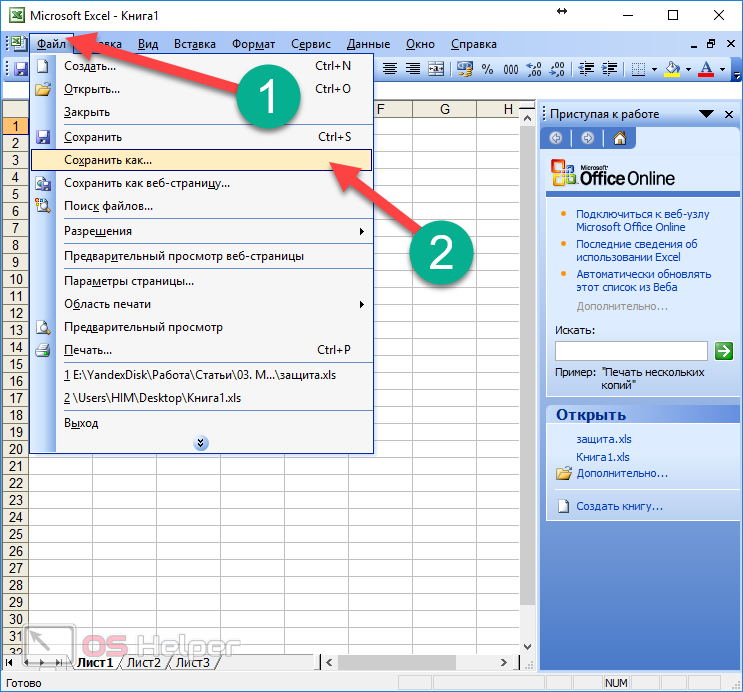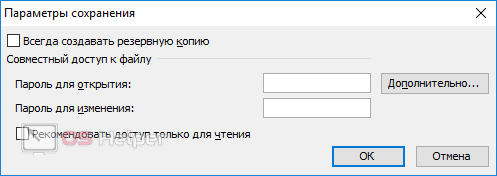У большинства пользователей есть такая информация, которой они не хотели бы делиться с окружающими. Более того, пытаются скрыть её для чтения всеми возможными способами. В данной статье мы рассмотрим, как поставить пароль на Excel файл. На самом деле, здесь нет ничего сложного. Для этого существует несколько способов и мы разберем каждый из них.
У большинства пользователей есть такая информация, которой они не хотели бы делиться с окружающими. Более того, пытаются скрыть её для чтения всеми возможными способами. В данной статье мы рассмотрим, как поставить пароль на Excel файл. На самом деле, здесь нет ничего сложного. Для этого существует несколько способов и мы разберем каждый из них.
Защита при помощи пароля
В современном редакторе Эксель (2007, 2010, 2013, 2016) вы можете установить ключ безопасности как для открытия файла, так и для его редактирования. То есть в одном случае посторонний человек ничего не сможет сделать (даже увидеть содержимое), а в другом – ему будет доступно только чтение информации.
Блокировка документа
Для этой цели нужно выполнить следующие действия.
- Откройте документ. Кликните на пункт меню «Файл».
- Затем перейдите в раздел «Сохранить как».
- Далее нажмите на иконку «Обзор».
- В появившемся окне выполните следующие шаги:
- Выберите нужный каталог для сохранения документа.
- Укажите желаемое имя файла.
- Нажмите на меню «Сервис».
- Затем кликните на пункт «Общие параметры».
- Сразу после этого появится маленькое окошко, в котором вы сможете указать ключ как для открытия, так и для изменения файла:
- Введите что-нибудь в первое поле и нажмите на «OK».
- После этого вас попросят подтвердить указанный ранее текст. При этом предупредят, что не существует способа, при помощи которого можно узнать забытый ключ, поэтому рекомендуется составить список ваших часто используемых комбинаций и документов, которым они соответствуют.
- Для подтверждения нажмите на «OK».
- Для того чтобы сохранить документ, нужно кликнуть на соответствующую кнопку.
- Закройте этот файл.
- Попробуйте открыть его снова. Вас попросят ввести указанный ранее пароль.
- Для продолжения работы с документом нужно кликнуть на «OK».
- Только после этих действий данный экселевский файл станет доступным для работы.
Используя этот метод, вы полностью защищаете свой файл от посторонних лиц. Но бывают такие случаи, когда необходимо показать содержимое, но при этом запретить редактирование.
Для этого нужно сделать следующее.
- Повторяем описанные выше действия, но на этот раз вводим пароль во второе поле. Для продолжения нажимаем на кнопку «OK».
- Подтверждаем ключ безопасности и кликаем на «OK».
- Для сохранения нажимаем на соответствующую кнопку.
- Закрываем документ.
- Откройте его заново. В результате этого вы увидите следующее окно.
- Если посторонний человек (или вы, но при этом забыли кодовое слово) не знает ключ, то ему придется открыть файл только для чтения. Для этого нужно нажать на соответствующую кнопку.
- После открытия документа вы увидите, что в заголовке написано «Только для чтения». При этом без труда удается вносить свои изменения.
- Теперь нажмите на сочетание клавиш [knopka]Ctrl[/knopka]+[knopka]S[/knopka] (сохранение документа). В результате вы увидите следующее сообщение об ошибке.
Это значит, что вы можете редактировать документ, но сохранить его с таким же именем не получится.
Блокировка листов
Иногда бывают такие случаи, когда нужно запретить что-то конкретное. Например, редактирование ячеек, запуск vba-макросов или что-нибудь еще, но при этом сохранить все остальные функции. В таком случае поможет защита какого-то определенного листа, а не всего документа в целом.
Для этого нужно выполнить следующие действия.
- Перейдите на вкладку рецензирование. Кликните на кнопку «Защитить лист».
- Сразу после этого появится окно, в котором нужно будет указать (убрать галочки), что именно вы хотите запретить. По умолчанию разрешено только выделение ячеек, но при желании можно убрать и это.
- Помимо этого, вы можете разрешить:
- форматирование ячеек;
- форматирование столбцов;
- форматирование строк;
- вставку столбцов;
- вставку строк;
- вставку гиперссылок;
- удаление столбцов;
- удаление строк;
- сортировку;
- использование автофильтра;
- использовать сводную таблицу и сводную диаграмму;
- изменение объектов;
- изменение сценариев.
- Для сохранения необходимо нажать на кнопку «OK».
- Результат будет виден и без повторного закрытия и открытия документа. Практически все инструменты будут недоступны. Подобное наблюдается на каждой вкладке.
Шифрование документа
Указанная выше защита не совсем эффективна. Её, при желании, знающий человек сможет обойти без особых усилий. Намного эффективнее использовать шифрование файла.
Более того, если вы откроете официальную справку компании Microsoft, то увидите следующее предупреждение.
Для того чтобы зашифровать экселевский файл, нужно осуществить следующие действия.
- Кликните на пункт меню «Файл».
- После этого нажмите на иконку «Защита книги». Затем выберите пункт «Зашифровать с использованием пароля».
- После этого вас попросят ввести желаемое кодовое слово. Для продолжения кликните на кнопку «OK».
- Затем вас попросят подтвердить указанный пароль.
- Сразу после этого вы увидите появившуюся надпись о том, что для открытия данной книги требуется ключ шифрования.
Как заблокировать документ в Excel 2003
В старом редакторе принцип практически точно такой же. Для установки пароля нужно будет сделать следующие действия.
- Нажмите на меню «Файл».
- Затем выберите пункт «Сохранить как».
- В появившемся окне кликните на меню «Сервис». Затем выберите пункт «Общие параметры».
- В результате этого вы увидите окно, о котором писалось раньше.
Принцип работы точно такой же, как и в современном Excel.
Заключение
В данной статье были детально разобраны способы защиты экселевских файлов. Вы можете использовать любой из них. Всё зависит от того, какие именно цели вы преследуете.
Будьте осторожны при вводе пароля. Постарайтесь его не забыть, поскольку в этом случае велика вероятность утратить этот документ.
Видеоинструкция
Для тех, у кого остались какие-нибудь вопросы, ниже прикладывается видеоролик с дополнительными замечаниями к описанным выше рекомендациям.