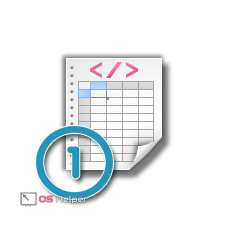 Приложение Excel предоставляет широкие возможности по настройке и редактированию таблиц. С помощью функционала программы вы также сможете настроить нумерацию строк и столбцов. Это может пригодиться при работе с объемными базами данных. Разберемся, как пронумеровать строки в таблице Excel разными способами.
Приложение Excel предоставляет широкие возможности по настройке и редактированию таблиц. С помощью функционала программы вы также сможете настроить нумерацию строк и столбцов. Это может пригодиться при работе с объемными базами данных. Разберемся, как пронумеровать строки в таблице Excel разными способами.
Самый простой способ
Для ручной нумерации вам не потребуются специальные функции программы. Да и полностью ручной ее назвать сложно, ведь вам не придется вписывать каждый номер столбца самостоятельно. Пользователь должен сделать следующее:
- В первую ячейку впишите единицу. В следующую клетку – цифру «2».
- Выделите обе ячейки и переместите курсор на нижний правый угол второй клетки, чтобы он принял вид черного крестика.
- Зажмите ЛКМ и протяните курсор вниз на необходимое количество клеток, после чего отпустите мышку.
- Теперь вы увидите порядковую нумерацию столбика или строки.
Второй вариант использования данного метода:
- Снова впишите «1» в первой ячейке.
- Затем поставьте курсор в положение черного крестика.
- Зажмите левый [knopka]Ctrl[/knopka] на клавиатуре вместе с ЛКМ и протяните курсор вниз.
Внимание! Сначала необходимо отпустить клавишу [knopka]Ctrl[/knopka], а затем левую кнопку мыши, а не наоборот (1). В противном случае вы получите столбик из одинаковых цифр (2):
Если вам нужна последовательность с определенным шагом, например, 2 4 6 8, то введите первые две цифры ряда и выполните все действия из предыдущей инструкции:
Для того чтобы сделать таблицу с промежутком в одну или несколько клеток, необходимо:
- Записать начальные значения с необходимым промежутком.
- Выбрать мышкой все ячейки после первого значения.
- Поставить курсор в нижний правый угол, чтобы он принял вид крестика.
- Зажать клавишу [knopka]Ctrl[/knopka] и протянуть курсор вниз. Теперь таблица будет пронумерована так, как вами и задумывалось.
Обратная нумерация
Для создания обратного порядка вы можете воспользоваться вышеописанным способом:
- Впишите первые числа последовательности, например, 10 9 8.
- Выделите их и протяните маркер вниз.
- На экране появятся номера в обратном направлении. Использовать можно даже отрицательные числа.
«Эксель» подразумевает не только ручной метод, но и автоматический. Ручное перетаскивание маркера курсором весьма затруднительно при работе с объемными таблицами. Рассмотрим все варианты подробнее.
«СТРОКА»
Любая операция в Excel не обходится без своего аналога в виде функции. Чтобы ею воспользоваться, необходимо выполнить следующие действия:
- Выделите начальную клетку.
- В строке функций введите текст «=СТРОКА(А1)» и жмите [knopka]Enter[/knopka].
- Теперь перетаскиваем отредактированную клетку с маркером вниз.
Этот вариант практически не отличается от предыдущего в создании нумерации по порядку. Если вы имеете дело с большим объемом данных и вам нужен быстрый способ нумерации, тогда переходите к следующему варианту.
«ПРОГРЕССИЯ»
В этом случае вам не придется вручную перетаскивать маркер. Список создастся в автоматическом режиме по заданным вами условиям. Рассмотрим два варианта использования прогрессии – быстрое и полное.
В быстром режиме вам необходимо:
- Ввести первую цифру будущего списка.
- Выбрать пронумерованную клетку и все последующие, которые нужно пронумеровать.
- Во вкладке «Главная» нажать на кнопку «Заполнить» и в меню выбрать пункт «Прогрессия».
- В открывшемся окне просто нажать «ОК».
- Готово! Выделенные поля превратятся в упорядоченный список.
Если вам необходим порядок с определенным шагом в виде разрыва между ячейками, то сделайте следующее:
- Впишите начальные значения с необходимым шагом. Например, «3 6 9 12».
- Выделите заполненные ячейки, которые должны быть пронумерованы.
- Снова откройте окно «Прогрессия», как это описано в предыдущей инструкции, и нажмите «ОК».
- Теперь вы увидите в документе пронумерованную последовательность.
Теперь разберем подробнее работу с функцией «Прогрессия»:
- Сначала впишите первое число будущего списка.
- Зайдите в раздел «Главная», нажмите на «Заполнить» и выберите пункт «Прогрессия».
- В разделе «Расположение» выберите направление нумерации (1), тип прогрессии (2), установите шаг для заполнения (3) и предельное значение (4). Затем кликните на «ОК».
- Вы увидите пронумерованную таблицу по заданным параметрам. С помощью этого способа вам не придется вручную протаскивать маркер и вписывать стартовые значения.
Рассмотрим подробнее типы прогрессии, по которым можно создать пронумерованную таблицу:
- арифметическая последовательность. Этот вариант подразумевает порядковые числа, например, «10 11 12 13» и т. д.;
- геометрическая. С ее помощью создается последовательность посредством умножения каждого предыдущего значения на определенное число. Например, шаг, равный цифре «3», будет создавать ряд «1 3 9 27» и т. д.;
- даты. Удобная функция для нумерации строк и столбцов по дням, месяцам и годам.
- автозаполнение. В этом случае вы вручную задаете определенную последовательность, которую программа продолжает по аналогии.
Используем формулы
И, наконец, последний способ заполнения. Он не очень удобен, однако для полного описания функционала Excel про него необходимо рассказать. Если вам нужна последовательность с определенным шагом, то сделайте следующее:
- Впишите начальное число.
- Активируйте то поле, где будет продолжаться список с определенным шагом.
- Здесь необходимо задать формулу. Поставьте знак «=», затем кликните мышкой на первую клетку, чтобы сделать ссылку. Теперь укажите шаг, например, «+5» или «-2» и т. д. Нажмите [knopka]Enter[/knopka] для завершения.
- Теперь выделите все ячейки от первой пустой до введенной формулы. С помощью маркера в правом нижнем углу (без зажатой [knopka]Ctrl[/knopka]) протяните список вниз.
- Далее необходимо изменить формулы, полученные в ячейках. Для этого выделите весь список, скопируйте и нажмите ПКМ. В меню выберите «Специальная вставка».
- В разделе «Вставить» установите пункт «Значения» и нажмите «ОК».
- Теперь вместо формул в ячейках будут прописаны числа.
Заключение
Как видите, создание нумерованных документов в Excel возможно самыми разными способами. Любой пользователь найдет вариант, который будет удобен для него, будь то функции, формулы, автоматический или полуручной метод. В каждом случае вы получите один и тот же результат.
Видео
Более подробно и наглядно о том, как пронумеровывать таблицы в Excel, вы можете увидеть в данном видеоролике. В нем рассмотрены все пошаговые действия из представленной инструкции.

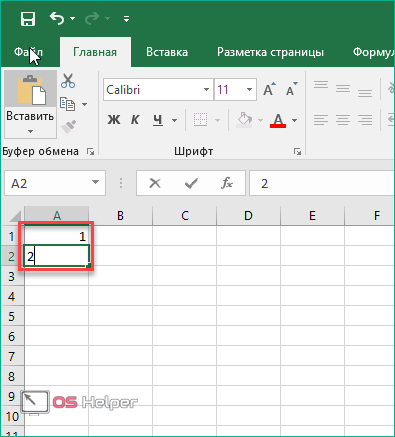
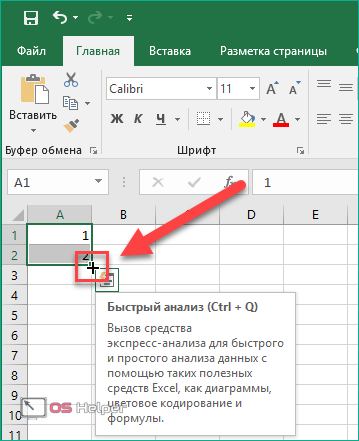
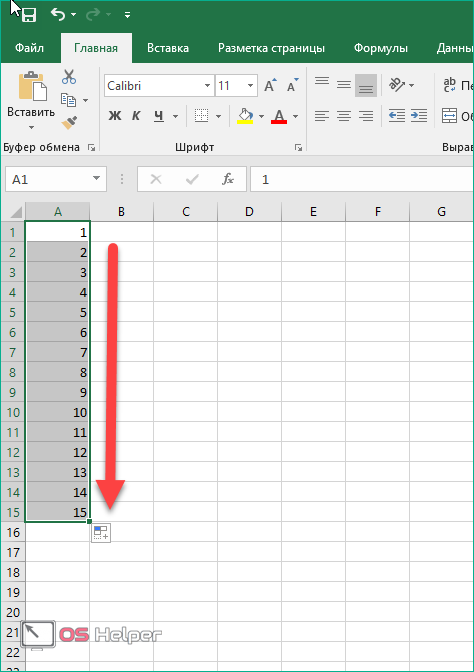
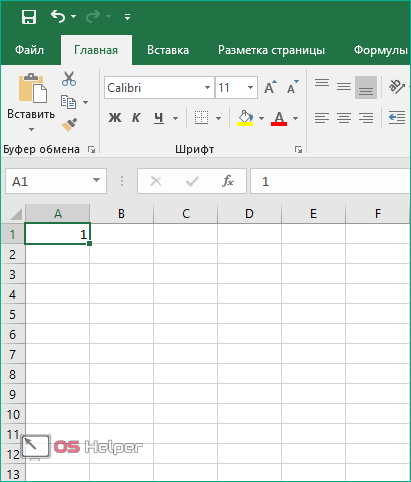

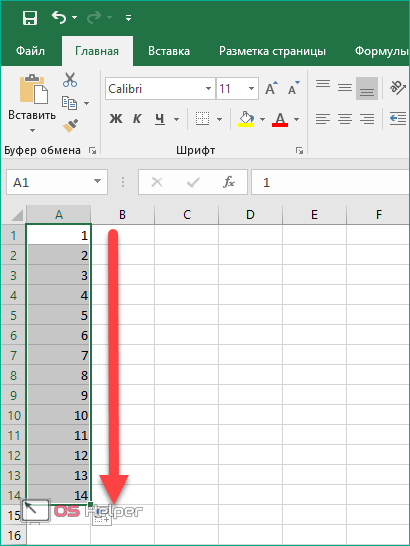
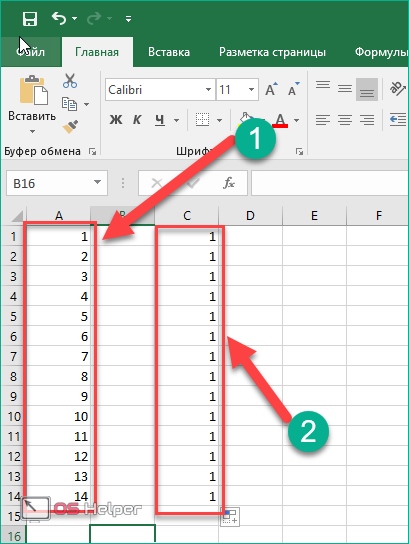
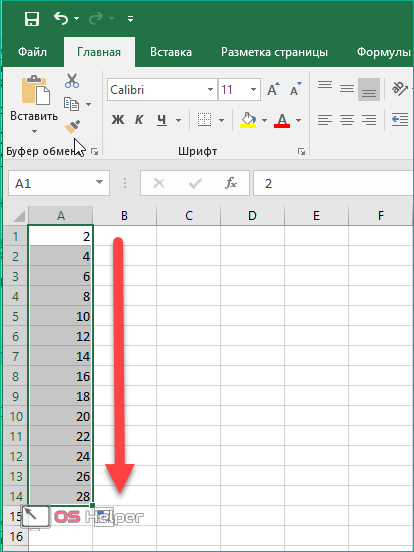
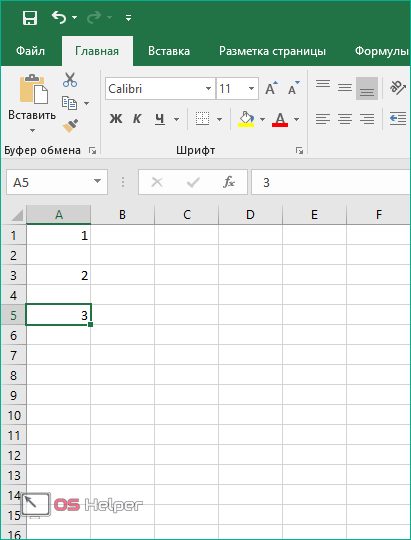
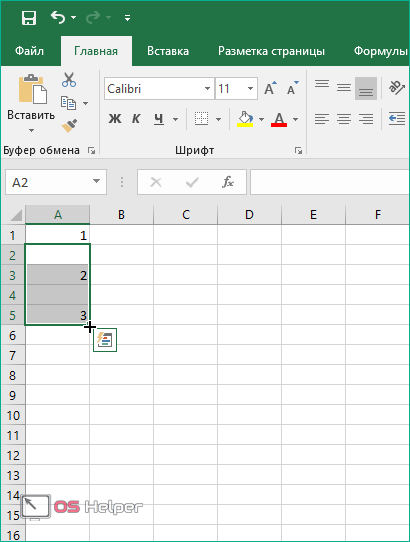

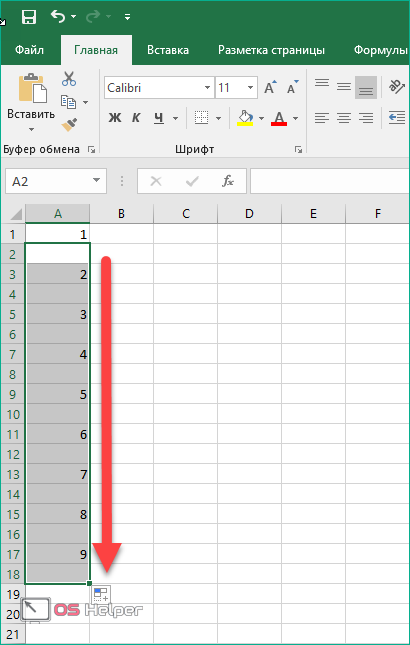
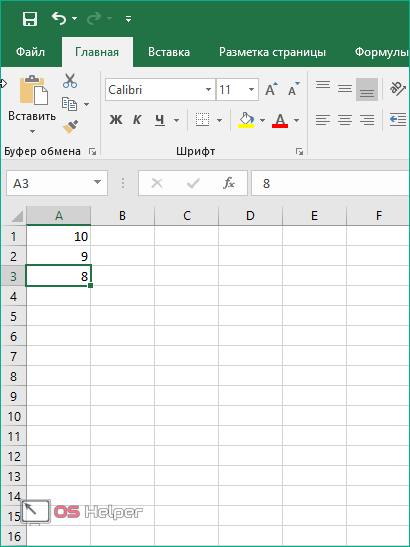
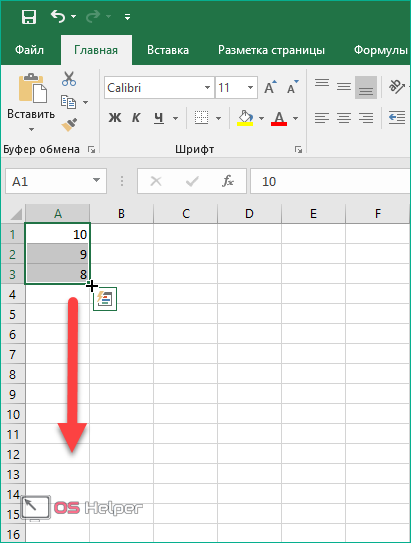
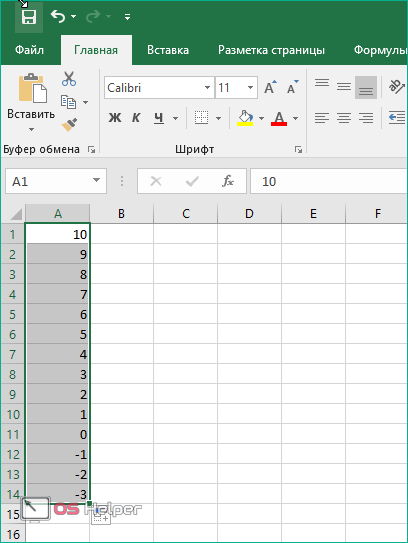
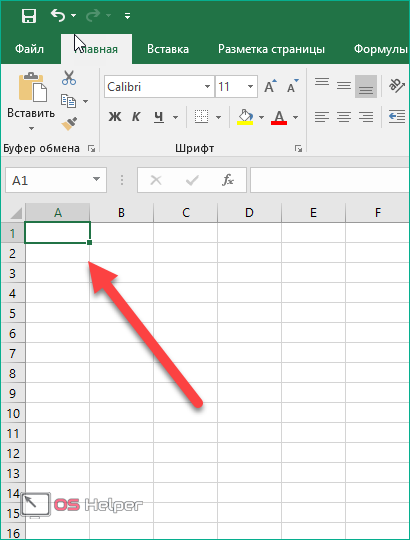
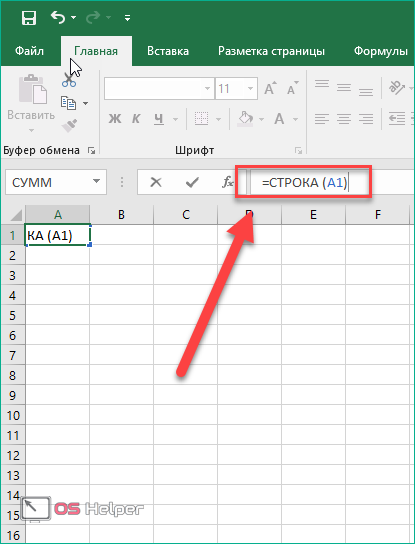
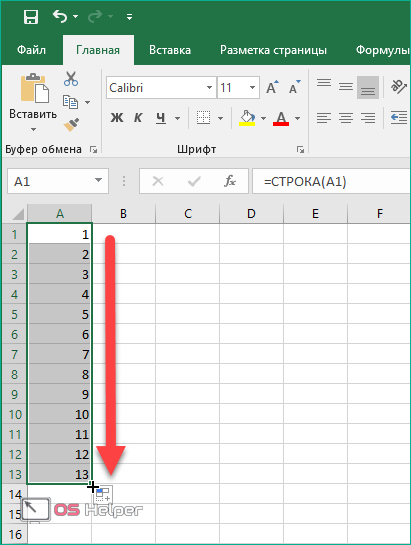
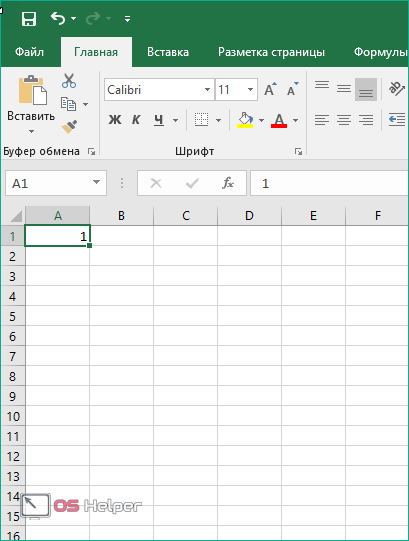
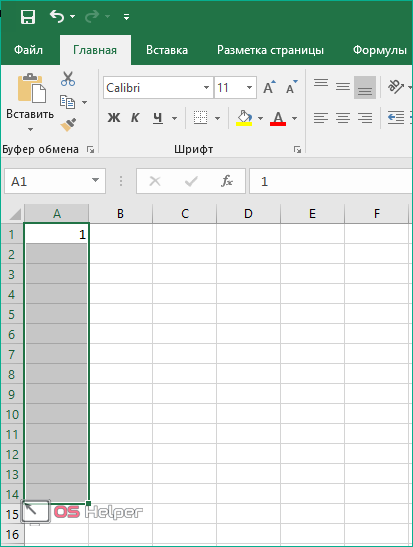
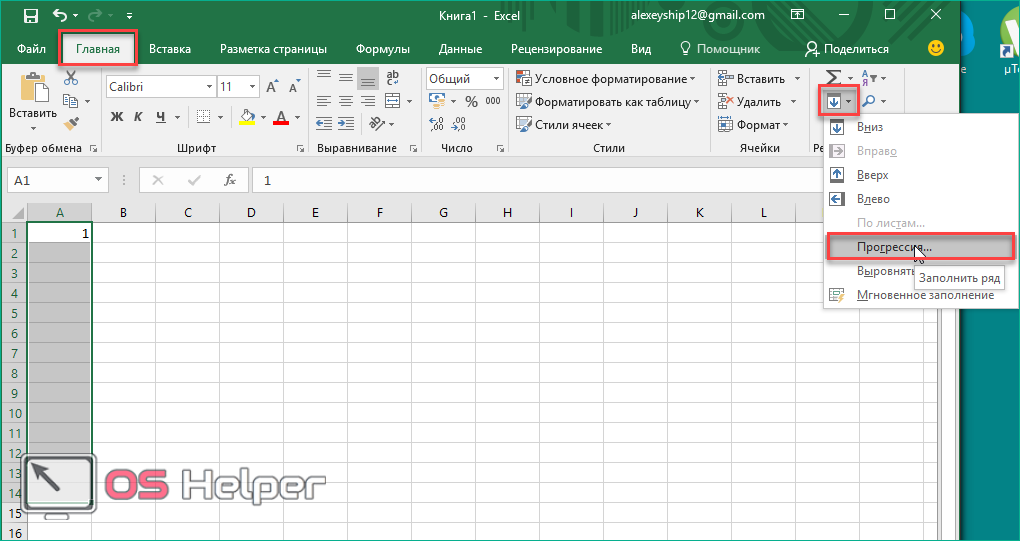
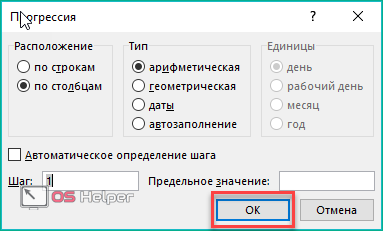
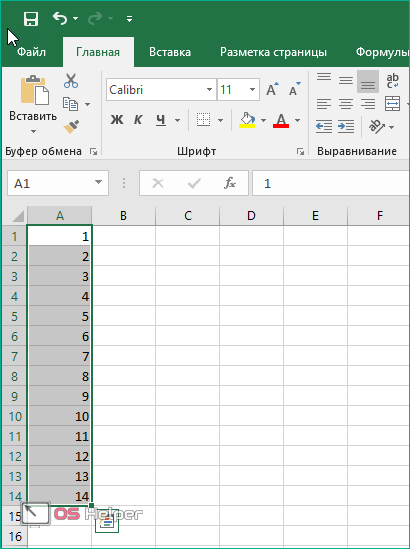
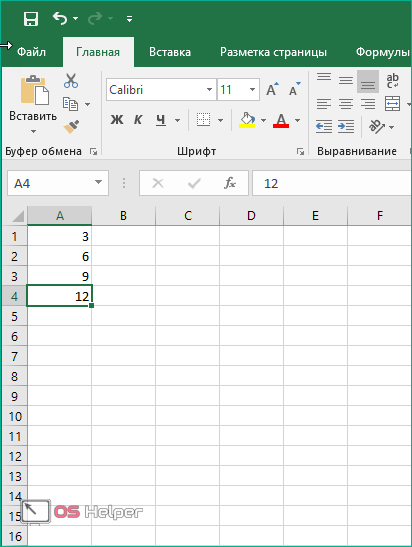
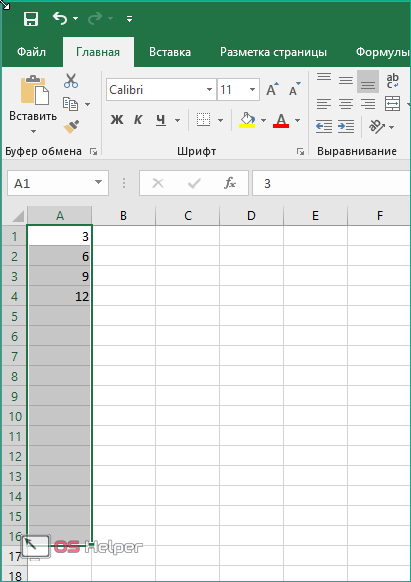
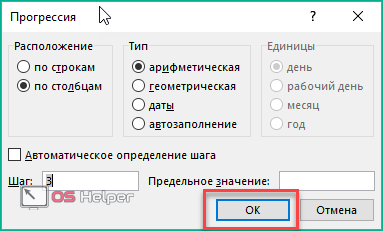
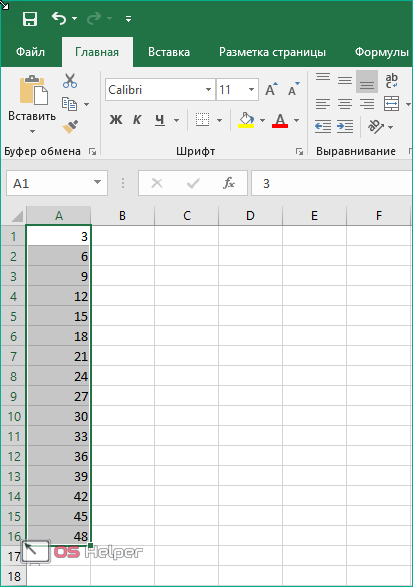
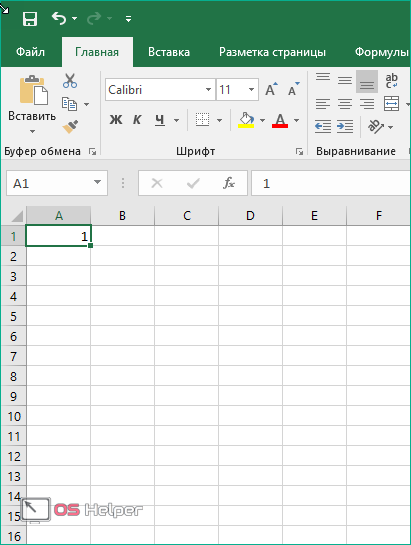
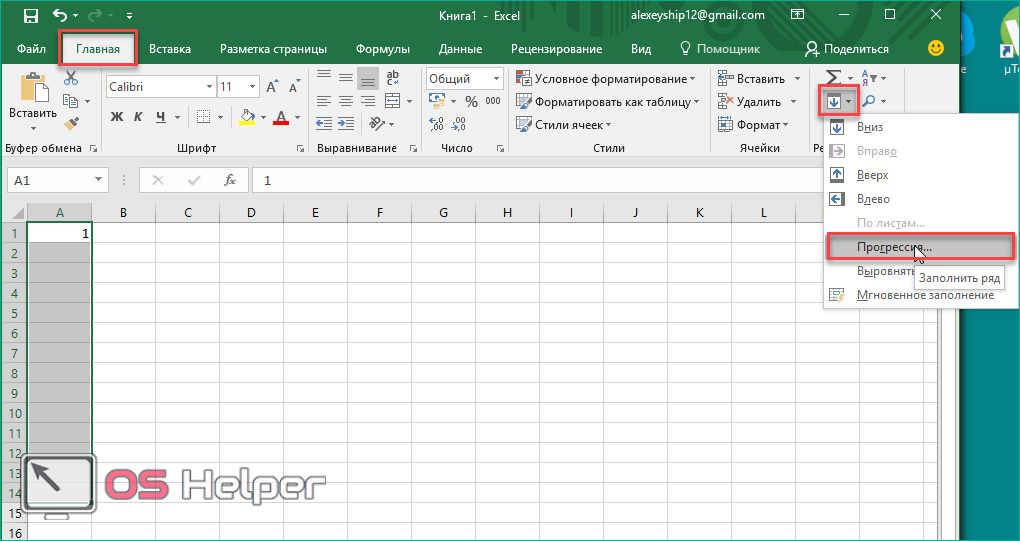
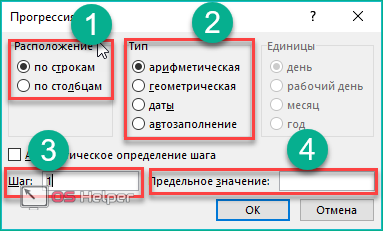

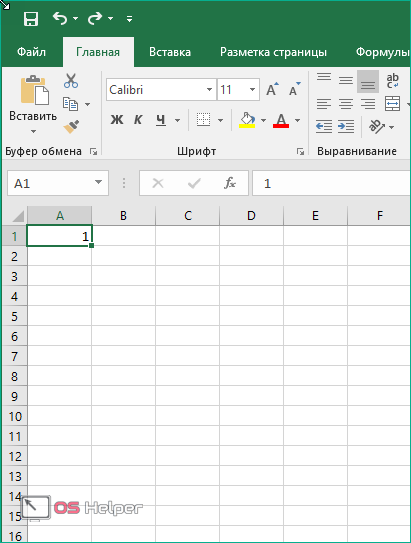
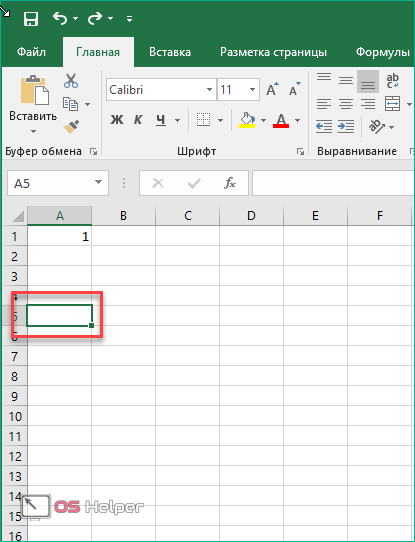
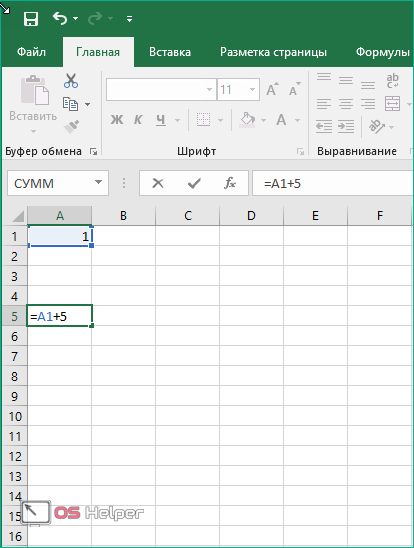
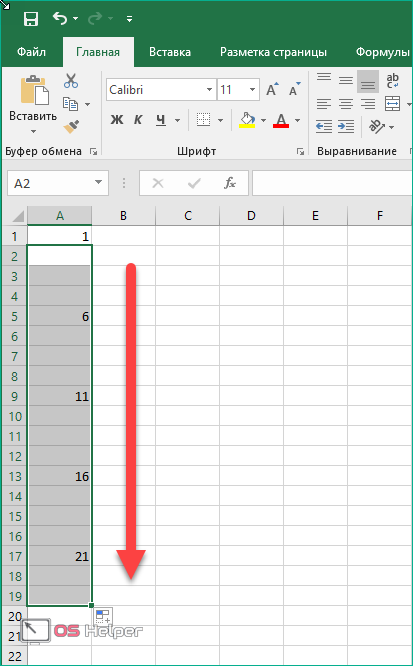
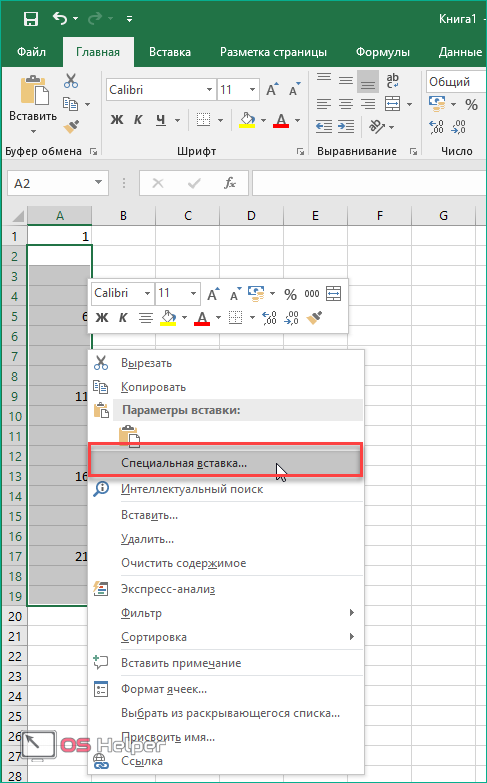
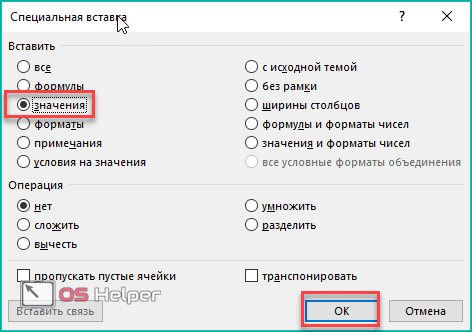








Спасибо большое!!! Никак не мог найти нумерацию через одну ячейку, а тут всё доступно и понятно! Эта промежуточная нумерация ведь подходит и для строк и для столбцов. То что нужно, очень помогли!
Добрый день!
а как сделать нумерацию снизу вверх без отрицательных чисел?
Проблема в том, что я переношу из другого испочника в интернете, куда поступают заявки в детский лагерь ежедневные списки из 10-20 строк в верх таблицы ехел, но мне нужно их пронумеровать дальше, то есть более старые оказываются внизу, список нужен снизу вверх, и нужна сквозная нумерация. И чтобы сплошное не сбивалось при удалении строк. Спасибо, если поможете.