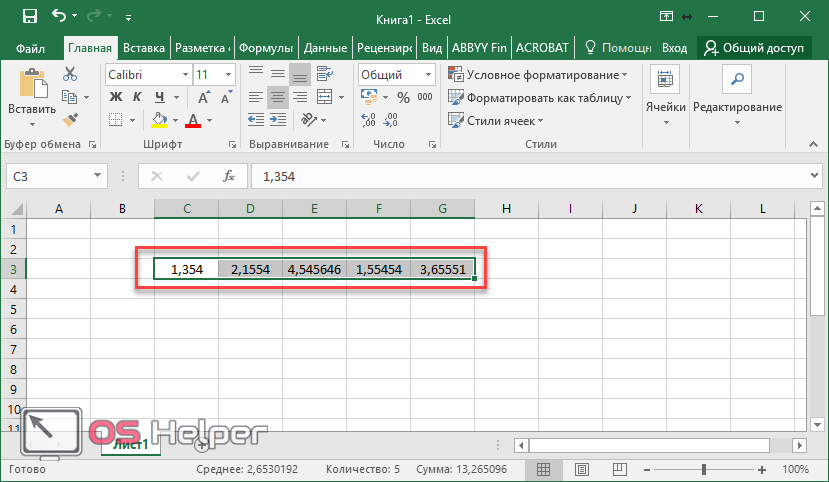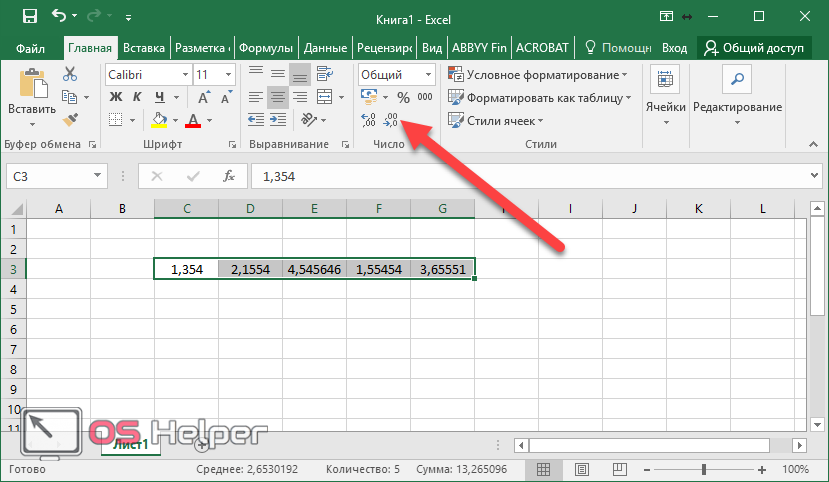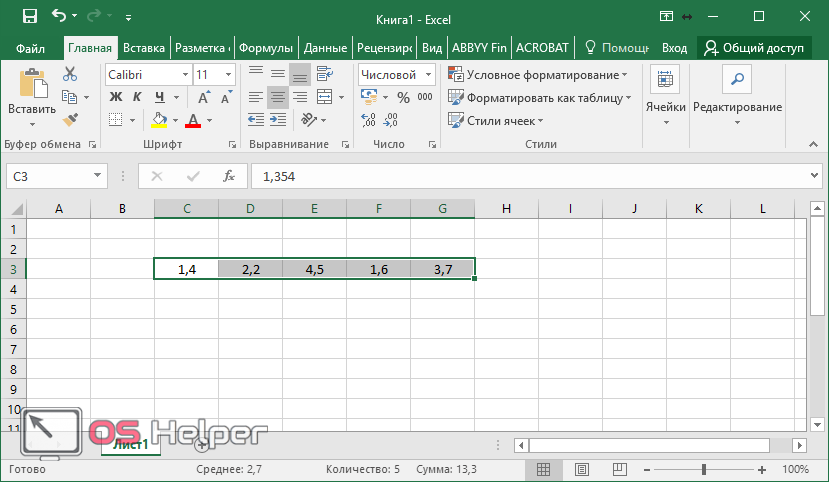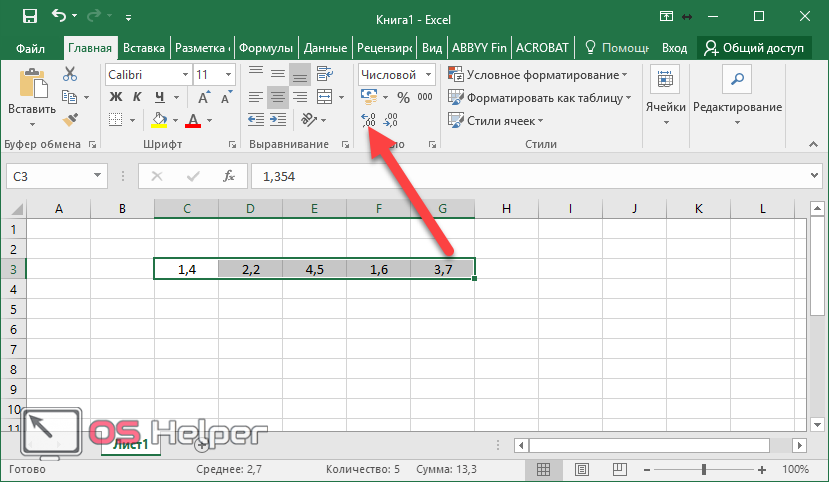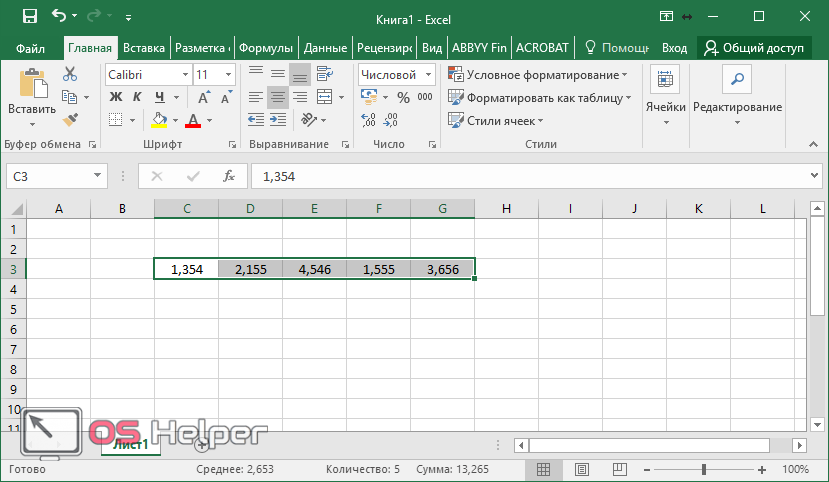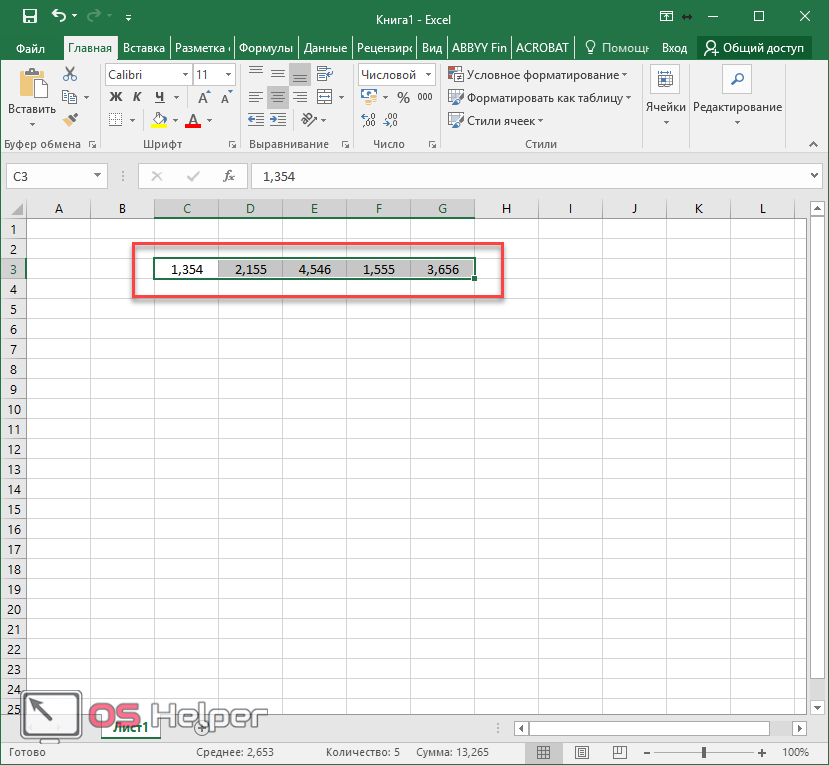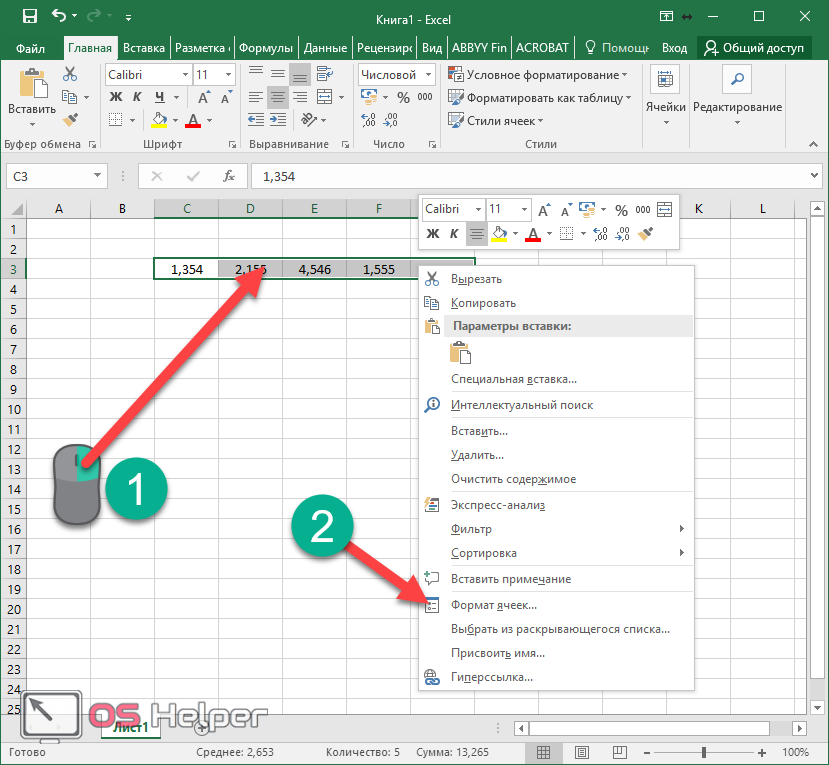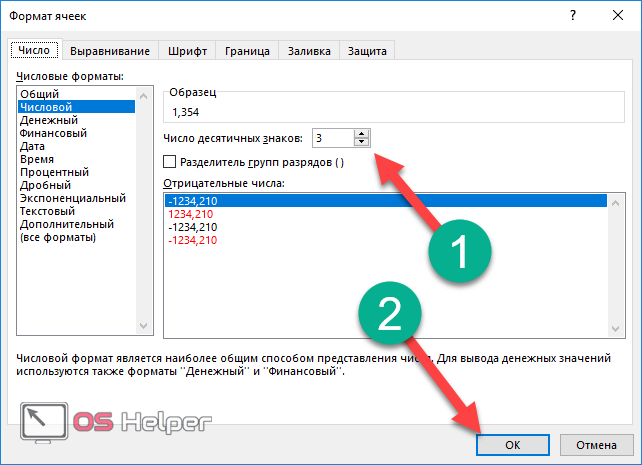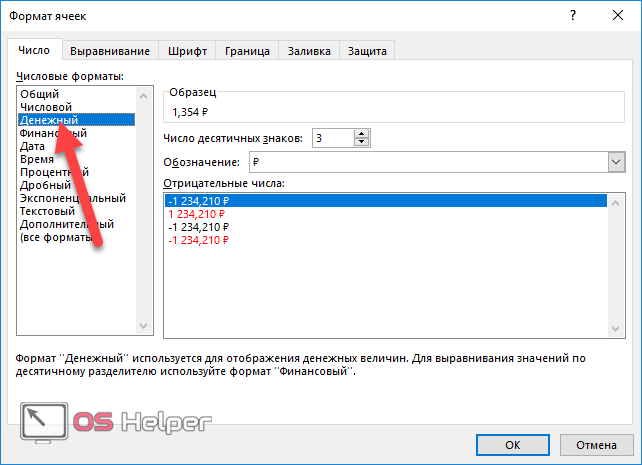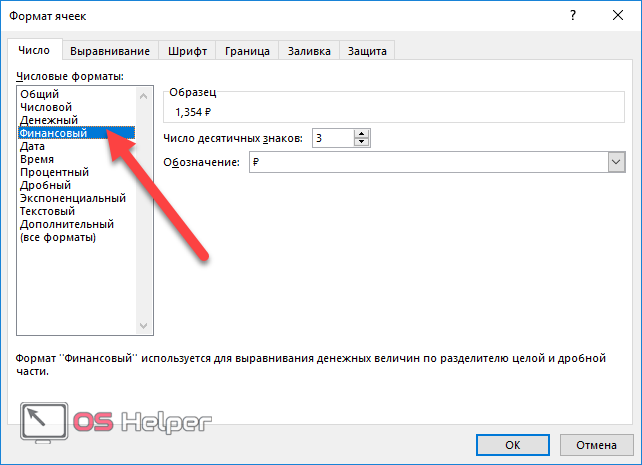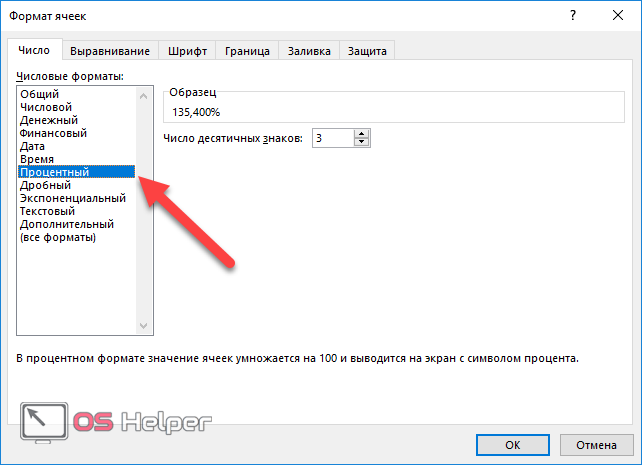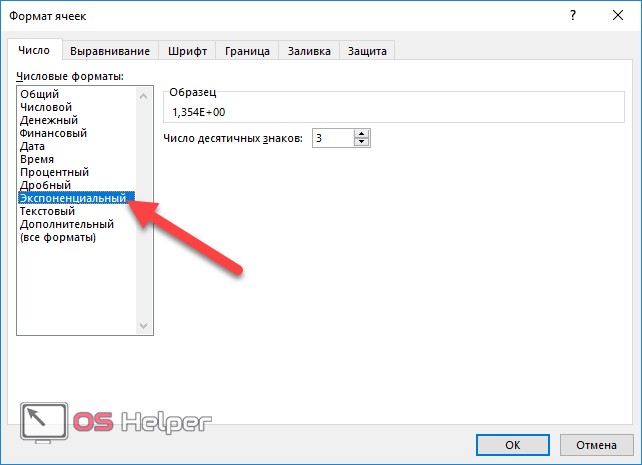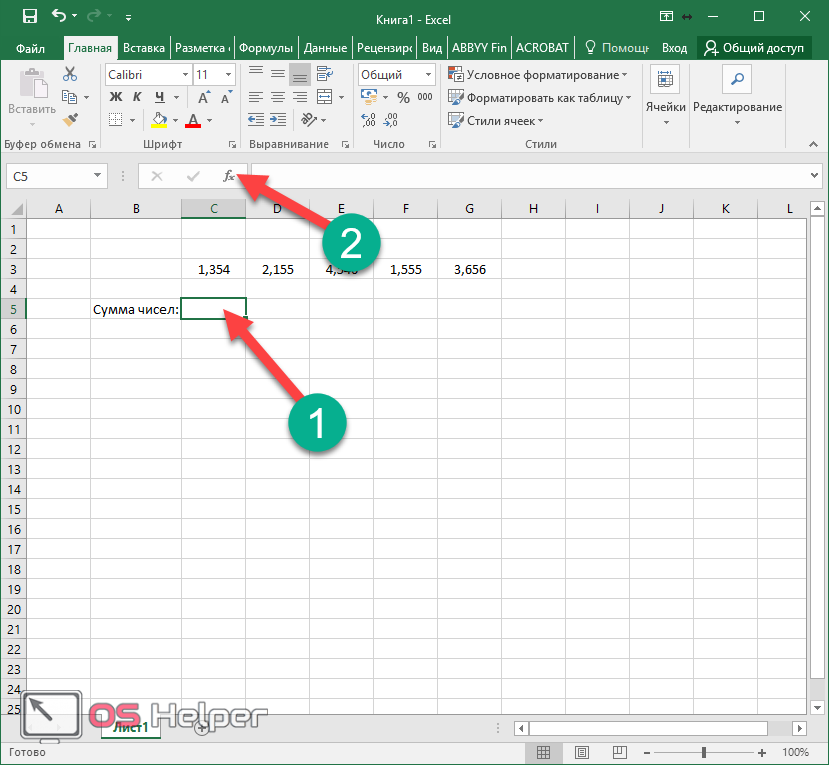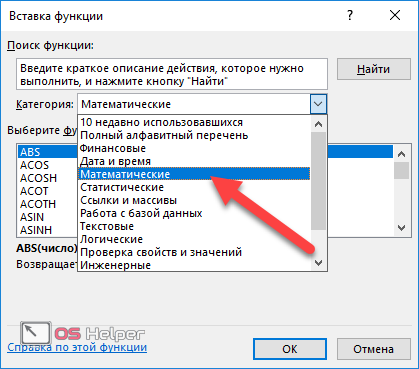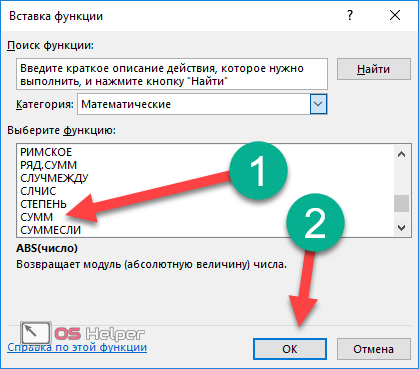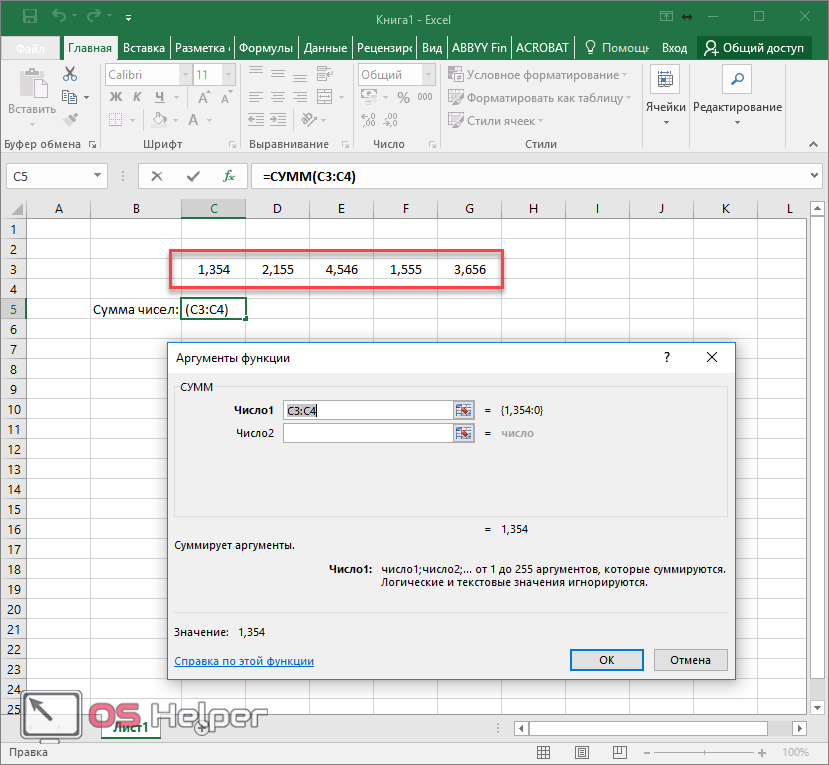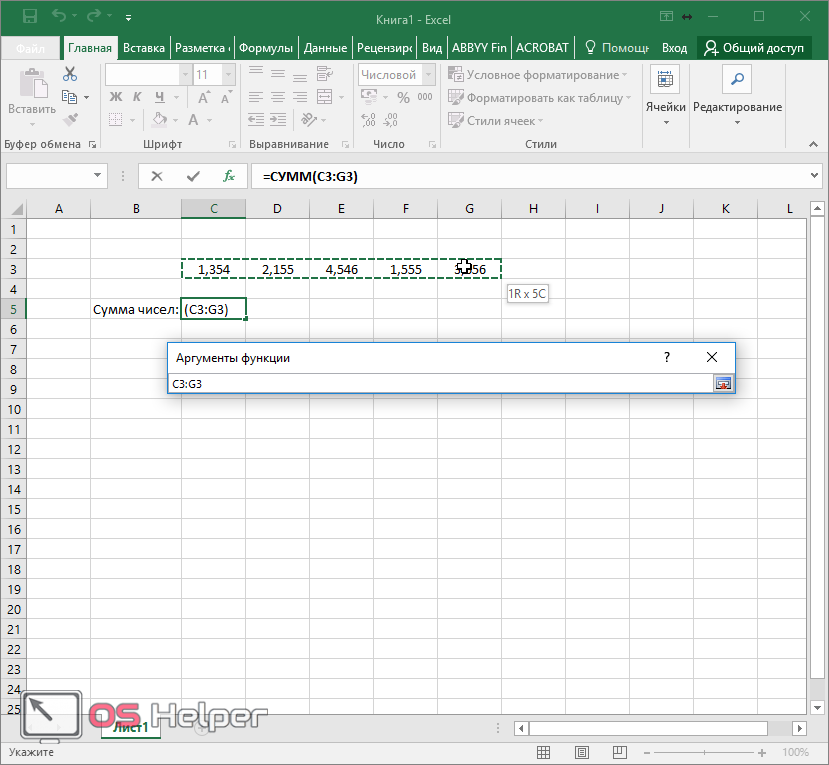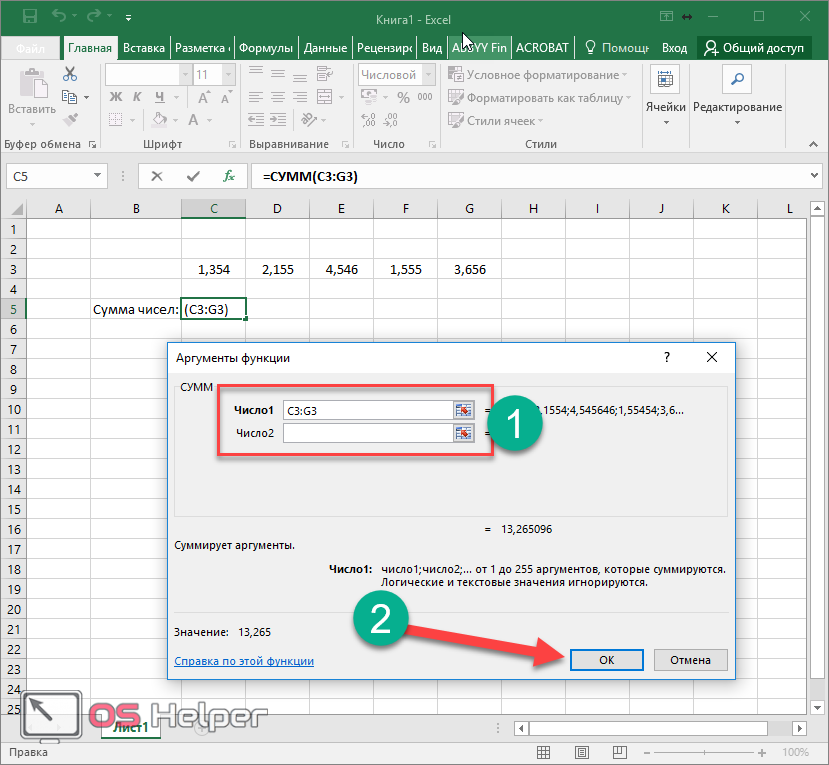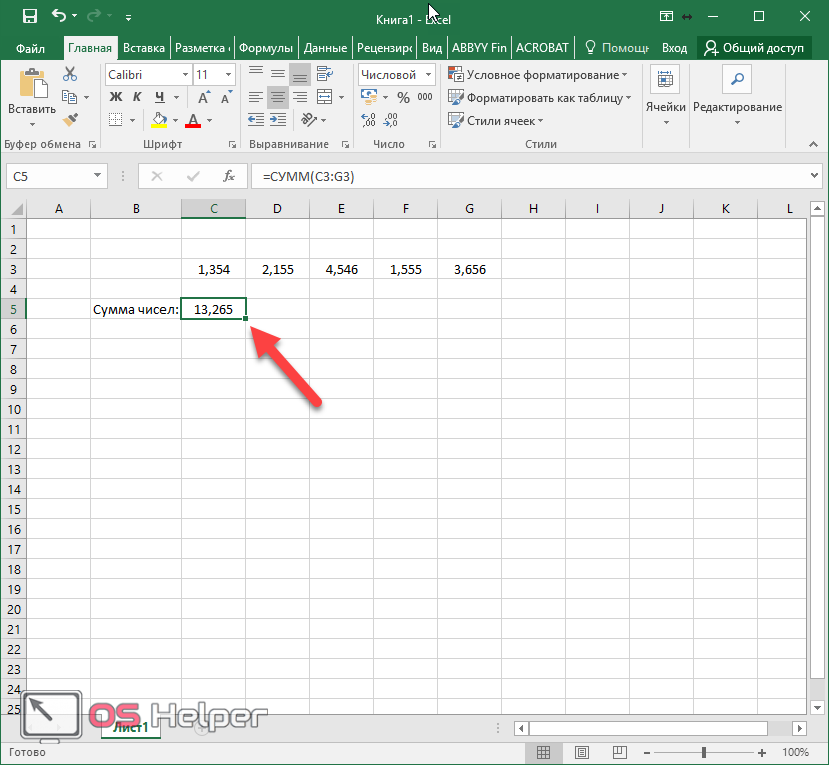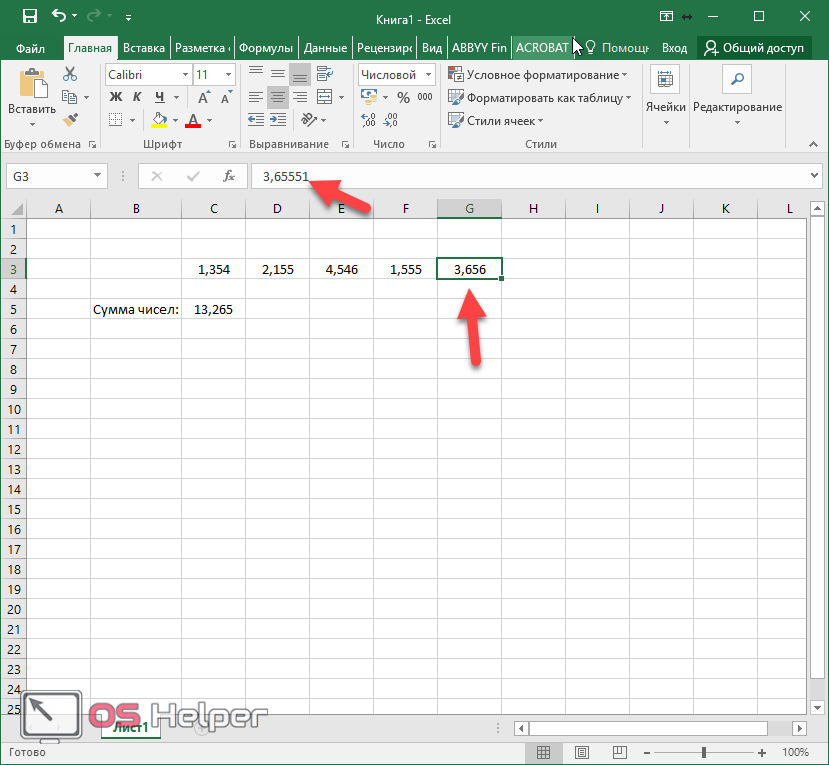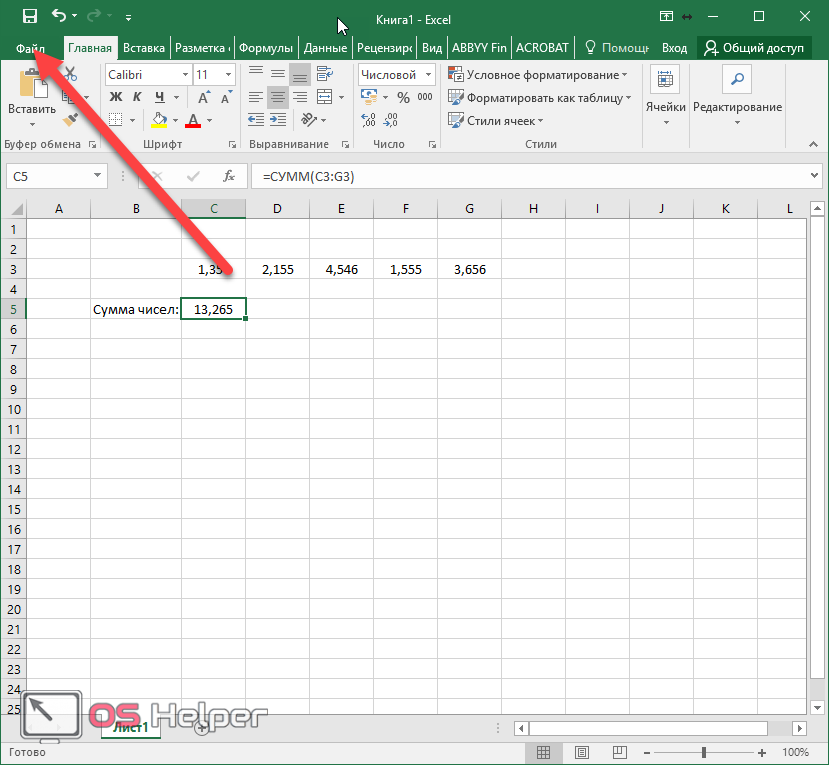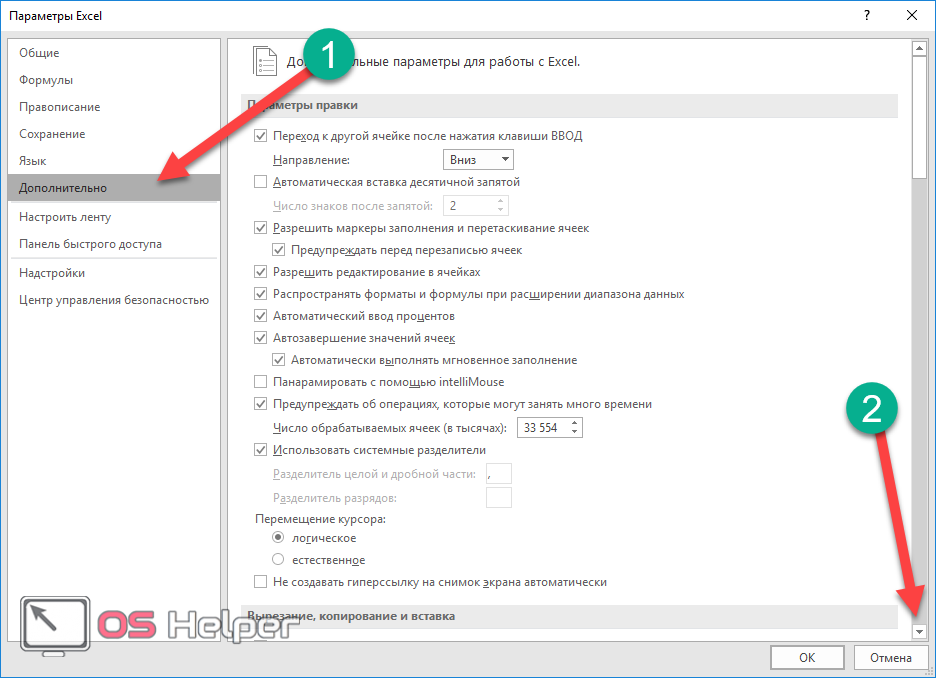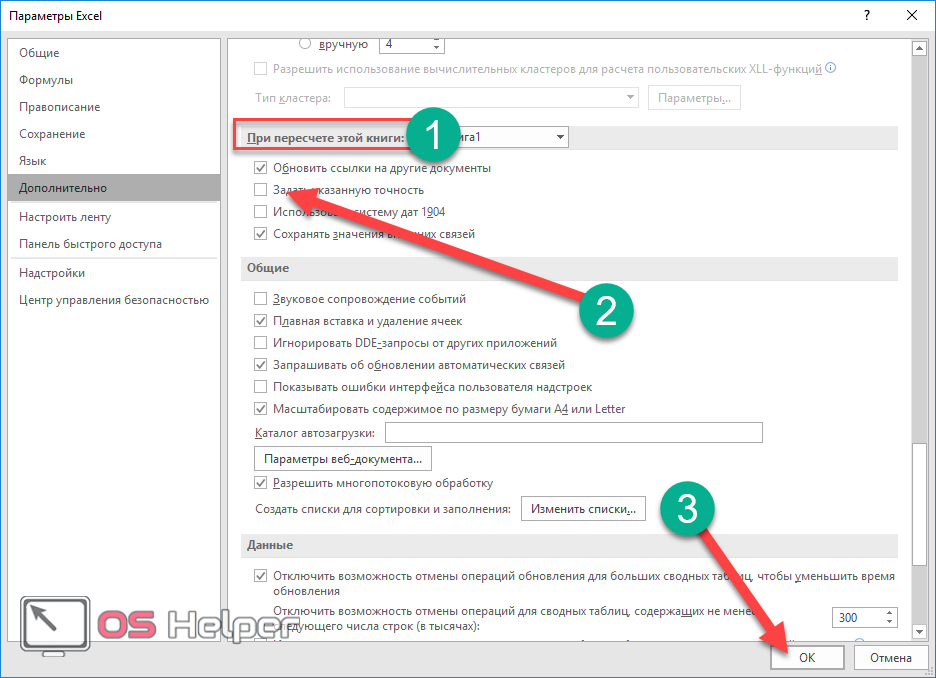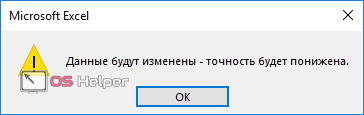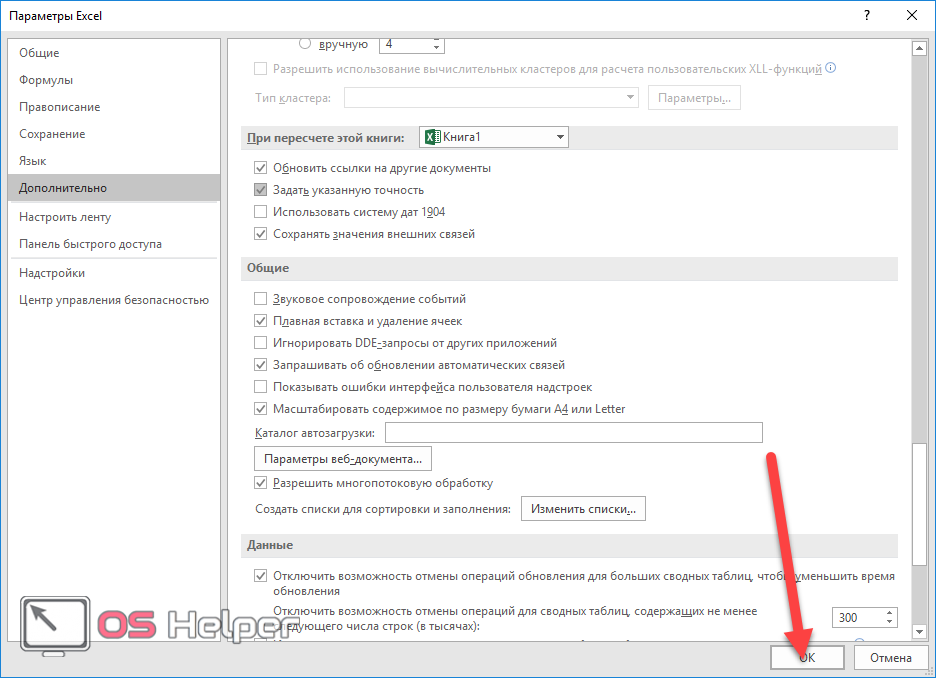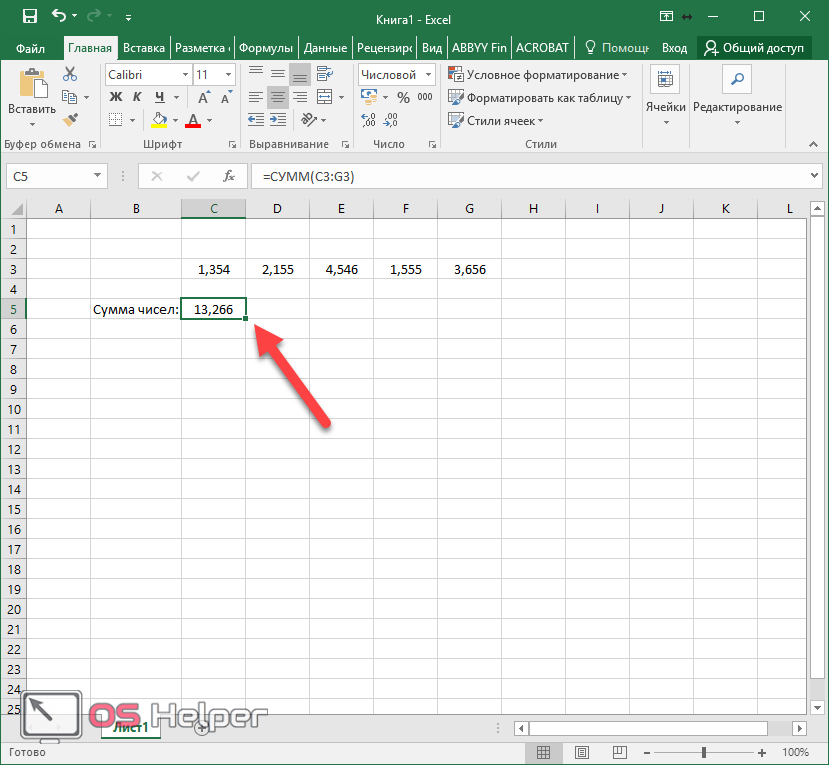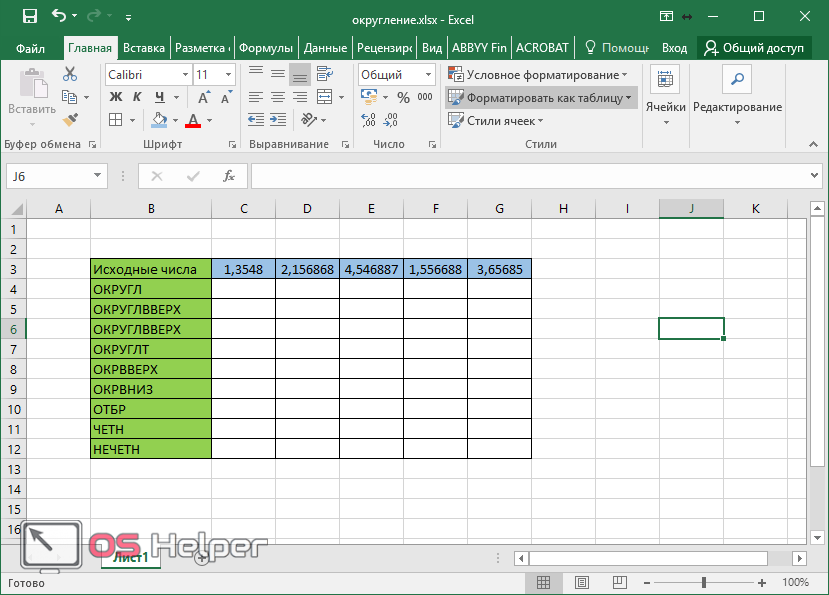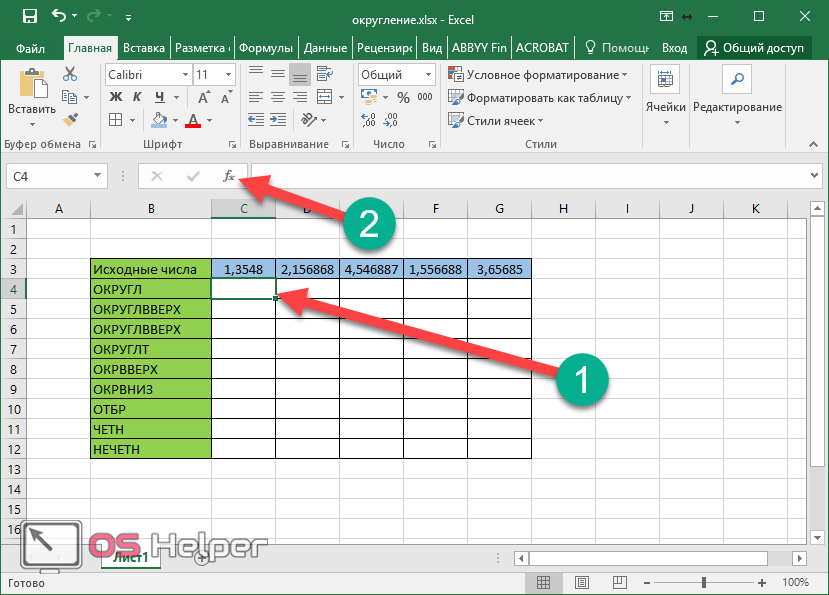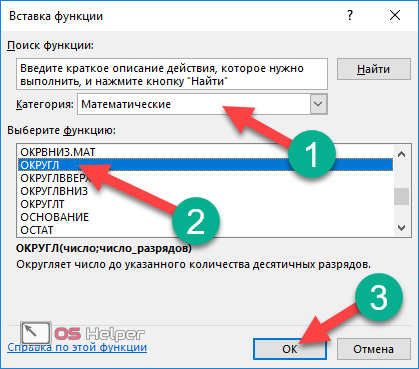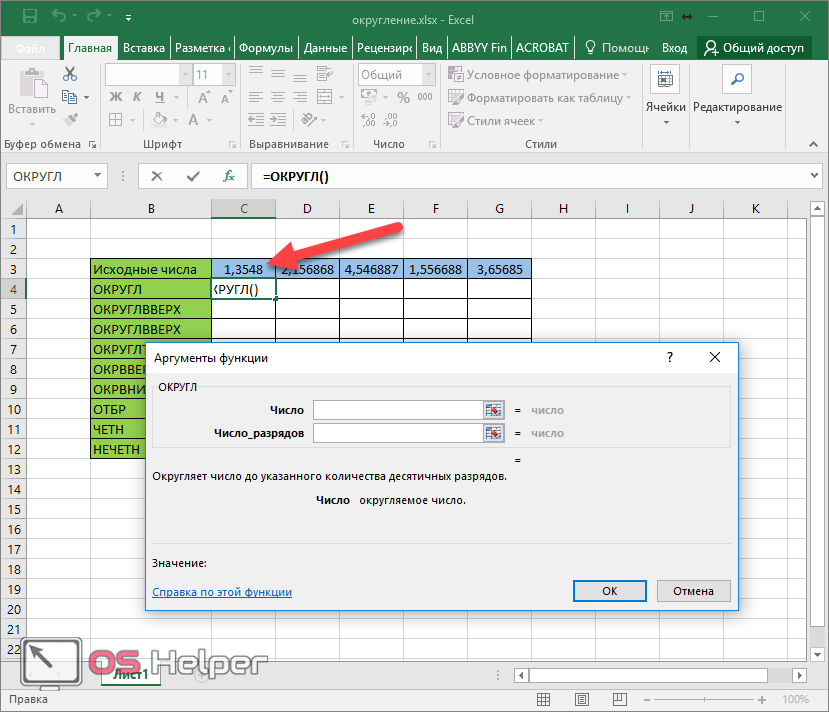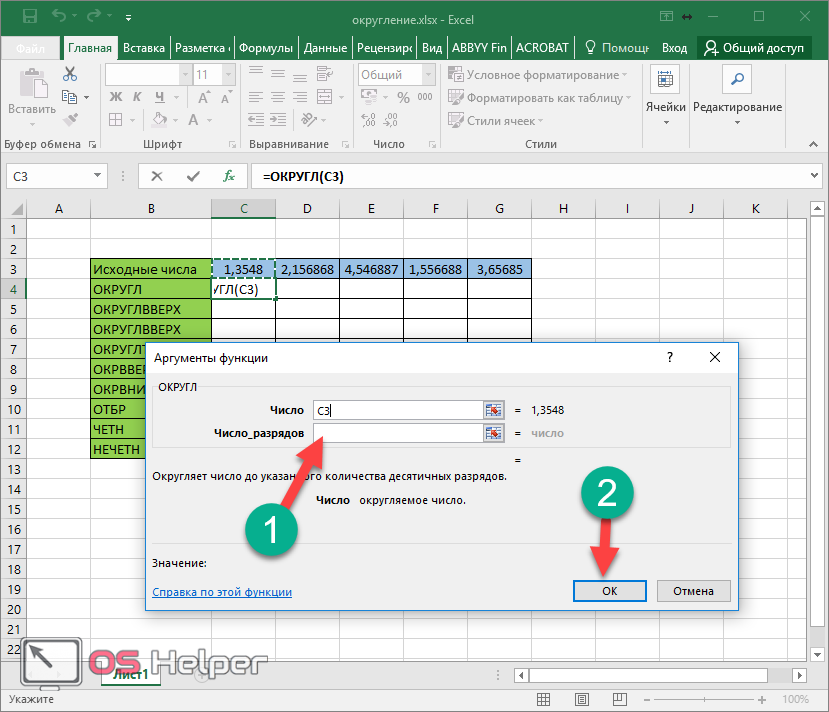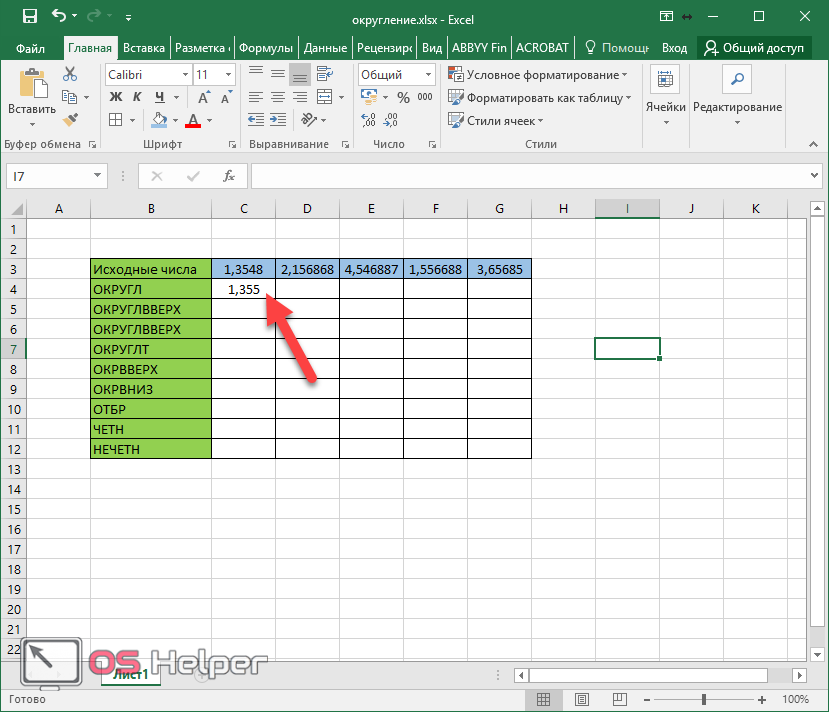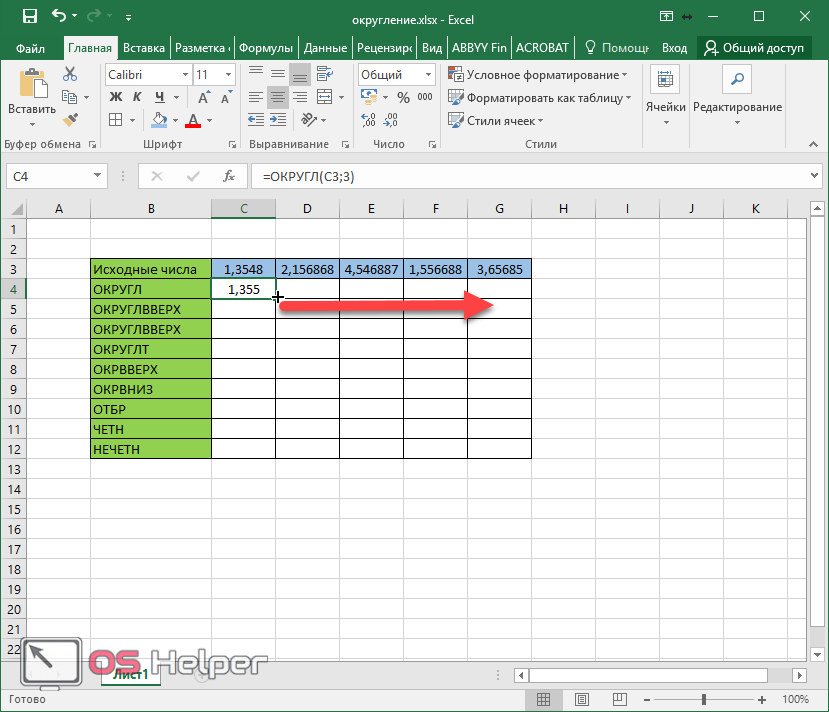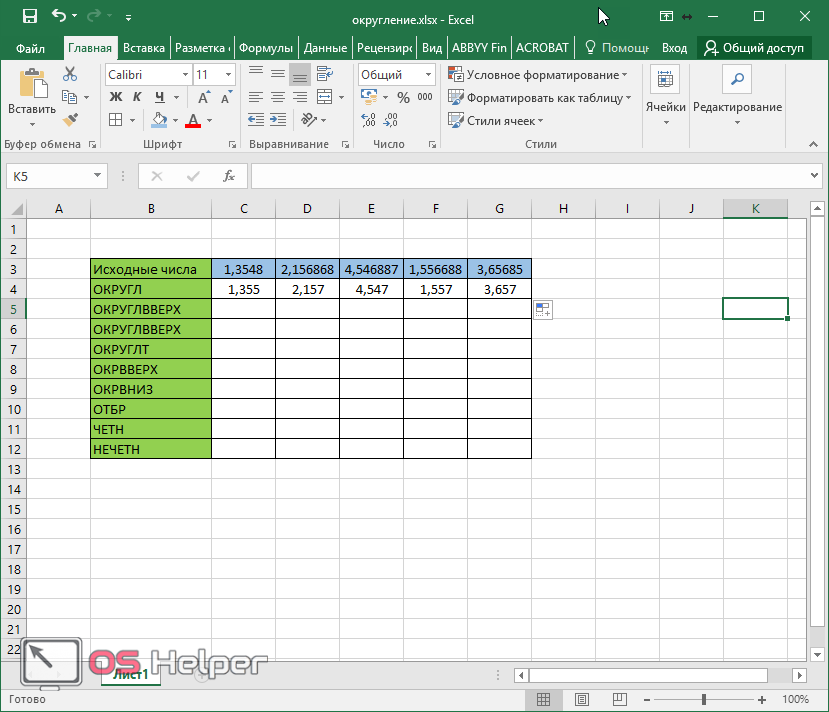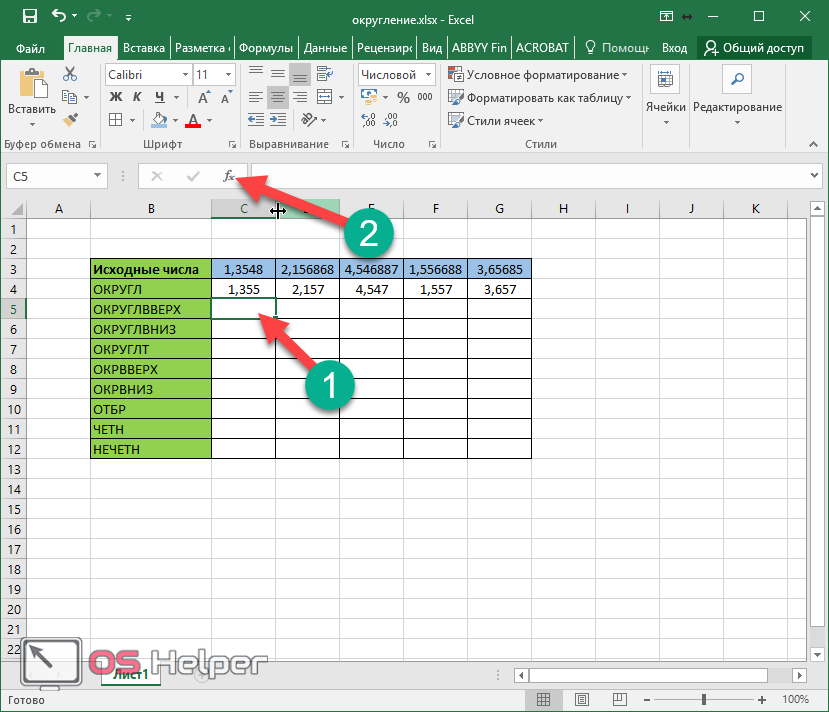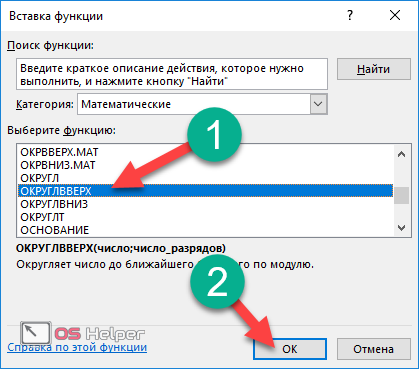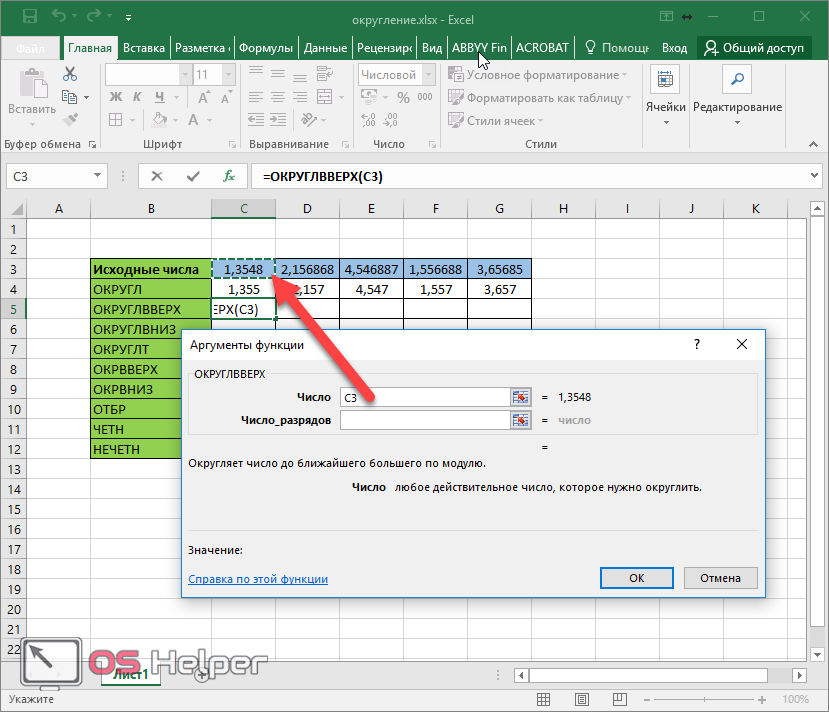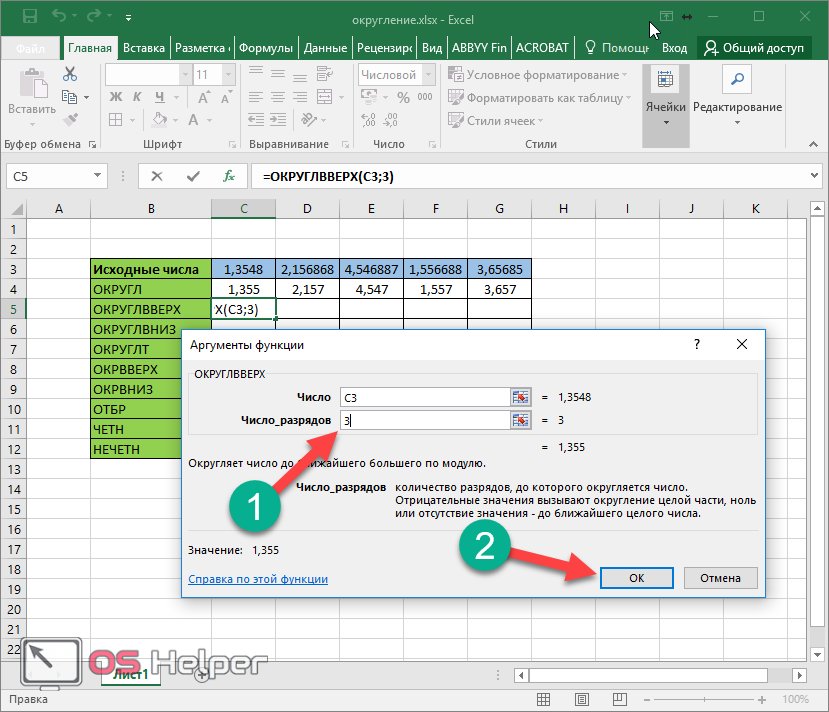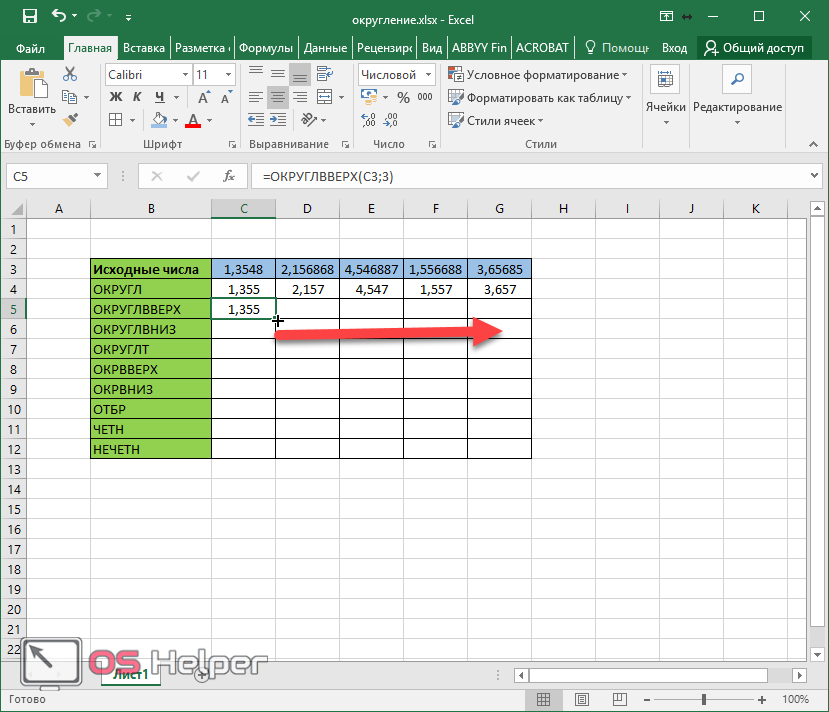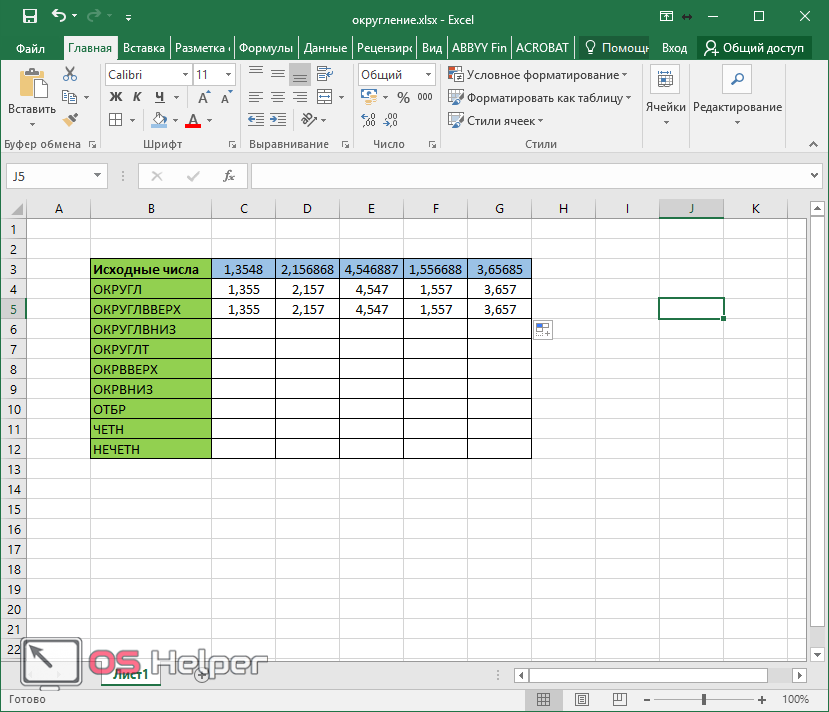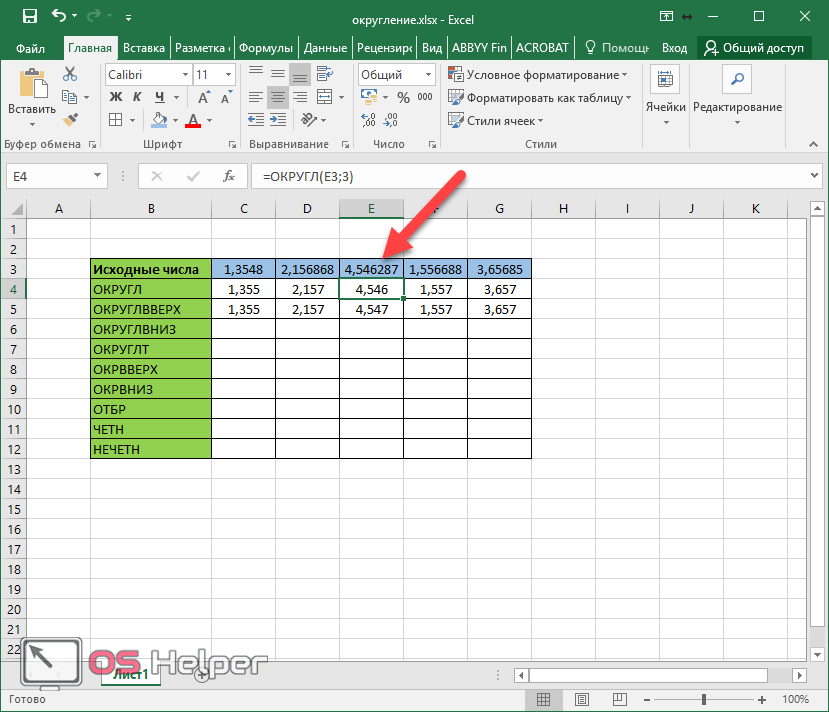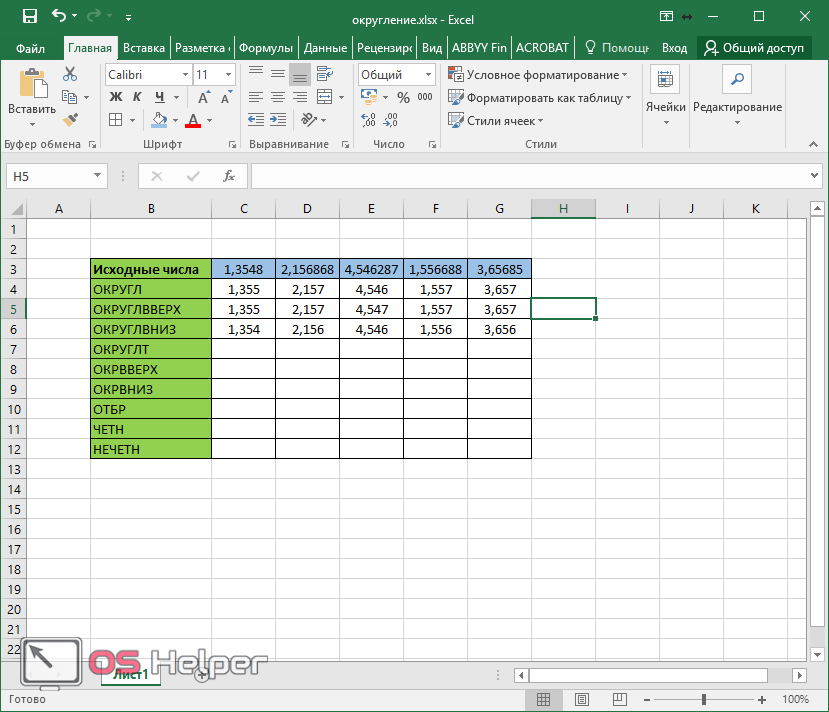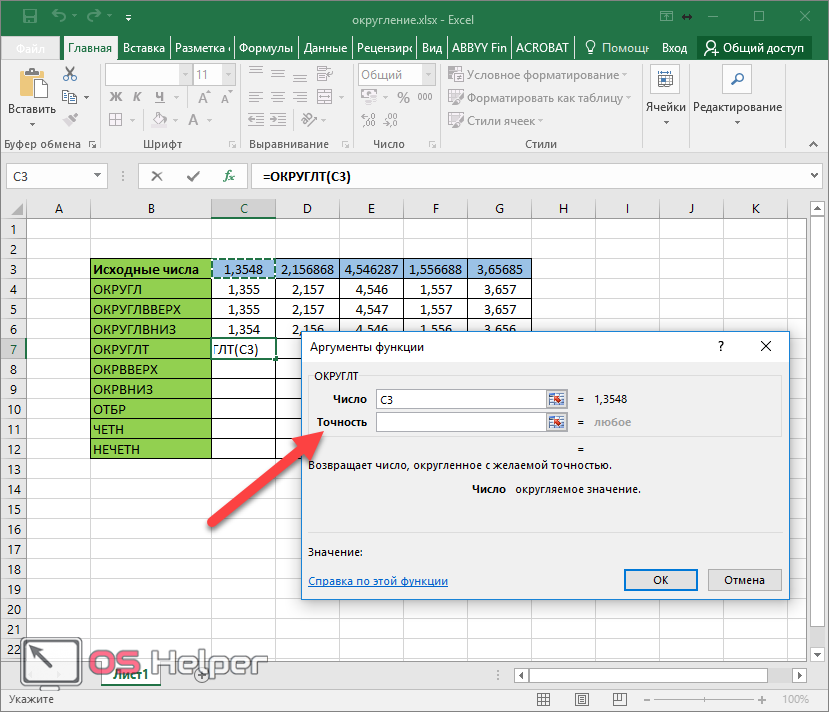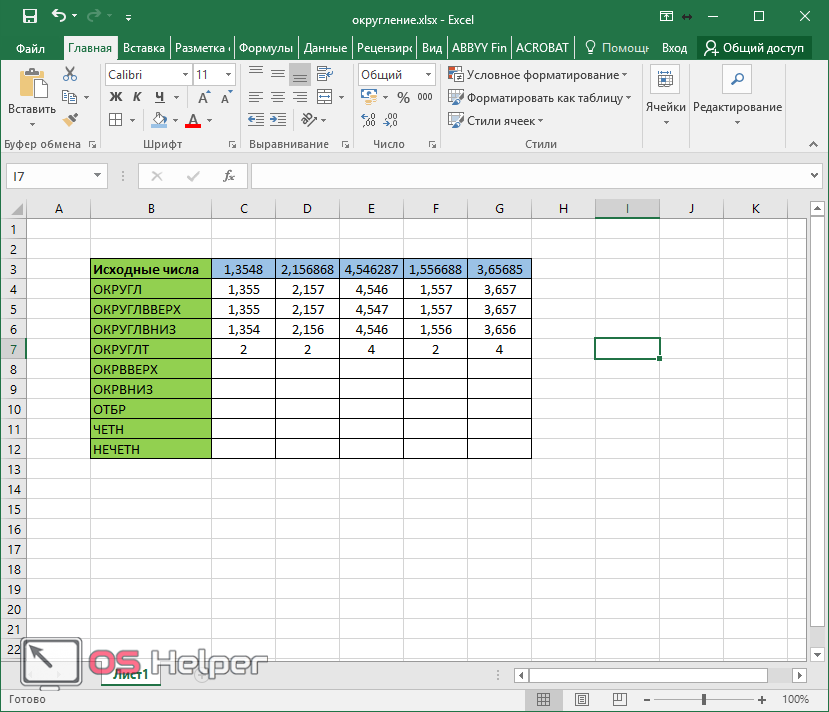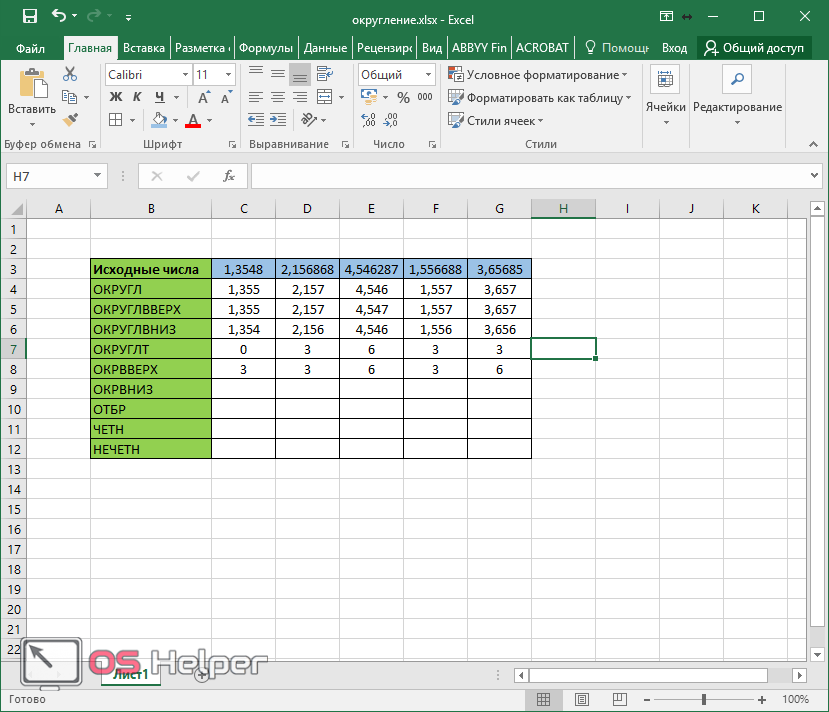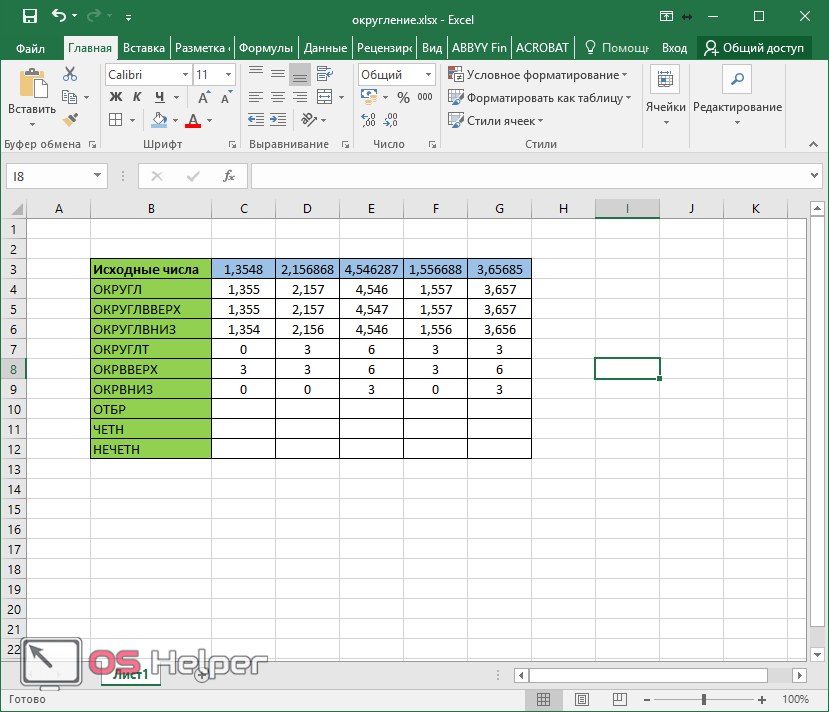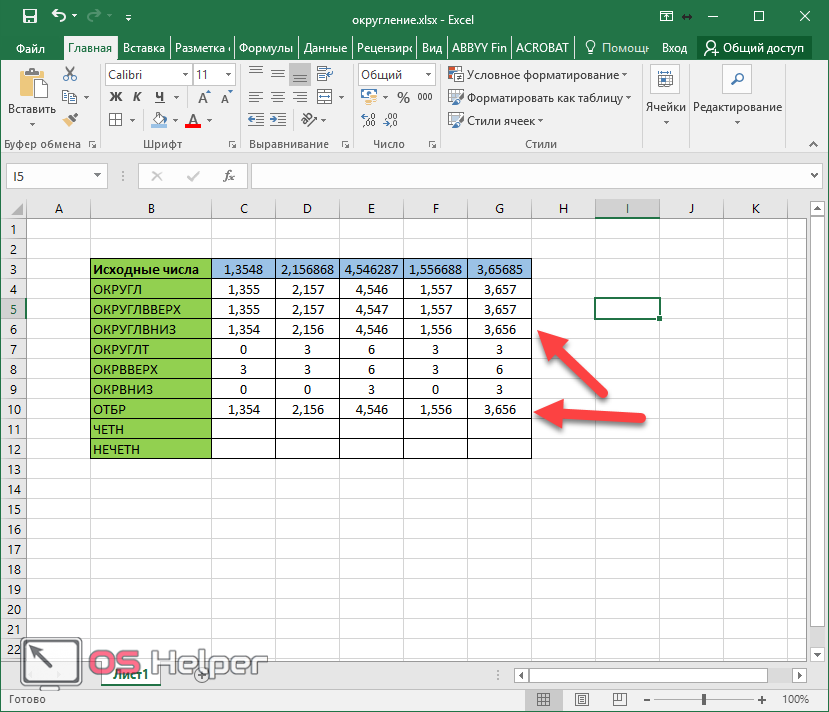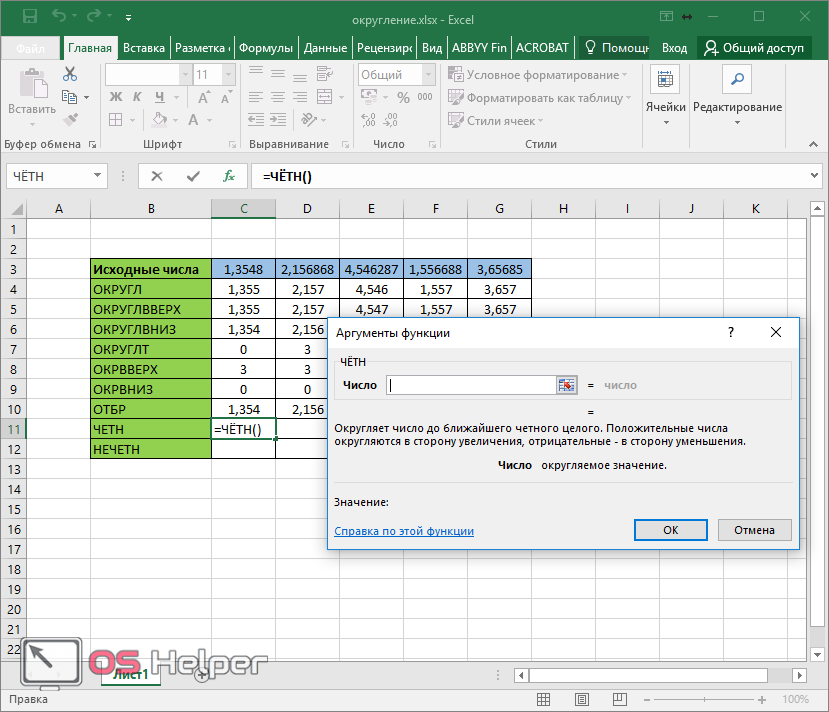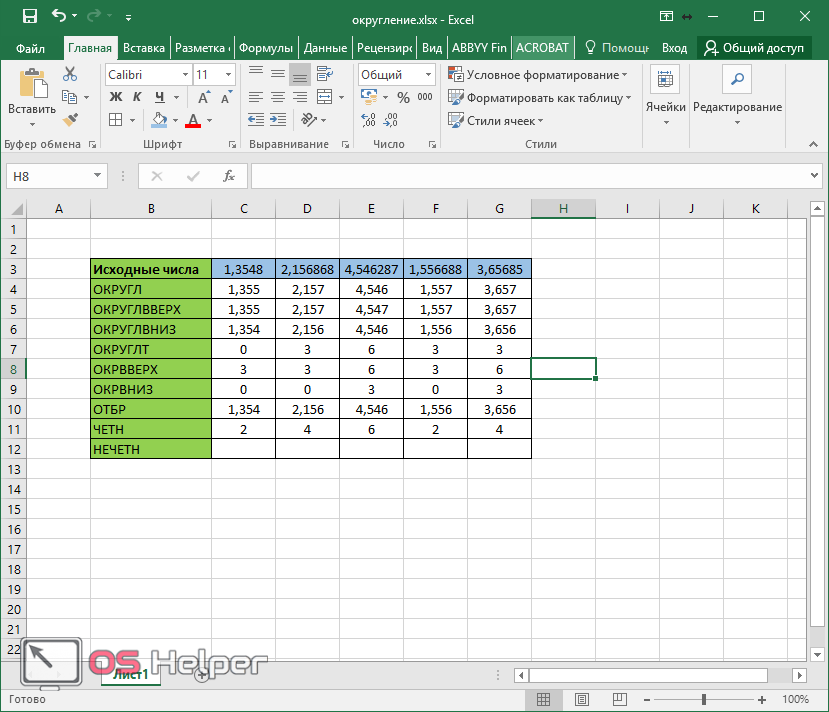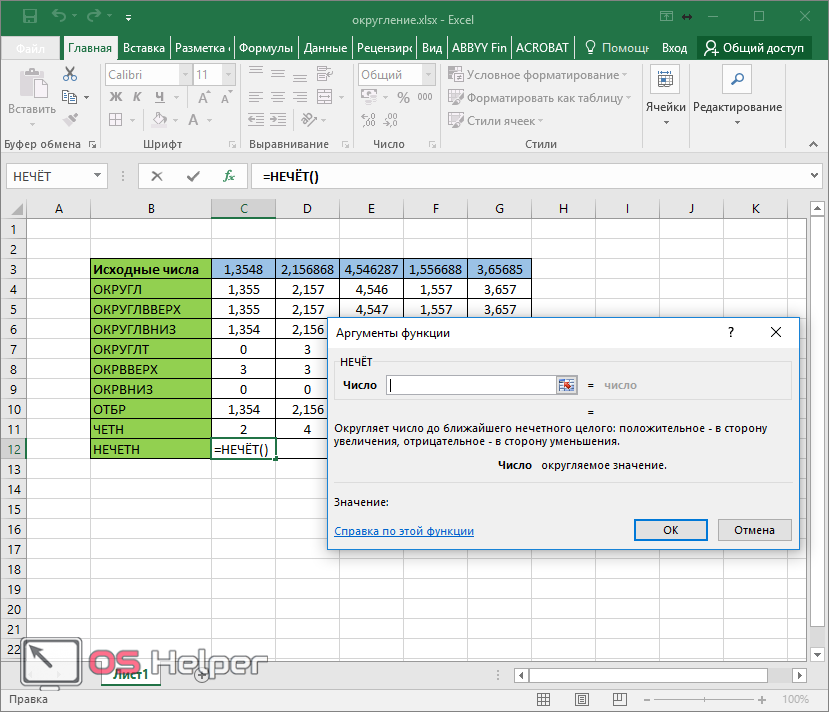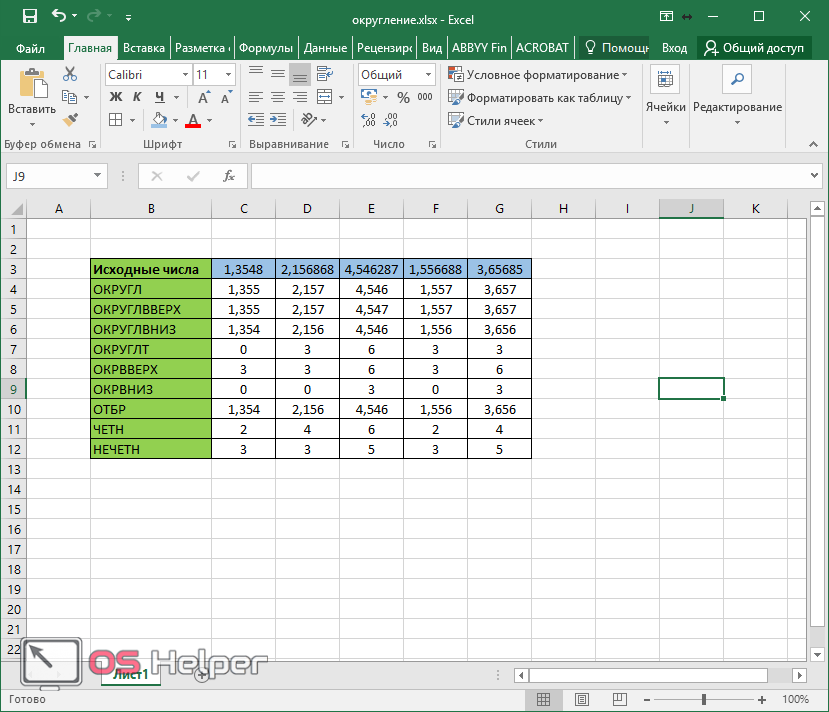Эксель – очень мощный редактор для работы с числовыми данными. Как правило, они могут быть как целыми, так и дробными. Довольно часто для удобства восприятия информации используют функции округления. В Excel это можно сделать различными методами. Рассмотрим их более детально.
Эксель – очень мощный редактор для работы с числовыми данными. Как правило, они могут быть как целыми, так и дробными. Довольно часто для удобства восприятия информации используют функции округления. В Excel это можно сделать различными методами. Рассмотрим их более детально.
Для начала нужно создать таблицу, в которой будет несколько значений. Желательно с большим количеством знаков после запятой.
При помощи кнопок на ленте
На панели инструментов размещены специальные кнопки, благодаря которым можно менять длину дробной части. Для того чтобы ими воспользоваться, нужно сделать следующее.
- Выделите все ячейки, которые вы хотите отредактировать.
- Перейдите на вкладку главная и нажмите несколько раз на указанную стрелочкой иконку.
- В результате этого у всех ячеек осталась только десятая часть. Всё остальное исчезло.
- Если хотите отменить действие или увеличить количество знаков до сотой или тысячной доли, нужно кликнуть на соседнюю иконку.
- Благодаря этим действиям, после запятой окажется три знака.
Обратите внимание: количество цифр после запятой стало одинаковым для всех, хотя изначально оно отличалось!
Формат данных
Настроить отображение значений можно и при помощи окна «Формат ячеек». Для этого нужно сделать следующее.
- Выделите ячейки, внешний вид которых вы хотите изменить.
- Сделайте правый клик мыши по выделению. В появившемся меню выберите пункт «Формат ячеек».
- Здесь вы сможете редактировать количество десятичных знаков при помощи стрелочек. Или же можно сразу указать нужное значение. После этого для сохранения информации достаточно кликнуть на кнопку «OK».
В качестве примера были приведены обычные дробные числа. Но бывает и так, что нужно работать с другим видом информации.
Во всех иных форматах используется тот же принцип:
- денежный (неважно какая валюта (рубль, доллар и т. д.) – всё можно отрегулировать вплоть до копейки);
- финансовый;
- процентный (при вычислении в конце будут вводиться нули);
- экспоненциальный.
В этом плане в редакторе Excel всё продумано до мелочей.
Установка точности расчетов
Приведем пример для того чтобы вы поняли, в чем разница, если включить/отключить эту настройку.
Для начала посчитаем сумму значений во всех наших ячейках.
- Для этого добавим новое поле и перейдем в него. Затем кликнем на иконку «Fx» (вызов окна вставки функции).
- В появившемся окне выберите категорию «Математические».
- Найдите в списке функцию «СУММ». Для вставки нажмите на кнопку «OK».
- Появится окно, в котором нужно вставить аргументы функции. Для этого достаточно вручную выделить все ячейки. В результате этого они автоматически подставятся в нужное поле.
- В процессе выделения вы увидите пунктирную рамку. При этом большое окошко исчезнет. Это сделано для удобства выбора диапазона ячеек, поскольку таблица может быть огромных размеров.
- Как только вы отпустите палец, всё вернется обратно. При этом в поле «Число 1» будет указан нужный диапазон, а не то, что стояло по умолчанию. Для сохранения данных нажмите на кнопку «OK».
- Обратите внимание на результат. Это сумма реального содержимого ячеек, а не того, что вы видите. Можете проверить при помощи калькулятора. У вас будут расхождения.
Можете убедиться, что в таблице хранятся иные значения, по сравнению с отображаемыми. Дело в том, что мы настроили отображение информации вплоть до тысячной доли. А по факту всё осталось на месте. Тот же результат был, если бы вы оставили округление до сотых или десятых.
Для того чтобы в формуле «СУММ» происходил расчет того, что отображается, нужно сделать следующие действия.
- Нажмите на пункт меню «Файл».
- Перейдите в раздел «Параметры».
- Кликните на пункт «Дополнительно». После этого прокрутите окно практически до самого низа.
- Найдите группу настроек «При пересчете этой книги». Поставьте галочку около пункта «Задать указанную точность» (если в будущем вам эта настройка окажется ненужной, достаточно будет убрать эту галочку).
- Кликните на кнопку «OK». Сразу после этого вы увидите предупреждение, в котором вам сообщат, что данные в таблице будут изменены в меньшую сторону. Необходимо согласиться с этим условием нажатием на «OK».
- Только после этого вы сможете сохранить внесенные изменения.
- Снова посмотрите результат подсчетов. Теперь он изменился и соответствует сумме отображаемых чисел.
При этом цифры в ячейках будут изменены. То есть данные после трех знаков окажутся утерянными. В будущем их нельзя будет восстановить.
Поэтому, если подобная точность при расчетах будет использовать один или несколько раз, нужно будет не забыть снять галочку с этого пункта в настройках.
Использование формул
В редакторе Excel существует набор функций, при помощи которых можно округлять любые значения. К ним относятся:
- ОКРУГЛ – округление по школьным правилам математики до указанного количества десятичных знаков;
- ОКРУГЛВВЕРХ – округление до ближайшего большего числа (не по правилам математики);
- ОКРУГЛВНИЗ – округление до ближайшего меньшего числа (также не по общепринятым правилам);
- ОКРУГЛТ – округление до ближайшего числа (вверх или вниз), которое кратно указанному значению;
- ОКРВВЕРХ – аналог ОКРУГЛТ, только поиск ближайшего значения в большую сторону;
- ОКРВНИЗ – аналог ОКРУГЛТ, только поиск ближайшего значения в меньшую сторону;
- ОТБР – данная функция просто отбрасывает все цифры, которые стоят после указанного количества знаков после запятой;
- ЧЕТН – происходит округление до ближайшего четного числа;
- НЕЧЕТН – происходит округление до ближайшего нечетного числа.
Рассмотрим их все более внимательно. Создадим таблицу и для каждой формулы оставим отдельную строку.
Так будет намного нагляднее.
ОКРУГЛ
- Перейдите в первую ячейку для этой функции. Затем кликните на иконку «Fx».
- В появившемся окне выберите категорию «Математические». Найдите там функцию «ОКРУГЛ». Затем нажмите на кнопку «OK».
- После этого появится окно ввода аргументов для формулы. Кликните на первое число. В результате оно автоматически подставится в нужное поле.
- Далее необходимо указать число разрядов. Например, можно указать цифру «3». Для вставки формулы нажмите на кнопку «OK».
- В результате этого вы увидите округленное значение по правилам математики.
- Для того чтобы скопировать эту формулу на соседние ячейки, нужно навести курсор на правый нижний угол, пока он не станет в виде черного крестика. После этого, не отпуская пальца с мышки, протащите указатель до конца таблицы.
- Благодаря этим действиям вы получите следующий результат.
Правила округления по школьной программе довольно просты. Рассмотрим наше первое число «1,3548». Если мы будем округлять до двух знаков после запятой, то нужно смотреть на третью цифру. Если она равна 5 или больше, то второй знак будет на единицу больше. Если же меньше 5 – то на один знак меньше. То есть, в нашем случае результатом будет число «1,34». Если же округлять до трех знаков (как в случае с таблицей), то следующая цифра «8». А она явно больше «5». Поэтому наша четверка превратилась в пятерку. То есть, мы получили «1,355».
ОКРУГЛВВЕРХ
- Выбираем первую ячейку второй строчки и кликаем на иконку вызова функции.
- Находим в списке пункт «ОКРУГЛВВЕРХ». Для вставки кликаем на кнопку «ОК».
- Затем в появившемся окне нужно будет вставить аргумент функции. Для этого нажимаем на указанное число в таблице.
- В поле «Число_разрядов» снова указываем цифру 3. Для вставки формулы нажимаем на кнопку «OK».
- Повторяем вышеописанные действия по дублированию данных на соседние столбцы.
- В результате этого получаем следующее.
Результаты везде одинаковые, но принцип расчета тут немного иной. Для демонстрации в третьем числе изменим одну цифру. Например, «8» на «2».
Теперь число, с точки зрения школьной математики, округляется в меньшую сторону. Поэтому в первой строке стало «4,546». Хотя до этого было «4,547». А вторая формула осталась без изменений.
Дело в том, что функции ОКРУГЛВВЕРХ без разницы какое там число – больше или меньше 5. Если оно есть, то значит, нужно округлить с увеличением последней цифры.
ОКРУГЛВНИЗ
Проделайте те же самые действия, что были описаны выше, только изменив на соответствующую функцию. В итоге получите следующие данные.
В этом случае результат нигде не совпал, кроме как с измененным ранее числом в третьем столбце. Дело в том, что ОКРУГЛВНИЗ просто убирает все цифры, которые идут после указанного количества разрядности. Неважно, что там идет следом – «1» или «9». Всё будет удалено.
Результат совпал с «4,546», так как просто повезло, поскольку функция ОКРУГЛ согласно правилам математики, увидев, что дальше следует цифра меньше 5, округлила значение в меньшую сторону.
ОКРУГЛТ
Повторяем те же самые действия при добавлении функции. Только теперь второй параметр называется иначе.
Ваше значение будет округлено до ближайшего числа, которое кратно тому, что указано в поле «Точность». Например, если поставить «2», мы увидим следующие результаты.
Тут неважно, в большую или меньшую сторону. Главное – как можно ближе и чтобы было кратным. Если указать в графе точность число «3», результат будет совсем другим.
Ничего не совпало, поскольку мы поменяли кратное значение, а цифры «2» и «3» в данном случае никак не пересекаются. Простая арифметика.
ОКРВВЕРХ
Повторяем описанные ранее действия по добавлению функции в ячейку и последующее дублирование результата. В итоге получаем следующие данные.
В этом случае, например, для первого значения, было неважно, что «0» ближе (как это было в варианте ОКРУГЛТ). Данная функция ищет ближайшее кратное всегда в большую сторону. А вот следующая – наоборот, в меньшую.
ОКРВНИЗ
Проставьте везде эту формулу, как это делалось в вышеописанных случаях.
Мы видим следующее: при указанной точности «3» у нас всё, что меньше этого числа, превратилось в «0». То есть можно сделать такой вывод;
Если при выполнении функции ОКРВНИЗ исходное значение меньше, чем указанная точность, то мы всегда будем получать нули, поскольку только они является наименьшим кратным в этой ситуации.
ОТБР
Вставив эту функцию (как это описывалось выше), мы получаем такой же результат, как и с ОКРУГЛВНИЗ, поскольку принцип работы в обеих ситуациях одинаковый.
ЧЕТН
Для этой функции в формуле используется только число – без дополнительных аргументов. Это значительно облегчает ее понимание.
Повторите описанные выше действия и проставьте эту формулу во все остальные ячейки данной строки.
Результат вполне ожидаемый. Все цифры стали целыми и четными. Всё, что было после запятой, сразу же исчезло.
НЕЧЁТ
Вставляем эту формулу точно так же, как и раньше. Никаких дополнительных аргументов, кроме исходного числа.
Скопировав настройки этой ячейки во все остальные, мы видим следующий результат.
Снова исчезли все десятичные цифры. Осталось только целое нечетное число.
Заключение
В данной статье были детально рассмотрены основные функции для округления чисел в редакторе Excel. Как видите, их очень много. При этом результат везде разный, за исключением ОТБР и ОКРУГЛВНИЗ. Выбирайте то, что надо, а не просто так – лишь бы избавиться от чисел после запятой. Из-за неправильного выбора в будущем могут появиться большие проблемы при расчетах.
Если вдруг у вас что-то не получается, возможно, вы используете неправильные входные значения или же просто запутались в описании формул. Здесь очень важно наличие базовых знаний математики для понимания работы вышеописанных функций.
Видеоинструкция
Для тех, у кого остались какие-нибудь вопросы или все попытки при округлении чисел окончились неудачей, ниже прилагается видеоролик с дополнительными, более детальными пояснениями к описанным выше действиям.