
Редактор групповой политики или, как его называет ОС, gpedit.msc – удобный инструмент для гибкой настройки ОС Windows. Программа позволяет включить или выключить те компоненты системы, которые деактивировать стандартными средствами нельзя. Также можно гибко настроить политику доступа пользователей: любому аккаунту вашей Windows 10 получится разрешить и запретить ряд действий. К сожалению, пользователи, которые хотят работать с редактором, сталкиваются с проблемой, когда gpedit msc не найден в Windows 10 Home.
Все правильно, разработчики решили не отягощать домашнюю версию своей операционной системы лишним функционалом. Но что делать если у вас именно такая ОС, а редактор нужен? Именно об этом мы и будем говорить в нашей статье-инструкции, каждый шаг которой для наглядности сопровождается скриншотом. Если после прочтения у вас все же останутся вопросы, задайте их в комментариях, а мы обязуемся ответить на них максимально подробно. Давайте переходить к делу.
- Подготовка к установке редактора групповой политики
- Особенности установки на Windows 10 Home 64 bit
- Запускаем gpedit.msc
- Открытие редактора групповой политики при помощи утилиты «Выполнить»
- Запуск через поиск
- Исправляем ошибку при запуске утилиты
- Как инсталлировать gpedit.msc на Windows 10 при помощи bat-файла
- Вместо послесловия
Подготовка к установке редактора групповой политики
Утилита gpedit.msc требует работы под аккаунтом администратора. Она меняет системные файлы вашей операционной системы, поэтому перед тем как приступить к работе, обязательно создайте контрольную точку восстановления. Все дело в том, что данная программа не является официальным инструментом от Microsoft – ее разработали пользователи с одного форума.
Gpedit.msc разработал и скомпилировал человек с ником «davehc» с ресурса Windows 7 Forums. Изначально пакет готовили для OS Windows 7, но, как выяснилось, он хорошо работает и на более поздних версиях Windows 8.1, 10. Именно его мы и будем устанавливать на Windows 10 Home. Скачать нужное приложение можно по данной ссылке.
Мы взяли программу с официального сайта и выложили для удобства тут. Как только загрузка будет завершена, продолжим установку gpedit.msc. Файл будет загружен в ZIP-архиве, извлеките его в удобное место.
[maxbutton id=»1″ url=»https://os-helper.ru/wp-content/uploads/2017/05/add_gpedit_msc_by_jwils876-d3kh6vm.zip» text=»Скачать редактор групповой политики» ]
- Запустите установочный файл и в появившемся окне кликайте кнопку «Next».
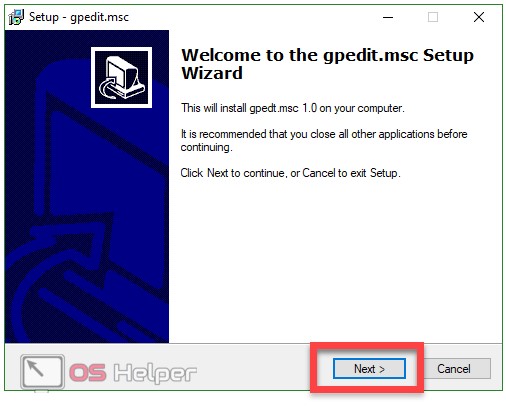
- Открывается еще одно окно – тут жмем «Install».
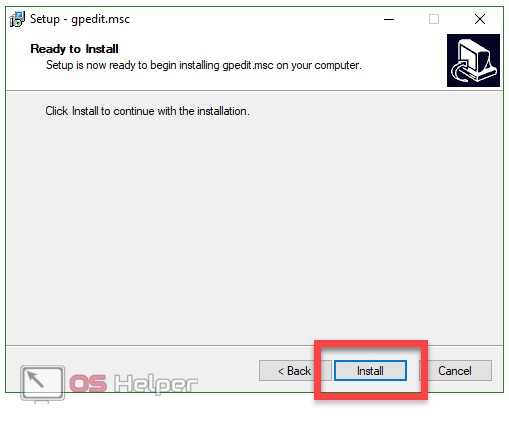
- Началась установка gpeditmsc, она не потребует много времени.
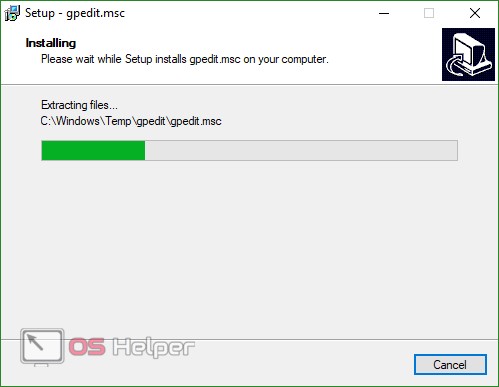
- Windows обнаружила? что у нас не установлена библиотека NET Framework5. Соглашаемся с ее инсталляцией нажатием обозначенного на скриншоте пункта.
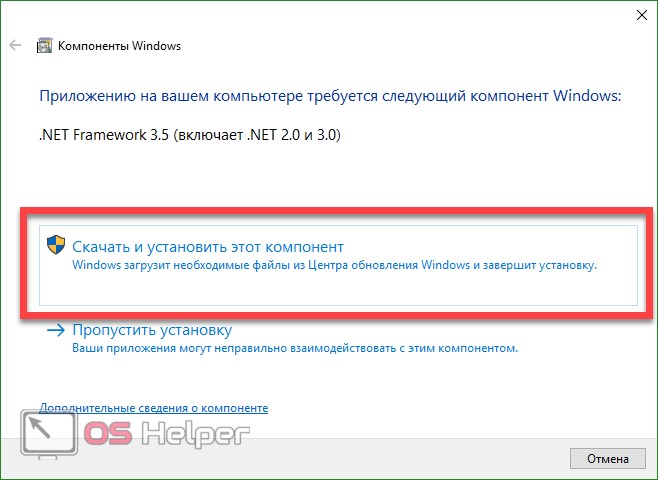
- После того как данные будут загружены, в автоматическом режиме начнется их установка.
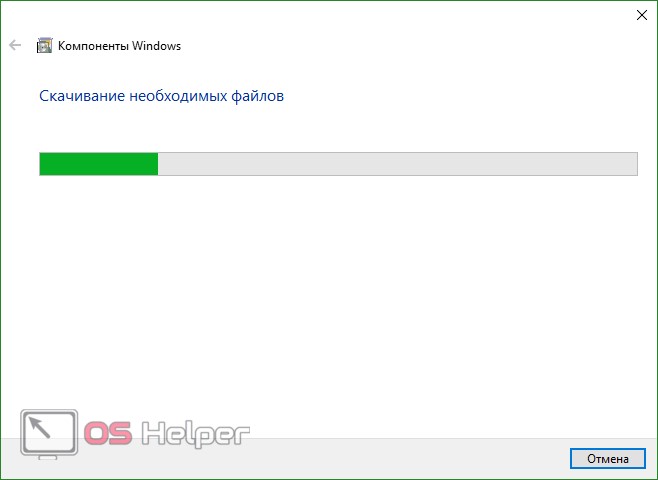
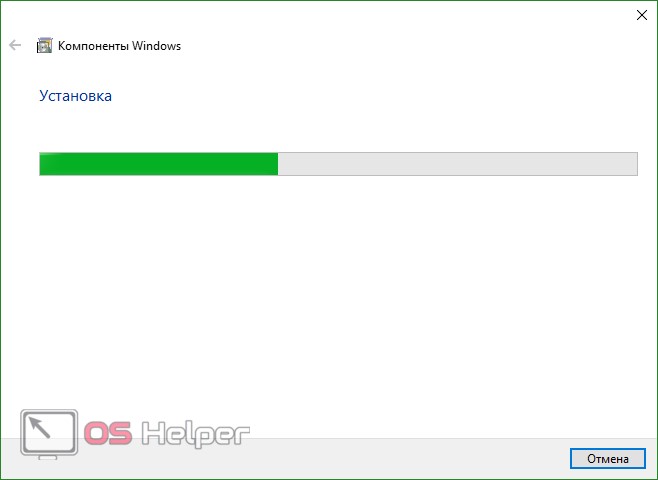
- NET Framework успешно установлен, жмем «Закрыть».
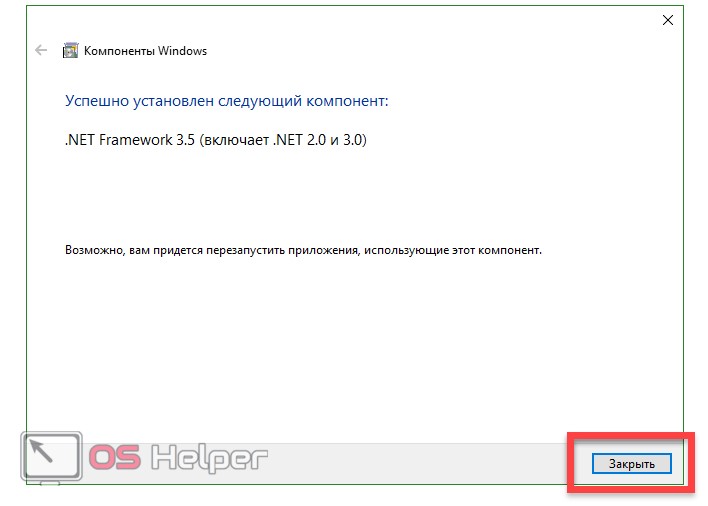
- Gpedit.msc тоже установлен, кликаем по «Finish».
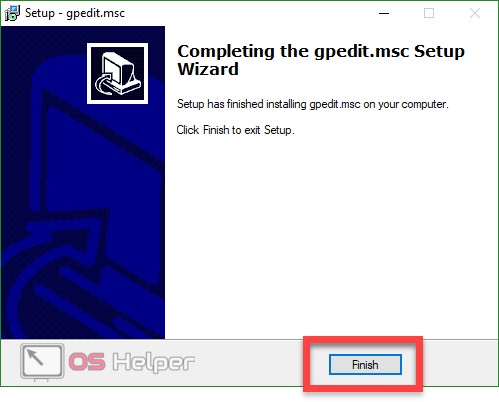
Особенности установки на Windows 10 Home 64 bit
С 32-битной системой никаких сложностей не возникает – нужно делать все так, как описано выше. Но в случае с 64-битной архитектурой ПК придется сделать ряд дополнительных настроек. Приступаем:
- Перейдите в католог C:\Windows\SysWOW64 и найдите в нем следующие файлы и папки:
- GroupPolicy (папка);
- GroupPolicyUsers (папка);
- msc (файл).
Выбираем их (отметить несколько объектов можно с зажатой клавишей Ctrl) и кликаем по их имени правой клавишей мыши. В контекстном меню жмем «Копировать» или используем комбинацию горячих клавиш Ctrl+C.
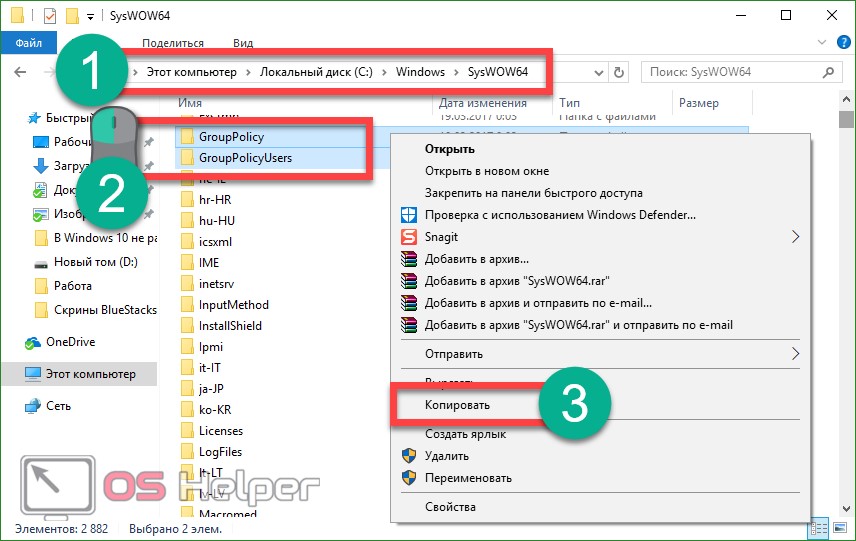
- Далее переходим в системную папку C:\Windows\System32 и вставляем скопированные элементы.
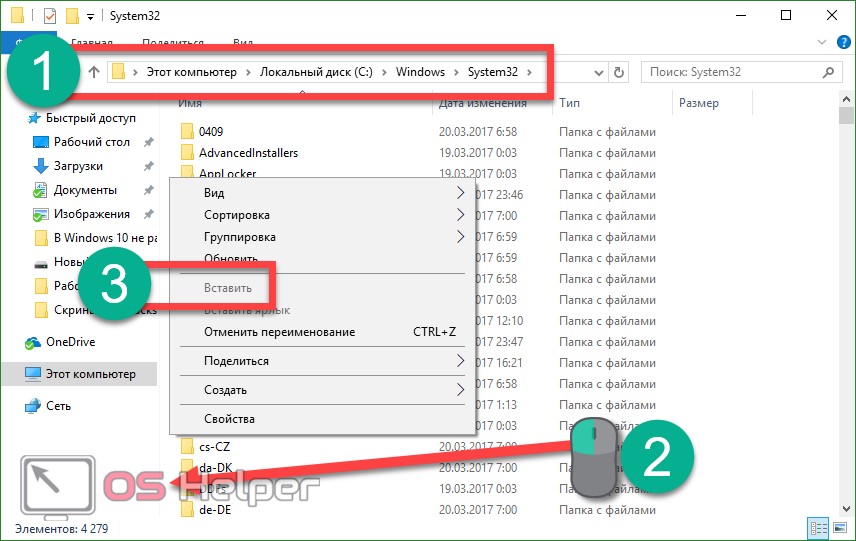
Запускаем gpedit.msc
Открывается программа точно так же, как и в профессиональной версии Windows 10. Рассмотрим два варианта ее запуска.
Открытие редактора групповой политики при помощи утилиты «Выполнить»
Для запуска инструмента «Выполнить» используйте одновременно нажатые клавиши Win+R. Откроется маленькое окошко, в которое нужно ввести команду gpedit.msc и нажать «ОК».
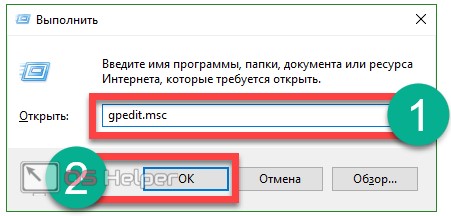
Запуск через поиск
Запустить программу можно и через поиск Windows. Для этого кликните по значку увеличительного стекла в нижней левой части панели задач и введите в поисковое поле слово gpedit.msc. В появившейся выдаче выберите нужный результат.
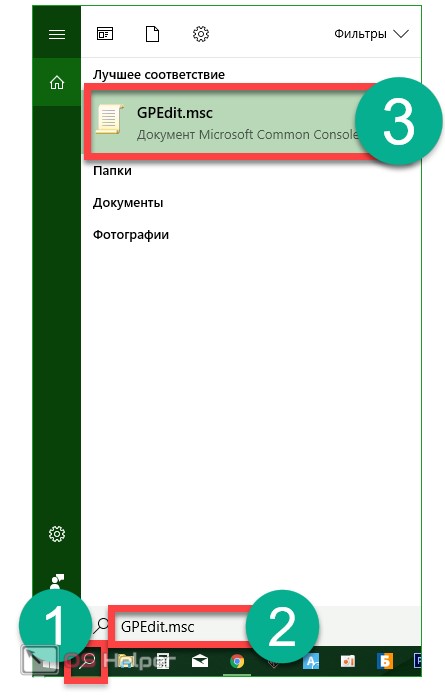
В итоге редактор локальной политики должен быть запущен, однако так происходит далеко не всегда. Иногда вместо нужно инструмента пользователи видят ошибку, но мы учли и этот момент: ниже приведена инструкция, которая поможет исправить проблему.
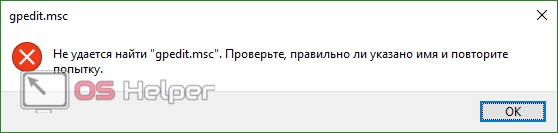
Исправляем ошибку при запуске утилиты
Данная ошибка может возникать по нескольким причинам, например, когда имя пользователя состоит из нескольких слов. Чтобы исправить проблему, делаем следующее:
- Переустанавливаем приложение из скачанного файла, однако по его окончании не закрываем инсталлятор кнопкой «Финиш», а оставляем пока запущенным.
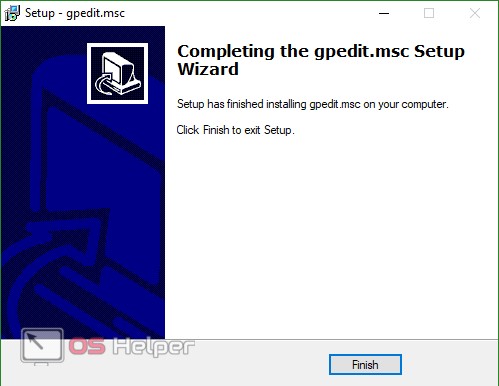
- Переходим по пути, обозначенному на скриншоте красной рамкой.
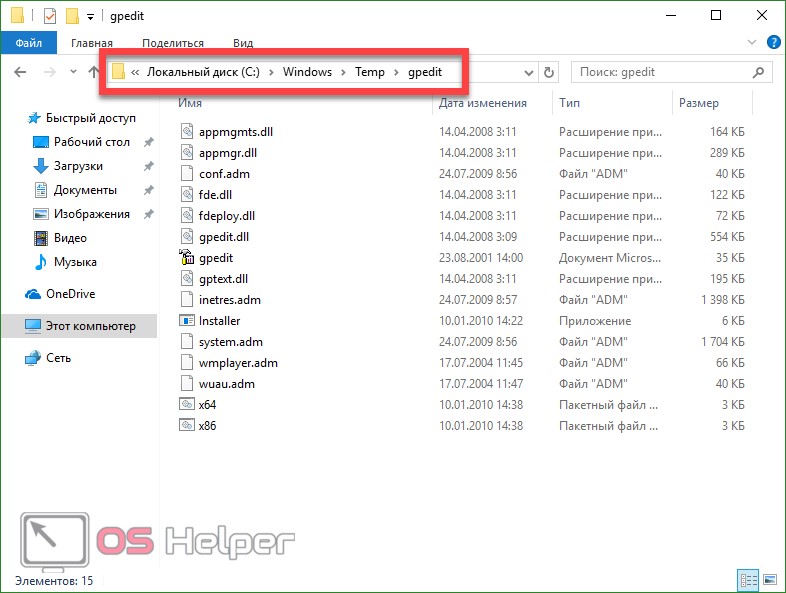
- Тут вы увидите файлы x64.bat и x86.bat. В зависимости от того, какая операционная система у вас установлена (имеется в виду разрядность), выбираем подходящий нам файл, кликаем по нему правой кнопкой мыши и выбираем пункт «Изменить».
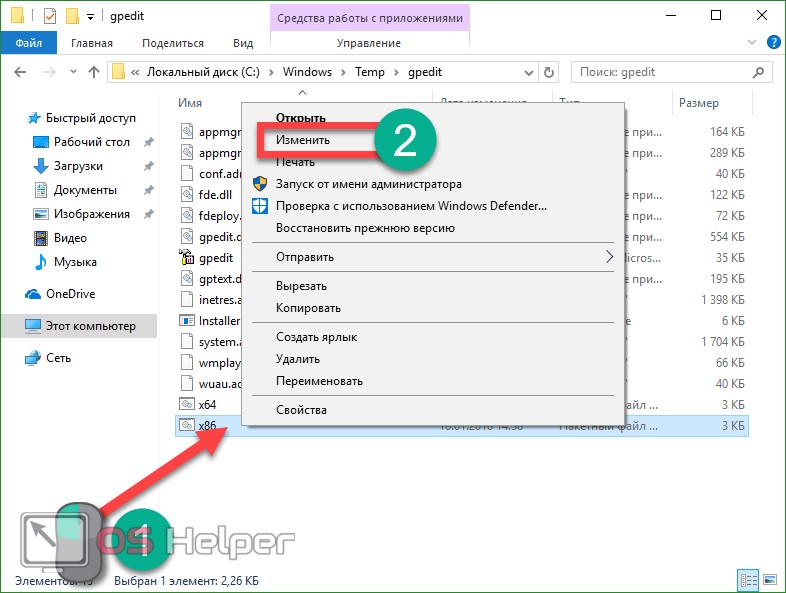
- Нам нужно, чтобы файл открылся через Блокнот. Когда это произойдет, перейдите в 6 строчку – она отмечена на скриншоте.
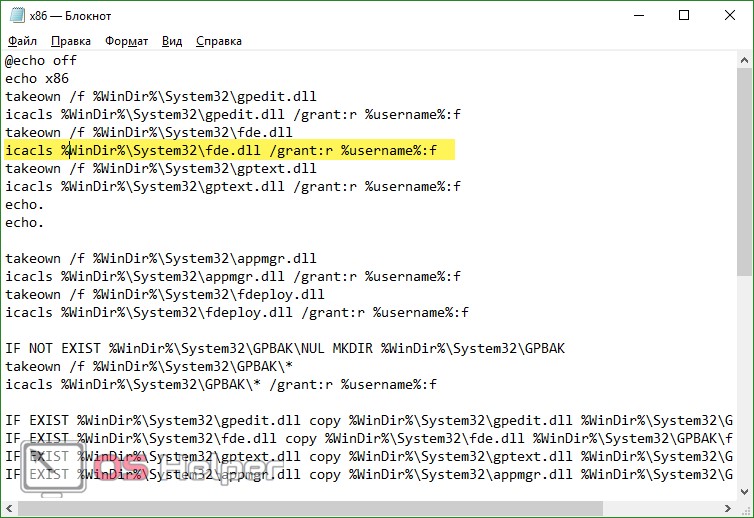
- Отредактируйте строчку, обернув %username% в кавычки.
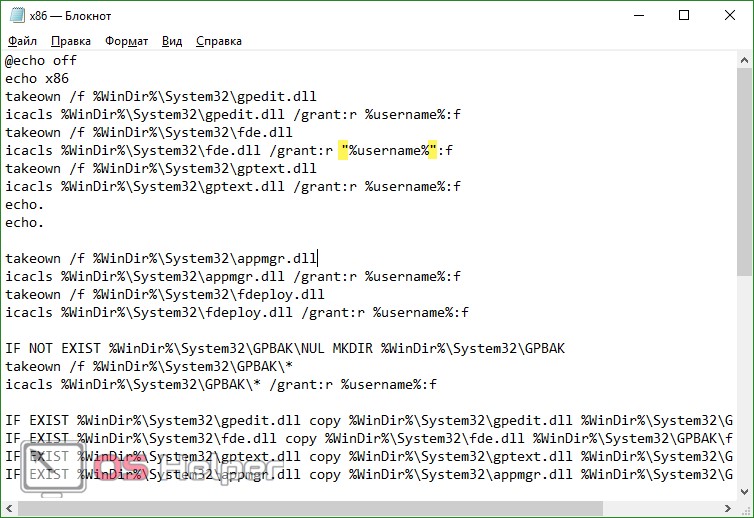
Теперь найдите все строки, где есть %username%, и везде уставьте кавычки с обеих ее сторон.
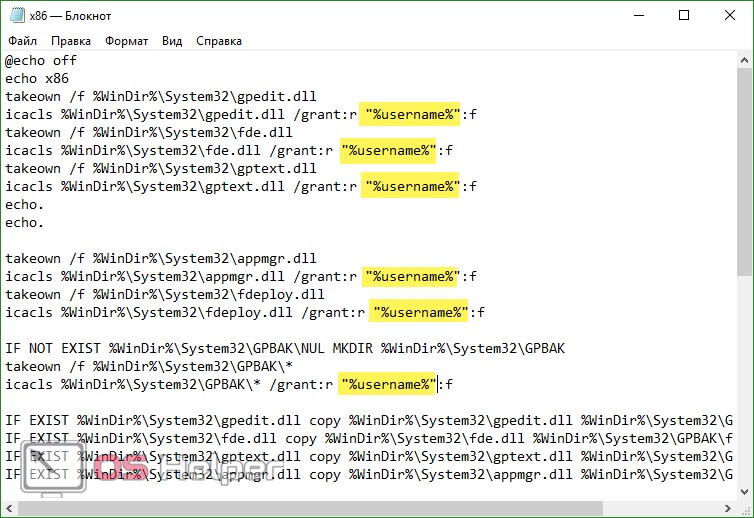
После того как изменения будут внесены, можно сохранять файл. Делается это через меню «Файл» или при помощи сочетания горячих клавиш Ctrl+S.
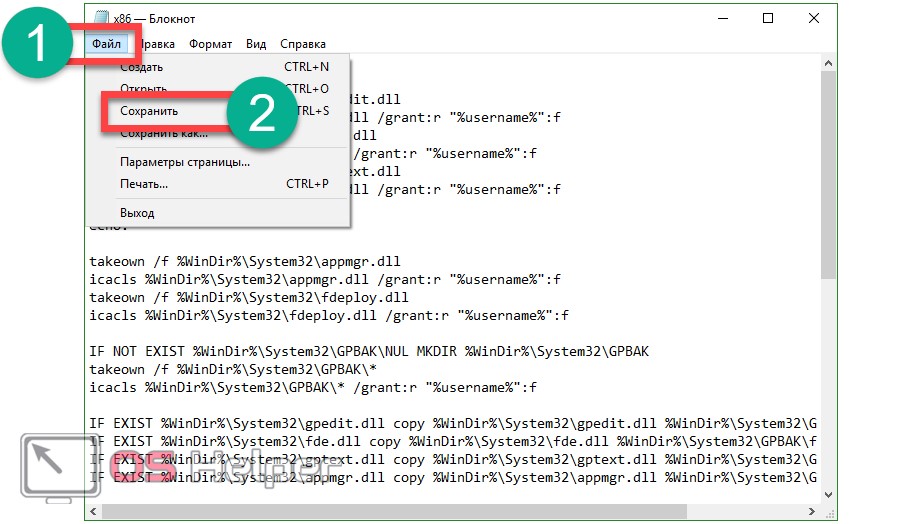
Теперь кликаем правой кнопкой мышки по файлу, который мы изменяли, и выбираем меню, обозначенное на скриншоте.
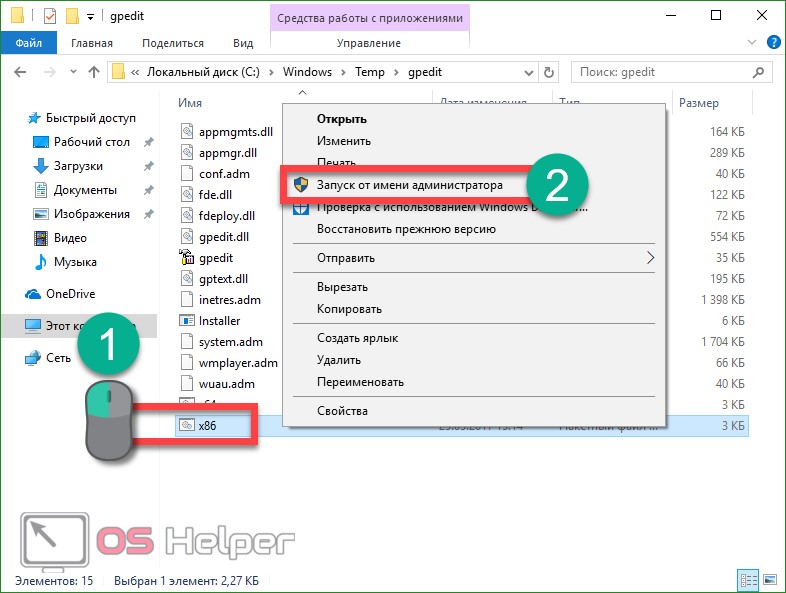
Программа добавит необходимые изменения и теперь мы можем закрывать окно установщика. В дальнейшем при запуске редактора локальной групповой политики ошибок возникать не должно.
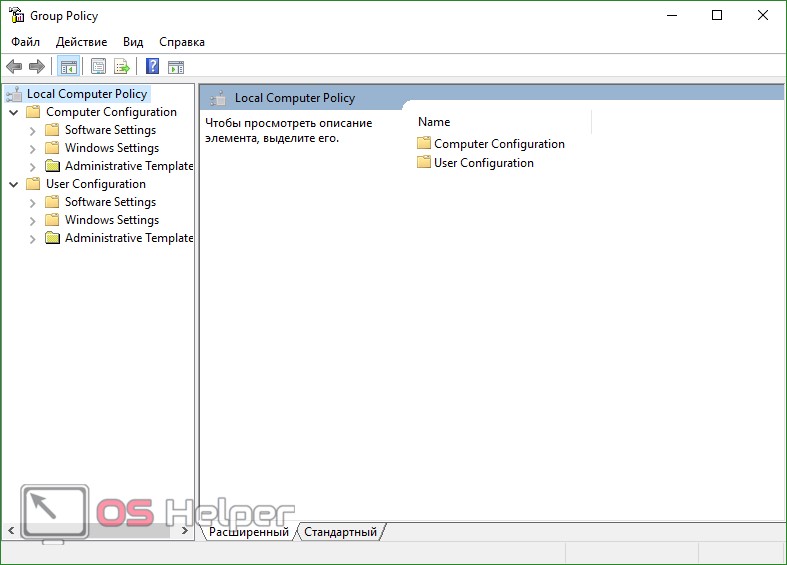
Внимание! Все работы должны вестись исключительно из учетной записи с привилегиями администратора.
Как инсталлировать gpedit.msc на Windows 10 при помощи bat-файла
Существует еще один вариант запуска gpedit.msc в Windows 10 Home, который подходит как для 32, так и 64-битных систем. Следуйте нашей пошаговой инструкции.
- Сначала скачиваем архив по расположенной ниже кнопке.
[maxbutton id=»1″ url=»https://os-helper.ru/wp-content/uploads/2017/05/gpedit_in_win10_home.zip» text=»bat-файл для установкиgpedit.msc» ]
Скачать архив
- Распаковываем его и запускаем файл, который находится внутри, от имени администратора. Начнется процесс добавления нужной нам программы в систему. По завершении мы увидим надпись об успешной операции.
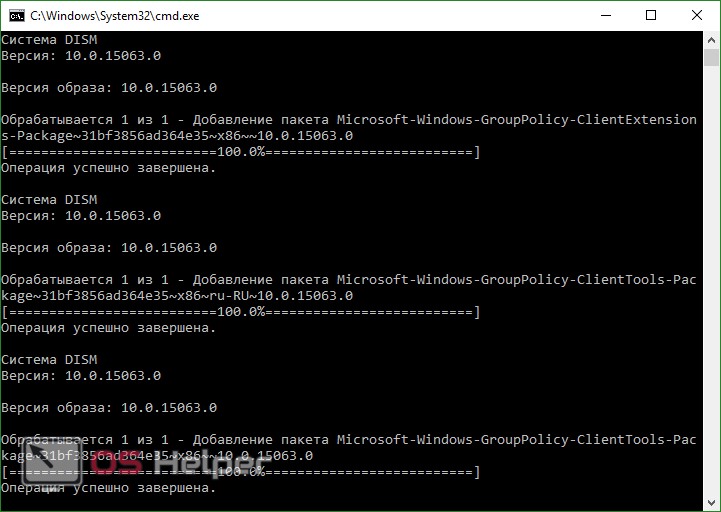
Вместо послесловия
При помощи таких несложных манипуляций мы поняли, как решить проблему, если не удается найти gpedit.msc в Windows 10. Версия Home получила редактор групповой политики, но данный метод подходит и для других операционных систем от Microsoft. Хотелось бы отметить, что все действия, которые производились выше, возможны только при работе из-под учетной записи администратора. В противном случае вы ничего не увидите кроме ошибки.
Следует понимать, что редактор групповой политики важная и нужная вещь даже в домашней версии Windows 10. Хотя большинству пользователей, например, на домашнем ПК или в учебном заведении он может и не понадобиться. К тому же данный инструмент является всего лишь дублем программы regedit (стандартный редактор системного реестра), который может совершить все те действия, для которых нужен редактор локальной политики. Еще один важный момент – если вы внесли изменения в реестр при помощи данного редактора, отменить их в regedit уже не выйдет. Поэтому перед тем как делать что-либо, сделайте контрольную точку восстановления, которая впоследствии поможет отменить любые действия.









Ребята спасибо вам огромное ))
Помогите, «консоль управления MMC не может создать оснастку. Оснастка может быть установлена неправильно»
Пишет когда я пытаюсь зайти в gpedit
Спасибо. Но в начале нужно описать второй способ, а уже потом тот который «танец с бубном». Нафига я сидел полчаса с этими манипуляциями, с блокнотом, кавычками и пр?
у меня нету этого файла msc
Не нашел msc фаил
Дополнил статью ссылкой.
вообще-то файл называется gpedit.msc
ага.
Все заработало, но изменять файлы не могу
Вы его от админа запускаете?
у меня не вставляется в C:\Windows\System32 что делать?
Нужны права администратора.
Исправляем ошибку при запуске утилиты
Вот здесь не понятно становится ,а где скриншоты
Переходим по пути, обозначенному на скриншоте красной рамкой.Тут вы увидите файлы x64.bat и x86.bat. В зависимости от того, какая операционная система у вас установлена (имеется в виду разрядность), выбираем подходящий нам файл, кликаем по нему правой кнопкой мыши и выбираем пункт «Изменить».Нам нужно, чтобы файл открылся через Блокнот. Когда это произойдет, перейдите в 6 строчку – она отмечена на скриншоте.Отредактируйте строчку, обернув %username% в кавычки.Теперь найдите все строки, где есть %username%, и везде уставьте кавычки с обеих ее сторон.
Проверил. Скриншоты на своих местах.
Строгий убрал поиск скриншоты появились
Спасибо!!!!!!!!
Пажалста
нету файла msc что делать?
Какая версия Виндовс?
Не нашёл файл msc, в итоге ничего не вышло
На 2 варианте получилось открыть gpedit. msc но пишет консоль управления ммс не может создать оснастку
Как удалить gpedit.msc windows 10 Home? После установки убедился что она не нужна. Спасибо.