 Во время работы с «Десяткой» пользователи иногда обнаруживают, что магазин перестал запускаться или пропал вовсе. Часто также наблюдается ситуация, когда приложение выдает ошибку после попытки совершить какое-либо действие. Магазин Windows – очень нужная и востребованная программа. Тут есть огромное множество хороших приложений, которые дополняют функционал новой системы. Ниже мы как раз поговорим о том, почему не работает магазин Windows 10 и как с этим бороться.
Во время работы с «Десяткой» пользователи иногда обнаруживают, что магазин перестал запускаться или пропал вовсе. Часто также наблюдается ситуация, когда приложение выдает ошибку после попытки совершить какое-либо действие. Магазин Windows – очень нужная и востребованная программа. Тут есть огромное множество хороших приложений, которые дополняют функционал новой системы. Ниже мы как раз поговорим о том, почему не работает магазин Windows 10 и как с этим бороться.
- Причины, по которым Windows Store перестает работать
- Решение проблемы
- Применяем Troubleshooter
- Используем Software Repair Tool
- Восстанавливаем системные файлы
- Сбрасываем кэш
- Повторная регистрации Windows Store через PowerShell
- Добавление нового аккаунта
- Восстановление системы
- Дополнительная информация
- Как исправить неполадки в работе магазина Windows 10: видеоинструкция
Причины, по которым Windows Store перестает работать
Перед тем как приступить к решению проблемы и рассказать, как «вылечить» магазин «Десятки», разберемся, почему же он сбоит:
- нарушились записи в системном реестре, отвечающие за работу магазина;
- служба WSService, которая является составляющей Windows Store, дала сбой;
- неполадка возникла после неправильного обновления;
- при старте магазина появляется код ошибки 0x80072efd, при этом программа начинает тормозить.
Также могут возникать следующие ошибки: «0x80d0000a», «0x80072ee7», «0x80070005», «0x800706d9», «0x8024401c» или «0x803f8001»
Ясно, что неполадки в работе программы могут появиться не только по этим причинам, но все же указанные чаще всего вызывают сбой. Главное, перед тем как мы начнем исправлять проблемы в работе магазина Windows 10, знайте: программа является неотъемлемым компонентом системы и «лечить» ее отдельно не выйдет. Исправлять неполадки придется, правя саму ОС.
Решение проблемы
Для того чтобы исправить сбои в работе магазина, воспользуйтесь одним из перечисленных ниже вариантов.
Применяем Troubleshooter
Разработчики из Microsoft создали собственный инструмент, который в автоматическом режиме должен исправлять любые возникнувшие неполадки. Для того чтобы использовать программу, делаем следующее:
- Изначально скачиваем приложение по ссылке с официального сайта. В появившемся окне просто жмем кнопку «Далее».
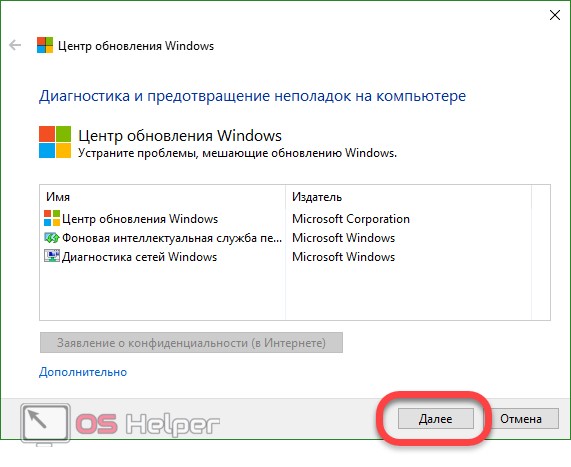
Запускать утилиту нужно только с правами администратора. Для того чтобы это сделать, кликните по файлу правой клавишей мышки и жмите по записи запуска от имени администратора.
- Начнется поиск неполадок, которые могли привести к сбоям в работе магазина Windows.
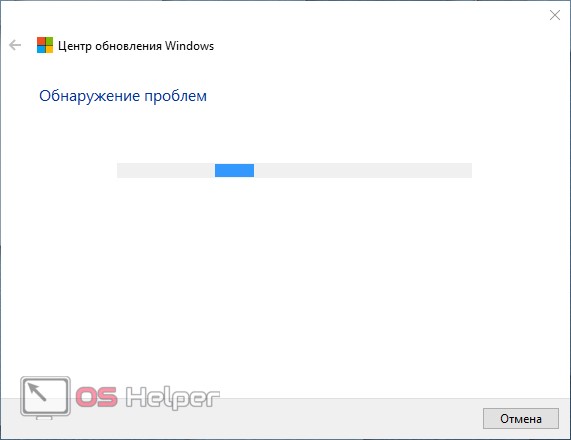
- Программа сообщит нам о том, что ситуацию можно исправить при помощи обновлений, которые нужно установить. Для этого кликаем по соответствующему пункту.
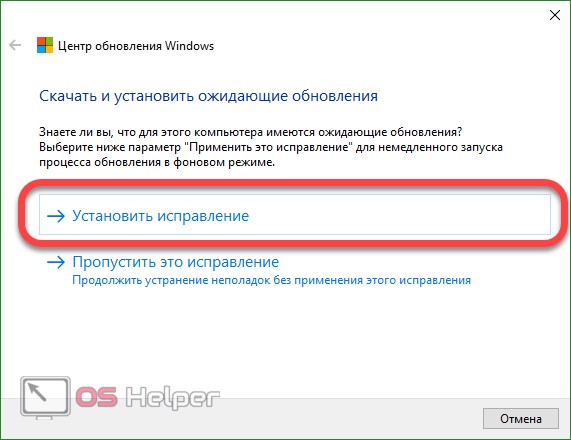
- Идет исправление системы, ждем его завершения.

В итоге видим следующую картину. Исправлены служба (которая была повреждена или вовсе отсутствовала), а также были применены обновления, которые были доступными, но не устанавливались. Нам остается лишь нажать кнопку с надписью «Закрыть».
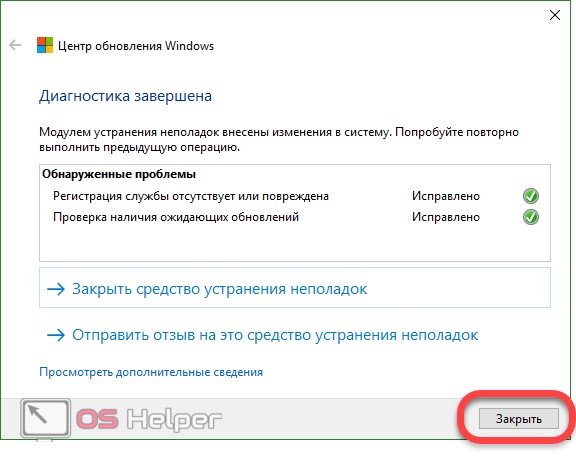
Используем Software Repair Tool
В середине лета 2016 года в Microsoft создали и передали пользователям инструмент под названием Software Repair Tool – утилиту для комплексного решения проблем с ОС Windows 10, которая поможет нам разобраться, почему не работает магазин в Windows 10. Приложение создает контрольную точку восстановления перед тем, как приступать к работе.
Возможности Software Repair Tool:
- восстановление стандартных сетевых настроек;
- переустановка программ с использованием PowerShell (в частности, Windows Store);
- контроль целостности файлов ОС через DISM;
- установка обновлений системы;
- сброс схемы электропитания к настройкам по умолчанию;
- удаление ненужных резервных данных Windows и очистка таким путем свободного места.
Приступаем к работе с программой:
- Для начала скачаем приложение по прямой ссылке. Затем запустим ее от имени администратора, примем лицензию использования и нажмем кнопку «Next».
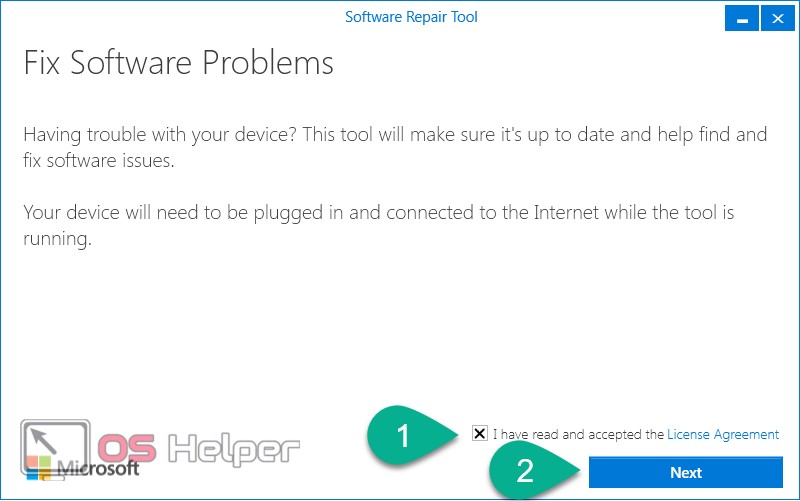
- Далее начнется процесс поиска неисправностей и их исправление – ждем пока процесс подойдет к концу.
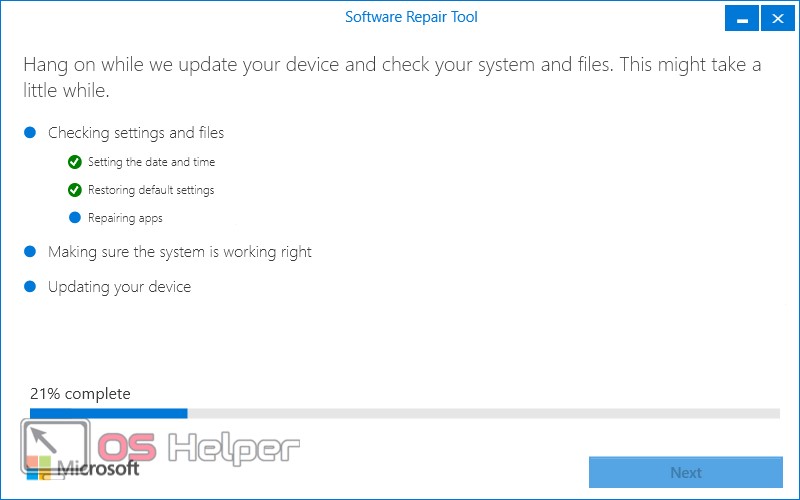
- На 50% прогресса программа потребует перезагрузить компьютер. Закройте все приложения, сохраните данные и нажмите кнопку, которую мы обвели красной рамкой.
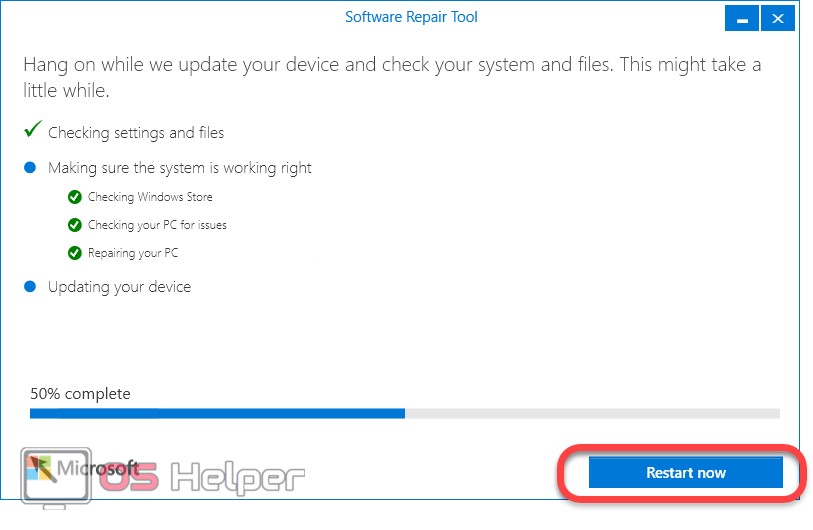
- После того как ПК будет перезапущен, процесс продолжится автоматически.
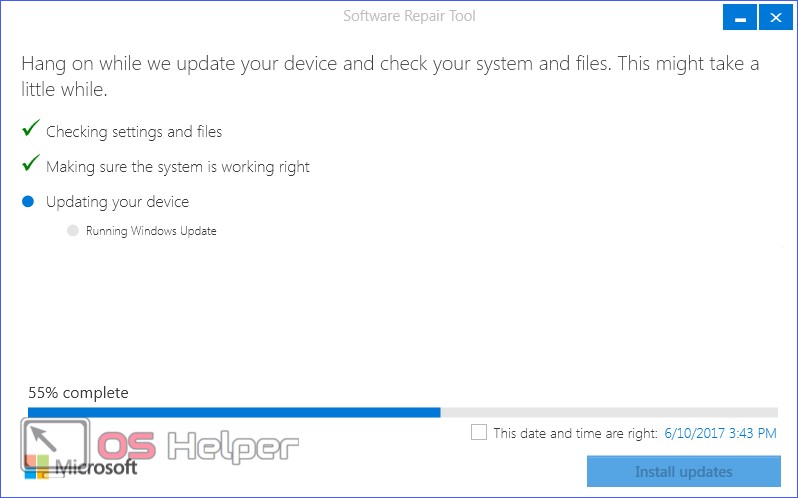
- Если в системе будет найдено обновление, вам предложат применить его – в данном случае оно есть.
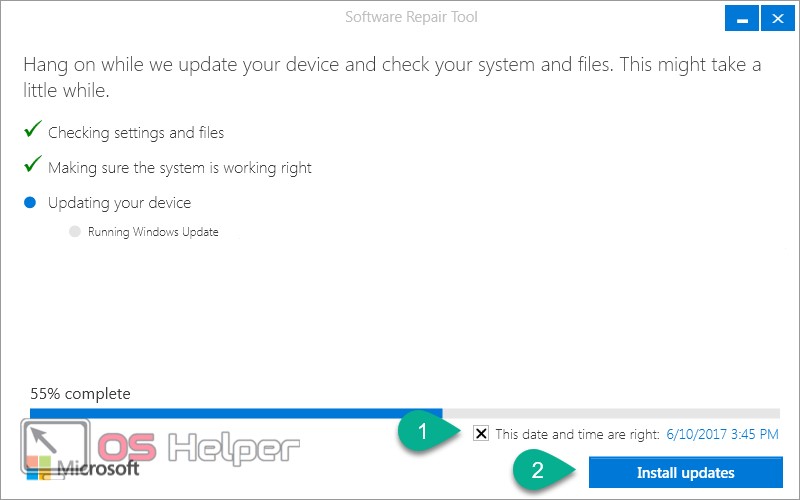
- В результате сброс всех программ ПК будет завершен, нам останется только повторно перезагрузить машину.
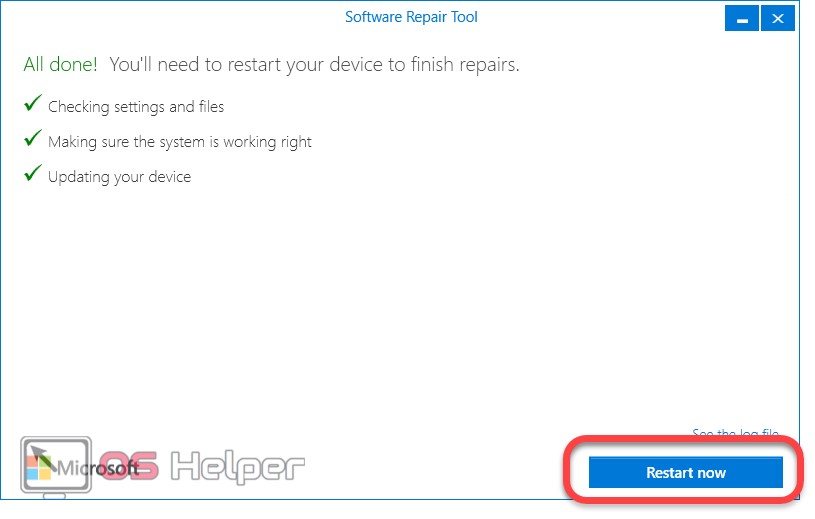
Восстанавливаем системные файлы
Windows Store, который не открывается или имеет другие проблемы, можно попробовать исправить, восстановив его файлы. Для этого делаем следующее:
- Запустите командную строку с правами суперпользователя. Для этого используем поиск OS (иконка увеличительного стекла в левой части панели задач) и вводим запрос «cmd». Далее делаем правый клик по обозначенному на картинке результату и жмем на строчку, которую мы обозначили четвертым номером.
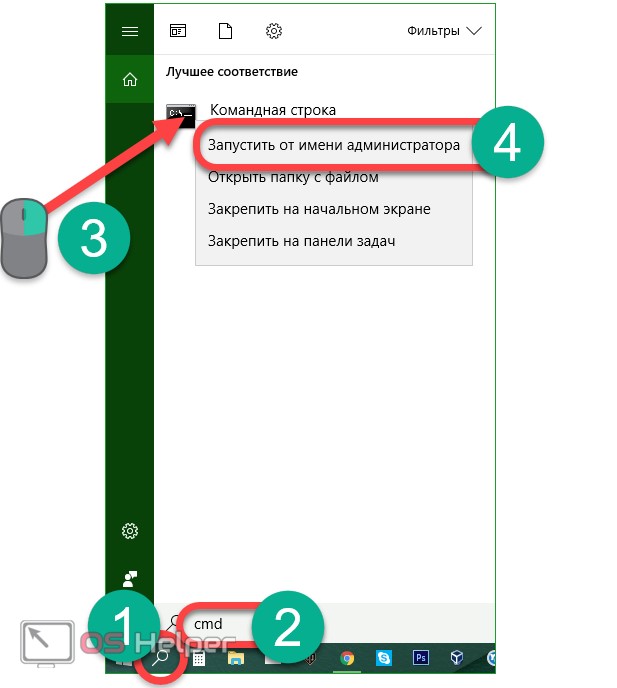
- В открывшемся окне вводим команду: sfc /scannow и жмем Enter.
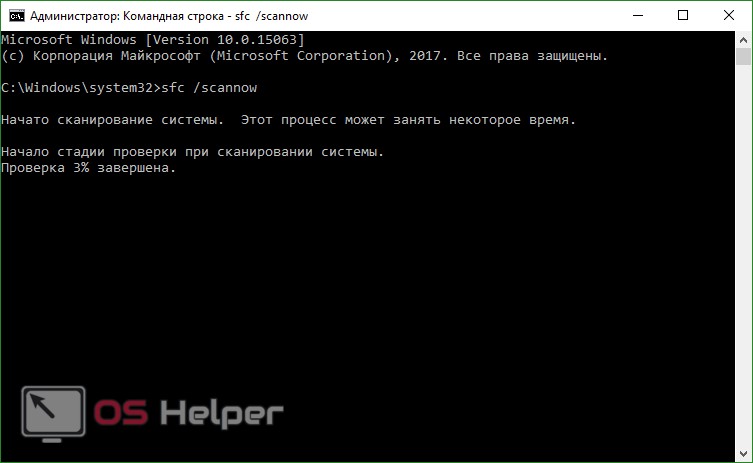
- Когда сканирование будет окончено, перезагрузите ПК. Снова вызовите командную строку (обязательно с правами администратора) и введите оператор: DISM.exe /Online /Cleanup-image /Restorehealth, после чего жмите Ввод.
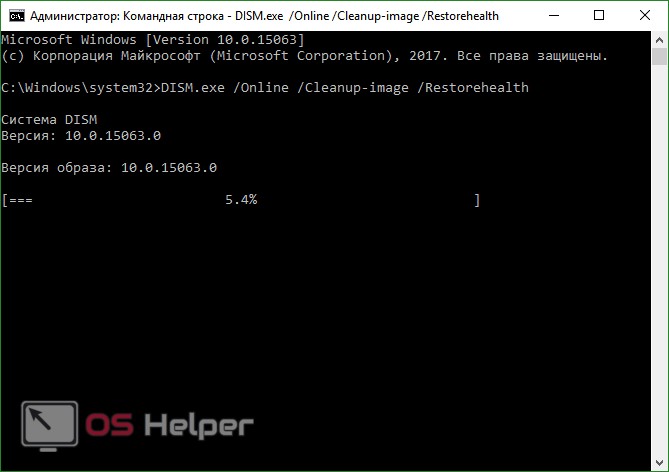
В процессе сканирования всех данных Windows 10 проверит их целостность, и, если понадобится, заменит поврежденные.
Заметка: второй проход может идти очень долго, порой даже кажется, что утилита зависла, но нам нужно терпеливо ждать завершения операции.
Сбрасываем кэш
Иногда сбои в работе Windows Store наблюдаются из-за забитого под завязку кэша. Часто по той же причине не устанавливаются приложения из магазина Windows 10. В таком случае пользователи видят сообщение: «Кэш магазина windows может быть поврежден», «Возникла внутренняя проблема» или код ошибки «0x80240438». Для того чтобы очистить временные файлы, делаем следующее:
- Запускаем инструмент «Выполнить» (для этого вместе давим две кнопки [knopka]Win[/knopka]+[knopka]R[/knopka]) и вписываем в появившееся окошко оператор: wsreset, затем жмем «ОК».
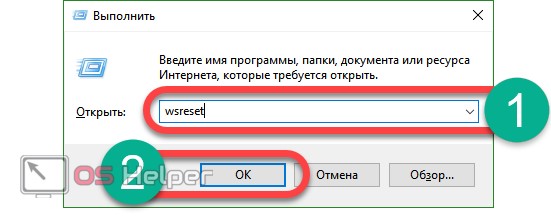
Начнется процесс очистки кэша. Если все получится, то приложение Магазин откроется по завершении операции. Если этого не произошло, переходите к вариантам, описанным ниже.
Повторная регистрации Windows Store через PowerShell
Для того чтобы перерегистрировать (переустановить) магазин Windows 10, в PowerShell делаем следующие шаги:
- Открываем поисковый инструмент «Десятки» (значок увеличительного стекла в левой стороне панели задач) и вводим слово PowerShell. Когда появится результат, делаем по нему правый щелчок и выбираем пункт, обозначенный на скриншоте цифрой «4».
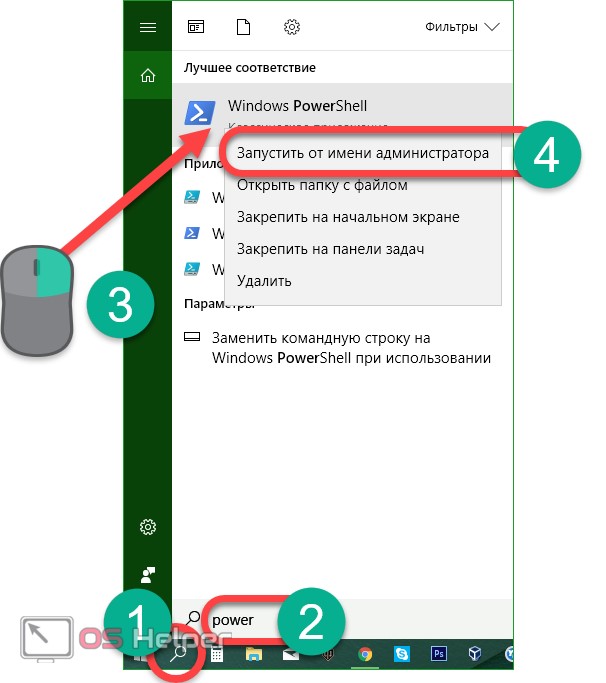
- В открывшемся PowerShell вставляем набор команд вида:
[kod]Get-AppXPackage -AllUsers | Foreach {Add-AppxPackage -DisableDevelopmentMode -Register «$($_.InstallLocation)\AppXManifest.xml»}[/kod]
И жмем Ввод.
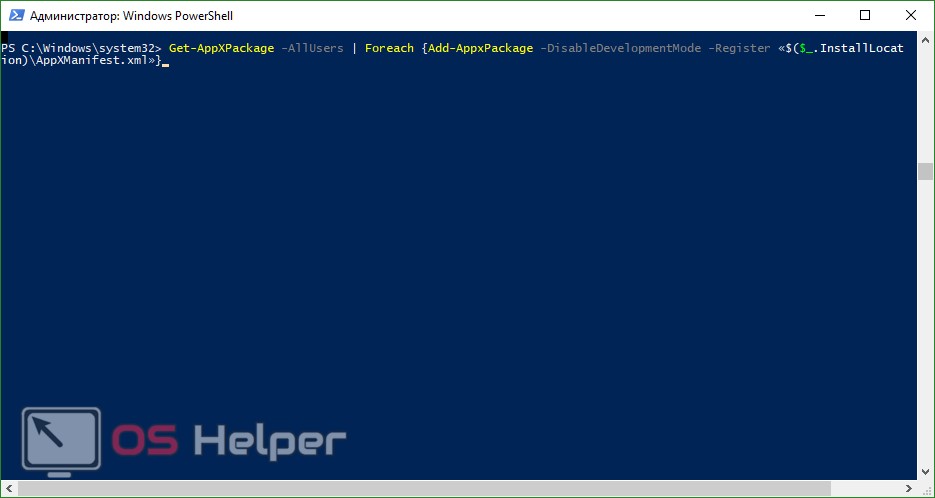
В процессе работы вы увидите ряд ошибок (красные строчки на скриншоте), но они не повлияют на ход очистки и обращать внимания на них не нужно.
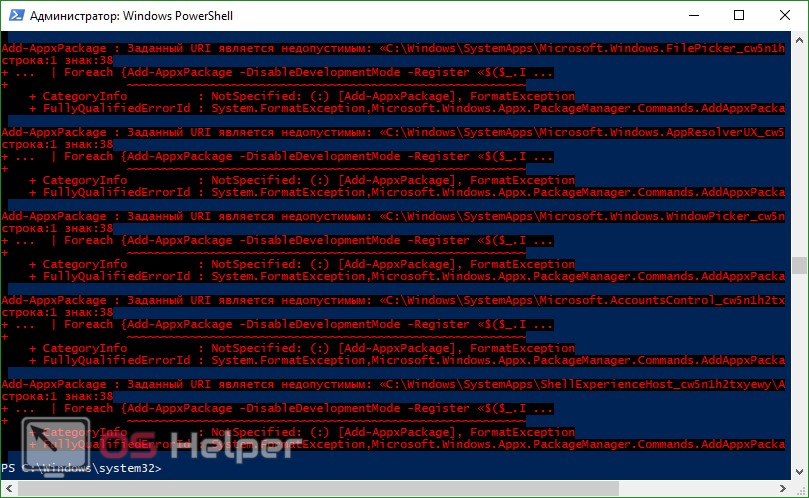
Как только процесс будет завершен, закройте все программы и перезагрузите компьютер. После запуска системы проверьте не начал ли работать магазин Windows 10. Если нет, значит, переустановить программу не вышло. Идем дальше.
Добавление нового аккаунта
Еще один вариант, способный помочь отремонтировать магазин, который не запускается – добавить еще один аккаунт и запустить Windows Store из-под него.
Рассмотрим, как можно максимально быстро сделать это:
- Открываем нашу командную строку с правами администратора. Как это осуществить мы писали немного выше (вписываем в поиск Windows 10 слово cmd и запускаем нужный результат от имени администратора). Когда окно будет открыто, введите в него поочередно следующие операторы:
[kod]Net user имя_пользователя_которого_мы_создаем /add[/kod]
[kod]Net localgroup Администраторы имя_пользователя_которого_мы_создаем /add[/kod]
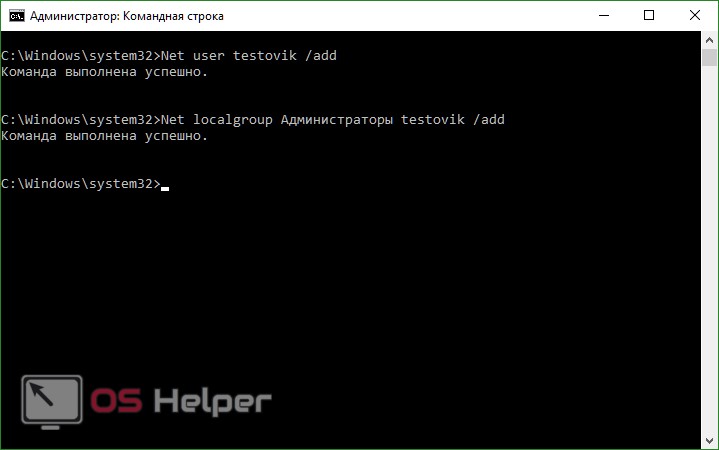
Вместо строчки «имя_пользователя_которого_мы_создаем» нужно вписать имя нового аккаунта.
Если после того, как новый аккаунт будет создан, запустить магазин от его имени получится, просто удалите старого пользователя и работайте с нового аккаунта. Если же и это вариант не помог, переходим к ремонту магазина при помощи восстановления системы.
Восстановление системы
Если ни один из описанных способов не помог наладить работу магазина Windows 10, остается прибегнуть к услугам тяжелой артиллерии – восстановлению системы.
Для этого делаем следующие шаги:
- Открываем панель управления, запустив ее через поиск Windows. Кликаем по значку лупы в левой половине панели задач и начинаем писать название интересующего приложения, а когда появится нужный результат – жмем по нему.
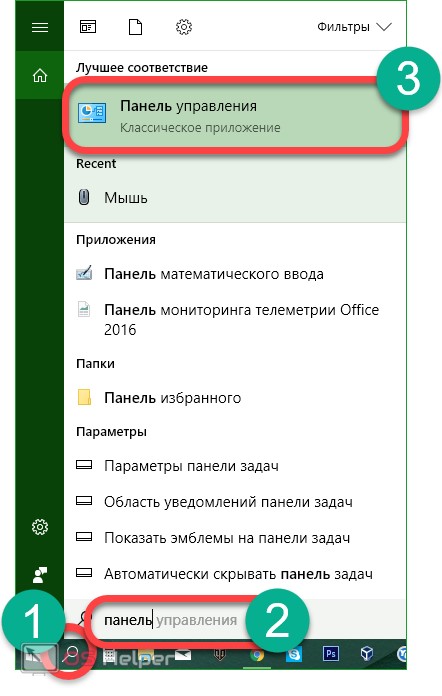
- Когда запустится панель управления, введите в ее поиск слово «Восстановление» и кликните по обозначенному на картинке пункту.
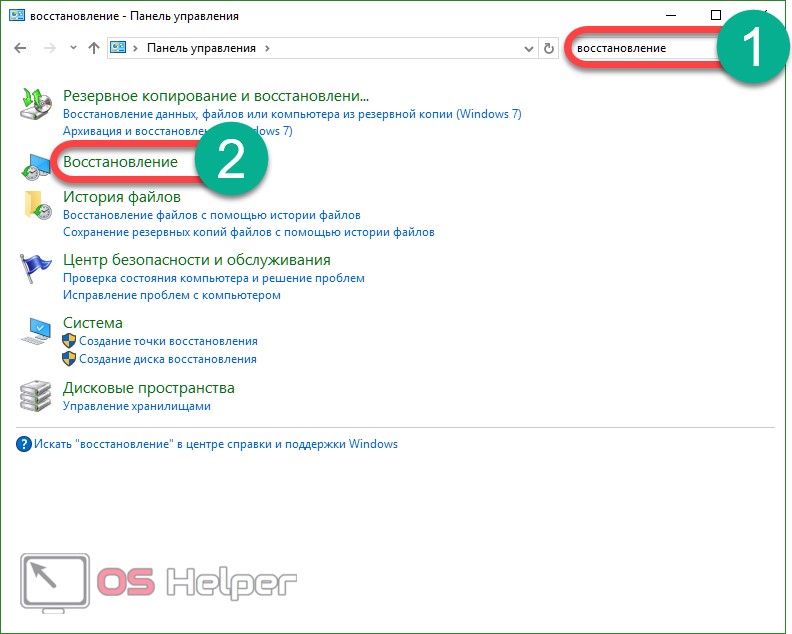
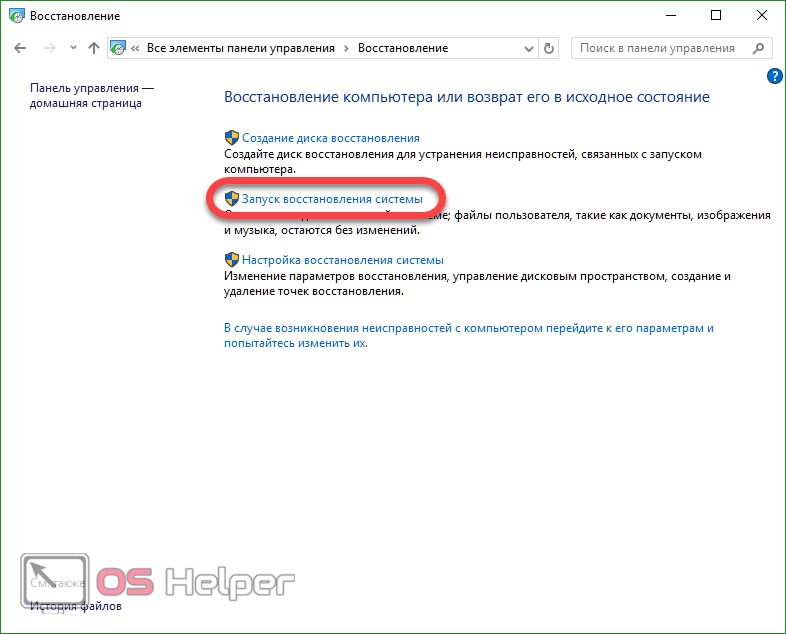
- В открывшемся мастере восстановления системы жмем по кнопке «Далее».
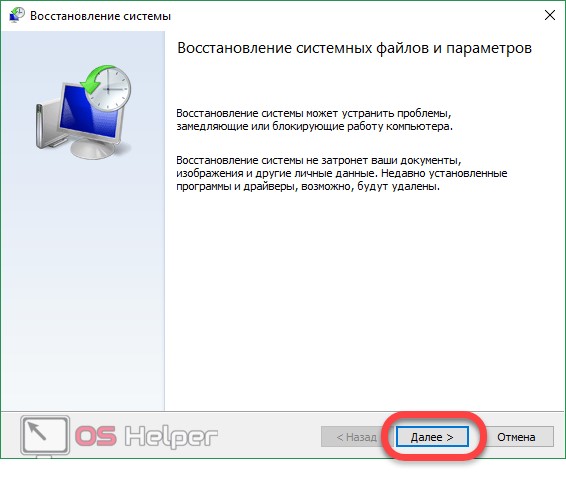
Важно: для того чтобы процедура восстановления могла работать, необходимо включить автоматическую запись точек восстановления и создать хотя бы одну из них.
- Выбираем контрольную точку восстановления Windows 10, к которой будет откачена система и жмем «Далее».
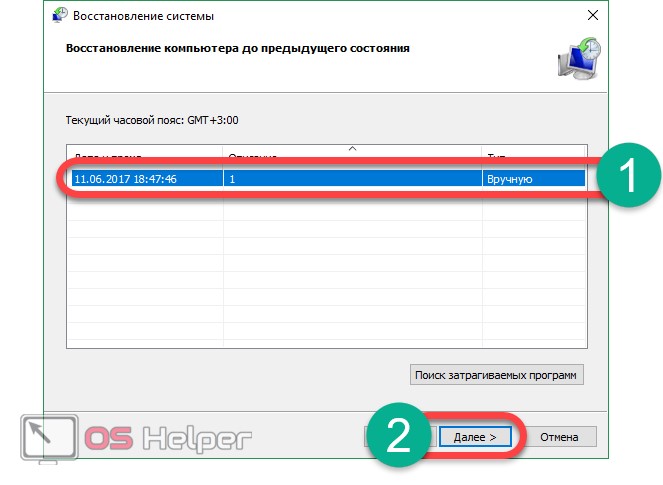
- На этом подготовка к процедуре окончена и мы можем закрывать мастер.
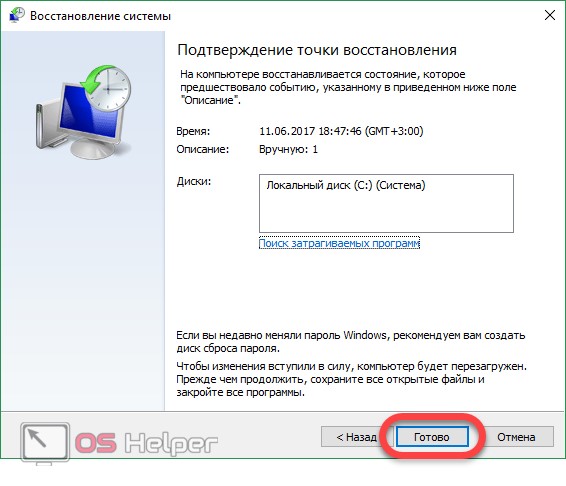
- Нас уведомят в том, что, если мы начнем восстановление, отменить его уже будет невозможно. Если согласны, то жмем «Да».
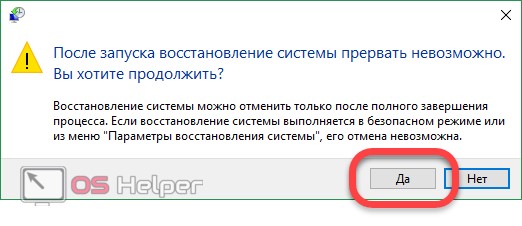
- Началась инициализация отката системы.

- Компьютер перезагрузится, так как процедура восстановления ведется в PreOS-режиме.
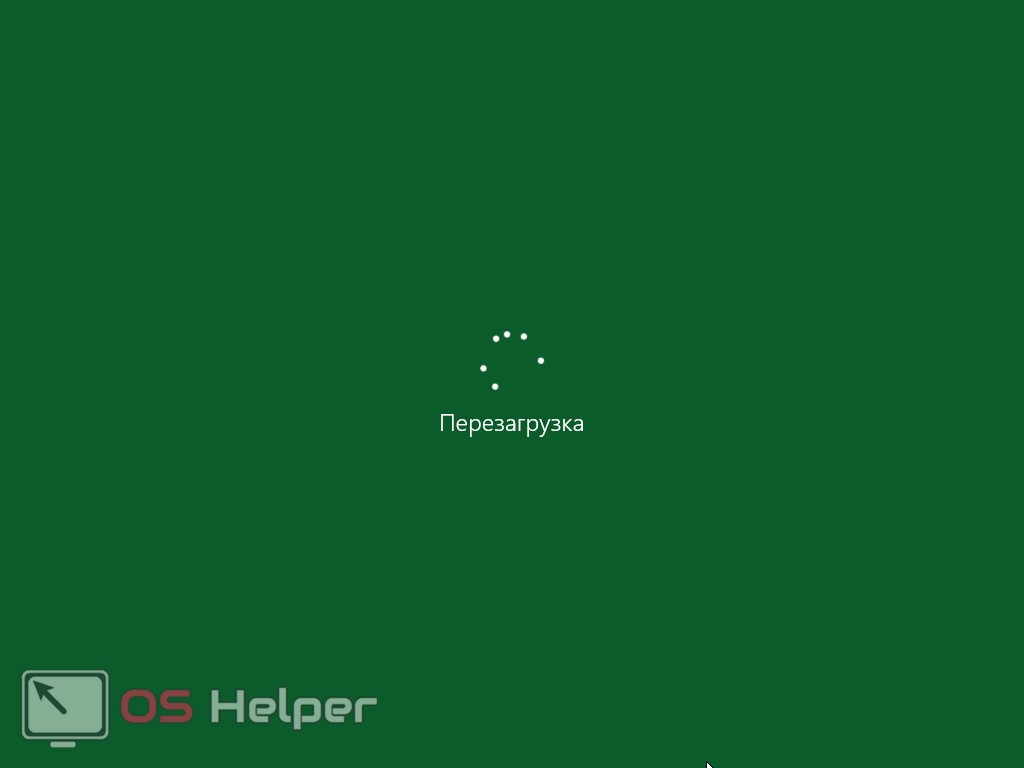
- Идет восстановление системы. Оно может потребовать времени – например, у нас процесс занял около 15 – 20 минут.
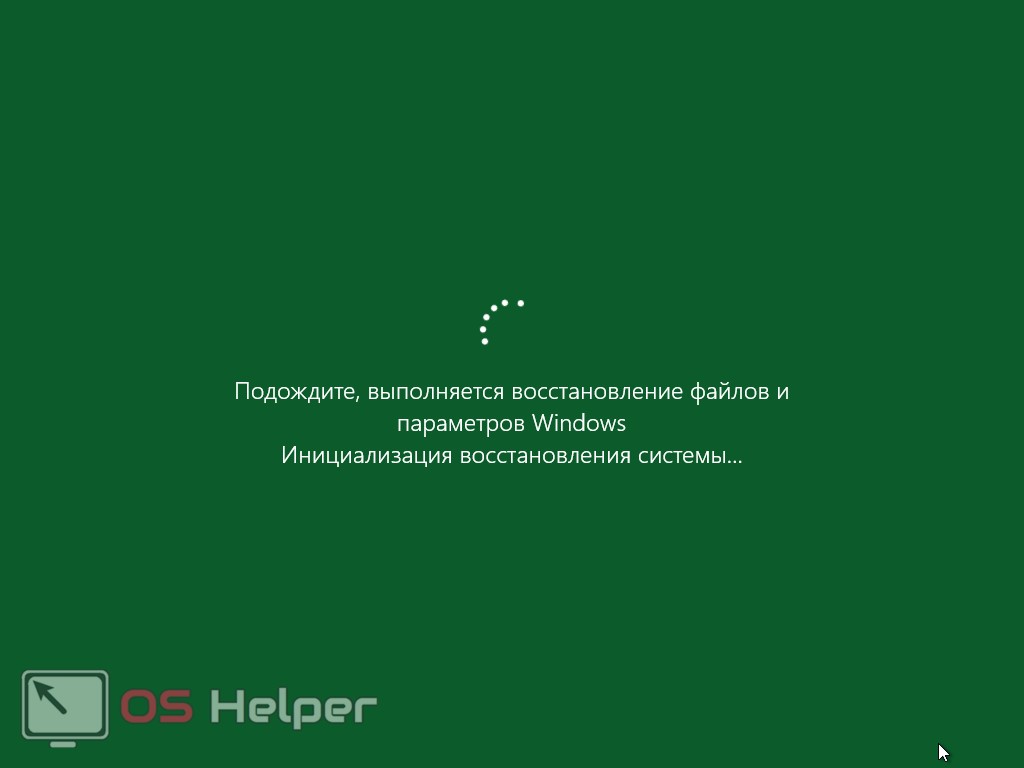
В результате система будет возвращена к точке, которая была создана ранее.
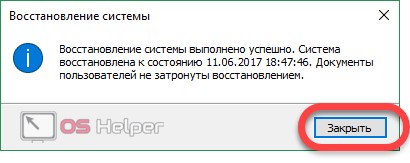
Дополнительная информация
Магазин в Windows 10 можно выключить, если он вам не нужен и восстановить после отключения. В статье вы нашли ответ на вопрос: что делать, если не работает магазин Windows 10. Если же останутся какие-либо вопросы, пишите их нам в комментариях – мы поможем выйти из любой ситуации.









сБРОСИЛ КЭШ И заработало спасибо огромное люди добрые_)))
Ну пока только скачивание появилось приложений при запуске выкидывает ((
Перезагрузил комп и норм ))
Возможно, опишите проблему подробнее?
Большое спасибо, первый способ помог)
спасибо, помогло
Спасибо Большое За Информацию
Все работает