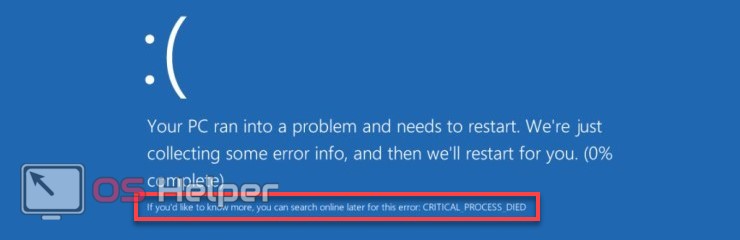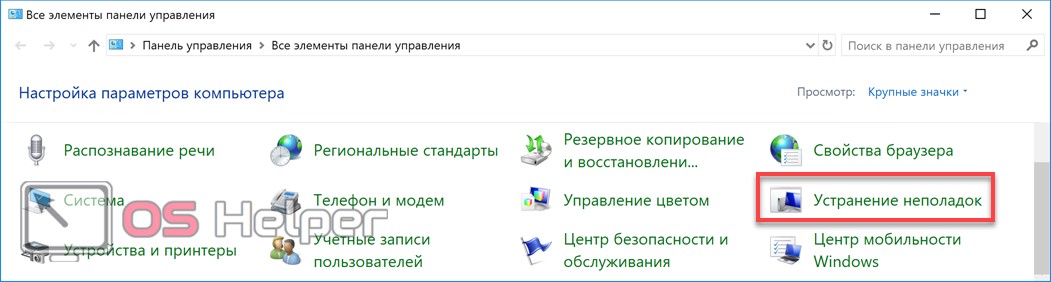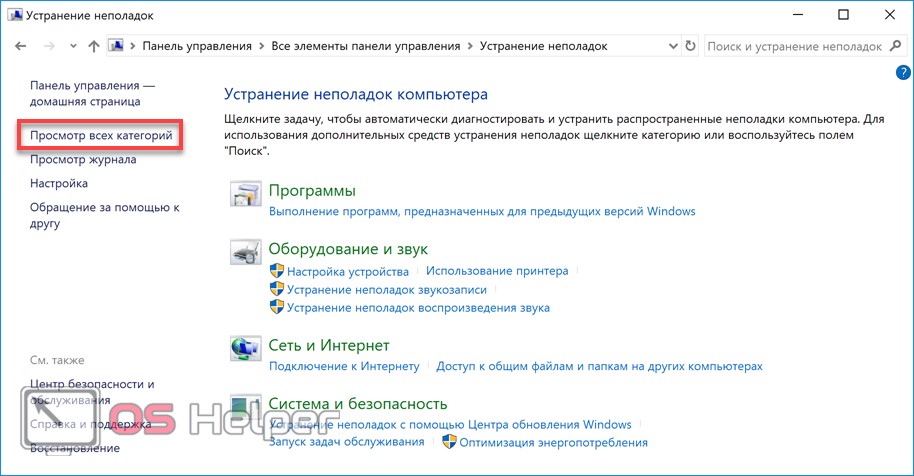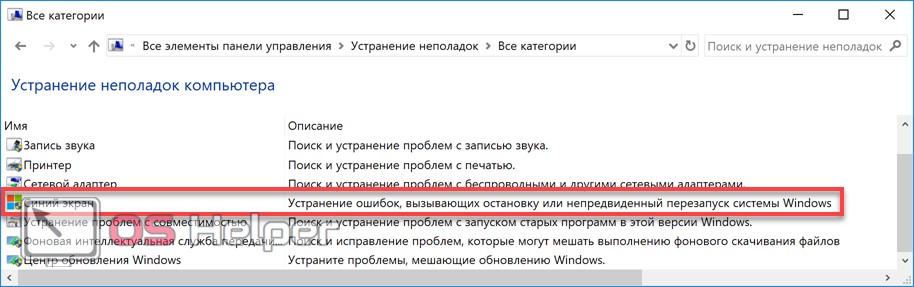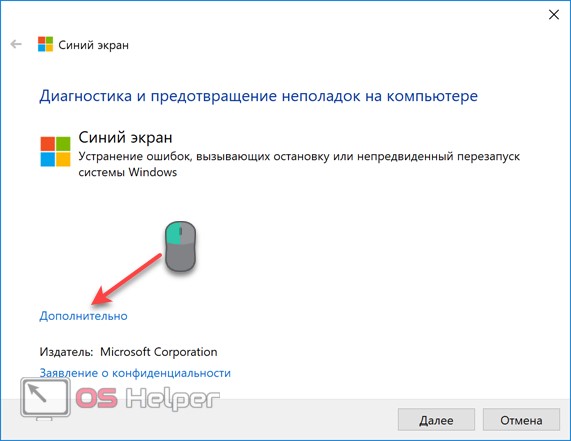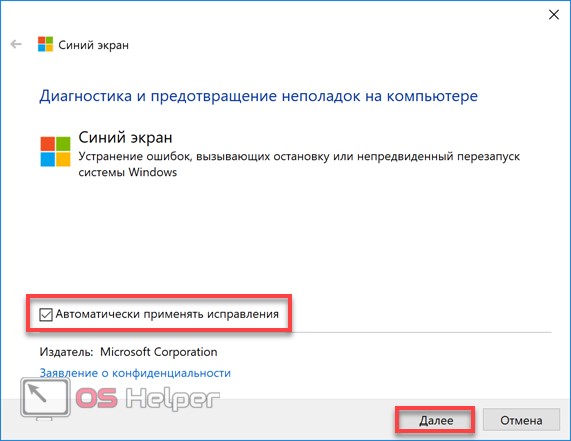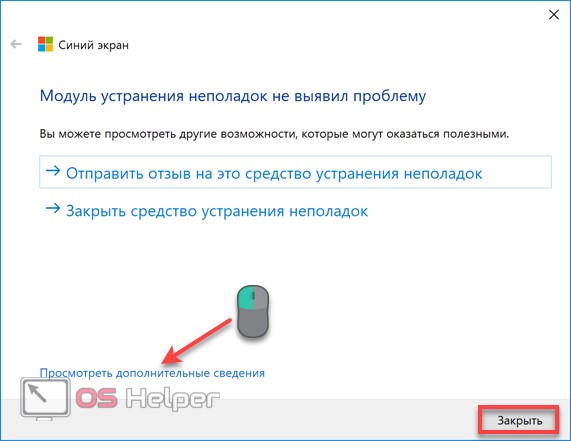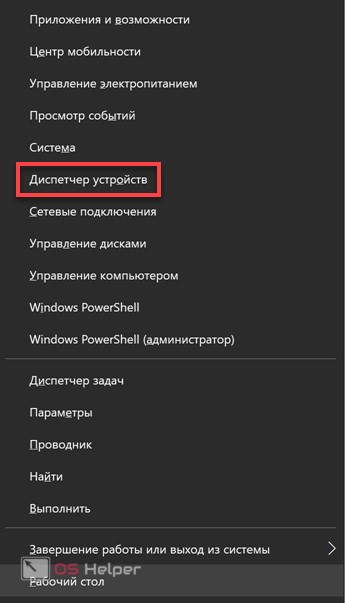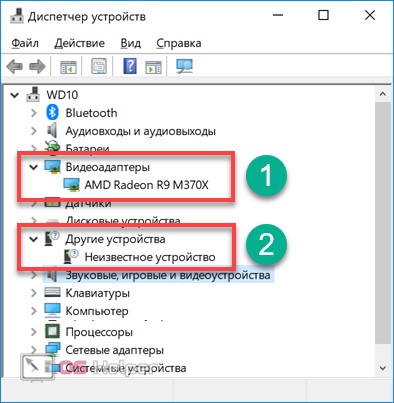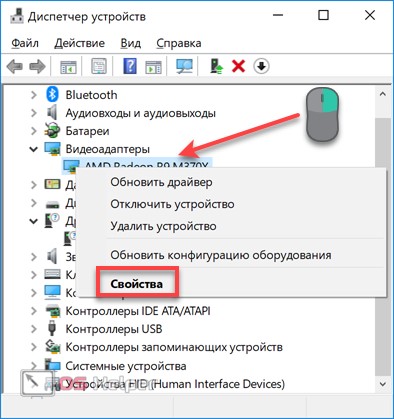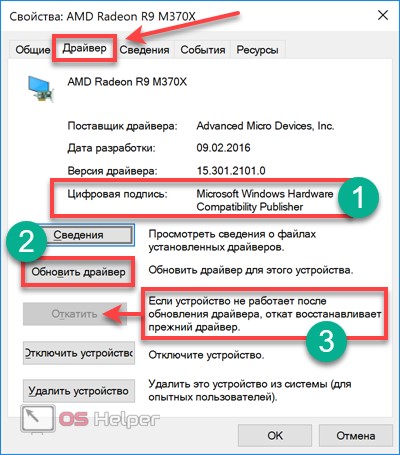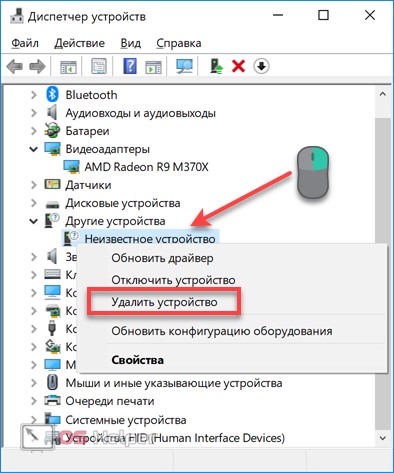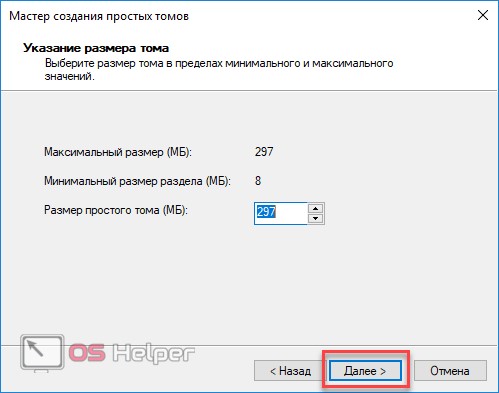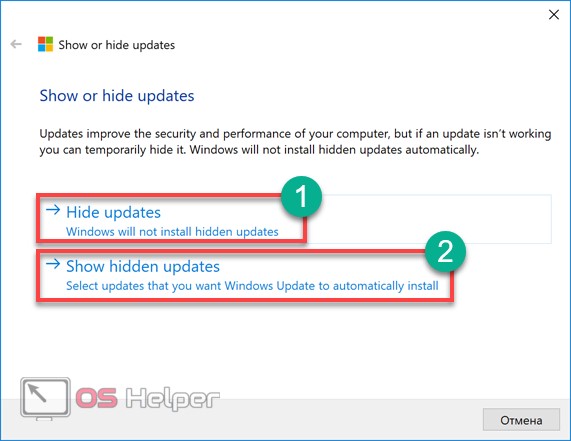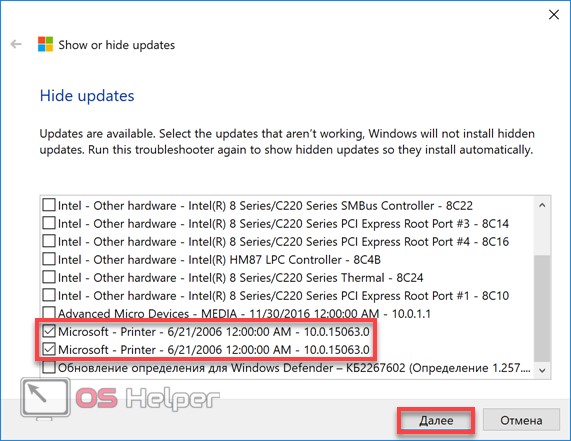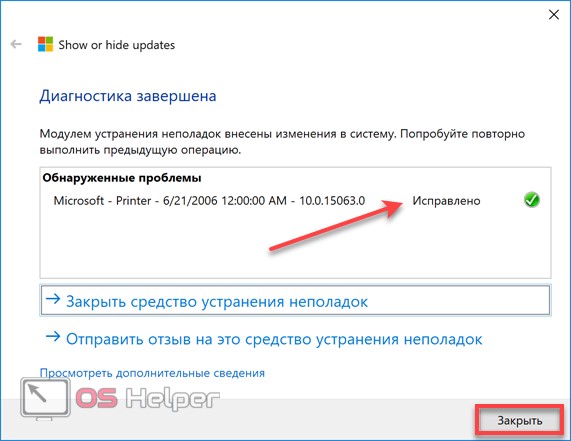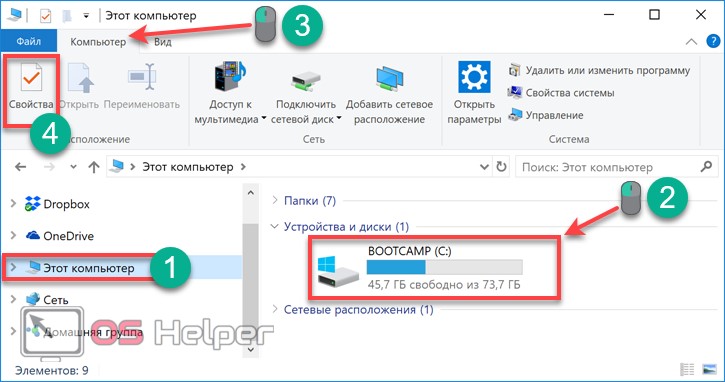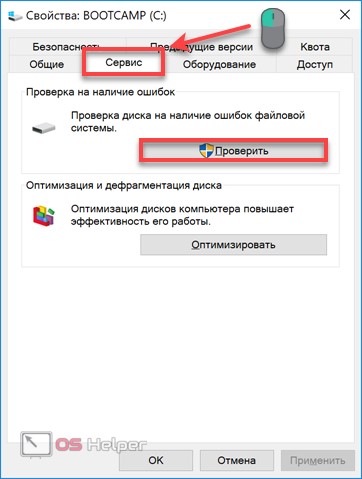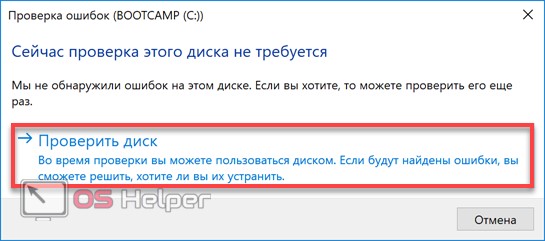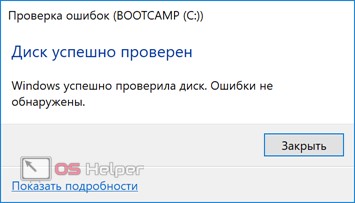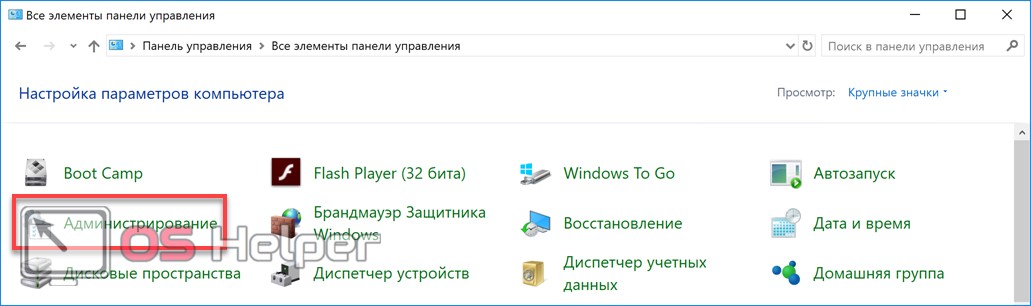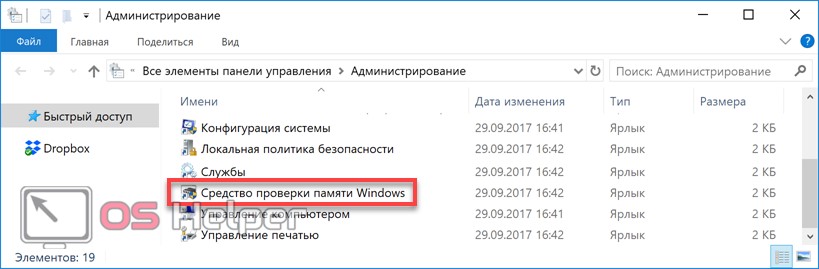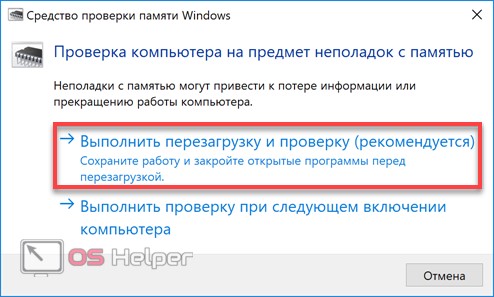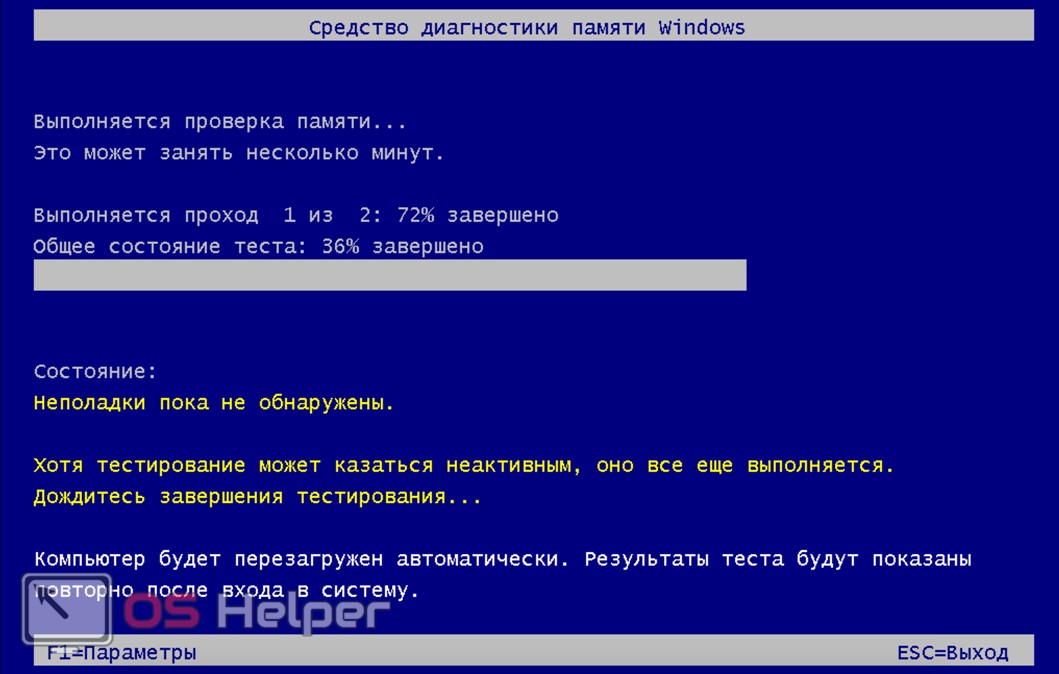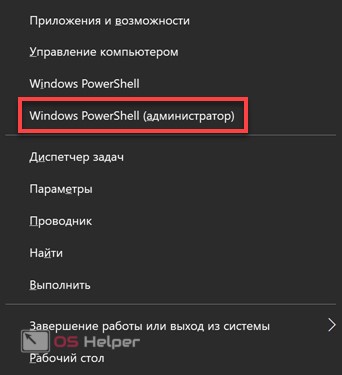Описываемая ошибка относится к числу критических, приводящих к остановке выполнения всех процессов на уровне ядра операционной системы. В результате пользователь видит так называемый BSOD (Blue Screen of Died): синий экран с грустным смайликом и кратким описанием случившегося. Сегодня мы говорим о том, как исправить Critical Process Died Windows 10 и не допускать его дальнейшего появления.
Описываемая ошибка относится к числу критических, приводящих к остановке выполнения всех процессов на уровне ядра операционной системы. В результате пользователь видит так называемый BSOD (Blue Screen of Died): синий экран с грустным смайликом и кратким описанием случившегося. Сегодня мы говорим о том, как исправить Critical Process Died Windows 10 и не допускать его дальнейшего появления.
Статистика BSOD
Причин, по которым может возникнуть сбой на уровне ядра, не так много. Данные Microsoft дают следующую картину возникновения BSOD:
- 70% — некорректная работа или несовместимость ПО;
- 10% — сбои в аппаратной конфигурации;
- 5% — ошибки исполняемого кода ОС.
Оставшиеся 15% ошибок произошли по неустановленным причинам.
Диагностика
Настройками операционной системы предусмотрена автоматическая перезагрузка после появления критической ошибки. Надпись, которую мы видим на синем экране, об этом предупреждает. Чтобы узнать код возникшей неисправности и принять адекватные меры реагирования, воспользуемся встроенной утилитой диагностики.
- Открываем панель управления и выбираем отмеченный на скриншоте раздел.
- В зоне быстрого перехода расположилась гиперссылка, позволяющая добраться до всех диагностических инструментов.
- Проматываем открывшийся список, чтобы найти нужную утилиту.
- С помощью данного инструмента мы можем диагностировать и дать Windows возможность самостоятельно устранить причину появления одноименной неисправности. Раскрыв параметр, на который указывает стрелка, можно выбрать ручной режим работы. В этом случае будет выполнена только диагностика.
- Если проблема возникла впервые, можно оставить галочку на месте. При повторном ее появлении — убираем, чтобы получить код ошибки и искать решение самостоятельно.
- Результат работы утилиты можно просмотреть в области дополнительных сведений.
В идеальном варианте ошибка будет выявлена и устранена автоматически. Если мы попали в те 15%, которым Microsoft помочь не смог, — дальнейшие действия выполняем самостоятельно.
Устраняем сбой драйвера
Начнем с наиболее вероятной причины. Смерть «критикал процесс» может вызвать несовместимость драйвера с ОС. Чтобы не проверять все подряд, вспоминаем два события, произошедшие перед появлением BSOD:
- какое устройство подключалось к ПК последним;
- какой драйвер был установлен вручную.
Это позволит сузить зону поиска и помочь в поиске решения. Проверять свои подозрения отправимся в диспетчер устройств.
- Воспользуемся комбинацией [knopka]Win[/knopka]+[knopka]X[/knopka] чтобы развернуть системное меню кнопки «Пуск». Выбираем в нем отмеченный пункт.
- Открывается диспетчер, в котором собраны все устройства, установленные или подключенные к данному компьютеру. В первую очередь, как наиболее подверженную сбою, проверим программную составляющую видеокарты. Вторым пунктом у нас будет «неизвестное устройство».
- Выделяем выбранное, нажимая правую кнопку мыши и вызываем контекстное меню. Переходим к обозначенному рамкой пункту.
- В открывшемся окне свойств переключаемся на вкладку драйвер. Как видим, он подписан Microsoft, следовательно, является сертифицированным и предназначенным для данного устройства и ОС. Вторым шагом проверяем обновления. При наличии — выполняем установку. Третий шаг предназначен для пользователей, недавно установивших новый драйвер. Если кнопка активна, можно выполнить «откат» к предыдущей, стабильной версии.
- Переходим к неопределенному устройству и вызываем контекстное меню. Выбираем отмеченный пункт и удаляем его из системы.
Выполняем перезагрузку, чтобы убедиться в нормальной работе ПК.
Запрет установки
Особенностью Windows 10 является самостоятельность в выборе и обновлении драйверов используемого оборудования. Поэтому, если в прошлом шаге нам удалось выявить проблемное ПО, необходимо запретить ОС повторную его установку.
- Microsoft разработали специальную утилиту, скачать которую можно из Центра загрузок. Представляя собой САВ-файл диагностического пакета, она не имеет расширения EXE и не требует установки. Активируем ее работу нажатием на обозначенную кнопку.
- Утилита имеет всего две позиции для использования: скрыть обновления и показать обновления. Чтобы запретить установку проблемного пакета, запускаем первый пункт.
- Выделяем элементы, которые должны игнорироваться системой при загрузке исправлений, и продолжаем.
- На скриншоте видно, что указанные нами изменения приняты системой. В данном случае пакет драйверов принтера от Microsoft использоваться не будет.
Чтобы разрешить установку, например, после выхода ожидаемого обновления — повторяем последовательность шагов 3-5. В качестве стартового выбираем пункт утилиты «Show hidden update».
Тестируем аппаратную конфигурацию
Убедимся, что сбой BSOD failed service 0x000000ef не мог произойти по причине проблем в аппаратной конфигурации ПК. Используем для этой цели встроенные тесты операционной системы.
- Запускаем «Проводник». Выбираем в области быстрого перехода пункт, отмеченный единицей. Выделяем в общем поле системный диск. Переключаемся на вкладку «Компьютер» и нажимаем на обозначенный четверкой параметр.
- Открывается окно свойств системного диска. Переходим на вкладку «Сервис» и выбираем отмеченный пункт.
- Система выдаст предупреждение о готовности к проверке. Если в процессе будут обнаружены ошибки, для их устранения потребуется произвести перезагрузку ПК.
- Полученное уведомление свидетельствует о том, что сбойные сектора на HDD не найдены.
- Продолжаем проверку, проведя тест RAM. Откроем панель управления и выберем раздел «Администрирование».
- Проматываем список доступных инструментов до отмеченного на скриншоте пункта.
- Запускаем встроенное средство проверки RAM. Выполняем рекомендации и соглашаемся на немедленную проверку с перезагрузкой.
- Проверка выполняется в два этапа.
По окончании происходит автоматическая загрузка ОС. При выявлении ошибок пользователь получает отчет о неполадках.
Отсутствие в ходе выполненных проверок сообщений «file is corrupt» или «memory corruption» говорит о том, что HDD и RAM находятся в полностью работоспособном состоянии.
Проверка системный файлов
Выполним проверку целостности системных файлов, чтобы убедиться, что в момент появления BSOD система не пострадала.
- Воспользуемся комбинацией [knopka]Win[/knopka]+[knopka]X[/knopka], чтобы открыть контекстное меню и запустить PowerShell в административном режиме.
- Вводим приведенную на скриншоте команду и запускаем ее выполнение.
- Утилита выполняет проверку целостности и выводит отчет о своей работе.
Результаты показывают, что Windows находится в полностью работоспособном состоянии.
В заключение
Разовое появление любой BSOD не является критическим и не требует вмешательства пользователя. Принимать меры к устранению ошибок стоит в том случае, когда «синий экран» появляется несколько раз подряд или с определенной регулярностью.
Видео
Для полноты картины рекомендуем к просмотру тематический видеоролик.