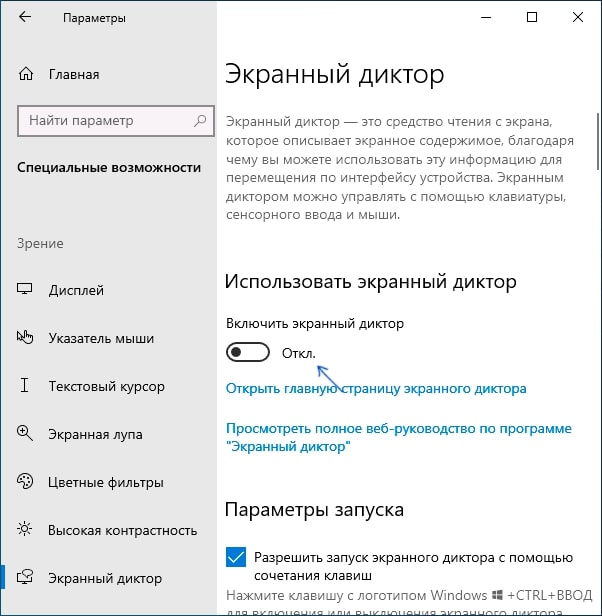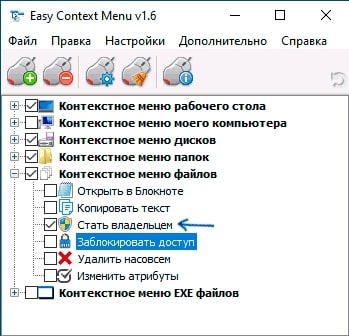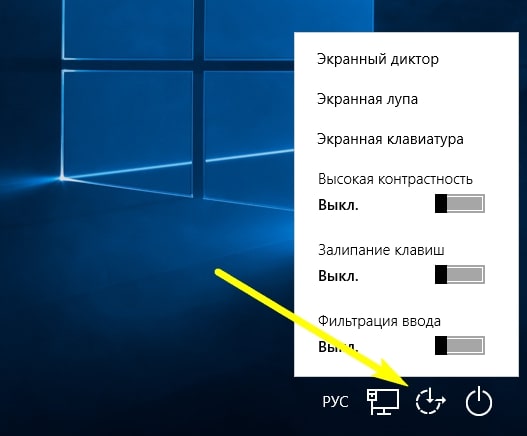Экранный диктор — это программа, которая создана в помощь людям с ограниченными возможностями. Она была разработана в далеком 2000 году, но до сих пор устанавливается на каждую версию Виндовс. В десятке она имеет серьезные изменения, вызванные расширением функционала и исправлением ошибок. Основная задача утилиты — перевод текста в формат аудио. То есть люди, у которых есть проблемы со зрением, смогут полноценно использовать электронное устройство. Однако в некоторых случаях подобная программа тормозит работу компьютера, или пользователь вовсе не нуждается в голосовом помощнике.
Что такое Экранный диктор?
Экранный диктор создан для озвучивания текстового формата. Перевод в аудио осуществляется той области, где стоит курсор от мышки. В Виндовс 10, как говорилось выше, голосовой помощник стал ещё умнее. Разработчики добавили в программу SAPI 5, поэтому речь стала более понятная и плавная. Пользователь может самостоятельно определять удобную тональность голоса, варьировать быстроту и громкость чтения, даже интонация будет предоставлена в нескольких вариациях.
ПО направлено на то, что незрячий или плохо видящий человек сможет самостоятельно получить сведения об интерфейсе. Предоставляется функция перехода из одной папки или документа в другую, а также редактирования текста. Если на гаджете подобная утилита активна, то она загружается в автоматическом режиме при каждом включении электронного устройства.
Такое поведение нередко вызывает негативную реакцию у людей, которые не используют её, так как приложение ориентировано исключительно на пользователей со слабым зрением. Если программа мешает вам работать, тогда лучшим решением проблемы станет отключение экранного диктора на Windows 10. Порядок действий мы рассмотрим ниже.
Порядок отключения Экранного диктора
Как отключить экранный диктор в Windows 10? Выполнить настройку голосового помощника можно несколькими способами. Самым простым методом считается деактивация через Параметры.
Для этого следуйте инструкции:
- Откройте «Пуск» и найдите «Настройки» системы (обычно данная опция скрывается за тремя точками). Также вход осуществляется при одновременном удерживании кнопок на устройстве ввода «Win+I».
- После переходите в раздел «Специальные возможности».
- Далее откроются доступные программы, нас интересует «Экранный диктор».
- Рядом с утилитой будет стоять ползунок, который требуется поставить в выключенное положение. Если вы хотите вернуть опции озвучивания, то переключатель переместите обратно.
Подобные действия предотвратят запуск программы в автоматическом режиме.
Как еще можно убрать экранного диктора в Windows? Сделайте так:
- Перейдите в папку, где хранится вся информация об утилите. Для этого зайдите в раздел “%systemroot%\System32” и найдите в нем файл под именем “narrator.exe”.
- Кликните на категорию “Безопасность”, затем на действие изменения.
- Выделите вашу учетную запись и запретите чтение для нее данного объекта (уберите флажок из поля рядом).
- Выполните сохранение и нажмите на Ok.
- Переходите в “Параметры”, как говорилось выше, затем в спец.возможности.
- Напротив названия нужной нам программы (помощник голосом) проверьте, убраны ли все галочки с функции оповещения. Если нет, то исправьте ситуацию.
- Войдите во вкладку “Облегчение работы”, в ней напротив опции озвучки должен быть тоже статус выключен.
Порядок включения Экранного диктора
Теперь вы знаете, как действовать для деактивации помощника голосом, но как его включить при необходимости? У многих устройств с Виндовс 10 есть опция активации помощи голосом, если нажать на определенные кнопки клавиатуры. Одновременно зажмите “Win + Ctrl + Enter”.
Также можно прибегнуть к панели задач:
- Первым делом откройте окно для ввода команды. Для этого зажмите одновременно на клавиатуре “Win + R” или найдите нужный раздел через Пуск.
- Затем напишите в появившееся окно “narrator”.
- Подтвердите команду, кликнув на Ok.