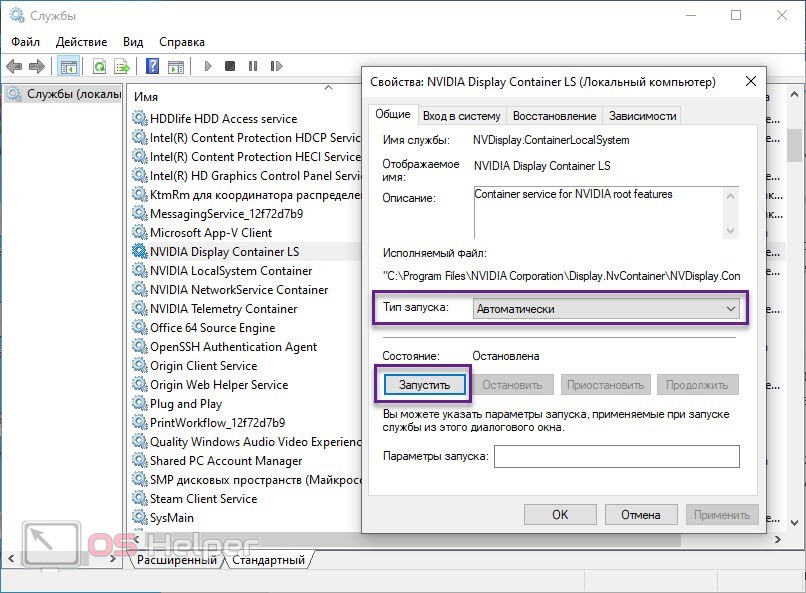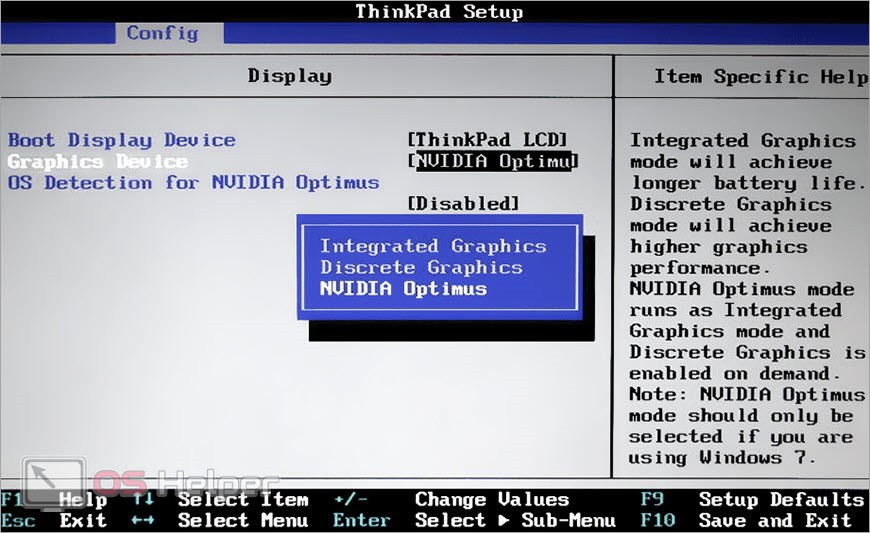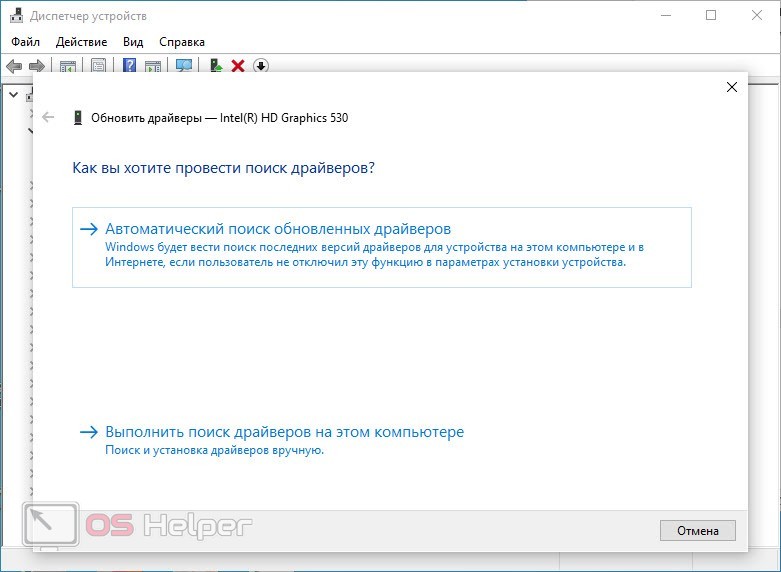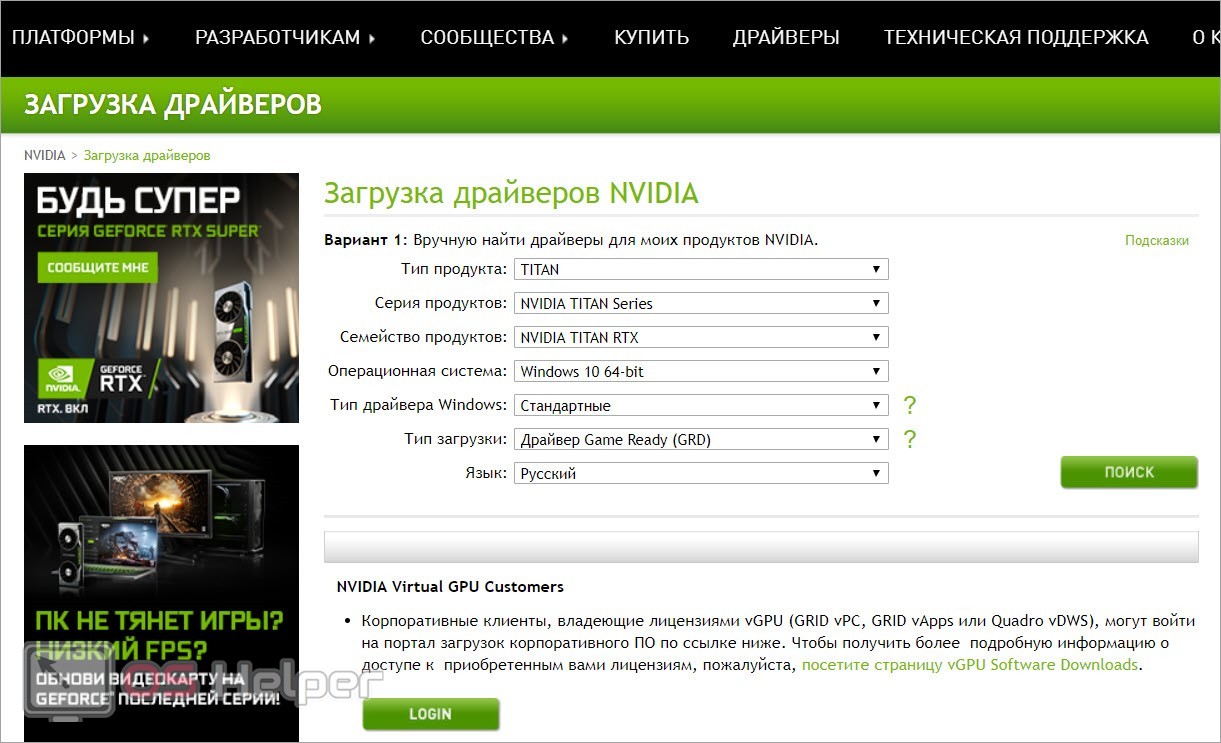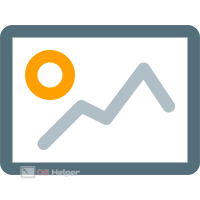 На многих игровых ноутбуках производители устанавливают одновременно две видеокарты с целью снижения энергопотребления, что приводит к увеличению времени работы устройства от аккумулятора. Одна видеокарта является встроенной в процессор, как и в случае со многими интегрированными чипами в настольных ЦП от Intel. Вторая видеокарта – это дискретный графический ускоритель от AMD или NVIDIA, который включается при повышенной нагрузке. При неправильной работе и переключении ускорителей часто возникают проблемы. Например, ошибка с текстом «Используемый дисплей не подключен к ГП NVIDIA» на ноутбуке с Win 10. Давайте разберемся, как справиться с данной проблемой.
На многих игровых ноутбуках производители устанавливают одновременно две видеокарты с целью снижения энергопотребления, что приводит к увеличению времени работы устройства от аккумулятора. Одна видеокарта является встроенной в процессор, как и в случае со многими интегрированными чипами в настольных ЦП от Intel. Вторая видеокарта – это дискретный графический ускоритель от AMD или NVIDIA, который включается при повышенной нагрузке. При неправильной работе и переключении ускорителей часто возникают проблемы. Например, ошибка с текстом «Используемый дисплей не подключен к ГП NVIDIA» на ноутбуке с Win 10. Давайте разберемся, как справиться с данной проблемой.
Запуск службы
В большинстве моделей ноутбуков переключение между встроенной и сторонней видеокартами осуществляется автоматически. За этот процесс отвечает специальная служба от NVIDIA, которая появляется в системе после установки фирменного ПО и драйвера. Если она отключена, при запросе запуска второй видеокарты возникает соответствующая ошибка. Для включения службы следуйте руководству:
- Через поиск на панели задач найдите приложение «Службы».
- В списке служб отыщите позицию с названием «NVIDIA Display Container LS» и двойным кликом откройте окно свойств.
- Поставьте тип запуска «Автоматически» и кликните на кнопку «Запустить». Дождитесь окончания процедуры.
- Сохраните изменения и закройте окно свойств. Перезагрузите компьютер.
Теперь спровоцируйте переключение с дискретной видеокарты на чип от NVIDIA с помощью требовательного приложения. Если проблема не исчезла, то переходите к следующему пункту.
Также в списке служб вы найдете еще несколько позиций, принадлежащих NVIDIA. Их тоже необходимо запустить и выбрать автоматическое включение при старте системы.
Включение видеокарты в BIOS
На всех компьютерах с несколькими видеокартами переключение можно активировать через настройки BIOS. Прошивка ПО материнской платы позволяет отключить или включить дискретную видеокарту. Если вы устанавливали дополнительный графический чип отдельно после покупки ноутбука, то данная опция может быть выключена в BIOS по умолчанию. Запустить ее можно по представленной инструкции:
- Перезагрузите ноутбук и на начальном экране включения нажмите клавишу, отвечающую за переход в меню BIOS. Во многих моделях устройств за данную функцию отвечает одна из системных кнопок ряда [knopka]F2[/knopka]-[knopka]F10[/knopka].
- Откройте раздел расширенных настроек. Он отмечается названием Advanced или Config.
- Найдите пункт Graphics Device и в списке параметров выберите NVIDIA Optimus, чтобы компьютер мог автоматически переключаться между видеокартами при необходимости.
- Сохраните изменения клавишей [knopka]F10[/knopka], после чего компьютер перезапустится снова.
Если на вашем ноутбуке меню BIOS и клавиша для входа в настройки отличаются от представленной инструкции, то найдите подходящий порядок действий на сайте производителя или из руководства к компьютеру.
Переустановка драйвера
Теперь переходим к самой распространенной причине поломки – это неправильный или отсутствующий драйвер. Данная проблема может относиться как ко встроенной видеокарте, так и к графическому чипу NVIDIA. Поэтому переустанавливать ПО необходимо для обоих ускорителей. Сначала нужно выполнить данную процедуру с интегрированной видеокартой. Для этого сделайте следующее:
- В «Диспетчере устройств» найдите Intel HD Graphics и удалите текущий драйвер через свойства. Затем перезапустите компьютер.
- Теперь запустите автоматическую установку драйвера через ту же утилиту. Windows 10 найдет подходящую версию ПО. Если у вас имеется официальный дистрибутив драйвера, то установите его вручную.
- После инсталляции перезапустите компьютер и проверьте наличие проблемы.
Теперь то же самое нужно сделать для видеокарты NVIDIA. Мы рекомендуем устанавливать официальный драйвер с сайта компании. Для этого откройте данную ссылку и с помощью фильтра выберите название вашей видеокарты. Затем загрузите дистрибутив и запустите инсталляцию.
Видеоинструкция
Внимательно посмотрите данный ролик с подробным описанием всех способов, а только затем приступайте к практике!
Заключение
Мы рассказали вам об основных методах исправления ошибки видеокарты NVIDIA на ноутбуках. Надеемся, что наши советы помогут быстро наладить работу графического чипа. А если у вас появятся вопросы, то задавайте их в комментариях нашим специалистам!