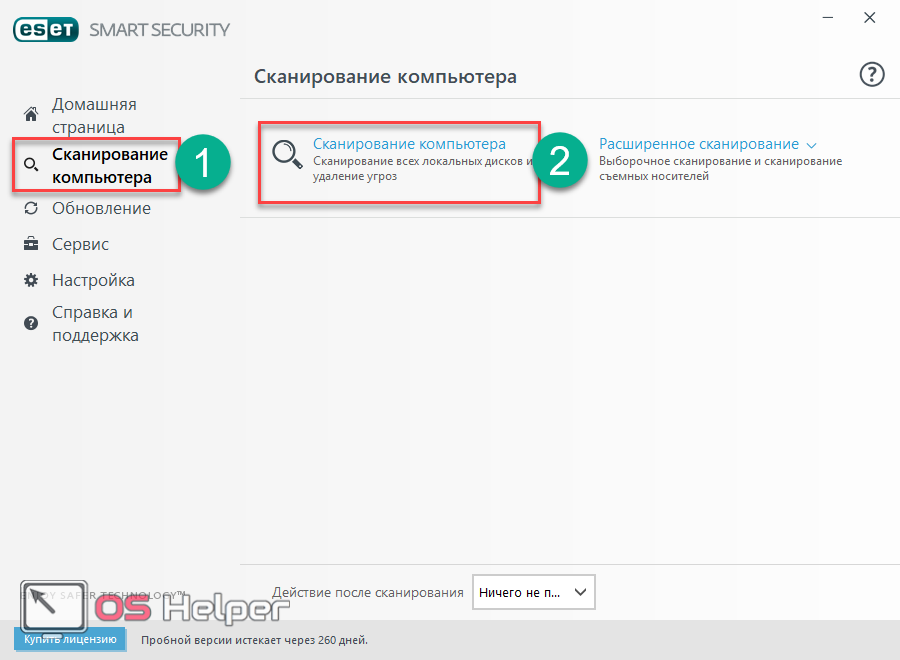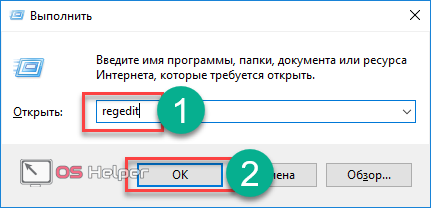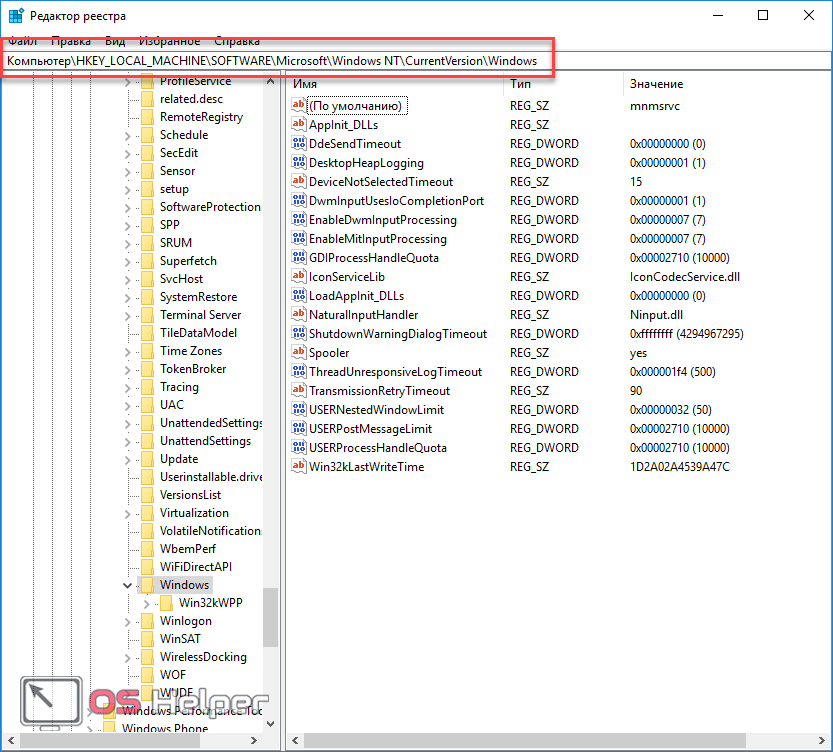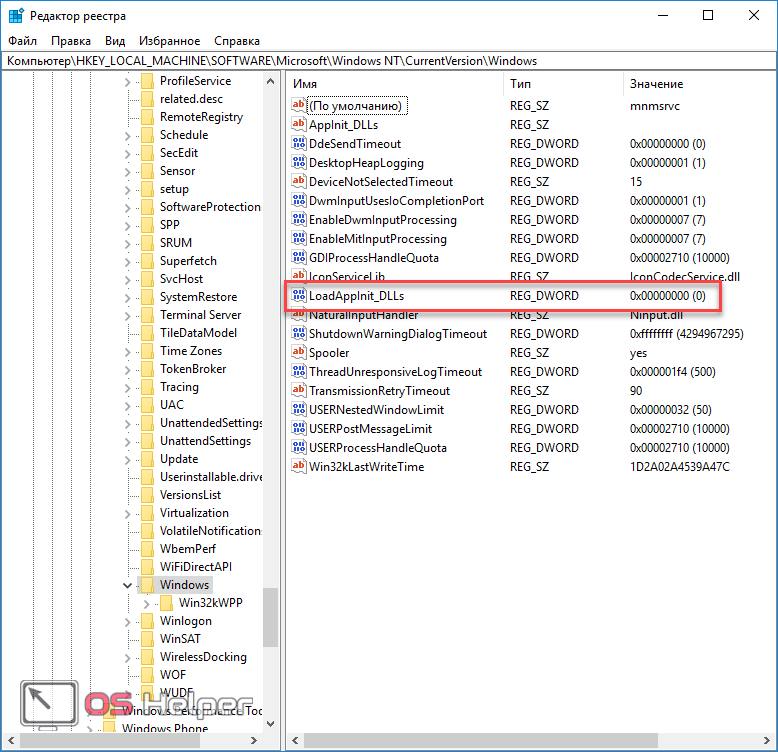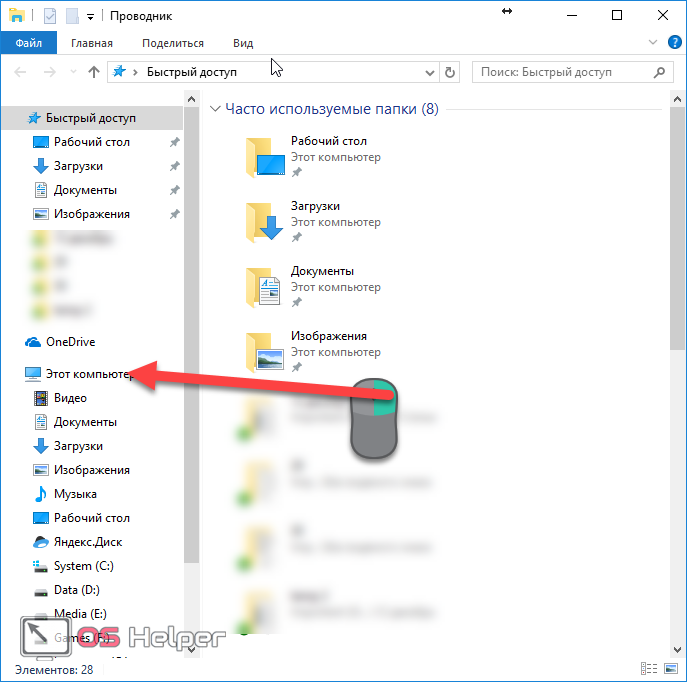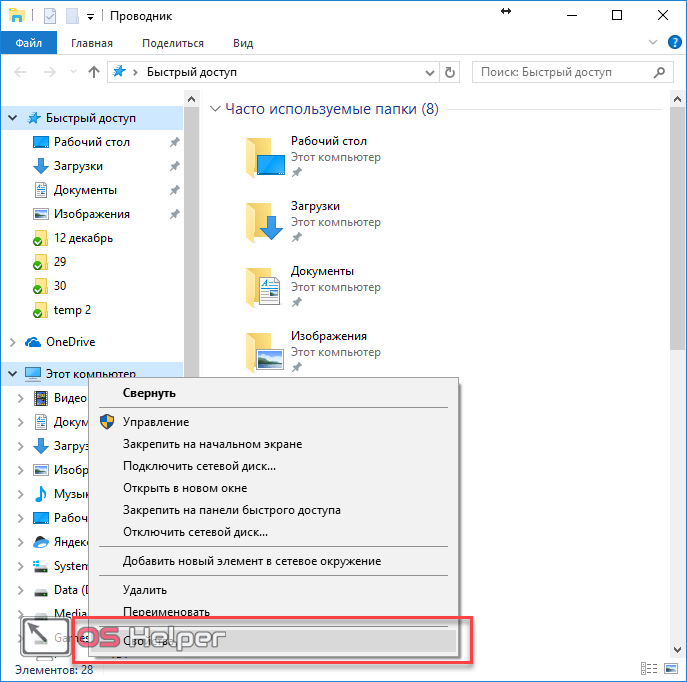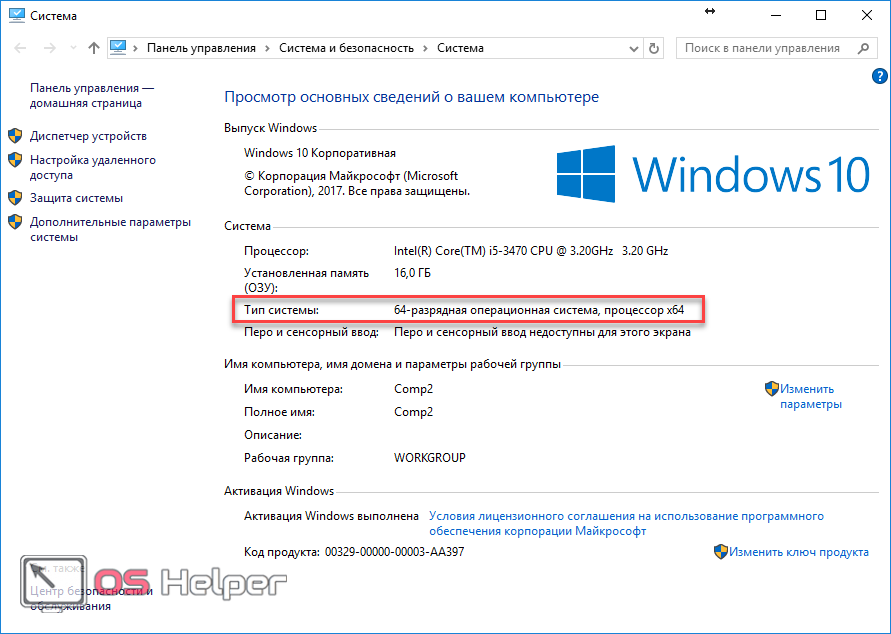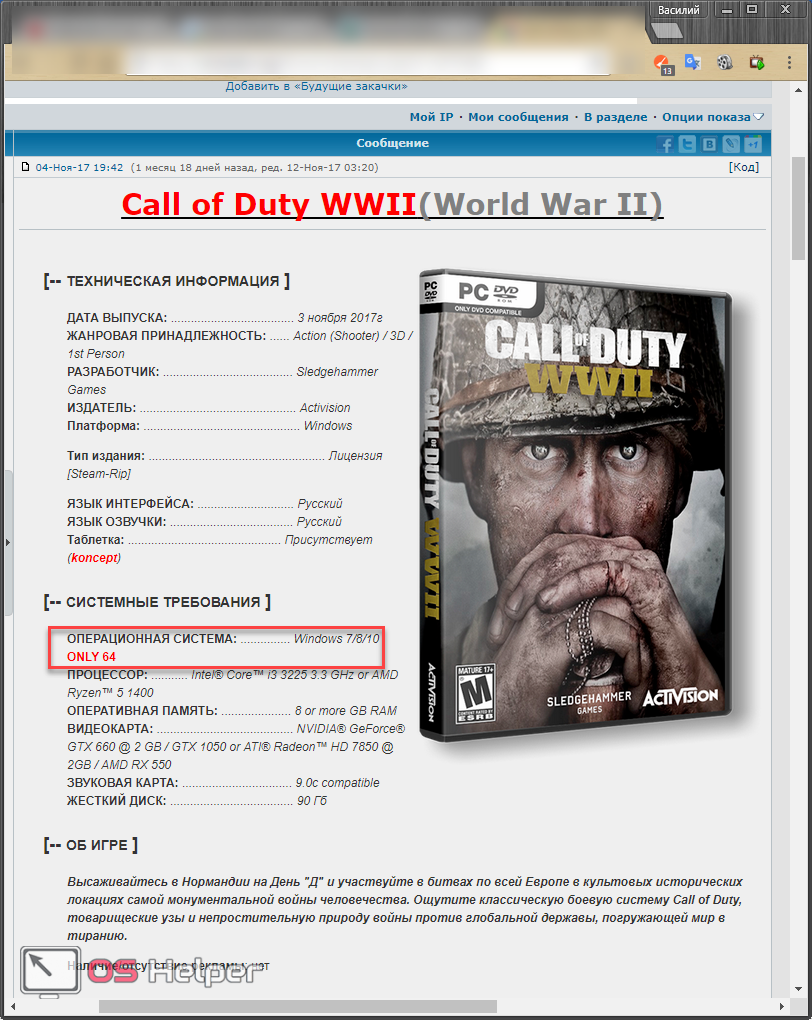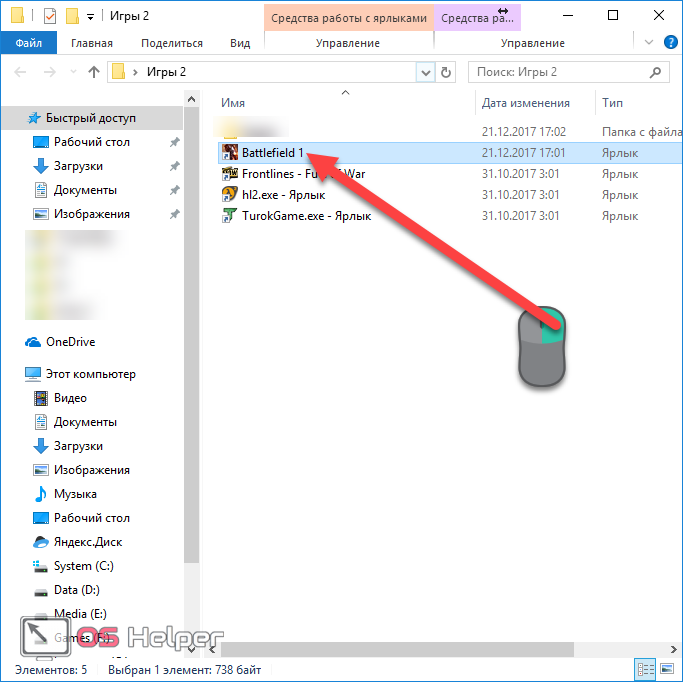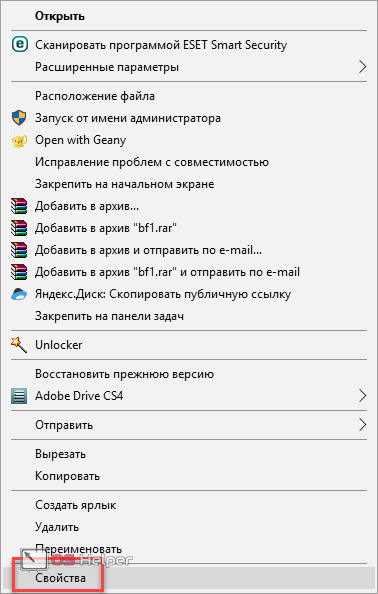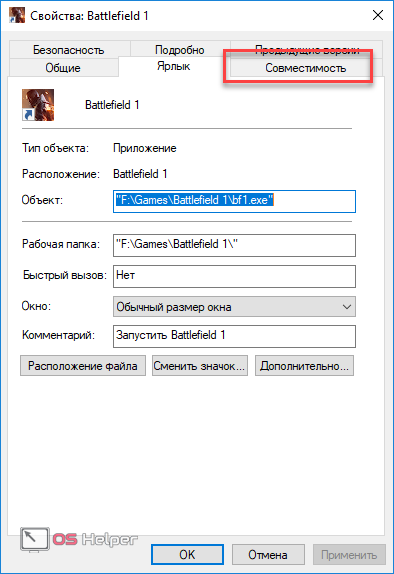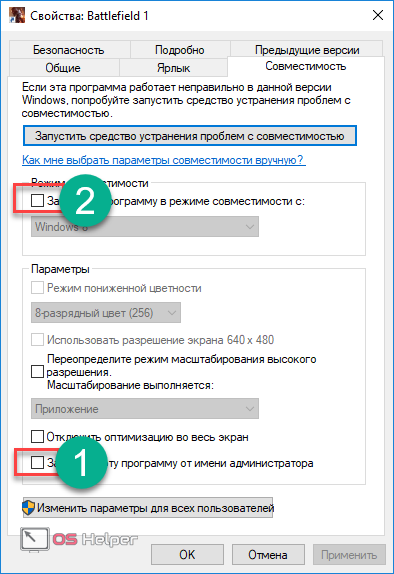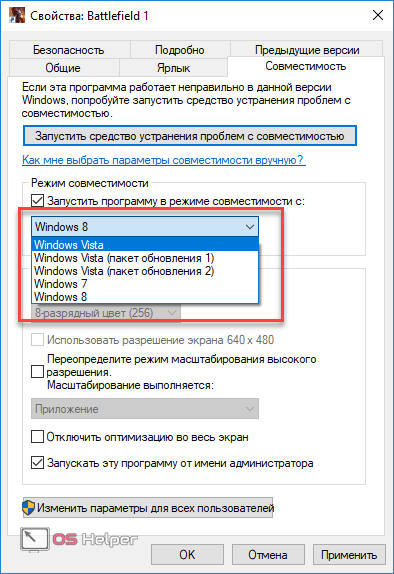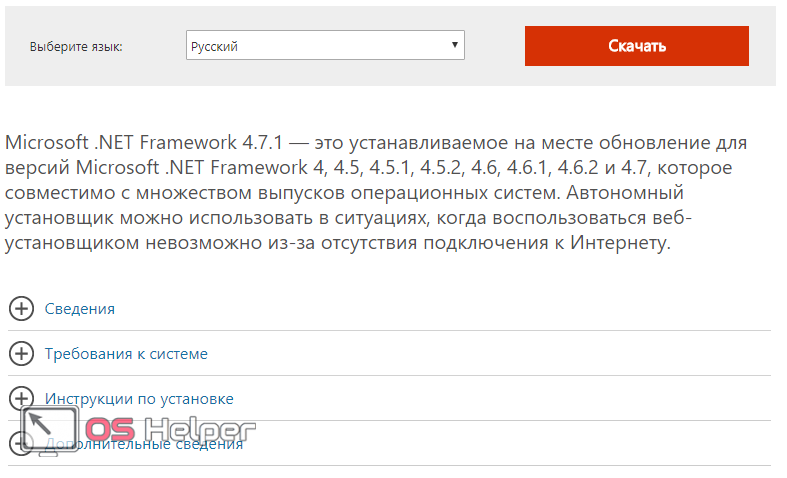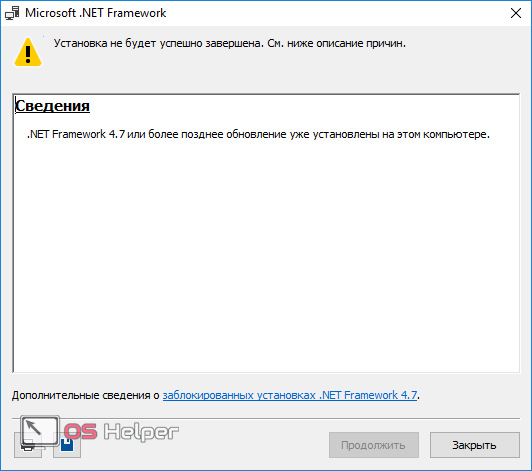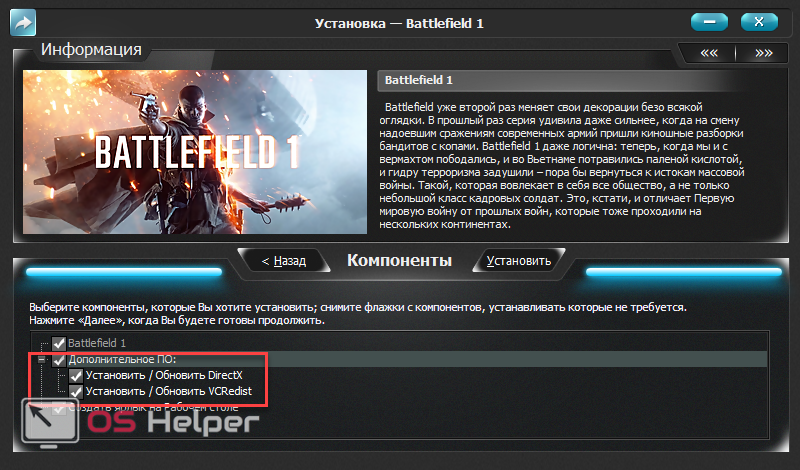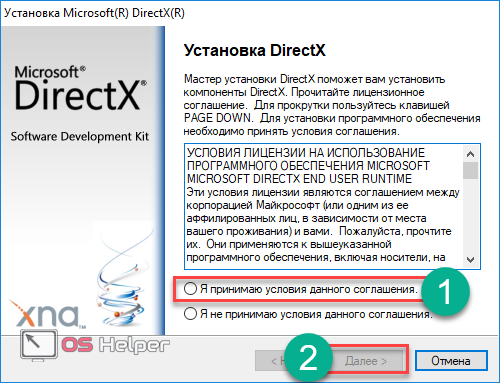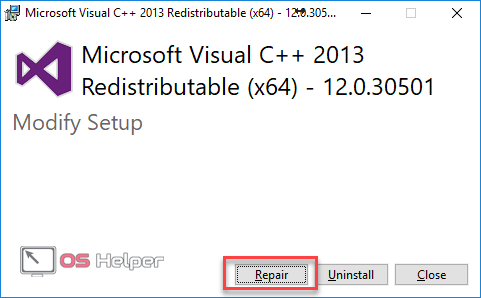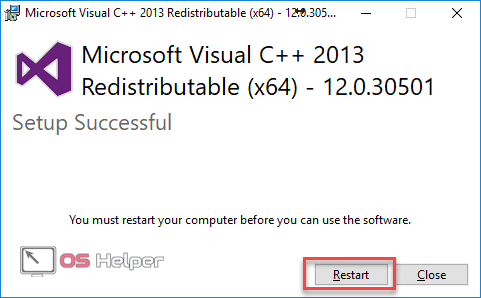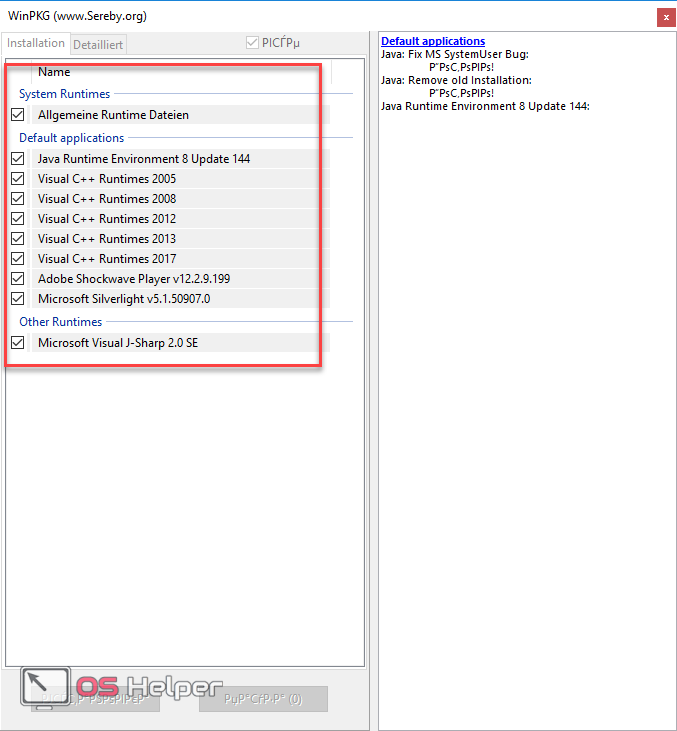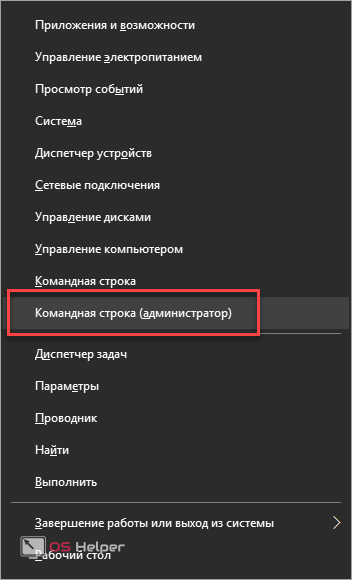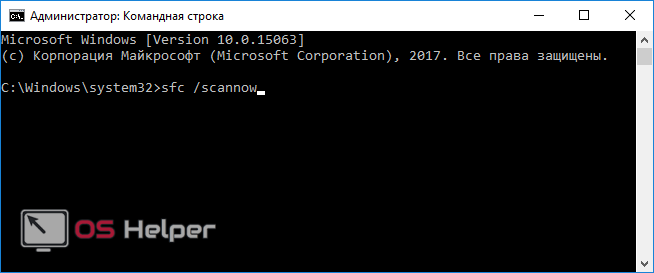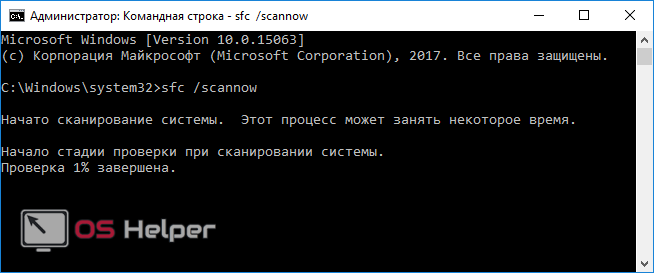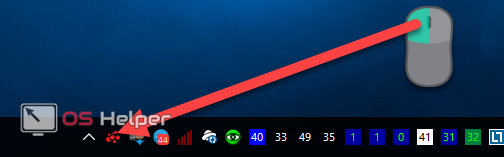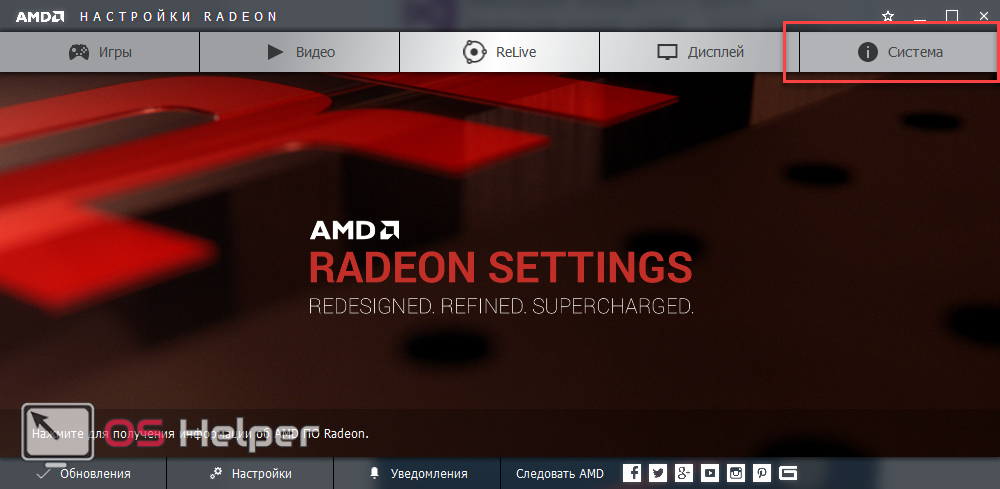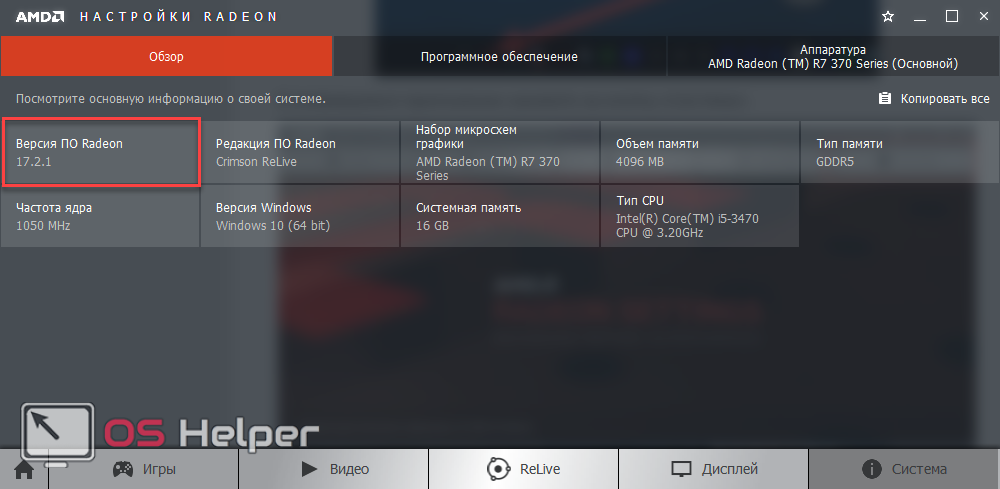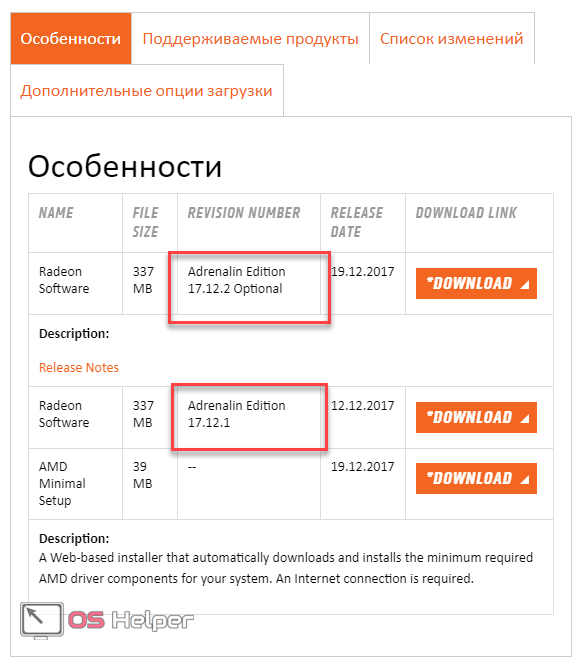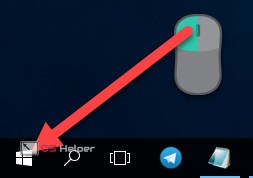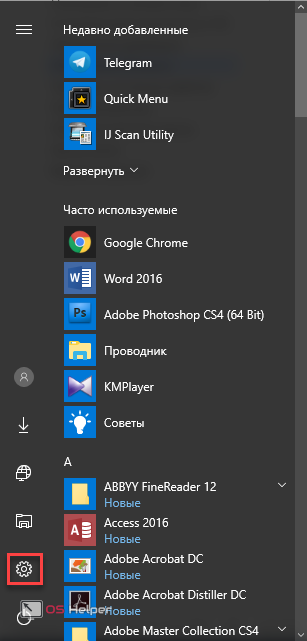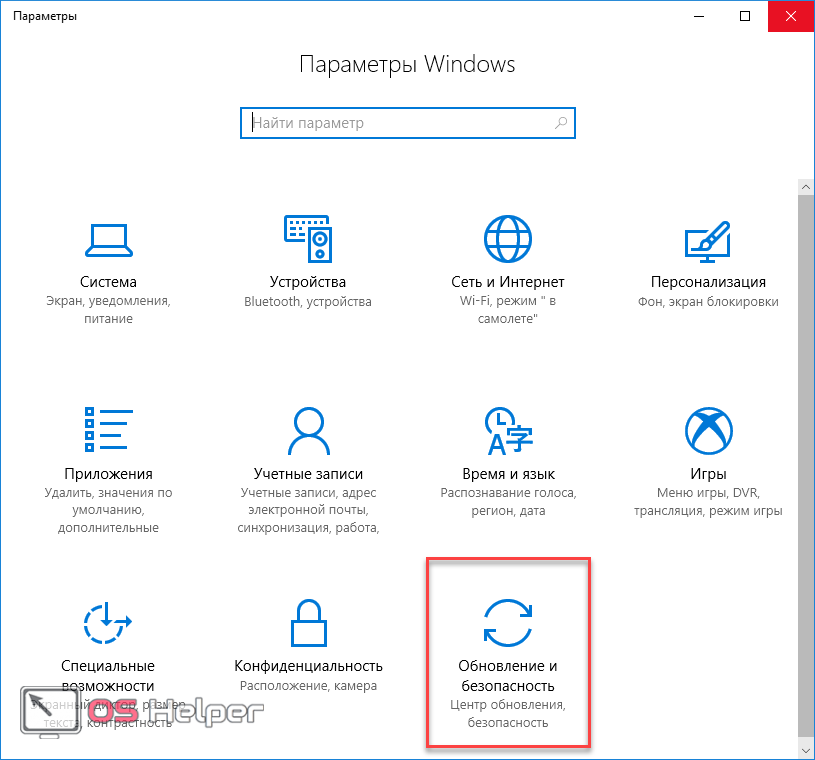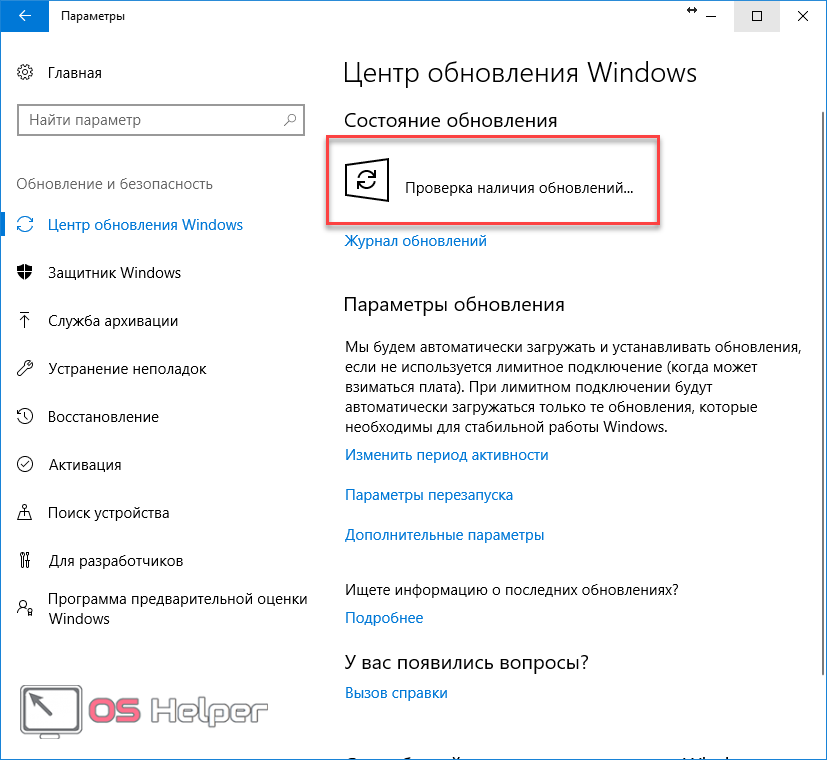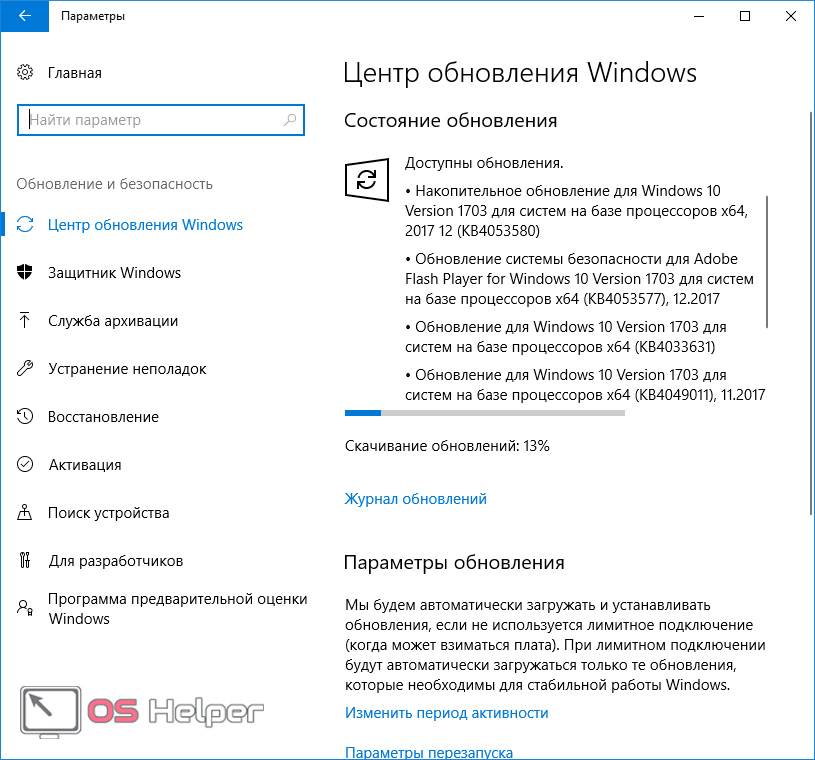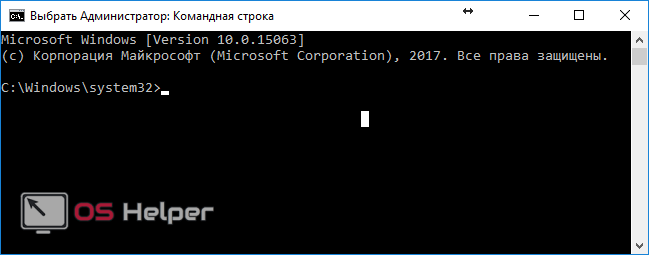У вас появилась ошибка 0xc0000142 при запуске приложения, и вы не знаете, как ее исправить на Windows 10? На самом деле ничего тут страшного нет. Эту проблему довольно легко устранить. Но для этого нужно определиться с причинами возникновения этих критических сообщений. К ним можно отнести:
У вас появилась ошибка 0xc0000142 при запуске приложения, и вы не знаете, как ее исправить на Windows 10? На самом деле ничего тут страшного нет. Эту проблему довольно легко устранить. Но для этого нужно определиться с причинами возникновения этих критических сообщений. К ним можно отнести:
- повреждение или отсутствие файлов библиотек, которые необходимы при запуске игры;
- устаревание драйверов видеокарты;
- несовместимость используемого оборудования;
- «умирающий» жёсткий диск;
- наличие вирусов в системе, которые блокируют запуск нужных библиотек;
- отсутствие NetFramework или DirectX;
- нехватка оперативной памяти для полноценной работы приложений или игр, которые требуют больших ресурсов (например, Mafia 3, GTA V, последние Call Of Duty и Battlefield);
- отсутствие необходимых обновлений в Windows;
- ошибка во время установки игры;
- удаление антивирусом некоторых взломанных файлов игры;
- повреждение файлов системы.
Давайте рассмотрим, как исправить описанные выше проблемы. Возможно, придётся использовать их по очереди, пока ошибка не исчезнет.
- Сканирование компьютера
- Проверка реестра
- Разрядность ОС
- Проверка системных требований игры
- Запуск в режиме совместимости
- Net Framework
- Повторная установка игры
- Установка дополнительного ПО
- All In One Runtimes
- Проверка системных данных
- Обновление драйверов
- Обновление Windows
- Проверка жесткого диска
- Заключение
- Видеоинструкция
Сканирование компьютера
В первую очередь рекомендуется проверить ваш PC на вирусы. Поскольку некоторые вредоносные приложения могут блокировать какие-нибудь библиотеки, которые необходимы для корректной работы различных приложений.
Приведем несколько примеров. Например, у антивируса Eset Smart Security достаточно выполнить следующие действия (смотрите скриншот).
В интернете можно скачать бесплатный антивирус Dr.Web CureIt, который постоянно обновляется. Сделать это можно на официальном сайте по следующей ссылке https://free.drweb.ru/cureit/. Результаты данного приложения впечатляют.
Проверка реестра
Если у вас были найдены вирусы, то рекомендуется проверить реестр на наличие изменений. Для этого сначала на клавиатуре одновременно нажмите на [knopka]Win[/knopka]+[knopka]R[/knopka].
В появившейся утилите нужно написать слово «regedit» и нажать на кнопку «OK».
После этого нужно открыть указанный путь.
[kod]HKEY_LOCAL_MACHINE\SOFTWARE\Microsoft\Windows NT\CurrentVersion\Windows[/kod]
Вы можете использовать дерево каталогов или указать путь наверху.
В этом месте нас интересует параметр «LoadAppInit_DLLs». У него должно быть значение «0».
В данном случае так и есть. Значит — всё нормально. Проблему нужно искать в другом месте.
Разрядность ОС
Для того чтобы всё работало корректно, устанавливаемые приложения должны соответствовать разрядности операционной системы. Узнать эту информацию можно в свойствах о ПК. Для этого нужно сделать правый клик мыши по вашему компьютеру.
В открывшемся меню выберите пункт «Свойства».
В результате этого мы увидим информацию о типе системы.
Все программы, которые вы будете скачивать в дальнейшем, должны быть 64-разрядными. Обычно это обозначается как x64.
Проверка системных требований игры
Перед тем как устанавливать игру, убедитесь, что ваша Windows соответствует системным требованиям. Для примера возьмем игру Call of Duty WWII.
Здесь мы видим, что красным цветом указано Only 64. То есть, если у вас ОС 32-разрядная, то даже пытаться качать игру бессмысленно. Также проверьте, чтобы остальные требования соответствовали конфигурации вашего ПК.
Запуск в режиме совместимости
Иногда некоторые приложения нужно запускать в «режиме совместимости». Для этого сделайте правый клик мыши по ярлыку интересуемой игры.
Далее выберите в выпадающем меню пункт «Свойства».
В открывшемся окне перейдите на вкладку «Совместимость».
После этого поставьте галочку около пункта «Запустить программу от имени администратора». Далее активируйте настройку режима совместимости.
Как только вы поставите там галочку, у вас активируется выпадающий список с различными версиями Windows.
Сохраните настройки сначала с пунктом «Windows 8». Попробуйте запустить нужную игру. Если не поможет, то придётся перебрать все возможные варианты.
Net Framework
Если описанные выше действия не помогли, то, возможно, причина кроется в устаревшем пакете Microsoft .NET Framework.
На официальном сайте компании можно найти самую свежую версию. Для этого перейдите по следующей ссылке.
Там вы увидите следующее.
Нажав на любой из этих пунктов, вы можете увидеть соответствующую информацию. Например, раздел «Сведения».
После установки вы можете увидеть следующее сообщение.
Это значит, что у вас в этом плане проблем нет, поскольку установлена актуальная версия.
Повторная установка игры
Если описанные выше действия не помогли, то проблема может быть заключена именно в самой игре. Иногда во время установки происходят ошибки из-за антивируса или поврежденного (не докаченного) файла инсталлятора. Попробуйте сначала установить игру заново.
Обратите внимание, что очень часто в раздачах на различных торрент-порталах в описании просят отключить антивирус, поскольку некоторые изменения в RePack версиях могут показаться подозрительными для вашей защитной системы.
Кроме того, рекомендуется папку с игрой добавить в исключения антивируса.
Если же ошибка всё равно появляется, то попробуйте скачать интересуемую игру с другого сайта.
Установка дополнительного ПО
Как правило, во время установки вам всегда предлагают установить различные программы, которые необходимы для корректной работы игры.
Никогда не убирайте эти галочки. Если вы уверены, что данное ПО у вас уже установлено, то ничего страшного не произойдет. Более того, возможно, у вас используются устаревшие версии. Именно поэтому тут написано «Установить / Обновить».
Рекомендуется обновить пакет DirectX, поскольку все современные игры используют 11 версию. При этом на некоторых ПК установлена только DX 9 или же данный компонент вовсе отсутствует.
Во время инсталляции VCRedist нажмите на кнопку «Repair» или «Исправить».
После установки компьютер нужно будет перезагрузить.
All In One Runtimes
Кроме этого есть и другие компоненты, которые также обязательно должны быть установлены на вашем компьютере. Найти всё необходимое можно в автоматическом режиме. Для этого нужно скачать приложение All In One Runtimes.
Слева в списке указываются все нужные компоненты. Они устанавливаются автоматически. Оригинальный язык программы – немецкий. На просторах Рунета вы можете найти репаки.
Проверка системных данных
Попробуйте проверить файлы ОС на повреждения. Сделать это можно в консоли. Для этого необходимо выполнить несколько простых шагов.
- Нажмите на клавиатуре одновременно на [knopka]Win[/knopka]+[knopka]X[/knopka]. Выберите выделенный пункт.
- Введите в командной строке следующую команду.
[kod]sfc /scannow[/kod].
Для её активации нужно нажать на клавишу [knopka]Enter[/knopka].
- Дождитесь окончания проверки.
Длительность сканирования зависит от объема данных. Во время сканирования желательно с Windows ничего не делать.
Обновление драйверов
Ошибка при запуске приложения может возникать из-за устаревшей версии драйвера видеокарты. Для начала проверьте так ли это. Рассмотрим, как это сделать, на примере устройства AMD Radeon.
Для начала кликните в трее на иконку «Настройки Radeon».
В появившемся приложении нажмите на кнопку «Система».
Сразу после этого вы увидите всю необходимую информацию.
Сравните вашу версию с последней. Для этого откройте официальный сайт и посмотрите, что актуально на данный момент.
Скачивать драйвера необходимо в соответствии с разрядностью вашей операционной системы!
В случае примера указана версия 17.2.1. На сайте AMD мы видим, что они предлагают драйвера 17.12.2. То есть в нашем случае желательно обновиться. Но проблема не такая серьезная, так как разница некритичная.
Обновление Windows
Попробуйте обновить вашу систему. Возможно, новая игра использует какие-то новые библиотеки, которые ранее отсутствовали или работали как-то иначе. Для этого нужно выполнить следующие шаги.
- Кликните на меню «Пуск».
- Нажмите на иконку «Параметры» (выглядит как шестерёнка).
- Далее выберите раздел «Обновление и безопасность».
- Сразу после этого у вас начнётся проверка. Дождитесь её окончания.
- После этого начнётся автоматическое скачивание.
Пока обновление скачивается, вы можете прочитать, что именно входит в данное обновление.
Проверка жесткого диска
Проблема запуска игр может возникать из-за поврежденных файлов. Это может быть следствием неисправности жесткого диска. Рекомендуется запустить проверку каждого раздела. Для этих целей используется консоль (запуск описан выше).
После того как вы запустите командную строку с правами администратора, нужно ввести следующую команду.
[kod]chkdsk d: /f /r[/kod]
В результате этого появится сообщение, что раздел уже используется. Лучше запустить проверку после перезапуска. Для этого сначала введите n, а потом y.
Заключение
Как видите, способов устранения данной проблемы очень много. Что-нибудь обязательно должно помочь. Самое главное – всё делать правильно и внимательно.
Видеоинструкция
Проделав вышеописанные действия, вы должны были понять, что за ошибка возникает при запуске игр и как справиться со сложившейся ситуацией. Если все ваши попытки безуспешны, то рекомендуется дополнительно посмотреть видеоролик, в котором всё показано более детально.