 Вытесняющая многозадачность, используемая в операционных системах семейства Windows NT, основана на приоритетности обработки прерываний. Срочность их выполнения процессором, определяется уровнем запроса или IRQL (Intrerupt Request Level). Когда какой-либо процесс высокого уровня запрашивает данные у подсистемы с уровнем ниже планировщика потоков, в ОС происходит логический конфликт.
Вытесняющая многозадачность, используемая в операционных системах семейства Windows NT, основана на приоритетности обработки прерываний. Срочность их выполнения процессором, определяется уровнем запроса или IRQL (Intrerupt Request Level). Когда какой-либо процесс высокого уровня запрашивает данные у подсистемы с уровнем ниже планировщика потоков, в ОС происходит логический конфликт.
Программа не может остановить планировщик, а процесс высокого приоритета — получить требуемые от нее данные. Результатом становится ошибка IRQL_NOT_LESS_OR_EQUAL Windows 10, а пользователь получает «синий экран». Сегодня мы выясним причины появления кода остановки системы и разберемся, что делать, чтобы исправить ситуацию.
Ошибка в работающей системе
В работающей системе проблема может сопровождаться появлением на мониторе надписи «DRIVER» и его имени с расширением .SYS. В этом случае, требуется обнаружить конфликтное устройство по имеющимся признакам. Чтобы исключить возможные проблемы с периферийным оборудованием, отключаем внешние устройства и приступаем к проверке.
Имя драйвера известно
Найти «виновника» проблемы можно воспользовавшись утилитой сбора системной информации MSinfo32.exe. Разработанная Microsoft для 32 bit систем, она без изменений «перекочевала» в 64 bit OS.
- Вызываем окно «Выполнить» клавиатурным сочетанием [knopka]Win[/knopka]+[knopka]R[/knopka] и вводим: «msinfo32».
- В левой части находим отмеченный пункт. Нажав на него, выводим полный перечень установленных драйверов. Обозначенное стрелкой поле ввода предназначено для быстрого поиска.
- На скриншоте показан пример выполнения запроса. Поиск производится по всей базе драйверов системы, расположенной в папке «Windows\System32\drivers». В нашем случае устройством оказалась звуковая карта.
- Теперь, когда мы знаем, кто использует проблемное ПО, воспользуемся меню «Power User». Вызываем его сочетанием [knopka]Win[/knopka]+[knopka]X[/knopka] и открываем указанный на скриншоте пункт.
- В диспетчере выбираем нужный раздел, содержащий проблемное устройство. Правым щелчком разворачиваем контекстное меню.
- Переходим на отмеченную вкладку. Здесь мы можем обновить драйвер или откатить его к прошлой стабильной версии.
Кнопка отката становится активной только после обновления. Показанное на скриншоте ее состояние нормальное для большинства устройств.
Имя драйвера не известно
Система не всегда выдает нам имя виновника BSOD. Рассмотрим, как найти и удалить конфликтующий драйвер в этом случае.
- Когда мы не имеем конкретной информации, но подозреваем драйвер, то найти его, используя свойства системы, невозможно. Используем для этой цели другое системное приложение, специально предназначенное для поиска конфликтов. Запускаем меню «Выполнить» и вбиваем следующую команду: «verifier».
- Открывшийся диспетчер проверки предназначен для фонового тестирования драйверов. Выполняется оно чтобы выявить ситуации, приводящие к BSOD. Создадим стандартный тест.
- На этом этапе можно выполнить отбор, позволяющий выявить несовместимость драйвера с версией ОС или имеющиеся конфликты цифровой подписи. Эти режимы обозначены цифрами «1» и «2» на скриншоте. Два последних режима запускают полную или выборочную проверку. Для примера, выберем четвертый пункт и протестируем звуковую карту.
- Выбираем драйвер в списке и нажатием на отмеченную кнопку подтверждаем начало проверки.
- Получаем предупреждение о применении внесенных изменений и соглашаемся. Перезагрузку PC можно выполнить сразу или отложить на удобное время.
- Процесс выполняется в фоновом режиме. Если компьютер работает стабильно, тестирование можно отключить. Снова запускаем утилиту и выбираем отмеченный параметр.
- Убедиться, что тестирование не выполняется, придется с помощью командной строки. Запускаем ее в режиме обычного пользователя и вводим следующий текст: «verifier /query».
На скриншоте приведен пример выполнения и ответ, полученный от системы.
Проверка после BSOD
Сбои, сопровождающие ошибку, могут вызвать повреждение предустановленных драйверов. После выявления и устранения их причины нужно выполнить проверку стабильности системных файлов утилитой sfc. Запускается тест с двумя ключами: sfc /verifyonly или sfc /scannow. В первом случае будет выполнена только проверка, во втором — проверка и восстановление.
Прочие проблемы
Опыт пользователей показывает, что кроме описанных, существует еще несколько случаев появления ошибки IRQL:
- конфликты RAM;
- ошибки кэширования на HDD/SSD;
- работа антивирусного ПО.
Рассмотрим, как исправить перечисленные проблемы.
Тест RAM
- Чтобы выполнить тестирование памяти, воспользуемся поиском Windows. Набираем в текстовом поле «Диагностика» и открываем утилиту.
- Вариантов тут всего два – дополнительные параметры и настройки не предусмотрены. Для немедленной проверки выбираем пункт, показанный на скриншоте.
Тест выполняется в момент загрузки ОС, а результат появится в области уведомлений.
Отключение кэширования
Данный способ может помочь, когда ошибка прерывания появляется на энергонезависимом ПК. Наиболее подходящим вариантом является ноутбук, у которого есть автономное питание.
- Открываем диспетчер устройств описанным выше методом и переходим к показанному на скриншоте пункту.
- В появившемся контекстном меню выбираем «Свойства».
- Переходим на вкладку «Политика» и отключаем очистку буфера, добавив галочку как показано на скриншоте.
Теоретически, это несколько снижает скорость работы компьютера, но при наличии SSD разницу можно измерить только приборами.
Антивирусное ПО
Нарекания пользователей связаны с чешским антивирусным сканером Avast. Если он установлен на ПК, и вы получаете ошибку 0x0000000A, возможно, причина – в его работе. ПО следует удалить и проверить работу с системной защитой. Если «синий экран» больше не появляется, обратно Avast лучше не устанавливать.
Конфликт при установке Windows
Конфликт прерываний, приводящий к «синему экрану», может возникнуть при установке Windows. Удалить программу, использующую драйвер, или исправить ошибки реестра в данном случае невозможно. Вирус тоже не может стать причиной. Система еще не была установлена, следовательно, ответ кроется в аппаратной конфигурации.
В большинстве случаев проблемы появляются из-за конфликта RAM. Проверить это можно поочередным отключением «планок памяти». Сбои прекратятся после удаления дефектной.
В заключение
Если перечисленные советы не помогли, остается попробовать восстановление системы или ее полную переустановку.
Видео
Наглядно выполнение описанных операций показано в размещенном ниже видео.

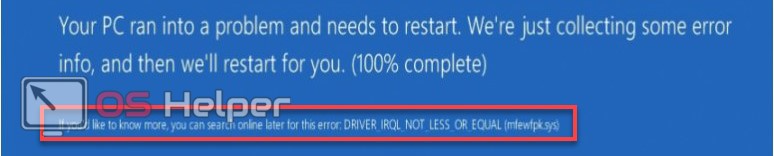
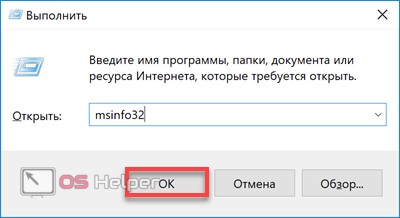
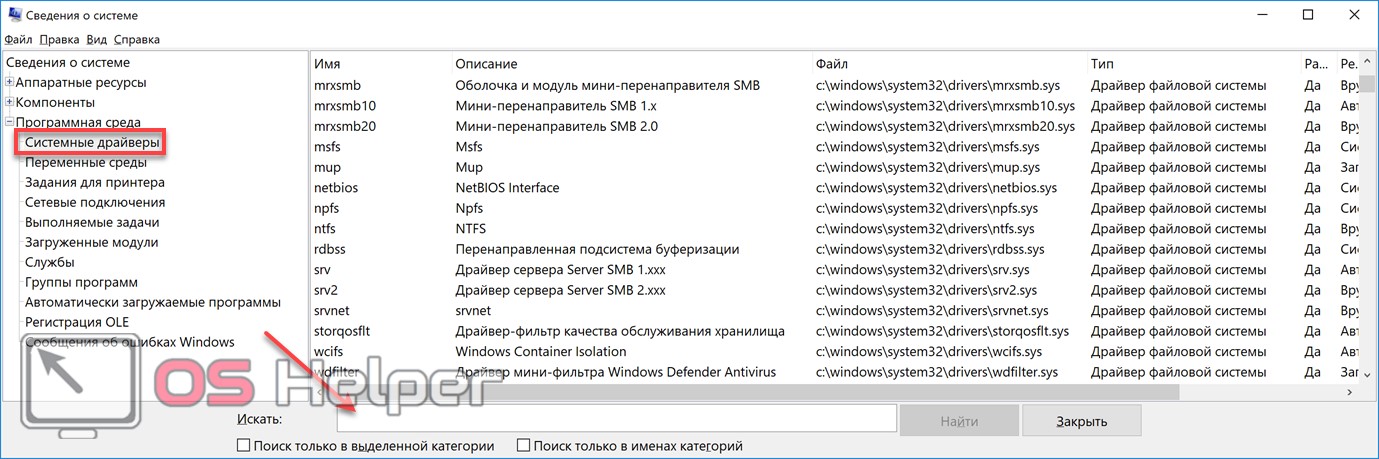
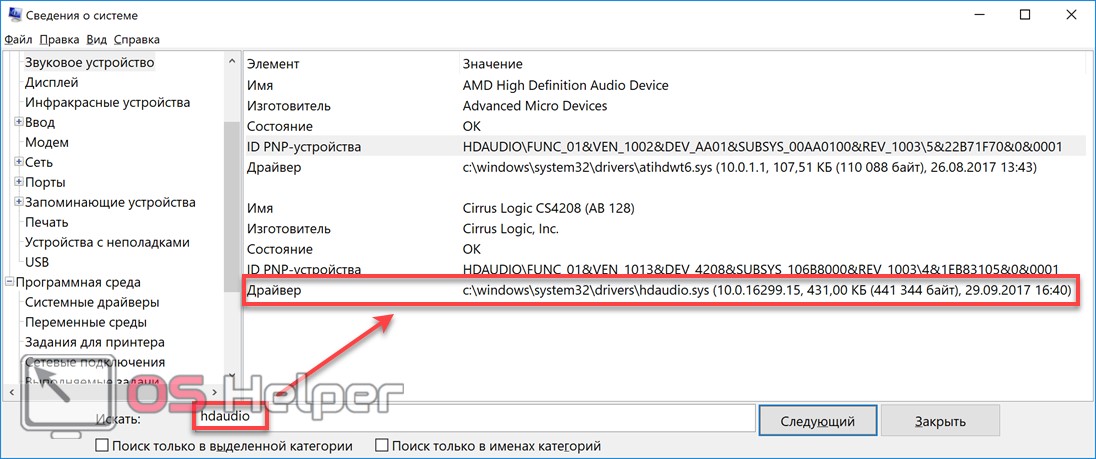
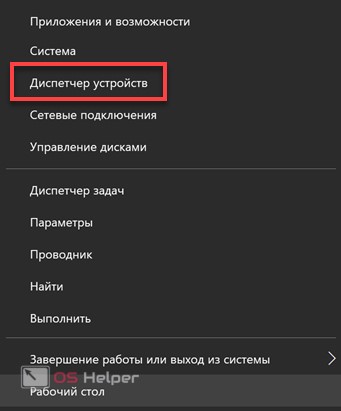
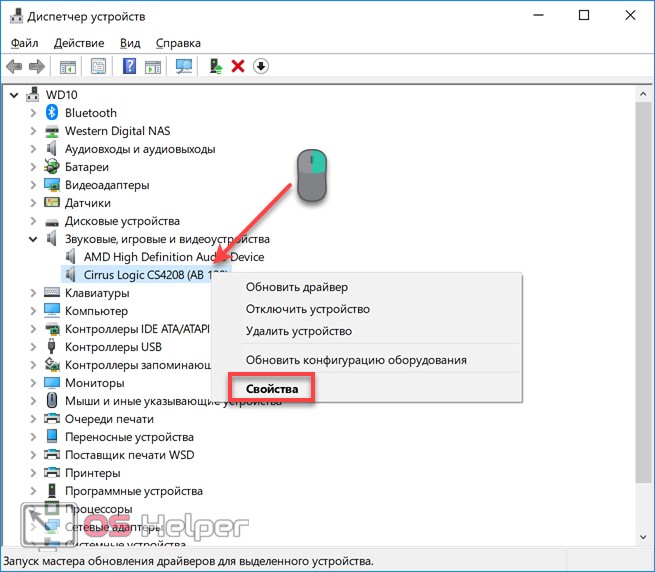
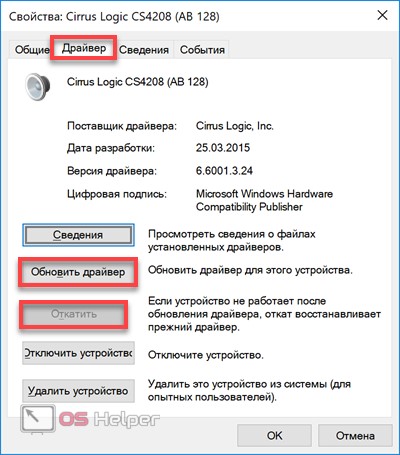
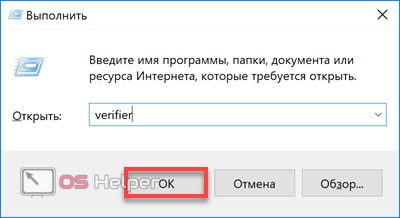
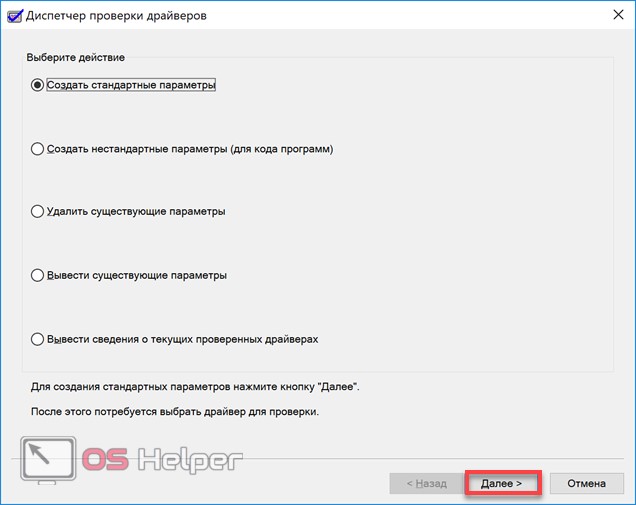
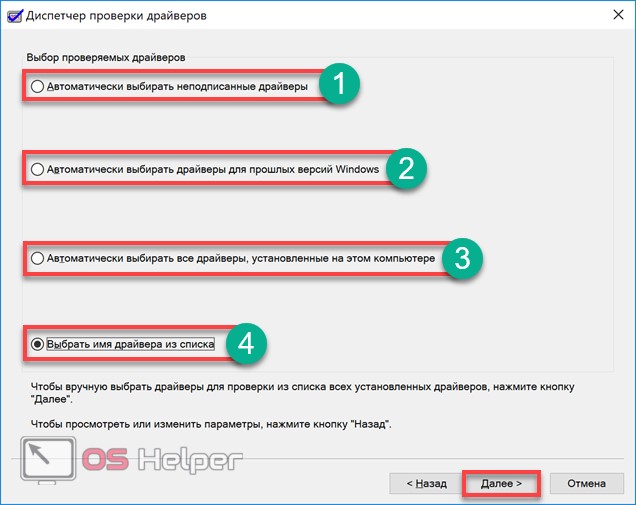
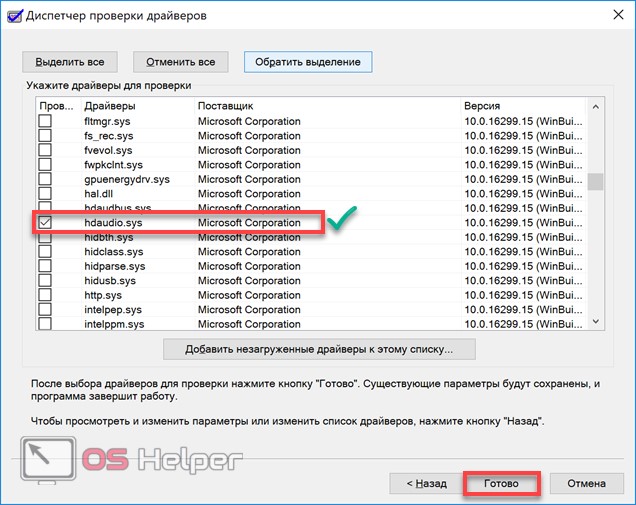

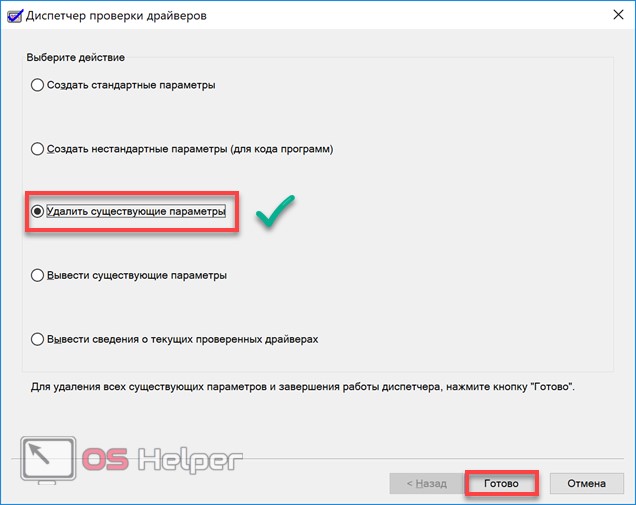

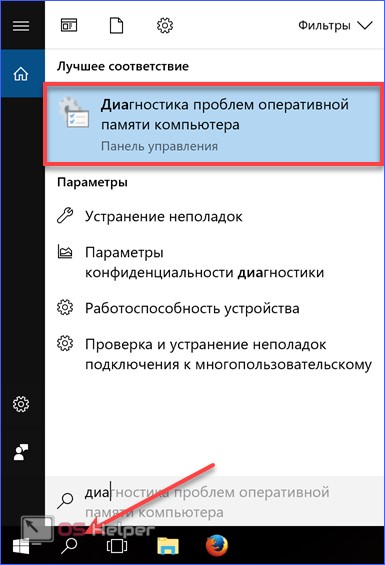
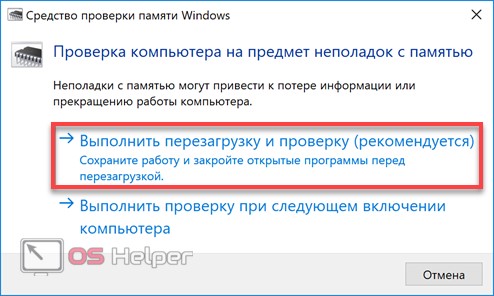
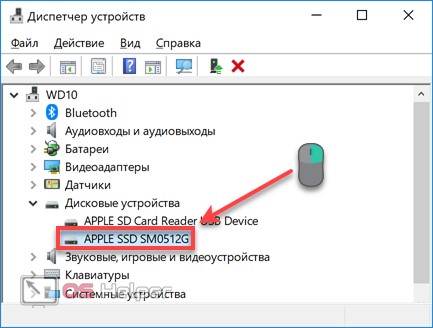
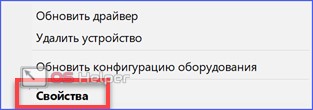
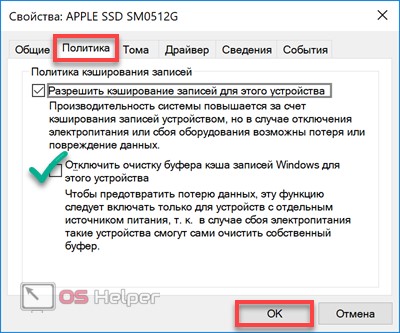








А может ли при такой ошибке, синем экране, мастер сказал что полетела мульт система?
Нет, друг. Тебя обманули, или ты не правильно изложил слова мастера.
Хвала тому кто это написал и со скринами выложил. Спасибо тебе мужик!
Пажалст.
Вдруг, начала лезть эта «беда» по очереди с другими (SessionEnv, прочие).
Без всякой системы и на ровном месте.
Вылечил заменив батарейку на материнке.
Вдруг начала лезть эта «беда», по очереди с другими (SessionEnv, прочие). На ровном месте и без всякой системы.
Вылечил, заменив батарейку на материнке.
Спасибо, помогло
Грешу на видюху, а драйвер её в списке на тест утилите найти не могу 🙁
Чем тестируете?