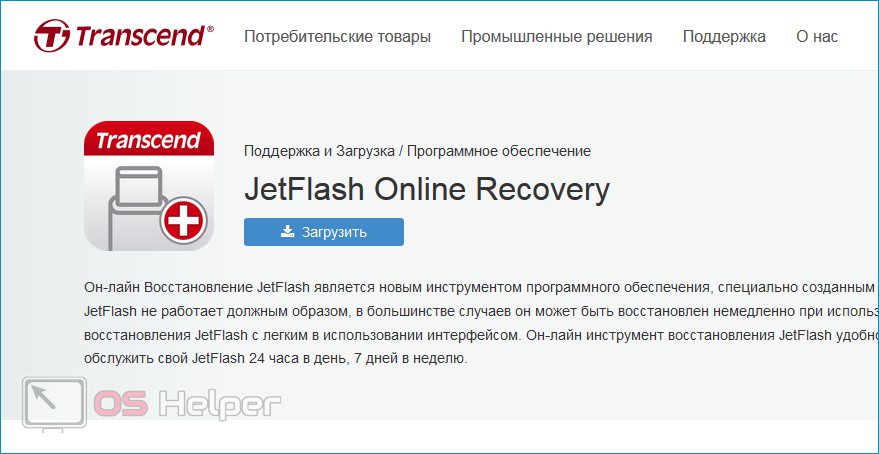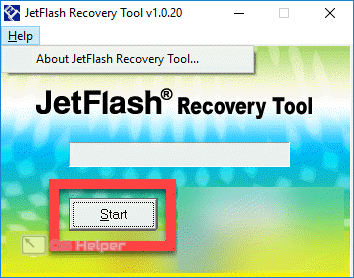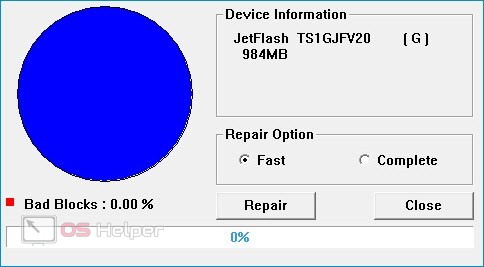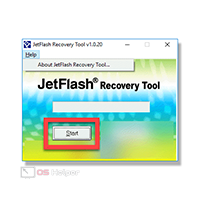 JetFlash Recovery Tool – свободно распространяемое приложение от компании Transcend, используемое для восстановления работоспособности USB-накопителей от соответствующего бренда. Утилита сканирует носитель на предмет наличия битых секторов и делает на них отметку, благодаря чему контроллер не обращается к неисправным областям в момент записи данных. Работа программы сопровождается форматированием накопителя – все имеющиеся на флешке данные бесследно удаляются. В этой статье мы укажем, где можно бесплатно скачать JetFlash Recovery Tool, а также разберём некоторые особенности этой утилиты.
JetFlash Recovery Tool – свободно распространяемое приложение от компании Transcend, используемое для восстановления работоспособности USB-накопителей от соответствующего бренда. Утилита сканирует носитель на предмет наличия битых секторов и делает на них отметку, благодаря чему контроллер не обращается к неисправным областям в момент записи данных. Работа программы сопровождается форматированием накопителя – все имеющиеся на флешке данные бесследно удаляются. В этой статье мы укажем, где можно бесплатно скачать JetFlash Recovery Tool, а также разберём некоторые особенности этой утилиты.
Особенности и возможности программы
Программа подойдёт для работы с USB-носителями A-DATA, Transcend и JetFlash – если накопители этих брендов не читаются компьютером при подключении, то утилита поможет исправить ситуацию. Работоспособность при взаимодействии с флешками других брендов не гарантируется.
Системные требования JRT довольно низкие:
- Процессор с тактовой частотой 800 MHz или выше.
- Оперативная память объёмом в 256 Мб и больше.
- 7 Мб свободного места на жёстком диске.
- Операционная система x86 или x64 (32 или 64 бит).
- Windows XP, Vista, 7, 8, 8.1, 10.
Некоторые преимущества приложения:
- Минималистичный интерфейс, подразумевающий нажатие лишь одной кнопки.
- Автоматическое определение подключенной флешки.
- Сохранение информации, если это возможно.
- Поиск повреждённых секторов и их отключение, что позволит исключить вероятность появления сбоя в будущем.
- Бесплатная основа распространения.
Перечень возможностей приложения можно представить следующим образом:
- Восстановление накопителей, не определяемых системой при подключении к ПК.
- Работа с кардридерами и дисками, подключаемыми через USB.
- Восстановление данных при несерьёзном повреждении файловой системы.
- Работа со всеми распространёнными форматами файловых систем – NTFS, FAT32, Ext4 и подобные.
Загрузить утилиту можно с официального сайта разработчика. Программа распространяется бесплатно, не нуждается в активации и оплате лицензии. О том, как пользоваться приложением – далее.
Как пользоваться утилитой
Чтобы восстановить работоспособность неисправного USB-накопителя, нужно точно следовать представленной ниже инструкции:
- Подключаем к ПК интересующий носитель, устанавливаем и запускаем программу. Запуск желательно осуществлять от имени администратора (правый клик по ярлыку > «Запуск от имени администратора»).
- Нажимаем на кнопку «Start», чтобы начать процедуру восстановления.
- Дожидаемся завершения работы. Обычно продолжительность не превышает 1 минуту.
- После того, как утилита определит неисправную флешку, вновь нажимаем на «Start». Делаем это, если уверены, что готовы потерять имеющиеся на накопителе данные, поскольку процедура подразумевает восстановление файловой структуры.
- Соглашаемся с уведомлением о форматировании флешки, даём программе время на проведение всех необходимых действий.
- Отключаем флешку, подключаем её снова. Возможно, полезный объём несколько уменьшится – это связано с тем, что JRT закрыла доступ ко множеству битых секторов.
Не пытайтесь прервать работу утилиты, если процесс уже был запущен – это может привести к тому, что будут потеряны не только данные, но и возможность возврата носителя «к жизни».
Перед началом работы создайте образ файловой системы USB-накопителя, если располагаете соответствующей возможностью. Это позволит в будущем извлечь те данные, которые будут утрачены после форматирования.
Видеоинструкция
Прикрепляем ролик, в котором подробно рассказано о работе с JetFlash Recovery Tool. Посмотрите его, если после прочтения статьи у вас остались вопросы.
Заключение
Утилита предлагает пользователю всего две кнопки – «Старт» и «Выход». Благодаря этому вы точно сможете вернуть в работоспособное состояние флешку, если она подлежит восстановлению через JRT. Надеемся, что вы справились с поставленной задачей.