
В данной статье мы рассмотрим вопрос автозагрузки в Windows 10. Узнаем где следует располагать программы, которые нужно добавить в автозапуск, как убрать их оттуда, где находится соответствующая папка и какие сторонние приложения могут помочь более удобно работать с данной функцией.
Приложения в автозагрузке стартуют вместе с OS Windows 10. Это могут быть, например, антивирус, Скайп, социальные сети, облачные сервисы и т. д. Но вместе с полезными приложениями тут могут оказаться лишние программы, порой даже вредоносные. Если у нас скопится много ненужного софта, это в результате приведет к тому, что ПК станет не просто медленнее запускаться, но и плохо работать. Ниже мы рассмотрим, как добавить нужные приложения в автозагрузку и убрать оттуда лишнее.
Используем диспетчер задач
Простейший инструмент для работы с автозапуском это диспетчер задач. Давайте рассмотрим, как он работает.
- Сначала запускаем сам диспетчер задач. Для этого жмем правой кнопкой манипулятора по кнопке «Пуск» и выбираем нужный пункт.
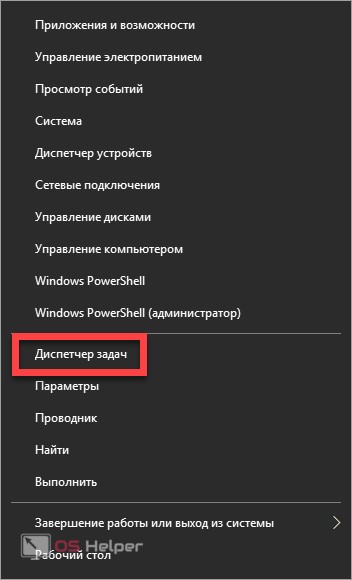
Попасть в диспетчер задач можно и через поисковый инструмент ОС. Для этого выбираем значок лупы на панели задач и пишем запрос в поисковое поле. Далее жмем по полученному результату.
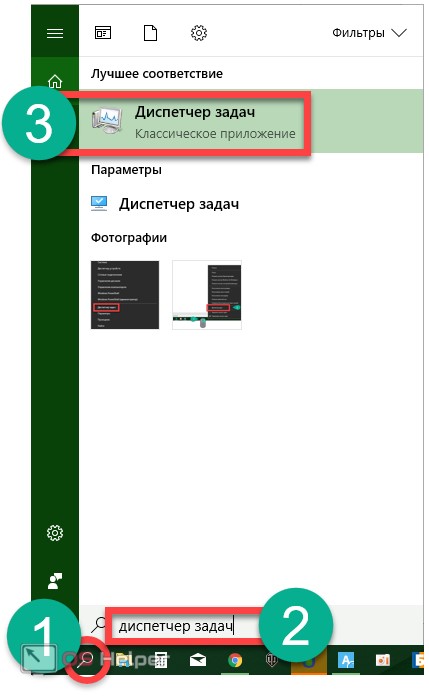
- Если инструмент был запущен в первый раз, разверните его нажатием кнопки «Подробнее».
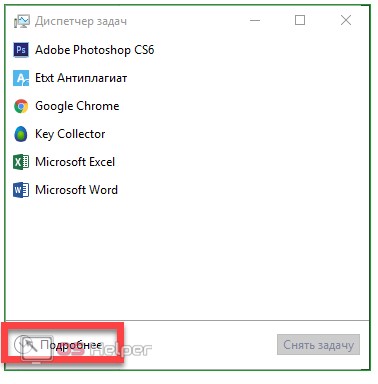
- Переходим в раздел «Автозагрузка», в которой находится список ПО, запускаемого вместе с системой.
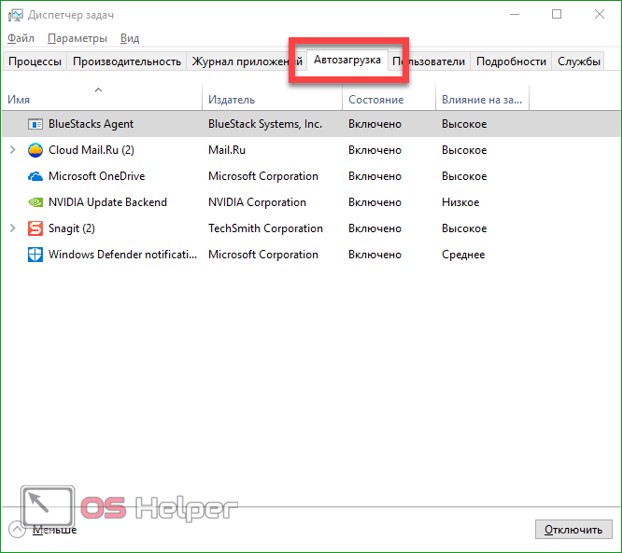
- Тут можно посмотреть создателя программы (вкладка «Издатель»), увидеть ее состояние (включено или отключено) и оценить степень влияния на скорость загрузки Windows. Также с задействованием контекстного меню можно отключить приложение, включить его (если отключено), посмотреть где находится файл, увидеть информацию в интернете о нем и зайти в меню «Свойства».
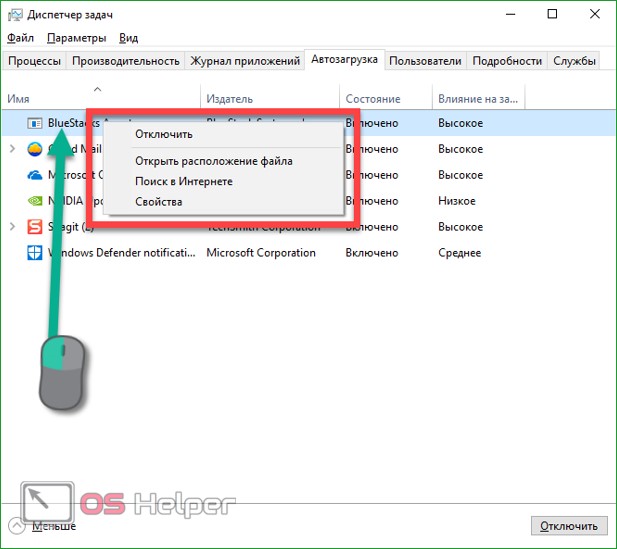
Далеко не все приложения, которые стартуют вместе с ОС, отображаются в автозапуске диспетчера задач.
Добавляем программу в автозагрузку через каталог системы
Пользователи часто интересуются: где расположена папка автозапуска в «Десятке». Найти ее можно по следующему пути: C:\Users\ваше имя \AppData\Roaming\Microsoft\Windows\Start Menu\Programs\Startup.
Но существует и более простой способ открытия данного каталога. Запустите при помощи одновременно зажатых клавиш Win+R инструмент «Выполнить», впишите в него такую команду: shell:startup и нажмите «ОК».
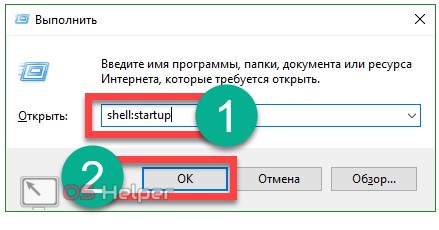
Если мы поместим ярлык какого-либо приложения в автозагрузку, оно начнет запускаться вместе с системой.
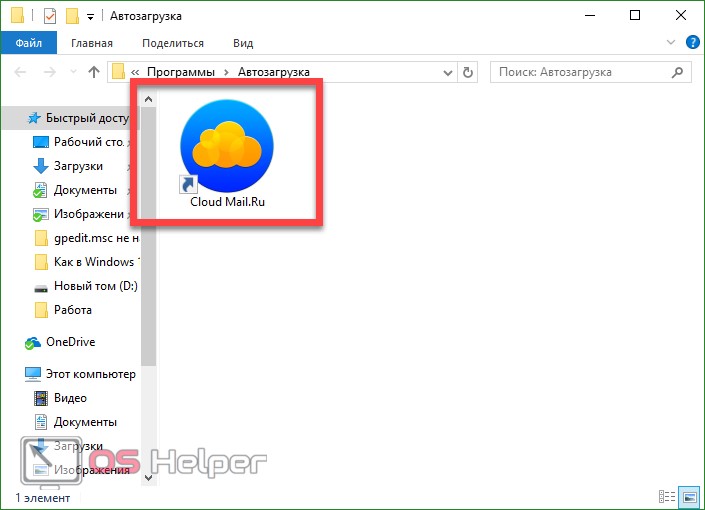
Иногда добавление программы в автозапуск таким способом может не работать. Если так происходит и у вас, воспользуйтесь более функциональным способом – автозапуском через реестр.
Как добавить файл через реестр
Рассмотрим, как попасть в меню автозагрузки ОС при помощи утилиты regedit.
- Запускаем инструмент «Выполнить» при помощи одновременно нажатых кнопок Win+R. В открывшемся окошке пишем regedit и жмем «ОК».
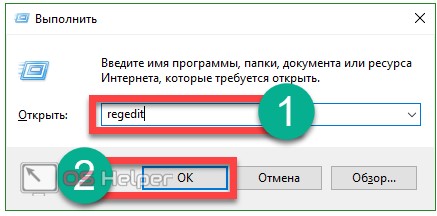
- Переходим по пути, обозначенному на картинке. В правой половине окна нас ждет перечень запускаемых вместе с OS программ.
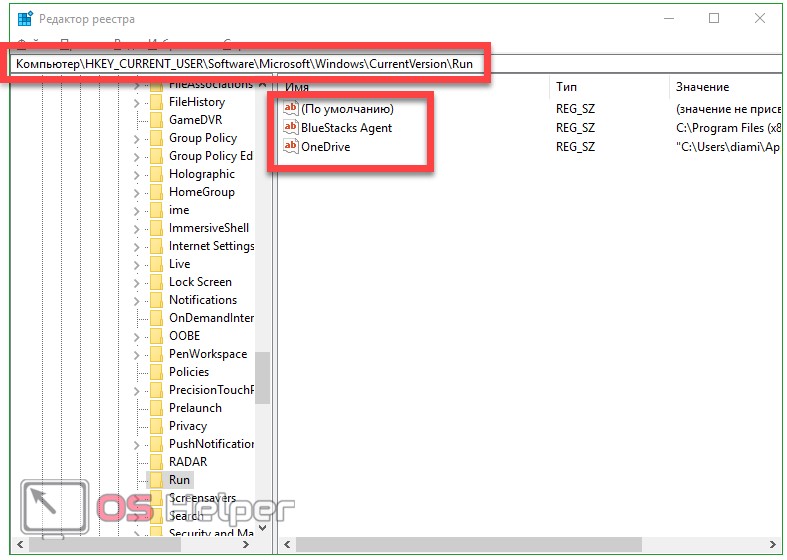
- При помощи контекстного меню можно удалить ненужную запись. Для этого жмем по названию правой клавишей мыши и выбираем пункт «Удалить».
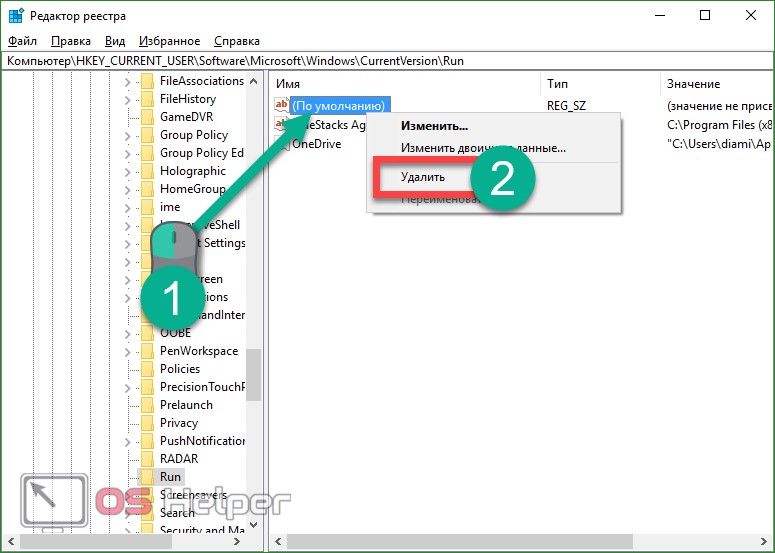
- Тут же можно создать новую запись. Для этого жмем по пустому месту правой половинки окна и кликаем по «Создать» — «Строковый параметр».
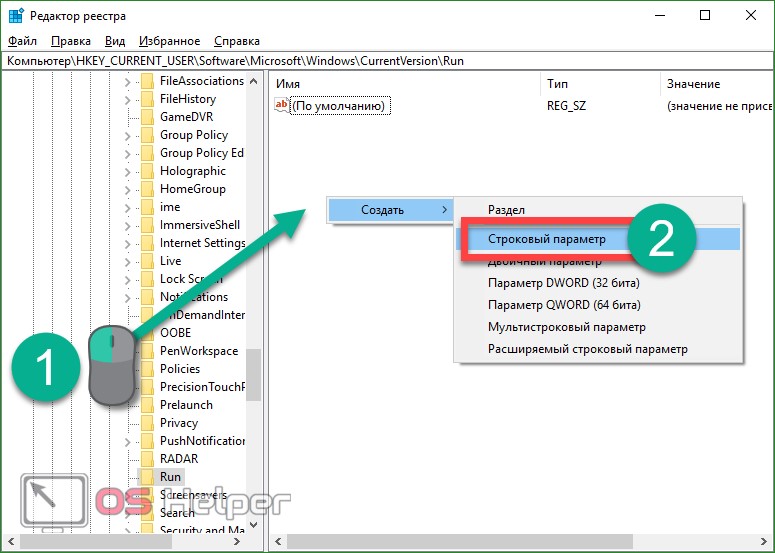
- Далее переименовываем ключ как вам угодно. Мы будем запускать калькулятор.
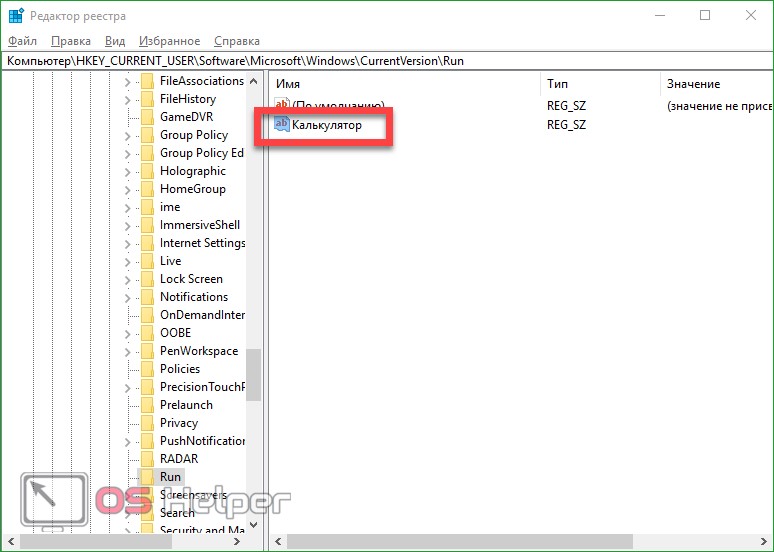
- Открываем запись двойным кликом левой клавиши мыши и указываем путь к тому объекту, который должен стартовать вместе с системой. По завершении жмем «ОК».
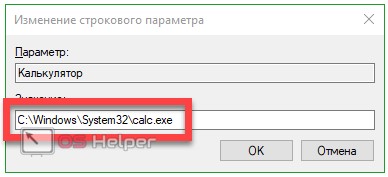
После этого калькулятор начнет запускаться вместе с системой. Если мы откроем автозапуск в диспетчере задач, то увидим там новую запись, которая подтверждает добавление калькулятора в автозагрузку.
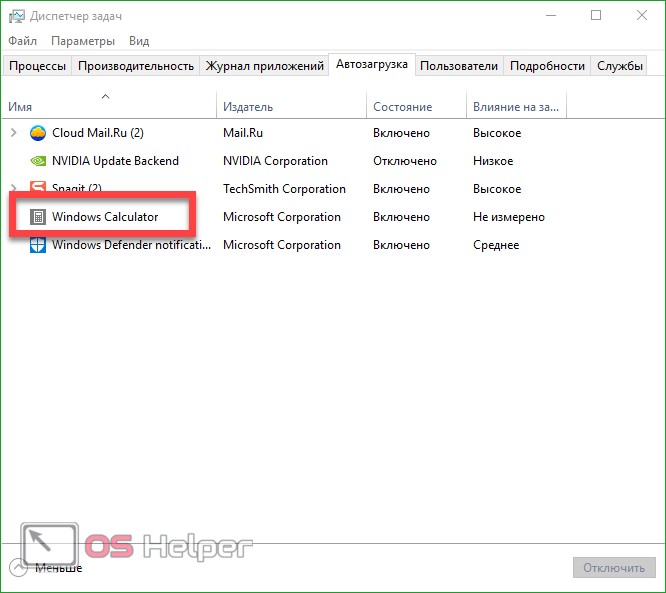
- Мы можем редактировать список запускаемых совместно с системой программ и для всех пользователей. Для этого кликните по папке «Run» в редакторе реестра правой клавишей мыши и выберите пункт, обозначенный на скриншоте.
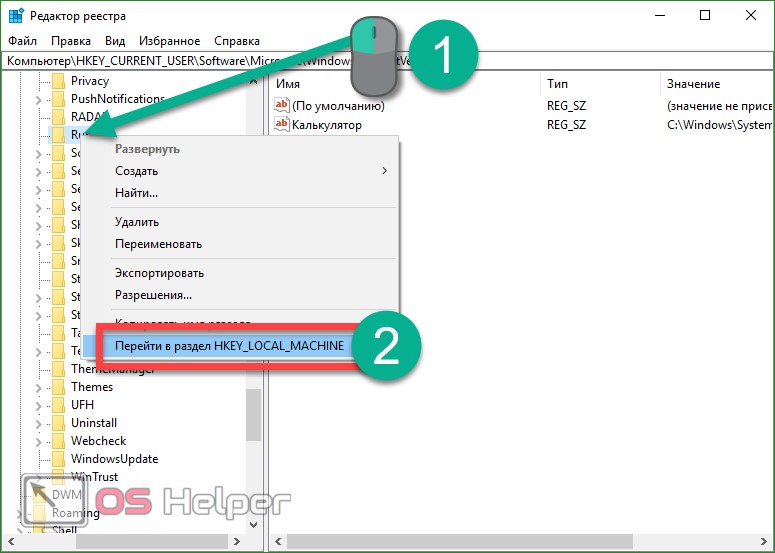
Работать с этим разделом можно точно так же, как и с HKEY_CURRENT_USER.
Редактируем посредством планировщика заданий
Еще один вариант работы с автозапуском Windows 10 – это планировщик заданий. Давайте разберемся как с ним обращаться.
- Изначально запускаем приложение. Для этого кликните по иконке лупы на панели задач и впишите запрос в поисковое поле. Как только появится результат, запускаем его.
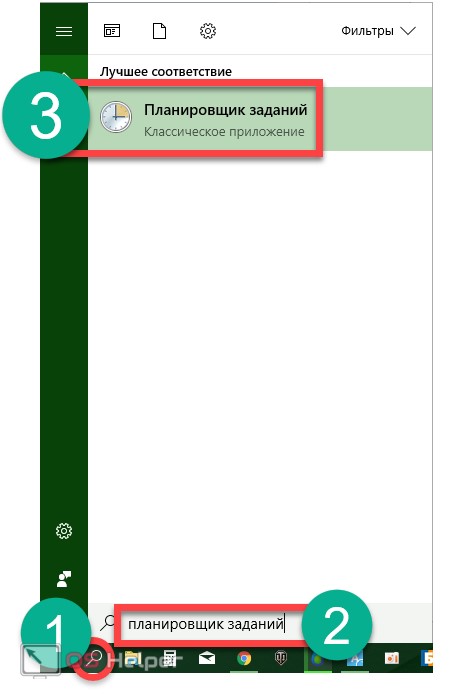
- Откроется интерфейс планировщика заданий. Кликните по разделу «Библиотека». В правой части программы мы можем видеть все задачи, запланированные на ПК.
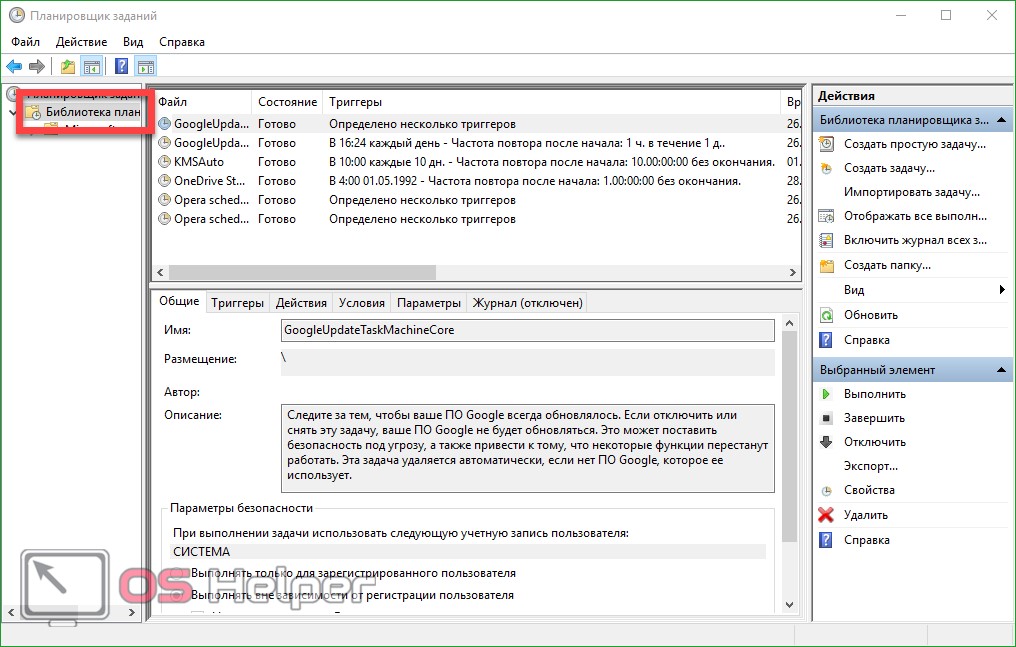
- Кликаем по любой записи и видим подробное описание в нижней части окна. В данном случае это служба обновления Google Chrome.
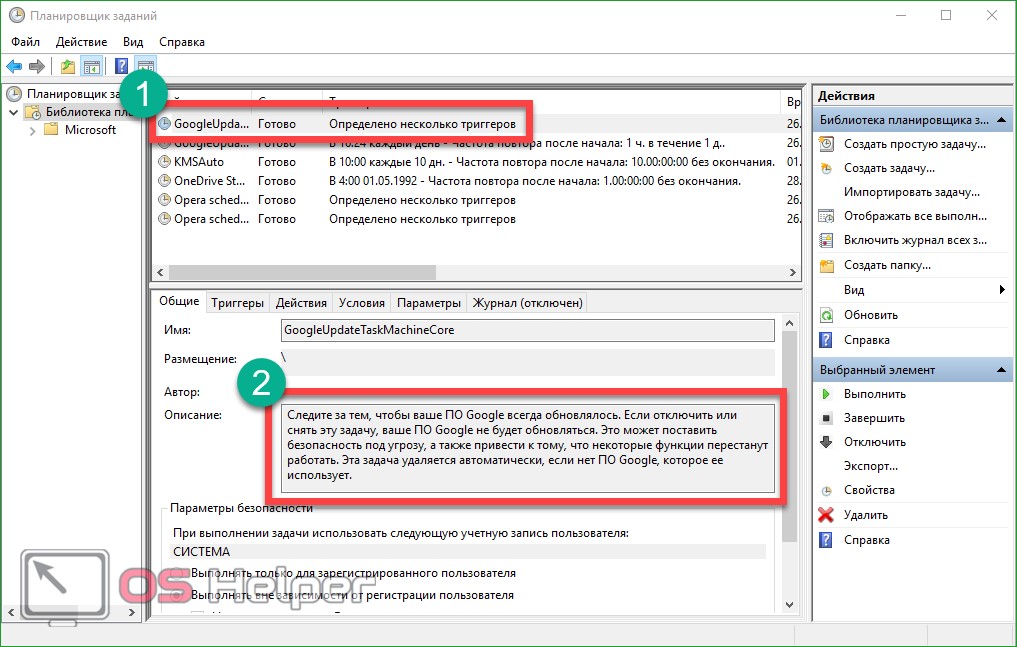
- Мы можем кликнуть правой клавишей по ненужной записи и в контекстном меню выбрать пункт «Удалить».
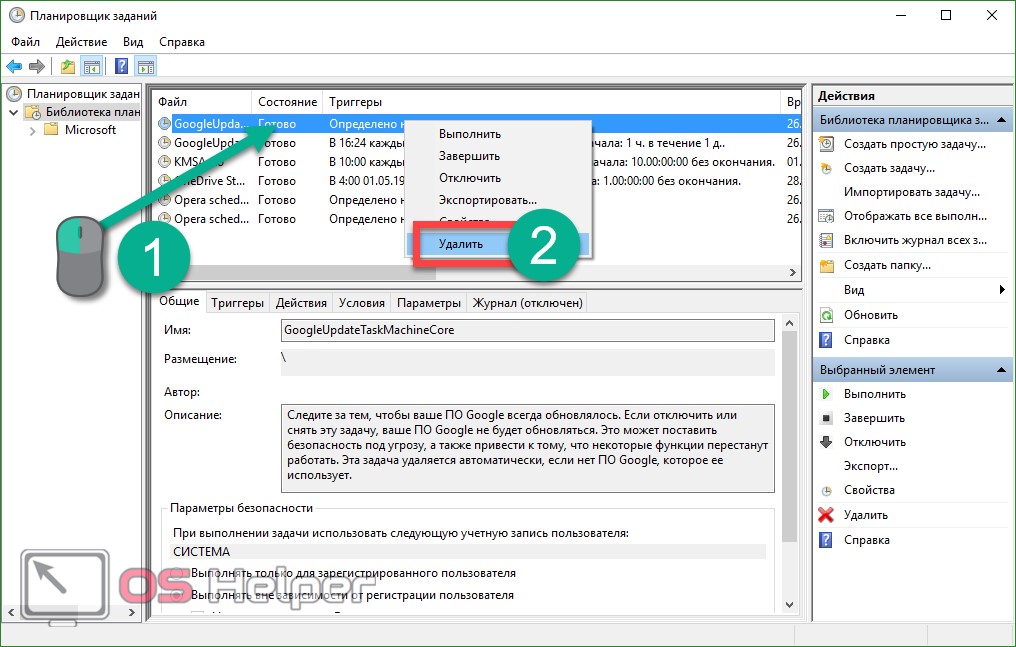
- В планировщике заданий можно создать новое действие. Для этого в крайней правой колонке окна выбираем пункт «Создать задачу».
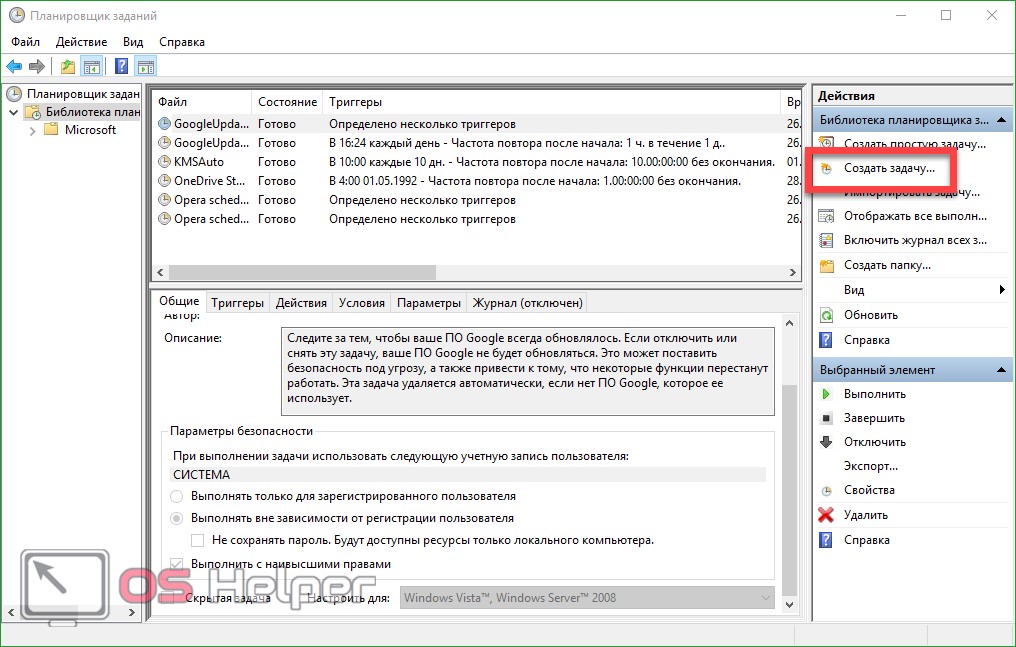
- Заполняем имя и описание новой задачи в появившемся мастере.
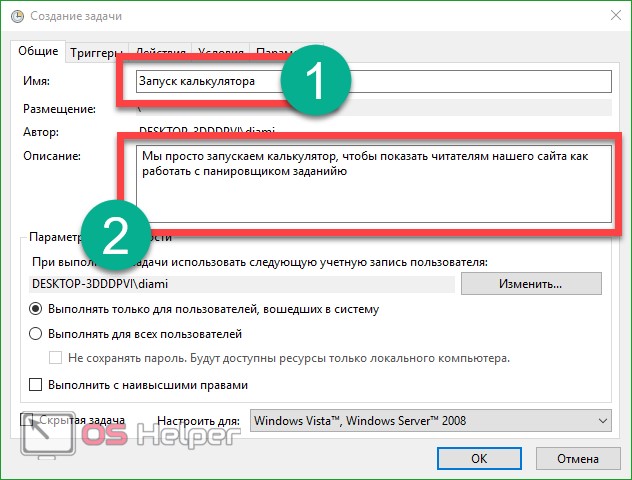
- Переходим в раздел «Действия» и жмем «Создать».
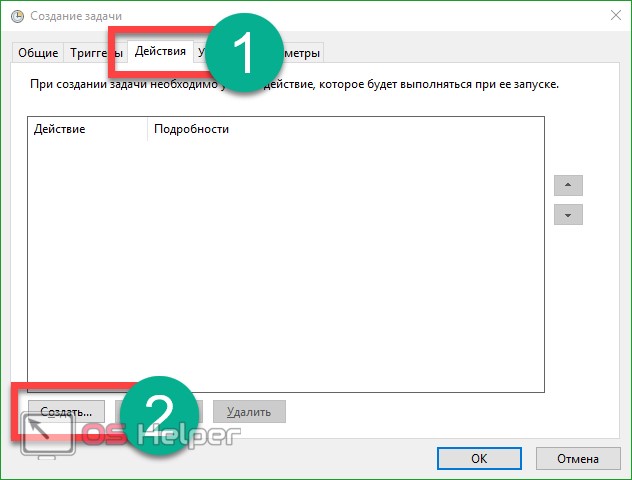
- Кликаем по кнопке «Обзор» и выбираем программу, которая будет запускаться по выполнении данного задания. Далее жмем «ОК».
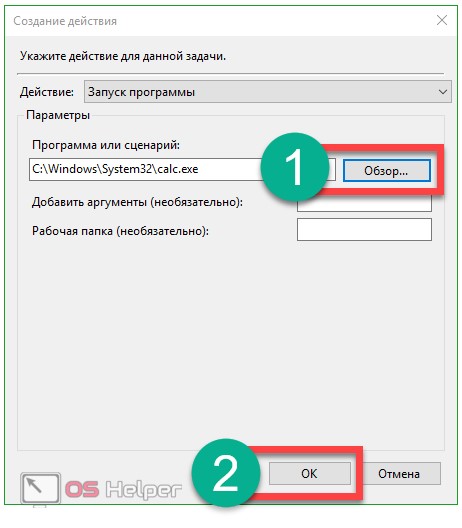
- На этом создание новой задачи окончено, можно кликать по кнопке «ОК».
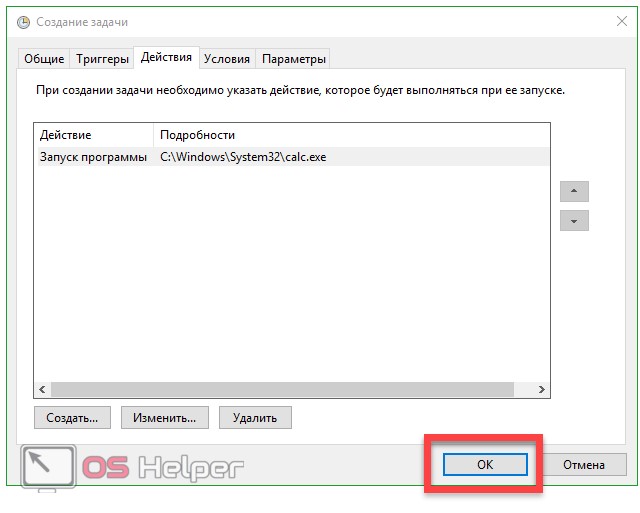
Как видим, наша задача создана и калькулятор попал в список запланированных действий.
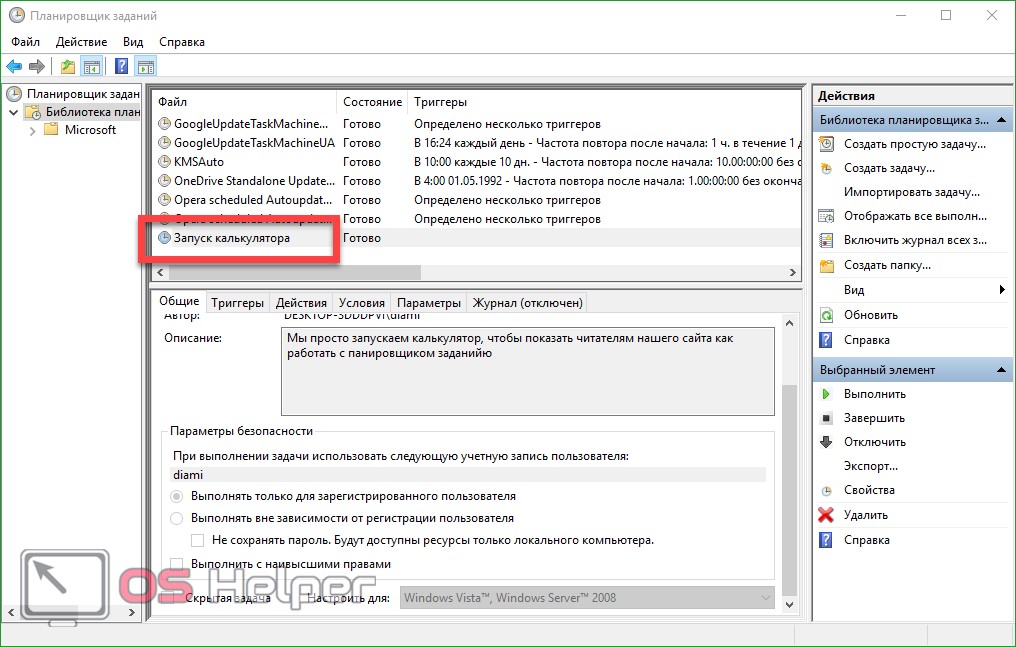
Заметка: планировщик заданий Windows 10 очень гибкий инструмент. Мы рассмотрели лишь простейший алгоритм работы с ним. На самом же деле существует возможность создания дополнительных условий и функций.
Контроль автозапуска при помощи стороннего ПО
Сегодня существует огромное количество бесплатных и при этом функциональных утилит способных реализовать автозапуск программ в Windows 10. Ниже мы рассмотрим две лучшие.
Autoruns от Microsoft
Это официальный инструмент от Майкрософт с очень широким функционалом. Скачать программу можно по расположенной ниже кнопке.
[maxbutton id=»1″ url=»https://os-helper.ru/wp-content/uploads/2017/05/Autoruns64.zip» text=»Скачать Autoruns» ]
Устанавливать приложение не нужно, оно полностью совместимо с любыми версиями Windows, в том числе поддерживается и «Десятка». Главным достоинством Autoruns является его способность отображать одновременно все задачи и программы, которые будут самостоятельно запускаться вместе с системой.
Помимо этого, тут есть и ряд дополнительных функций:
- проверка приложений антивирусом VirusTotal;
- показ местоположения запланированной программы;
- показ варианта автозапуска;
- просмотр данных о процессе в сети;
- удаление объекта из автозапуска.
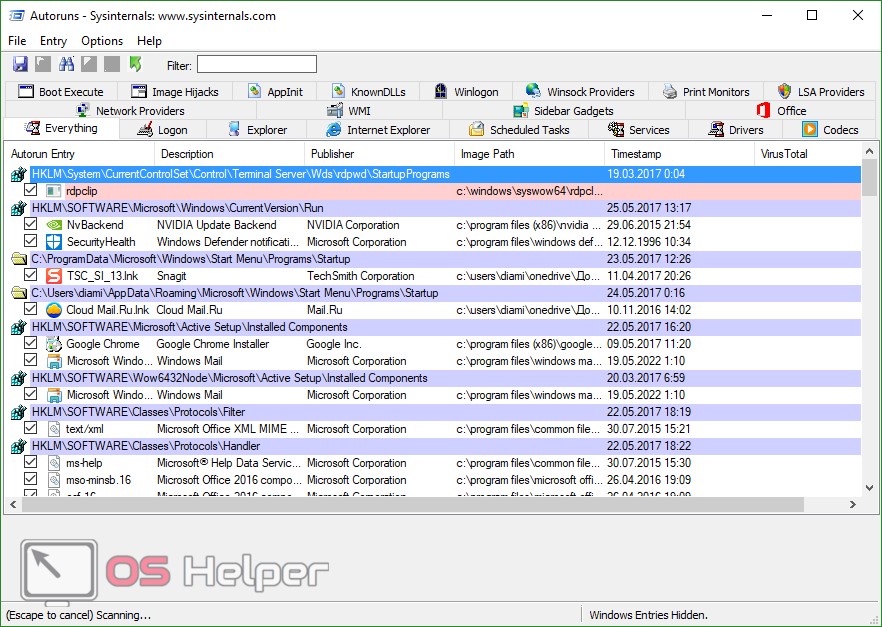
Для неподготовленного пользователя программа может показаться слишком запутанной, особенно на первый взгляд. Но не все так плохо как кажется. Немного разобравшись, вы получите отменный инструмент для работы с автозагрузкой в Windows 10, равных которому попросту нет. Вы можете добавить в автозапуск папку, файл, ярлык, гаджеты или даже bat-файл.
CCleaner
Есть еще один вариант по работе с автозапуском. Он проще, привычнее, к тому же полностью русифицирован. Это CCleaner. Найти автозагрузку можно во вкладке «Сервис».
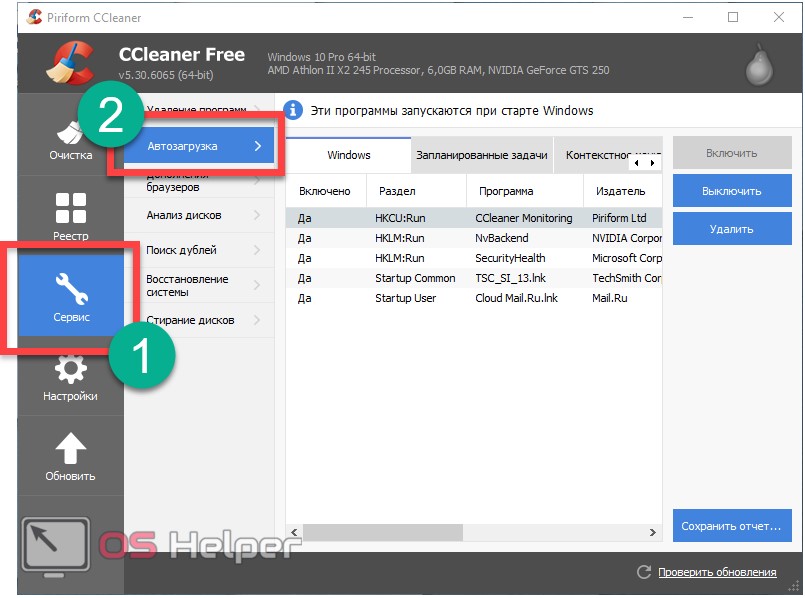
Тут можно удалять ненужные записи или отключать их. Помимо этого, CCleaner обладает рядом других полезных функций, что делает его незаменимым инструментом, обязанным быть на каждом компьютере.
[maxbutton id=»1″ url=»https://os-helper.ru/wp-content/uploads/2017/05/ccsetup530.zip» text=»Скачать CCleaner» ]
Если после прочтения статьи у вас остались вопросы, напишите их нам в комментариях, и мы в кратчайшие сроки дадим вразумительный ответ.








