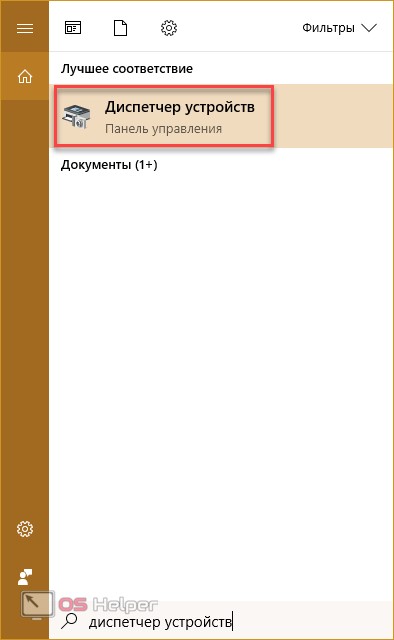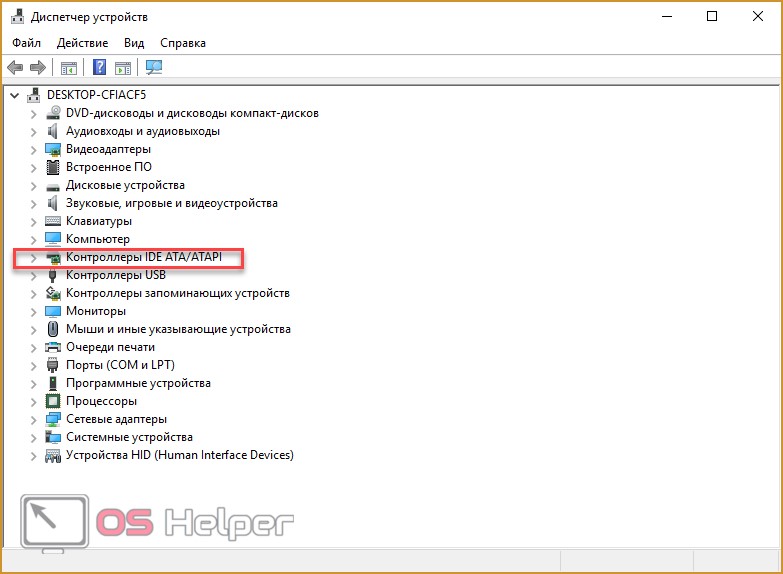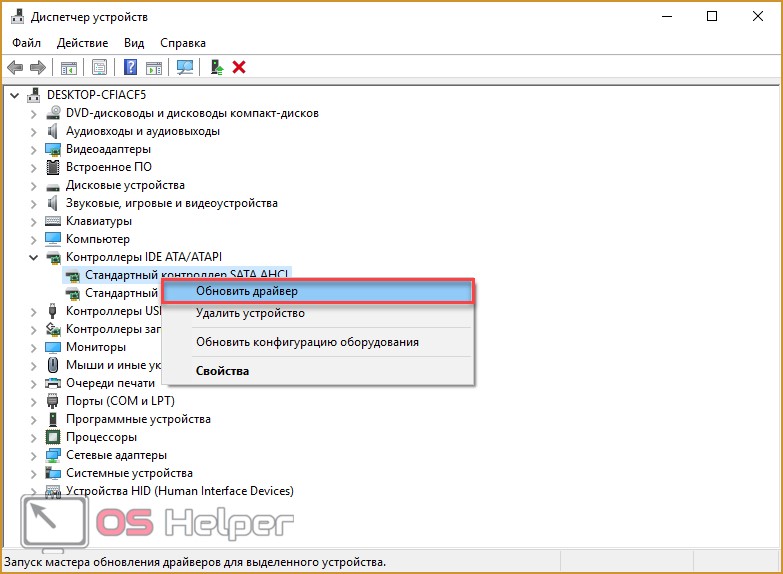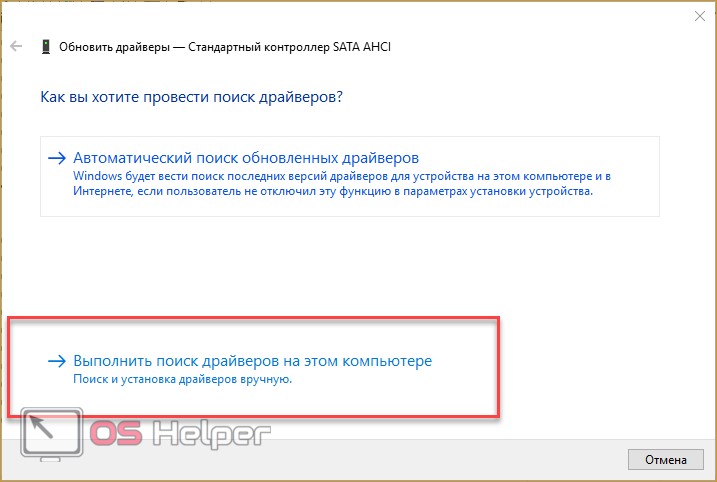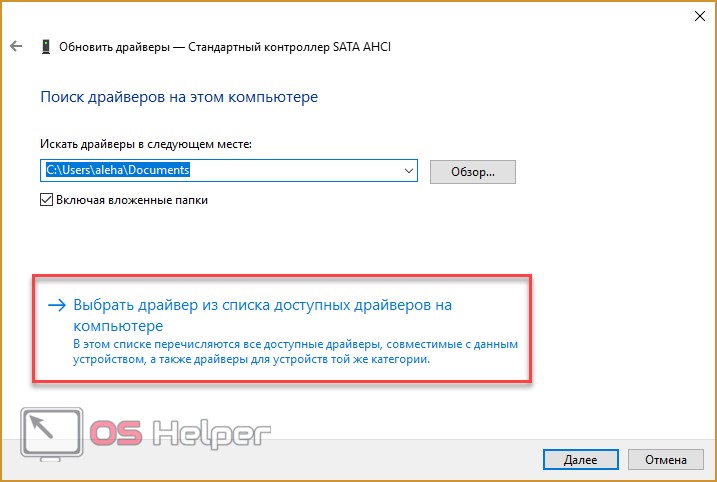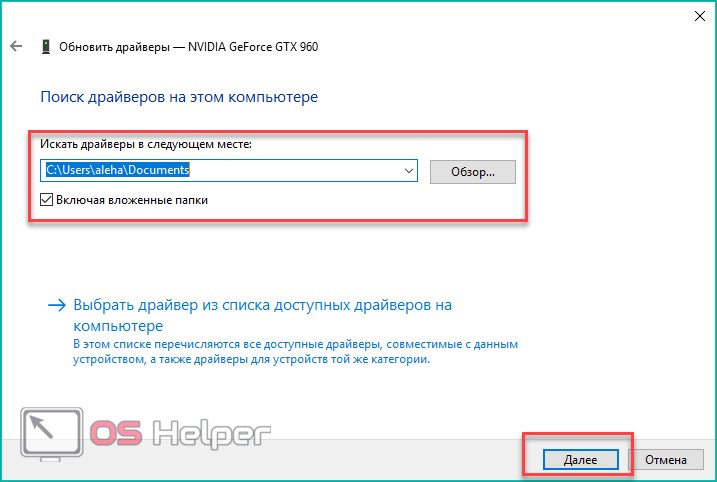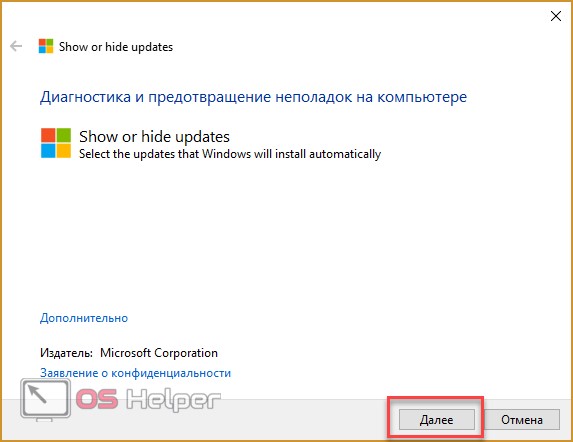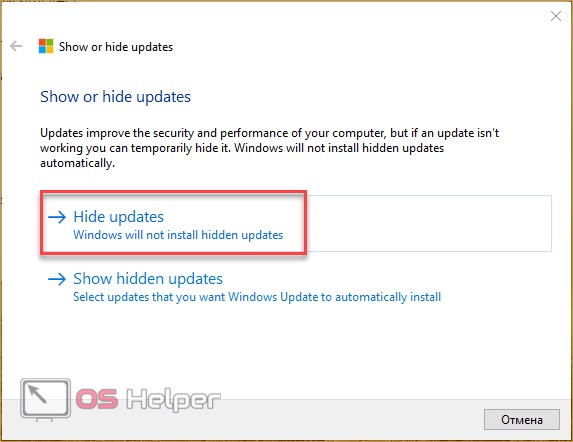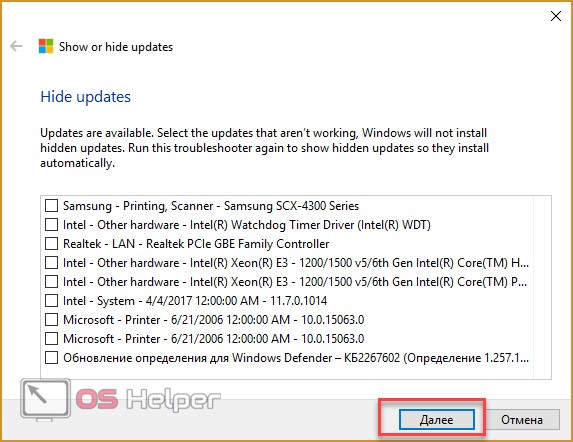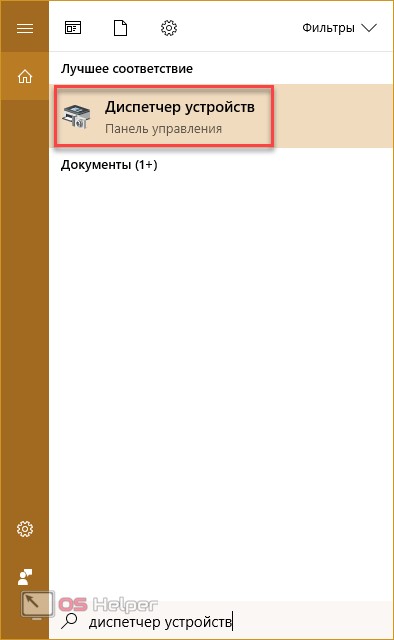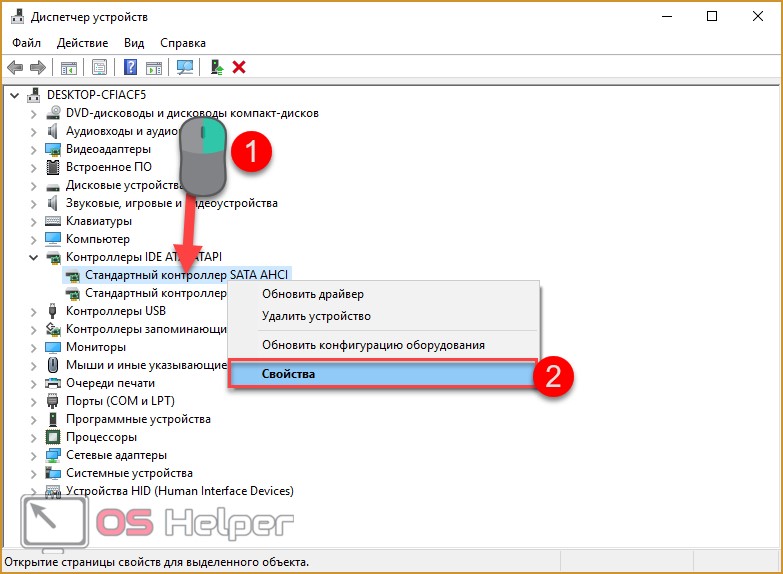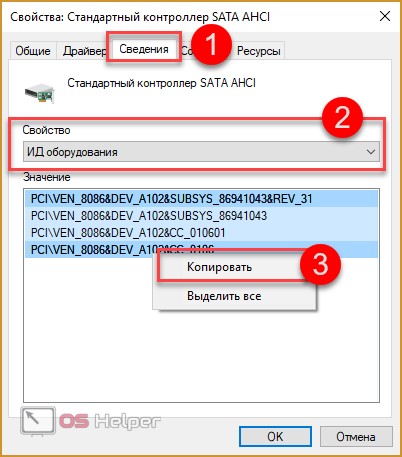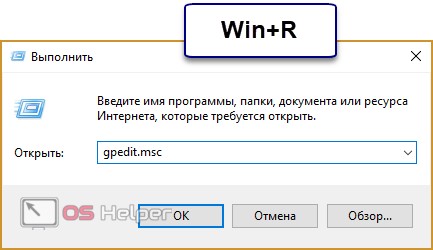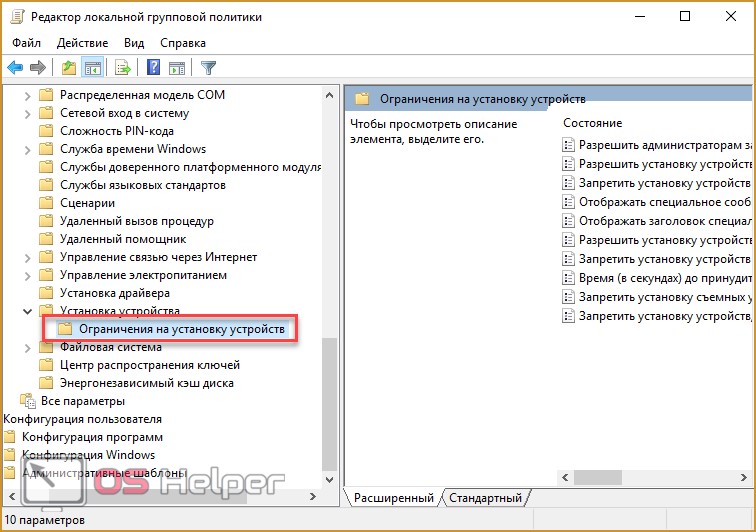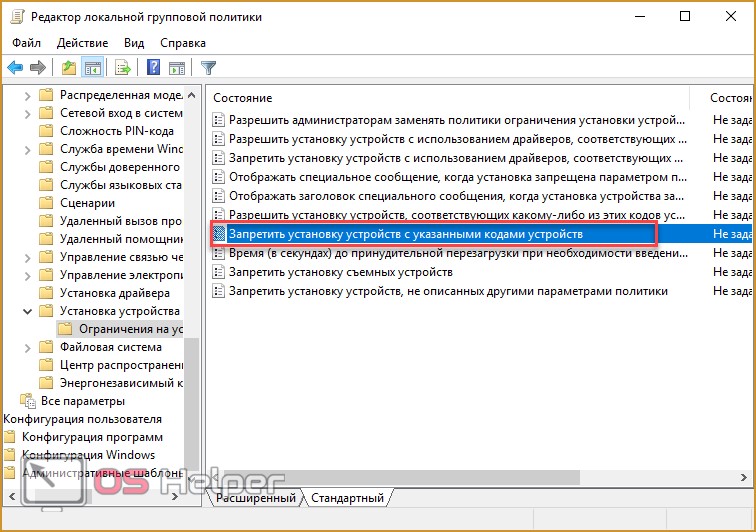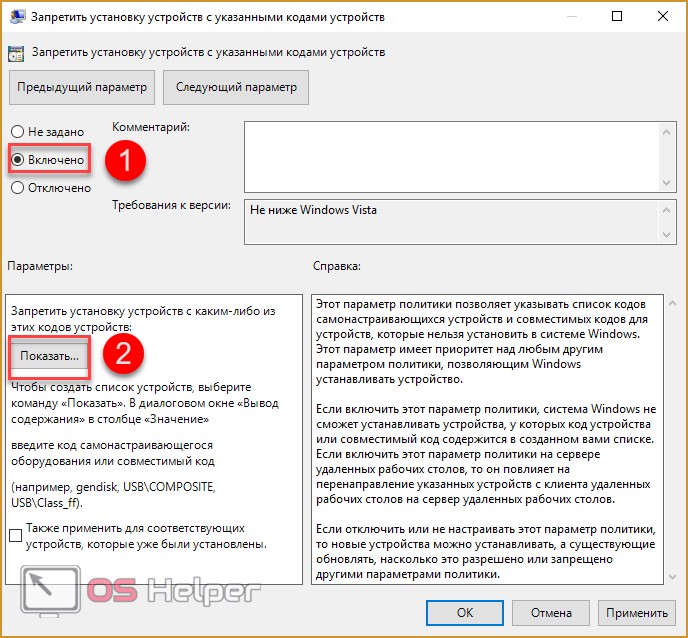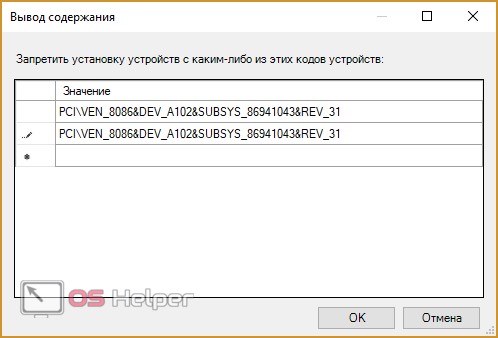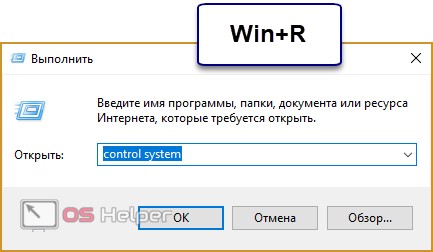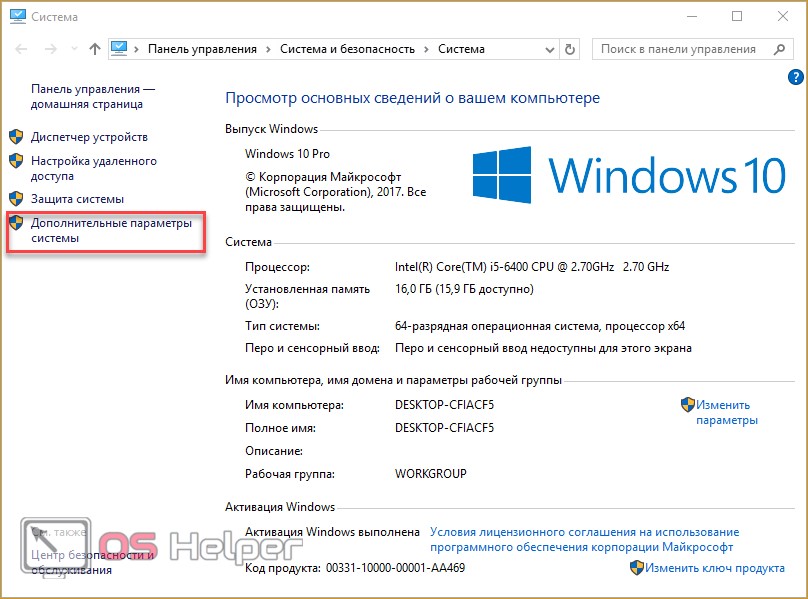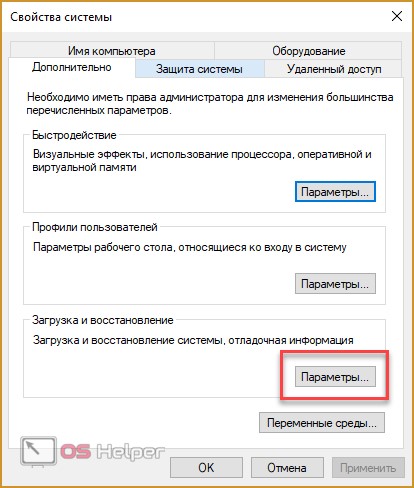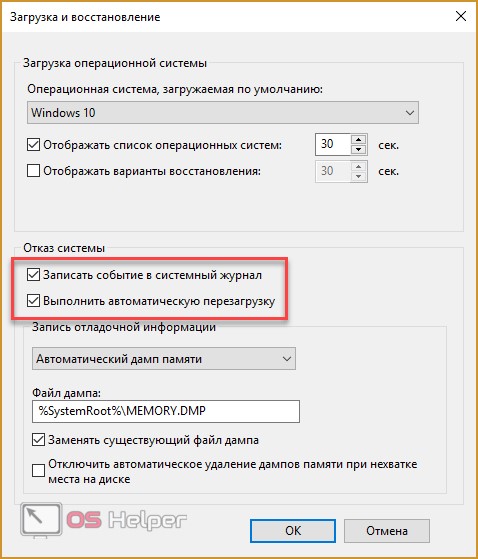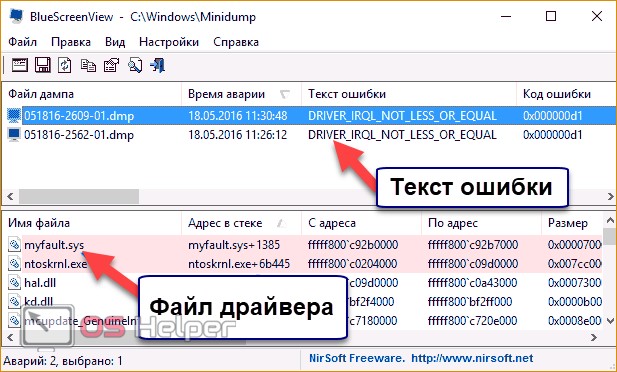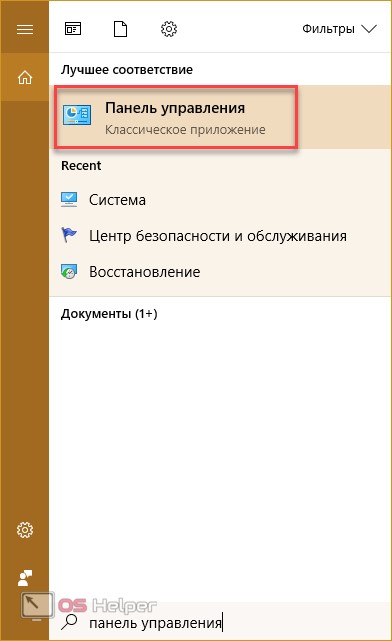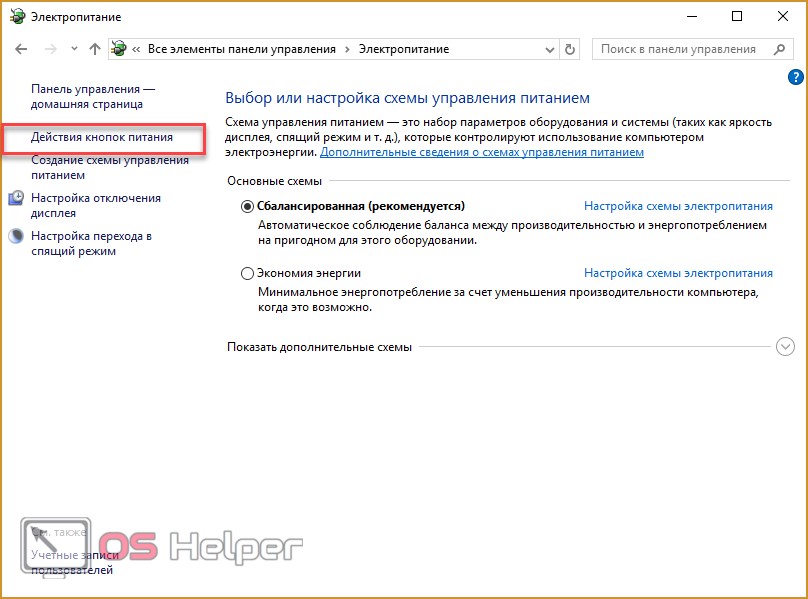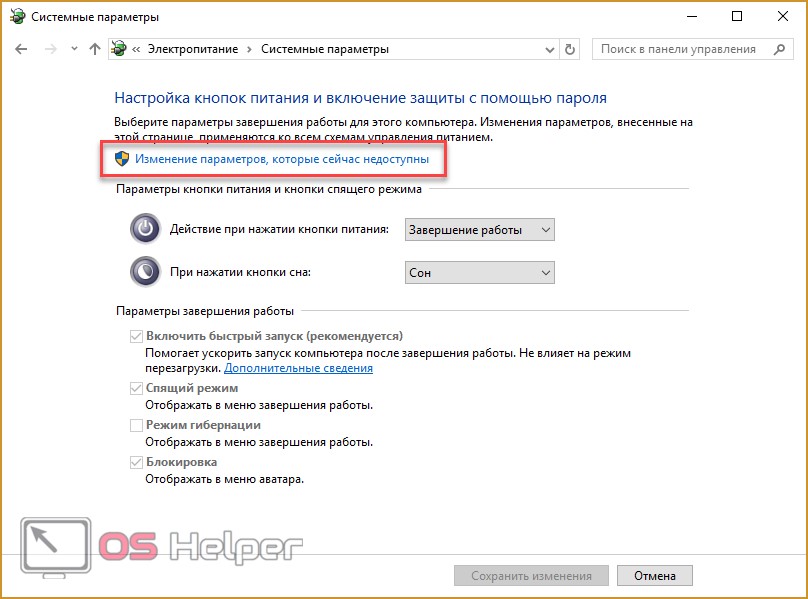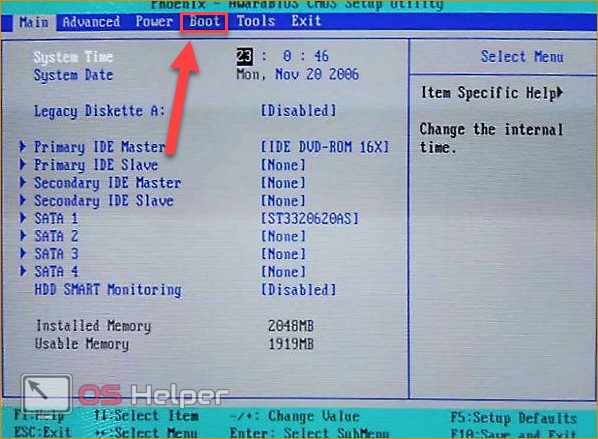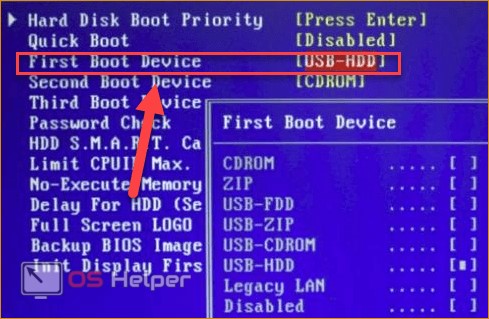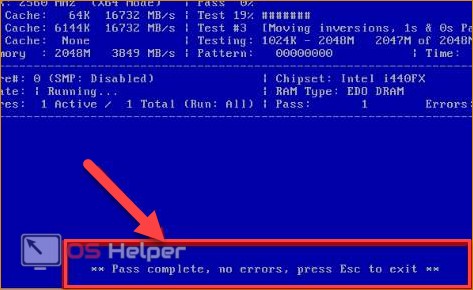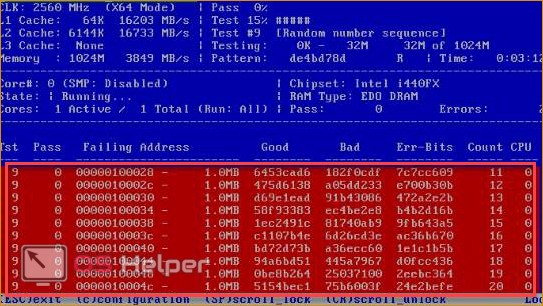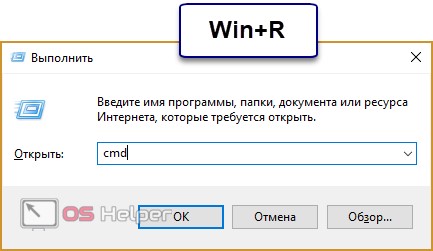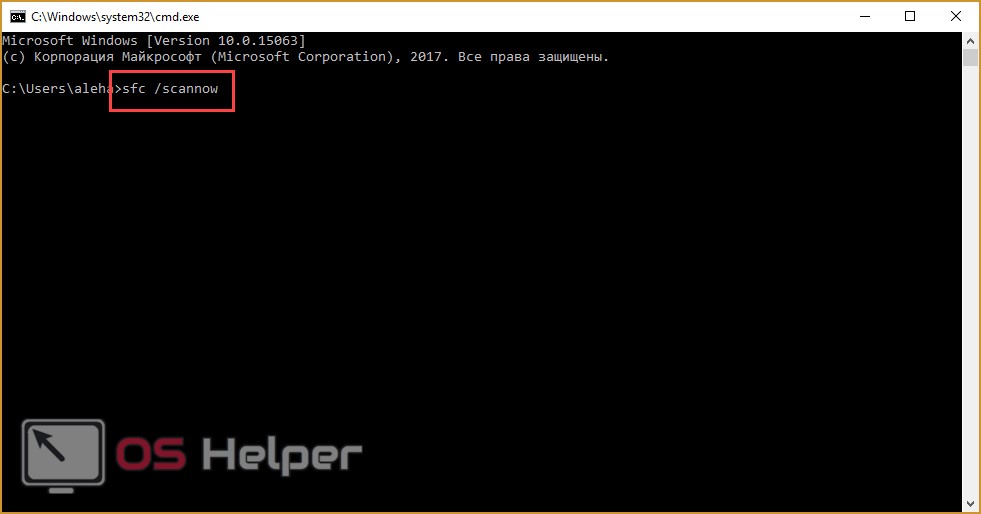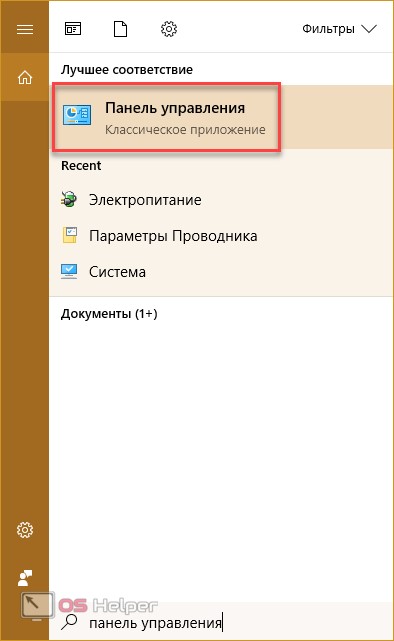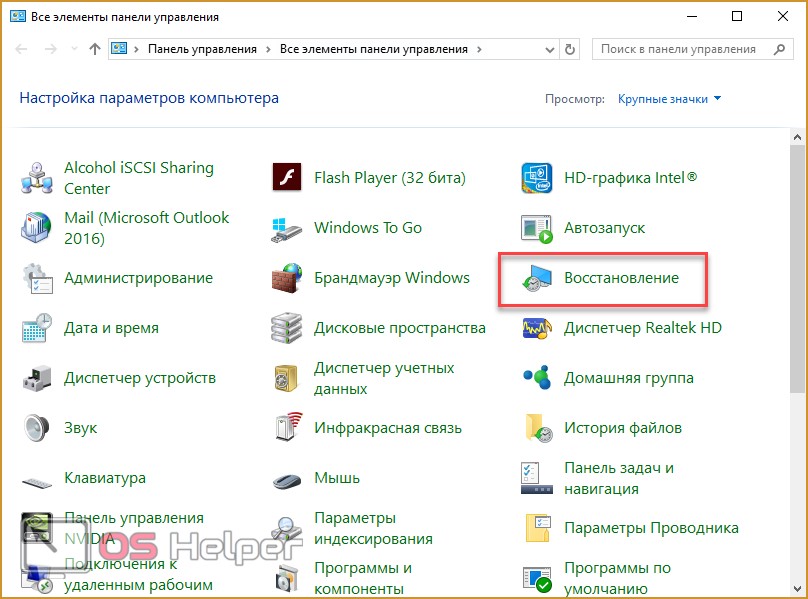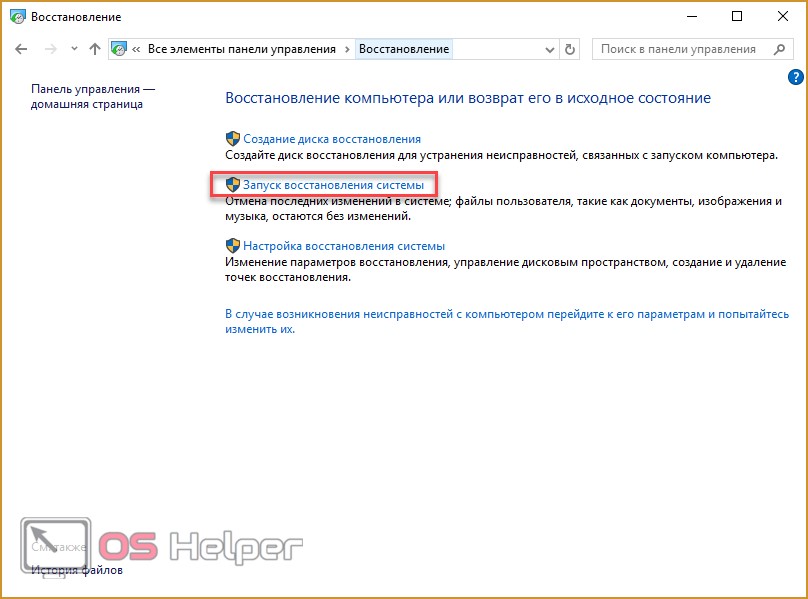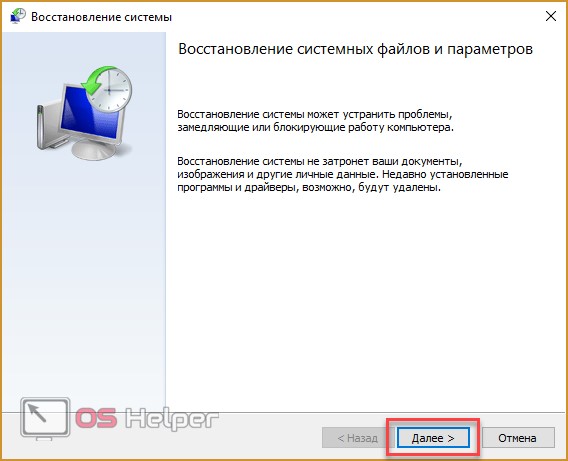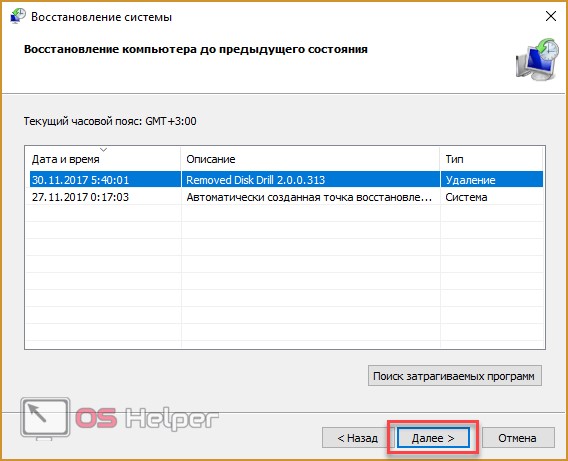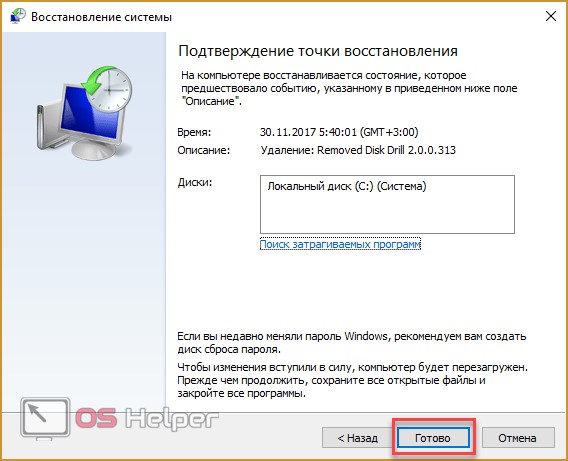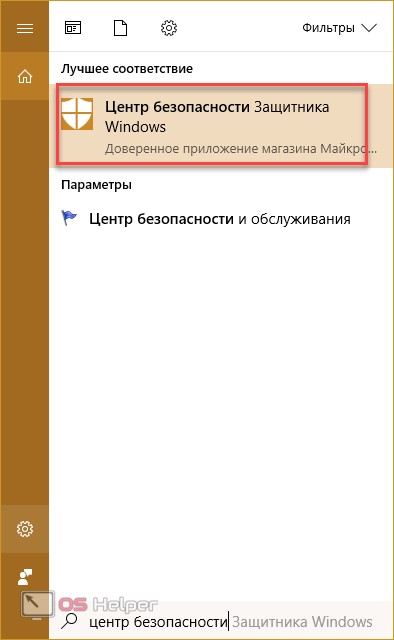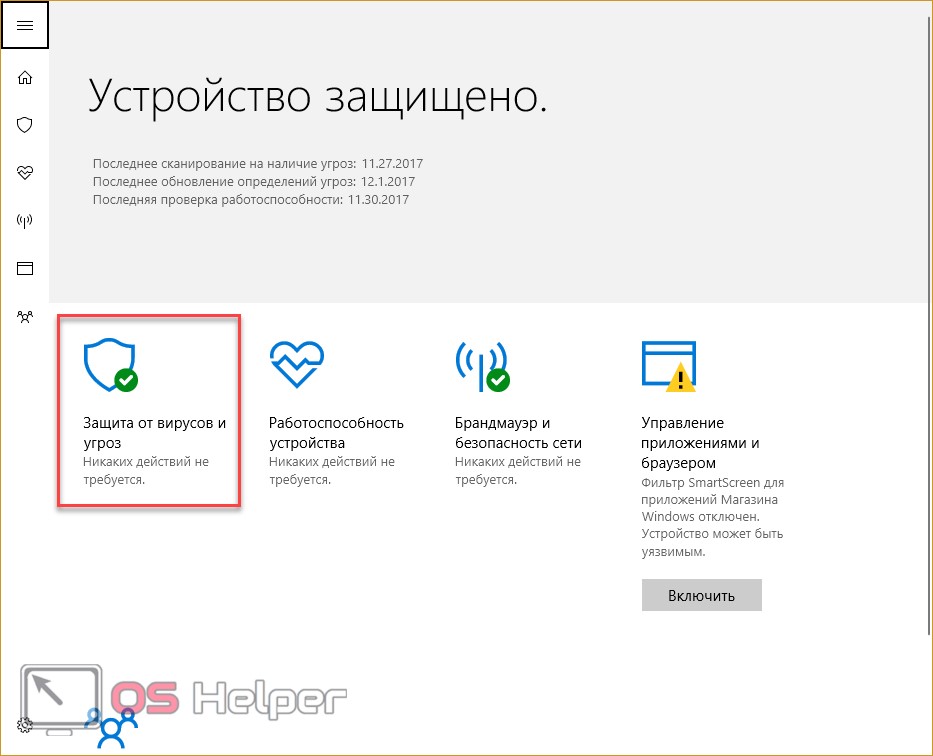Пользователи Windows 10 часто сталкиваются с невозможностью запуска компьютера из-за ошибок и неисправностей. В большинстве случаев с «синим экраном смерти» вы сможете увидеть причину – код ошибки и сообщение о проблеме. Однако только продвинутый пользователь сможет сходу определить корень неисправности. Давайте разберемся, как исправить «DPC_WATCHDOG_VIOLATION» на Windows 10. Также узнаем о причинах данной ошибки.
Пользователи Windows 10 часто сталкиваются с невозможностью запуска компьютера из-за ошибок и неисправностей. В большинстве случаев с «синим экраном смерти» вы сможете увидеть причину – код ошибки и сообщение о проблеме. Однако только продвинутый пользователь сможет сходу определить корень неисправности. Давайте разберемся, как исправить «DPC_WATCHDOG_VIOLATION» на Windows 10. Также узнаем о причинах данной ошибки.
Почему возникает данная ошибка
DPC_WATCHDOG_VIOLATION может появляться как во время работы с ПК, так и при его загрузке. Во втором случае поможет только восстановление системы с помощью загрузочной флешки или полная переустановка ОС. Если проблема возникает во время работы с компьютером и ноутбуком, то можно попробовать устранить ее самостоятельно.
Причинами может являться следующее:
- неправильная работа драйверов;
- проблема с быстрым запуском PC;
- неисправность оперативной памяти;
- повреждение файловой системы;
- заражение вирусами.
Рассмотрим устранение каждой из причин в виде пошаговой инструкции. Все методы работают для x32-bit и x64-bit версий и не зависят от сборки.
Проблемы с драйверами
Первое, на что нужно обратить внимание при появлении кода ошибки DPC_WATCHDOG_VIOLATION, – это работоспособность следующих драйверов:
- SATA AHCI;
- драйвер графического адаптера;
- USB;
- LAN и Wi-Fi.
Эти устройства чаще остальных связаны с данной ошибкой. Треть случаев выпадает на неисправность драйвера контроллера SATA AHCI. Обращаем ваше внимание на то, что «Диспетчер устройств» может не обнаружить неисправность, когда она присутствует. Для решения проблемы необходимо выполнить следующее:
- Откройте приложение «Диспетчер устройств» от Microsoft. Его можно запустить через поисковую строку.
- Разверните ветку «Контроллер IDE ATA/ATAPI».
- Здесь кликните по строке «Стандартный контроллер» правой кнопкой мыши и нажмите на пункт «Обновить драйвер».
- Выберите второй вариант – поиск драйвера вручную.
- Далее кликните на кнопку «Выбрать драйвер из списка доступных…».
- Если в списке есть вторая позиция, то выберите тот драйвер, который не был установлен и нажмите «Далее».
Теперь перезагрузите компьютер и проверьте работоспособность.
Аналогичные действия вы можете провести с остальными драйверами, которые перечислены немного выше. Процедура точно повторяет представленную инструкцию.
В дальнейшем операционная система может снова установить другой драйвер, который опять приведет к ошибкам и синим экранам. Чтобы предотвратить обновление и появление ошибки DPC_WATCHDOG_VIOLATION, необходимо запретить автоматическую переустановку драйвера. Сделать это можно так:
- Перейдите на страницу microsoft.com/ru-ru/kb/3073930 и нажмите на отмеченную кнопку.
- Теперь запустите загруженный файл. На первом экране кликните «Далее».
- После сканирования системы нажмите на «Hide Updates».
- В списке выберите драйвер, с которым у вас возникли проблемы и нажмите «Далее».
После завершения работы программы выбранный драйвер не будет обновляться в автоматическом режиме. Если утилита Майкрософт не определила его как проблемный, всю процедуру можно провести вручную:
- Снова откройте «Диспетчер устройств».
- Кликните на необходимое оборудование правой кнопкой мыши и выберите «Свойства».
- Зайдите во вкладку «Сведения» и в поле «Свойство» выберите ИД оборудования. Скопируйте все значения в буфер обмена или отдельный файл.
- Теперь необходимо открыть «Редактор локальной групповой политики». Сделать это можно через окно «Выполнить» с помощью команды «gpedit.msc».
- В редакторе вам нужно открыть ветку «Конфигурация компьютера» — «Административные шаблоны» — «Система» — «Установка устройства» — «Ограничения на установку устройства».
- В правой части окна найдите отмеченную строку и дважды кликните по ней ЛКМ.
- Установите параметр «Включено» и нажмите кнопку «Показать».
- Введите значения ИД оборудования, скопированные ранее, и нажмите на «ОК».
- Готово! Теперь указанный драйвер не сможет обновляться автоматически. Соответственно, вы перестанете получать ошибку и «синий экран смерти», если она связана именно с драйверами.
BlueScreenView
Данная утилита позволяет просканировать файлы драйверов и определить, какой из них является причиной ошибки. Также вы можете пользоваться аналогичной программой под названием Debugging Tools for Windows.
Чтобы приложение работало корректно, вам необходимо включить сохранение дампов памяти в OS. Для этого выполните следующие действия:
- Откроем «Свойства системы» с помощью команды «control system» в окне «Выполнить».
- Теперь нажмите на раздел «Дополнительные параметры».
- Во вкладке «Дополнительно» нажмите на кнопку «Параметры», отмеченную на скриншоте.
- Установите указанные галочки и сохраните изменения.
Сейчас можно переходить к сканированию дампов памяти OS. Для этого:
Скачайте и запустите BlueScreenView. В верхней части окна выберите файл дампа с текстом ошибки, которая у вас появляется. В нижней части приложения обратите внимание на файлы, отмеченные красным. Именно с ними связано возникновение ошибки. Теперь осталось найти в интернете информацию о том, к какому оборудованию относятся компоненты и заменить их на новые либо полностью переустановить драйвер.
Устранение несовместимости с быстрым запуском
Ошибка также может возникать из-за неправильных настроек управления питанием. В Windows 10 по умолчанию включена функция быстрого запуска – именно она и является причиной проблемы. Что делать в таком случае? Давайте разберемся:
- Откройте «Панель управления».
- Выставьте просмотр на «Крупные значки» и откройте раздел «Электропитание».
- Перейдите в подраздел «Действия кнопок питания».
- Кликните по кнопке «Изменение параметров, которые сейчас недоступны».
- Снимите галочку возле пункта «Включить быстрый запуск» и сохраните изменения.
В некоторых ситуациях данный метод может помочь избавиться от синего экрана смерти при запуске компьютера.
Сканирование оперативной памяти
Неисправность оперативной памяти – еще одна причина появления ошибки. Вам необходимо провести поиск плохих блоков ОЗУ. Лучше всего воспользоваться программой Memtest86, которую можно запустить без загрузки операционной системы.
Для начала необходимо создать загрузочную флешку с утилитой с помощью удобной Memtest86. Подключите накопитель к компьютеру и запустите инсталлятор. Укажите путь к флешке и нажмите кнопку «Create». Теперь выполните следующие действия:
- Перезагрузите компьютер, зайдите в BIOS и откройте раздел «Boot».
- В пункте First Boot Device выставьте вашу загрузочную флешку и закройте настройки BIOS с помощью клавиши [knopka]F10[/knopka].
- Тестирование запустится автоматически. Оно представляет из себя несколько циклов. Если программа обнаружит хотя бы одну ошибку на любом цикле – оперативная память неисправна.
При успешном прохождении теста вы увидите следующее:
Обнаруженные ошибки будет сложно не заметить (отмечены красным цветом):
В таком случае необходимо протестировать появление ошибки DPC_WATCHDOG_VIOLATION, установив в ПК другие планки ОЗУ. Если это действие помогло решить проблему, тогда вам придется поменять оперативную память.
Исправление файловой системы
С помощью стандартной утилиты Windows 10 может заменить поврежденные файлы на оригинальные, которые по умолчанию хранятся в директории «Windows\WinSxS». Данная процедура также может избавить вас от синего экрана смерти. Для проверки целостности файлов операционной системы необходимо:
- Открыть командную строку.
- Вписать команду «sfc /scannow» и нажать [knopka]Enter[/knopka] для запуска сканирования.
Если после завершения сканирования вы получили сообщение о том, что защита ресурсов не обнаружила нарушений целостности, то проблема заключается в другом. При выдаче сообщения «Защита ресурсов Windows обнаружила поврежденные файлы и успешно их восстановила» стоит проверить появление ошибки DPC_WATCHDOG_VIOLATION: возможно, у вас получилось от нее избавиться.
Восстановление до контрольной точки
Общий вариант решения проблемы, не относящийся к конкретному ПО или оборудованию. Если у вас не получилось установить точную причину после нескольких тестов, то попробуйте откатить ОС до последней контрольной точки. Осуществить восстановление можно следующим образом:
- Открываем «Панель управления».
- Выбираем раздел «Восстановление».
- Жмем на кнопку «Запуск восстановления системы».
- На первом экране кликаем на «Далее».
- Выбираем точку восстановления, дата которой предшествует появлению ошибки и кликаем «Далее».
- Для старта восстановления жмем «Готово» и дожидаемся окончания процедуры.
Проверка на вирусы
Последний способ, который может решить проблему, – это проверка компьютера на наличие вредоносного ПО. Воспользуйтесь сторонним антивирусом либо стандартным Защитником Windows:
- Напишите в поисковой строке «Центр безопасности защитника Windows» и откройте приложение.
- Нажмите на «Защита от вирусов и угроз».
- Кликните по кнопке «Расширенная проверка» для запуска сканирования.
После окончания процедуры удалите все найденные угрозы. Однако все же рекомендуется воспользоваться расширенным функционалом стороннего антивируса и проверить ПК еще раз.
Вывод
Теперь вы знаете все про рассматриваемую ошибку: что это, от чего зависит появление и как от нее избавиться. Если на вашем ПК возникает BSOD, необходимо срочно искать причину и исправлять ситуацию.
Видеоинструкция
Для упрощения всех представленных руководств предлагаем вам ознакомиться с видеоинструкцией по данной теме. В ней представлено наглядное объяснение всех действий каждого из способов.