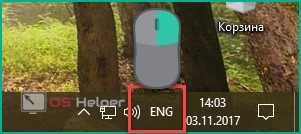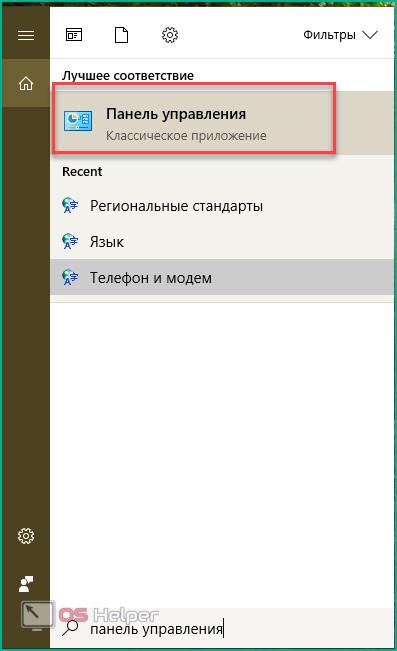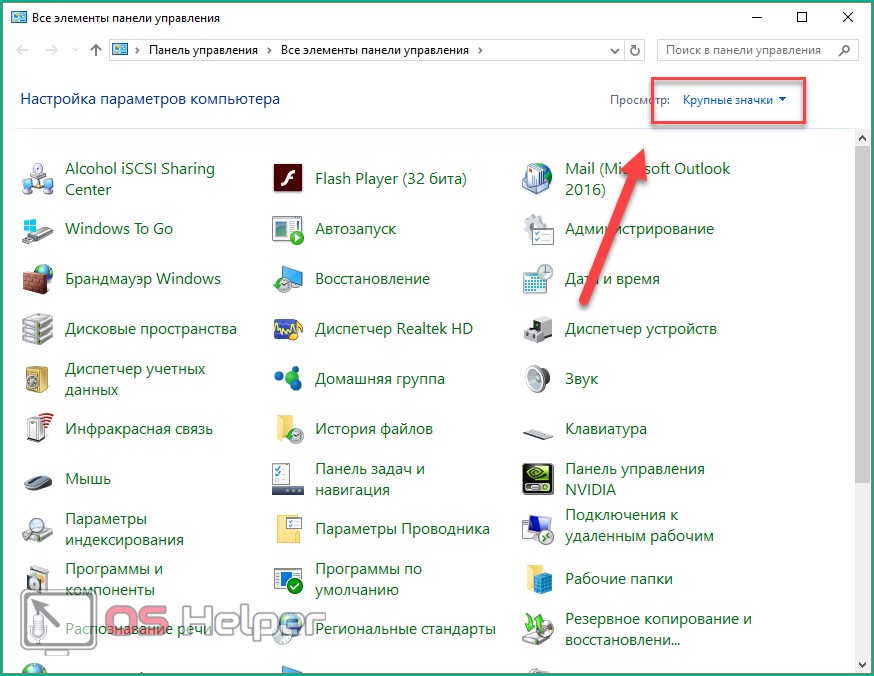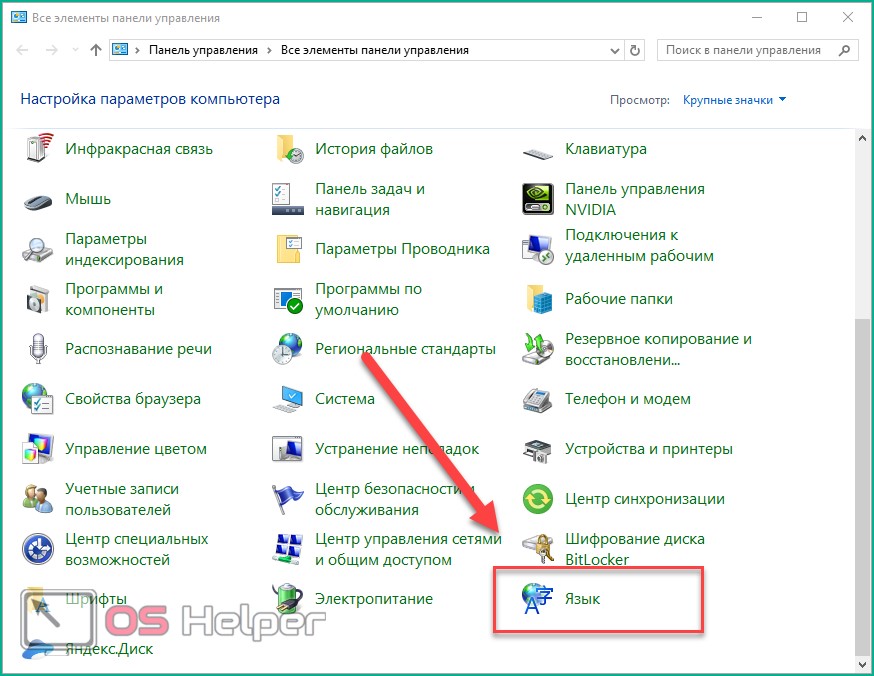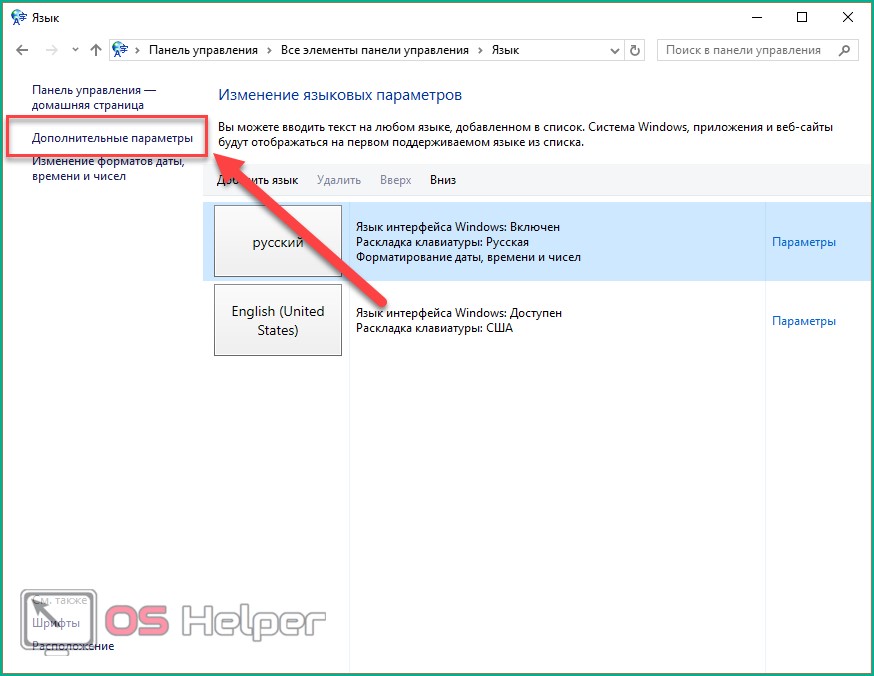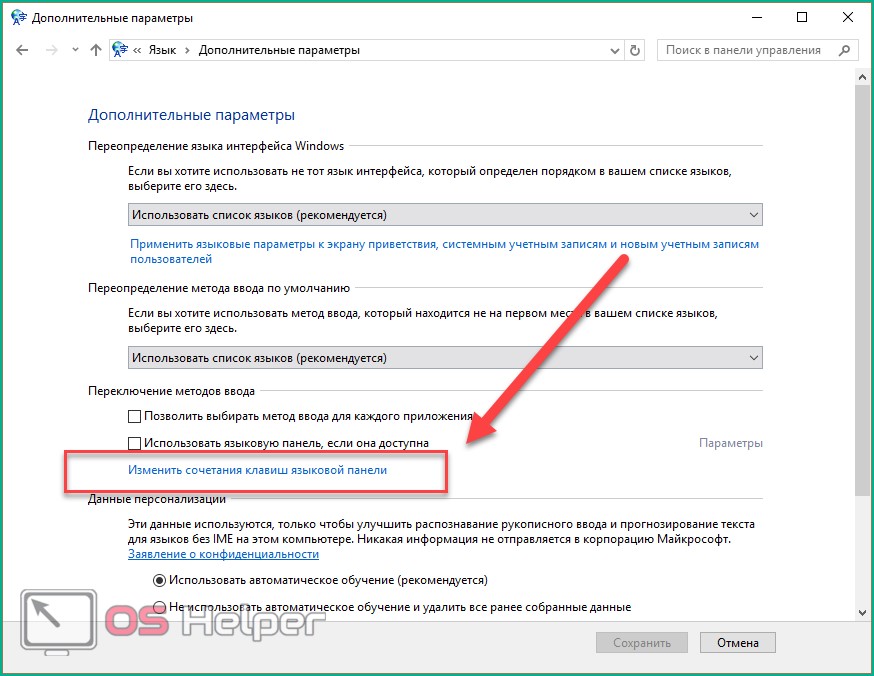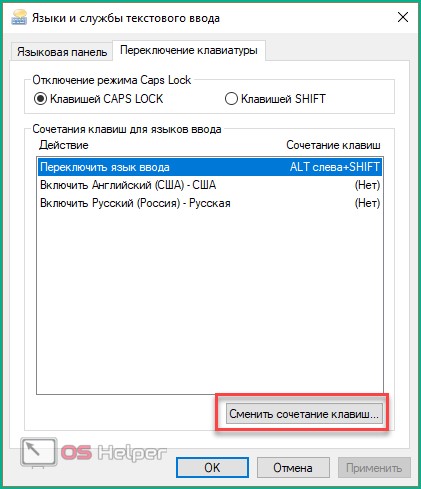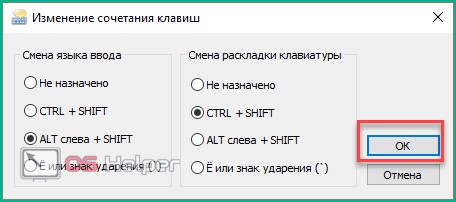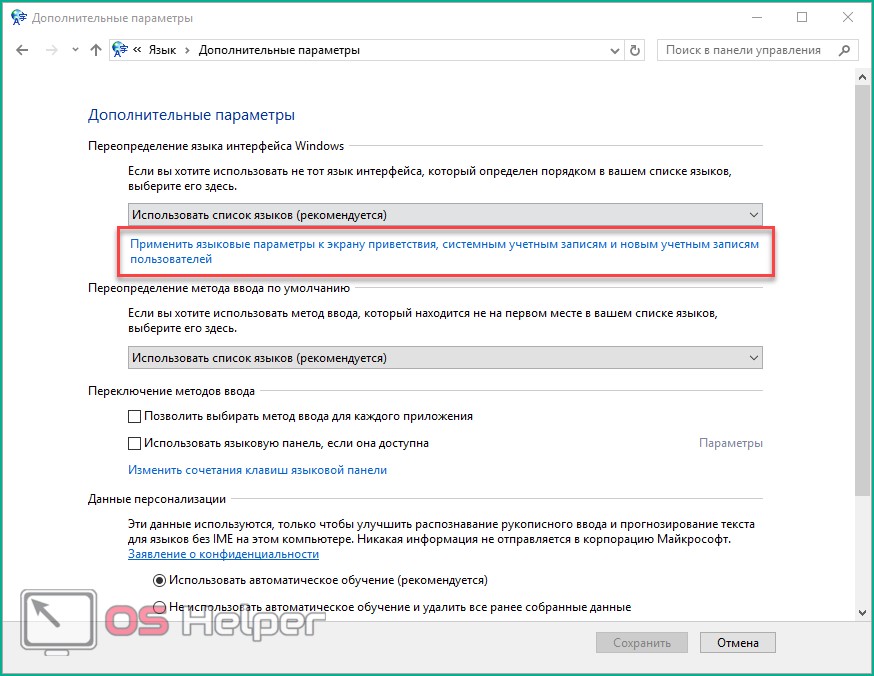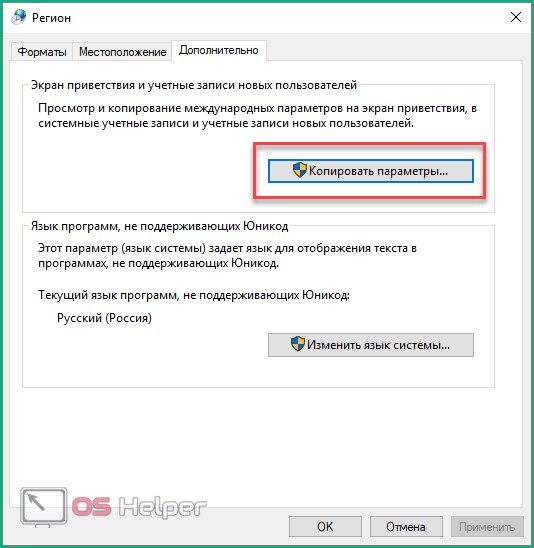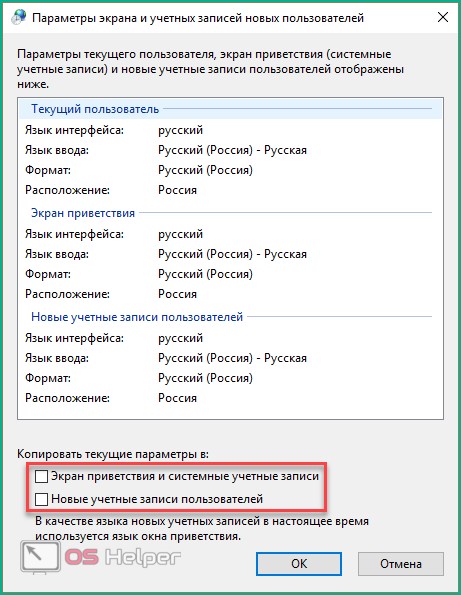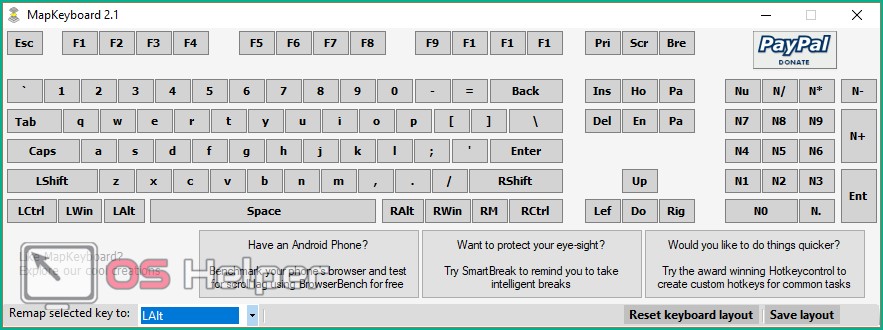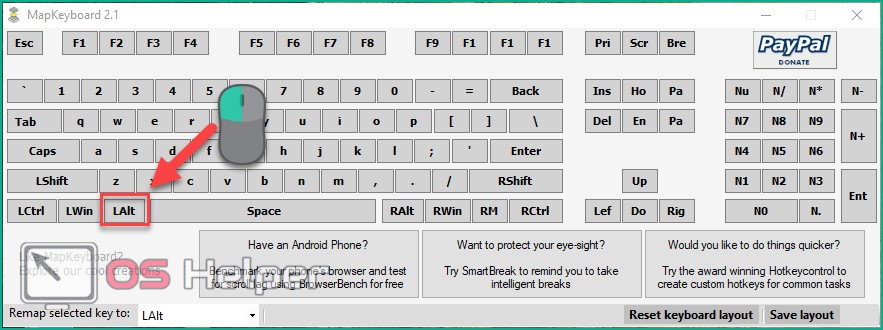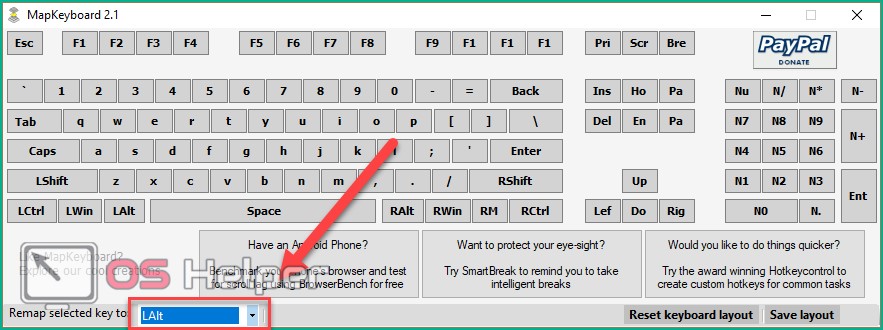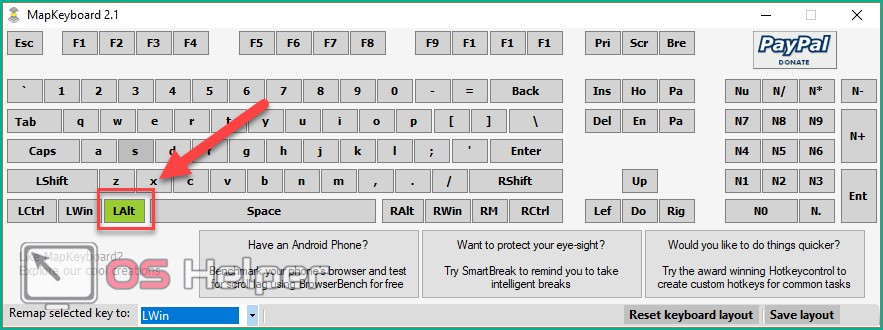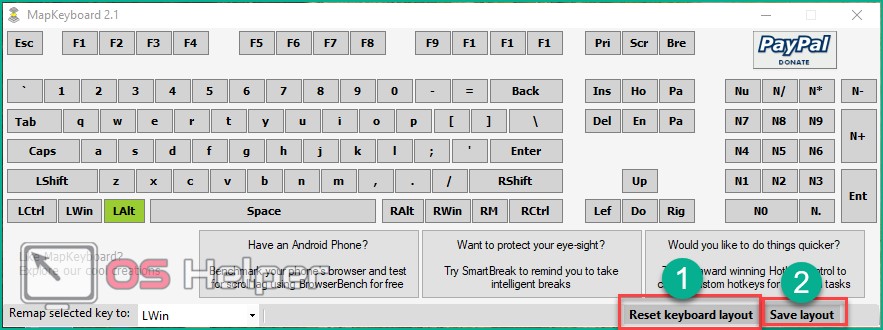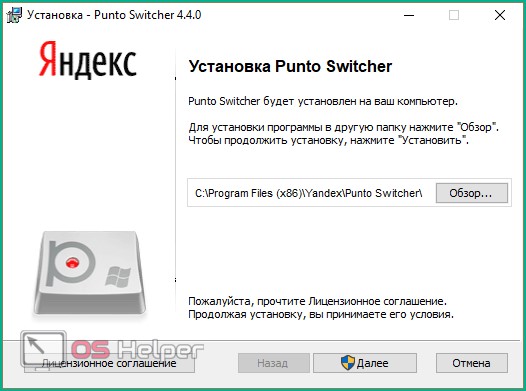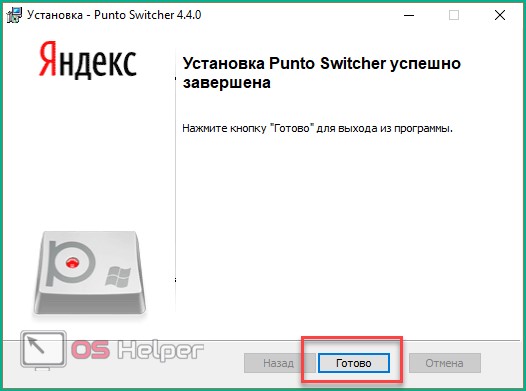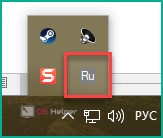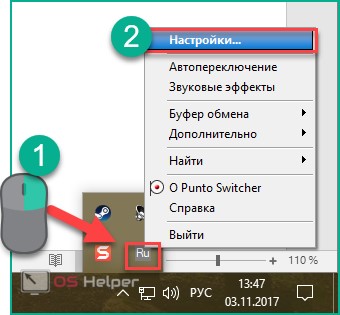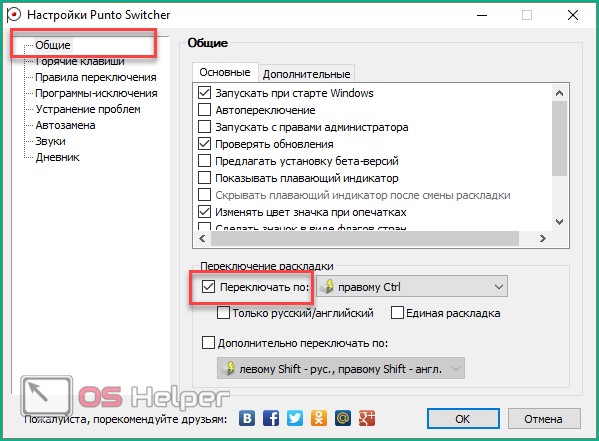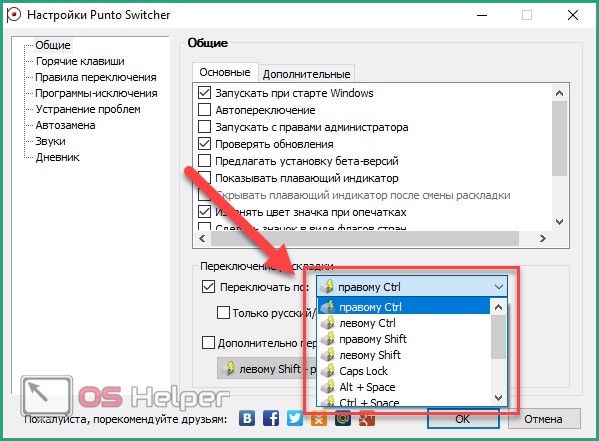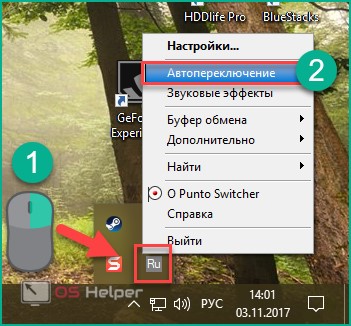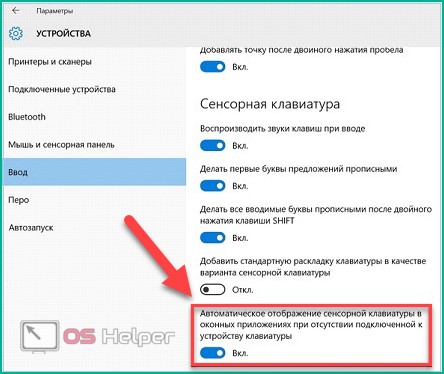В операционной системе Windows 10 имеется несколько способов смены раскладки. Пользователи предыдущих версий ОС, которые перешли на десятку, могут захотеть поменять комбинации клавиш, которые отвечают за переключение языка, поскольку тут не работает привычное сочетание [knopka]Ctrl[/knopka]+[knopka]Shift[/knopka]. Сегодня как раз и будет затронута смена раскладки клавиатуры в Windows 10.
В операционной системе Windows 10 имеется несколько способов смены раскладки. Пользователи предыдущих версий ОС, которые перешли на десятку, могут захотеть поменять комбинации клавиш, которые отвечают за переключение языка, поскольку тут не работает привычное сочетание [knopka]Ctrl[/knopka]+[knopka]Shift[/knopka]. Сегодня как раз и будет затронута смена раскладки клавиатуры в Windows 10.
Вы можете воспользоваться одним из представленных способов:
- c помощью встроенного функционала;
- c помощью сторонней программы.
В нашей статье рассмотрены все варианты в виде пошаговых инструкций. Начнем со встроенных возможностей операционной системы.
Стандартные сочетания
По умолчанию можно использовать три способа смены языка на клавиатуре:
- комбинация клавиш [knopka]Win[/knopka]+ [/knopka]Пробел[/knopka];
- [knopka]Alt[/knopka]+ [knopka]Shift[/knopka];
- с помощью мышки и значка в трее.
С первыми двумя методами все предельно понятно. Вы нажимаете одновременно (либо зажимаете одну кнопку, потом другую) клавиши, после чего раскладка на клавиатуре меняется. По умолчанию в операционной системе стоят английский и русский язык.
При использовании [knopka]Alt[/knopka]+ [knopka]Shift[/knopka] язык меняется в фоновом режиме, а [knopka]Win[/knopka]+ [knopka]Пробел[/knopka] сопровождается оконным помощником на рабочем столе в таком виде.
Последний способ можно разобрать подробнее:
- Кликните правой кнопкой мыши по иконке «Пуск».
- В контекстном меню выбираем RUS или ENG.
Готово! Теперь вы можете изменить раскладку самостоятельно любым из способов.
Переназначение комбинации
По умолчанию данные сочетания кнопок действуют в рабочей среде операционной системы и на экране входа. Однако менять их для каждого из экранов необходимо в разных местах. Разберемся, как это сделать.
Сначала нужно изменить сочетание для рабочей среды.
- Первым делом откройте «Панель управления». Сделать это можно через поиск в меню «Пуск».
- Переключите отображение иконок в крупные значки.
- Откройте раздел «Язык».
- В левом столбце откройте окно «Дополнительные параметры».
- Далее перейдите в «Изменить сочетания клавиш языковой панели».
- Здесь вы можете выбрать, какими кнопками будет меняться язык, а также назначить отдельные клавиши на включение английской или русской раскладки. Нажмите на «Сменить сочетание клавиш».
- В окне настроек выберите комбинацию из предложенных и нажмите «ОК».
С помощью этой функции вы сможете настроить управление вводом так, как вам удобно. Теперь нужно привязать данные настройки к экрану входа в ОС:
- В разделе «Дополнительные параметры» перейдите по кнопке, отмеченной на скриншоте.
- Откройте меню «Копировать параметры».
- Внизу установите галочки для отмеченных на скриншоте пунктах. Здесь также имеется возможность применить новые настройки для всех учетных записей. Для применения изменений нажмите ОК.
Переключаться с помощью таких настроек можно только заранее заданными комбинациями. Но что делать, если у вас ноутбук с нестандартной раскладкой либо сломаны важные кнопки? В таком случае на помощь может прийти сторонний софт, о котором мы поговорим далее.
MapkeyBoard
Данная утилита поможет вам переключить любые клавиши и поменять их местами. Очень полезная возможность для тех, у кого не работает часть кнопок на клавиатуре ноутбука. Скачать программу можно по ссылке совершенно бесплатно.
После загрузки распакуйте архив в любую папку на жестком диске и запустите исполнительный файл. Установка не требуется. Окно программы выглядит так.
Чтобы сменить клавиши, последовательно выполните все представленные шаги:
- Нажмите ЛКМ на нужную кнопку на клавиатуре, чтобы выделить ее.
- В нижней части экрана возле «Remap selected key to» откройте список и выберите новое значение для кнопки.
- Измененная клавиша подсвечивается зеленым. Посмотреть ее новое значение можно, наведя курсор.
- Чтобы вернуть все обратно, необходимо нажать на «Reset keyboard layout» (1), а с помощью «Save layout» (2) можно сохранить изменения в отдельный файл.
Punto Switcher
Программа представляет собой автоматический переключатель, с которым вы сможете не задумываться о замене кнопок. Скачать приложение можно по ссылке.
Суть утилиты в том, чтобы отслеживать набор текста на текущей раскладке и менять ее, если вы набираете несвязный набор букв (например, вместо слова «Привет» вы напишете «Ghbdtn»).
Запустите инсталлятор и следуйте инструкции:
- Сначала нужно выбрать директорию для установки программы.
- После завершения установки нажмите «Готово».
- После установки в трее появится синий значок Punto Switcher.
- Кликните по нему ПКМ и в меню выберите «Настройки».
- В настройках выберите вкладку «Общие». Здесь установите галочку в пункте «Переключать по».
- В списке выберите удобную для вас комбинацию.
Установив галочку возле «Дополнительно переключать по» вы можете поменять комбинацию для переключения между определенными языками.
Чтобы включить автоматическую смену языка, нажмите ПКМ по иконке приложения в трее и выберите в меню пункт «Автопереключение». Теперь вы можете не беспокоиться о том, что наберете текст с ошибками или на другом языке. Функция будет очень полезна тем, кто смотрит на клавиатуру во время печати, а не в монитор компьютера.
Если вы пользуетесь устройством на Windows 10 с сенсорным экраном, то перед сменой комбинаций клавиш необходимо настроить ее автоматическое включение. Для этого достаточно зайти в «Параметры» — «Устройства». Во вкладке «Ввод» установите пункт «Автоматическое отображение сенсорной клавиатуры…» в положение «Вкл».
Теперь вы знаете все актуальные способы переключения клавиатуры и сможете сменить комбинацию клавиш для изменения раскладки в любых условиях.
Видео
Также у нас есть видео, в котором дублируется написанное в статье.