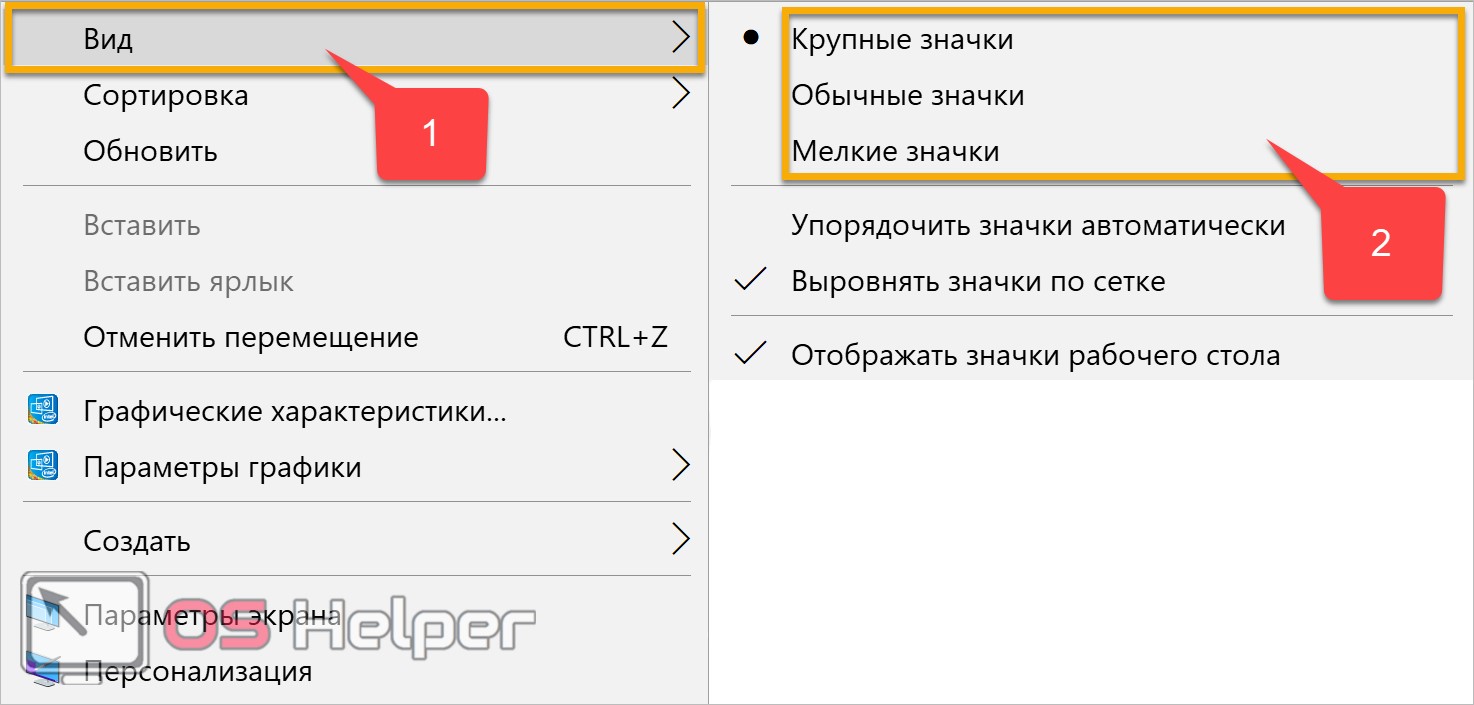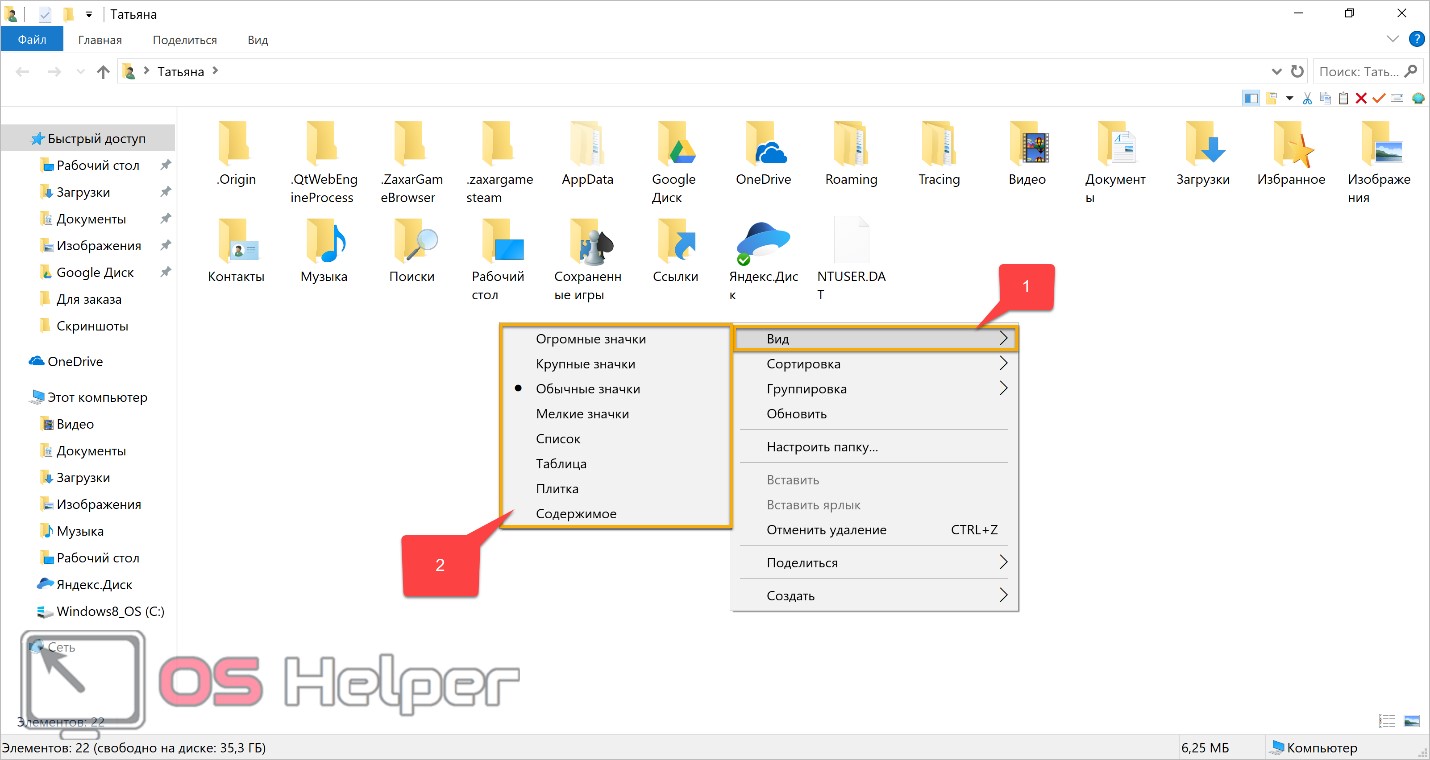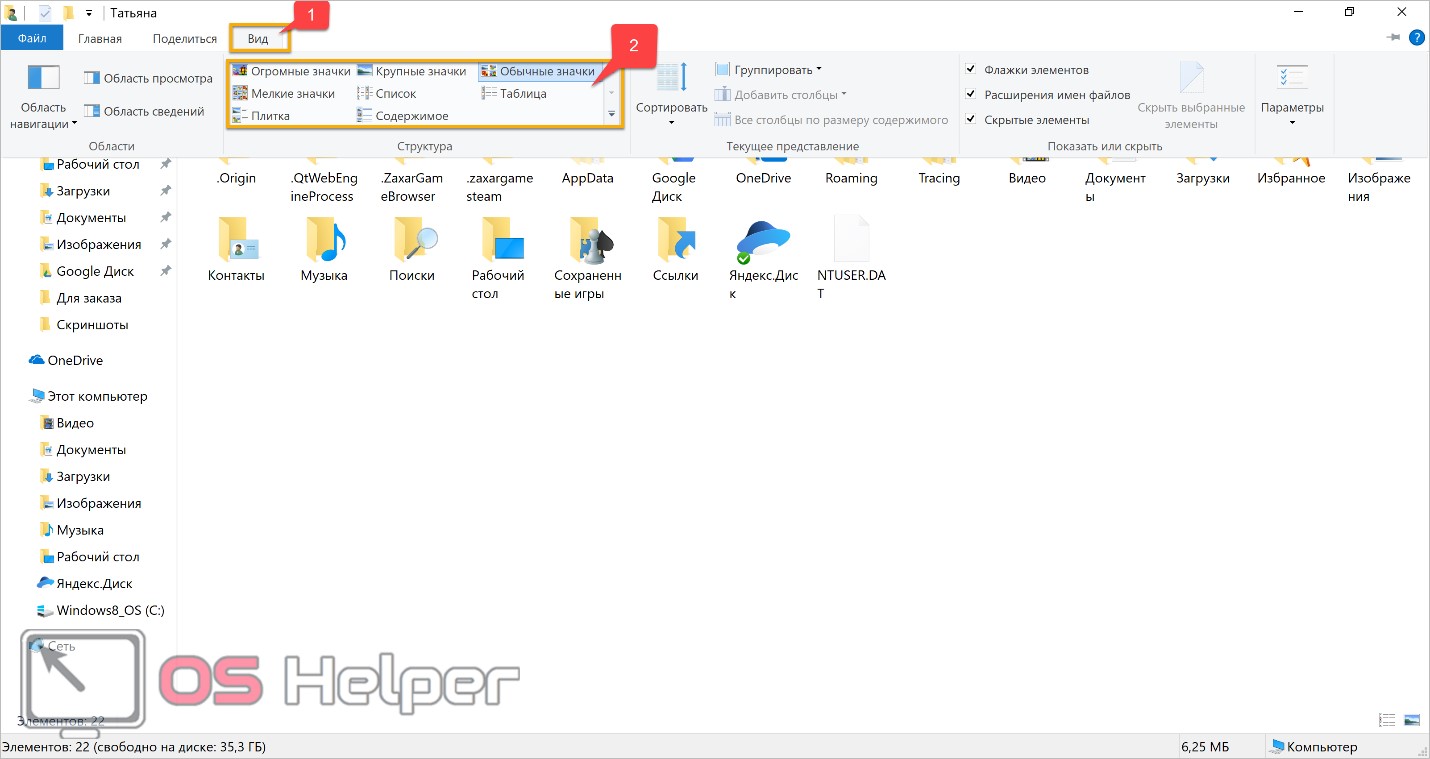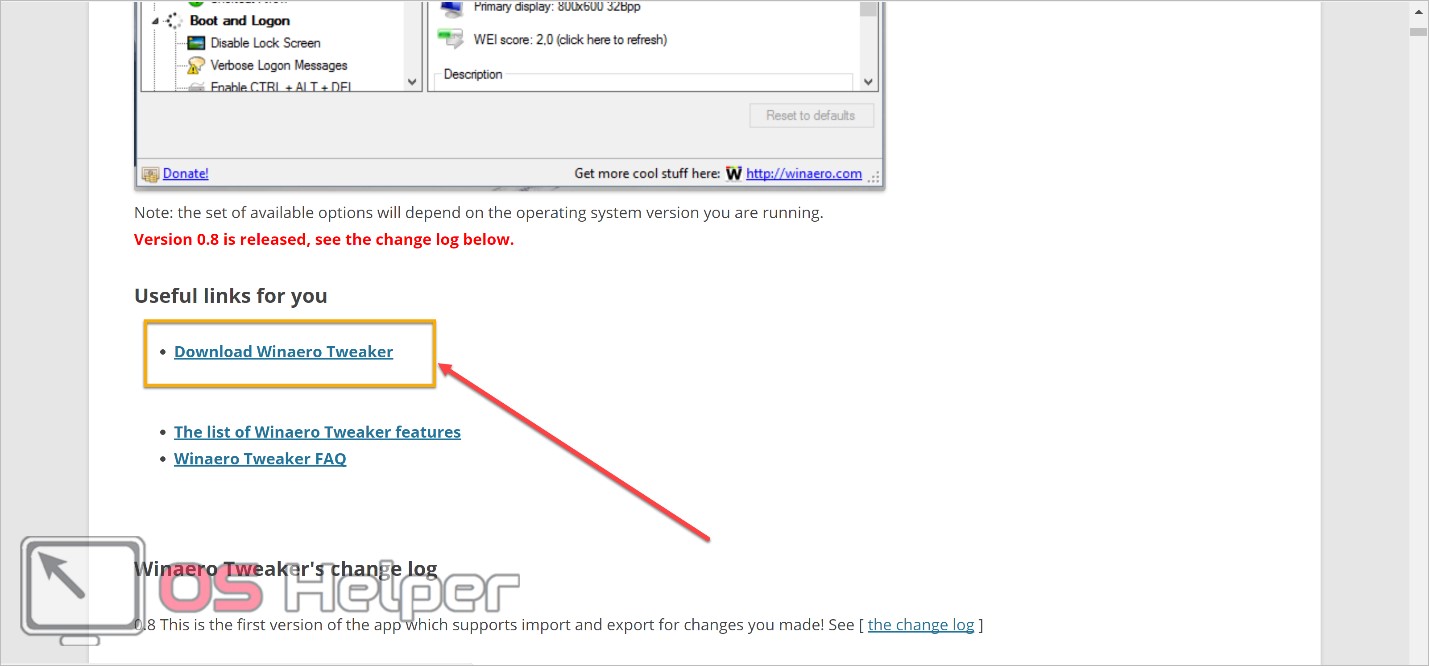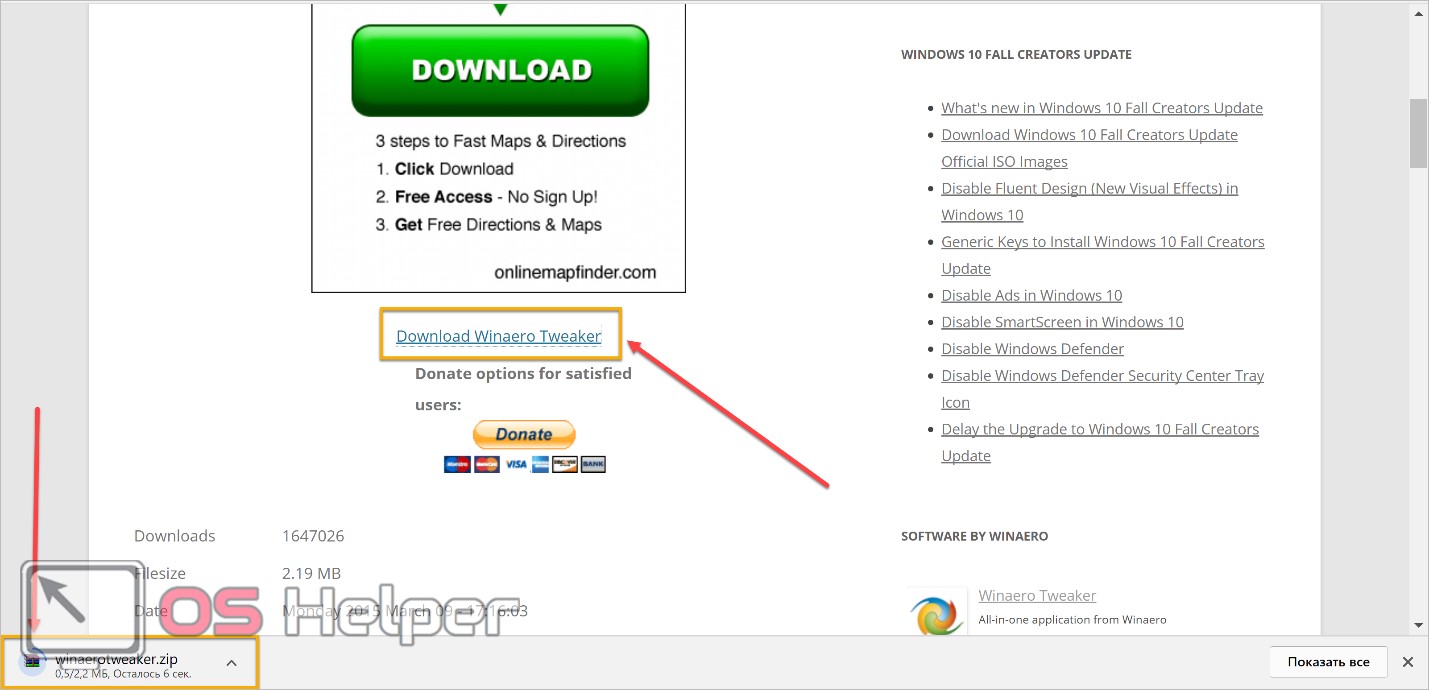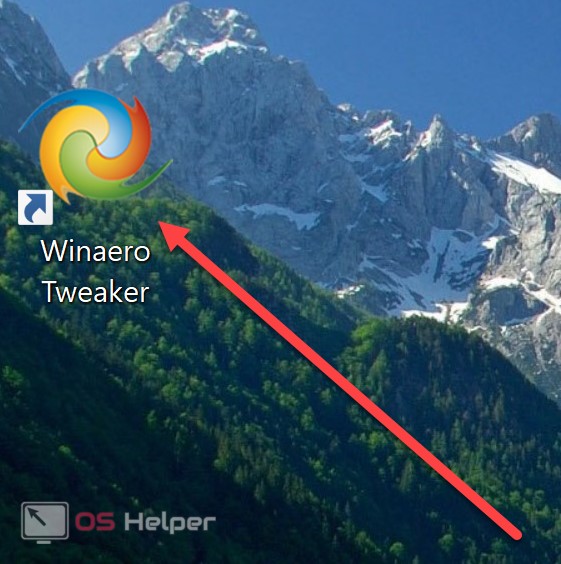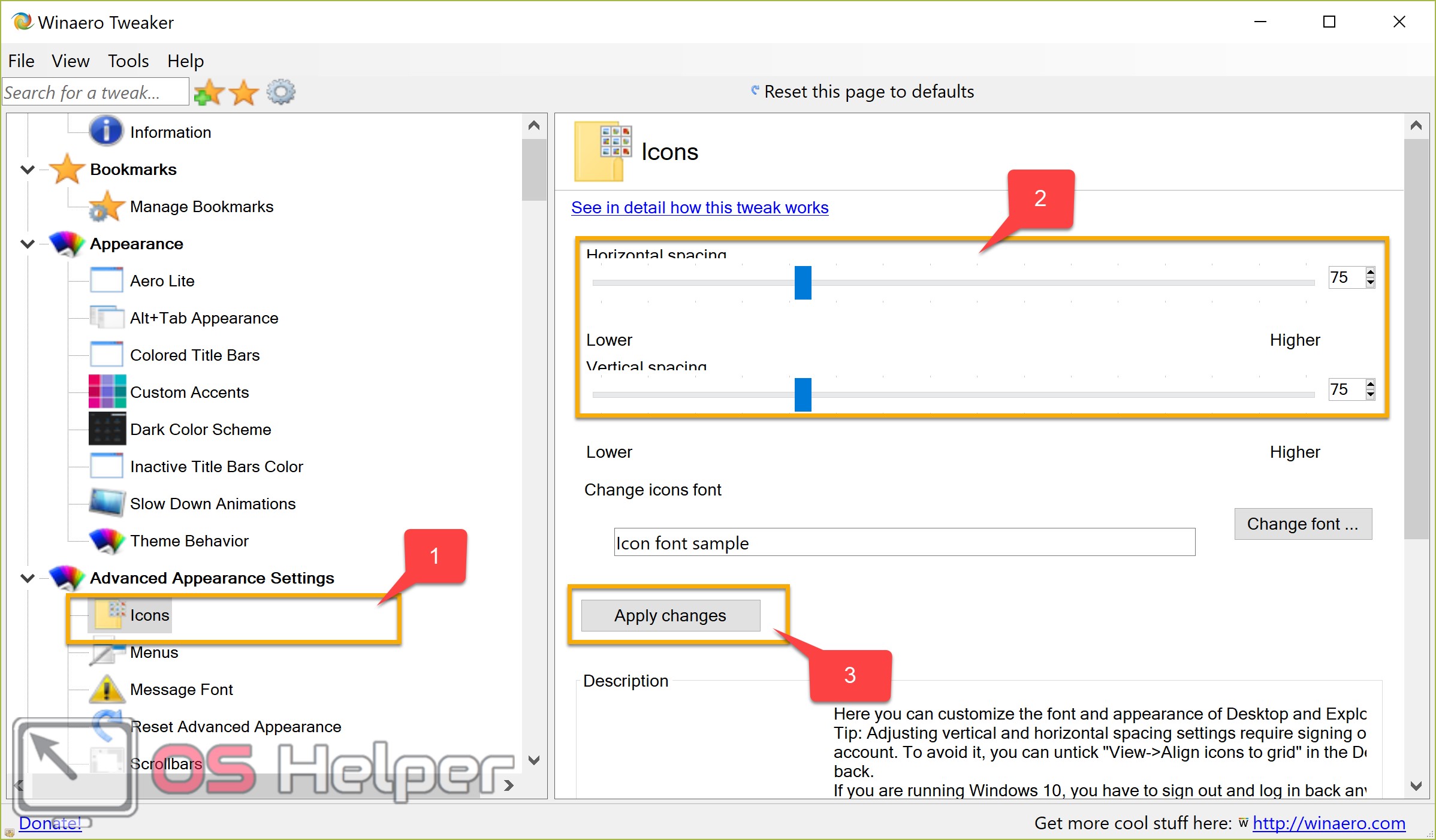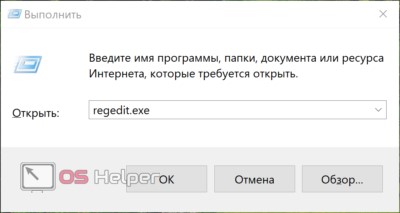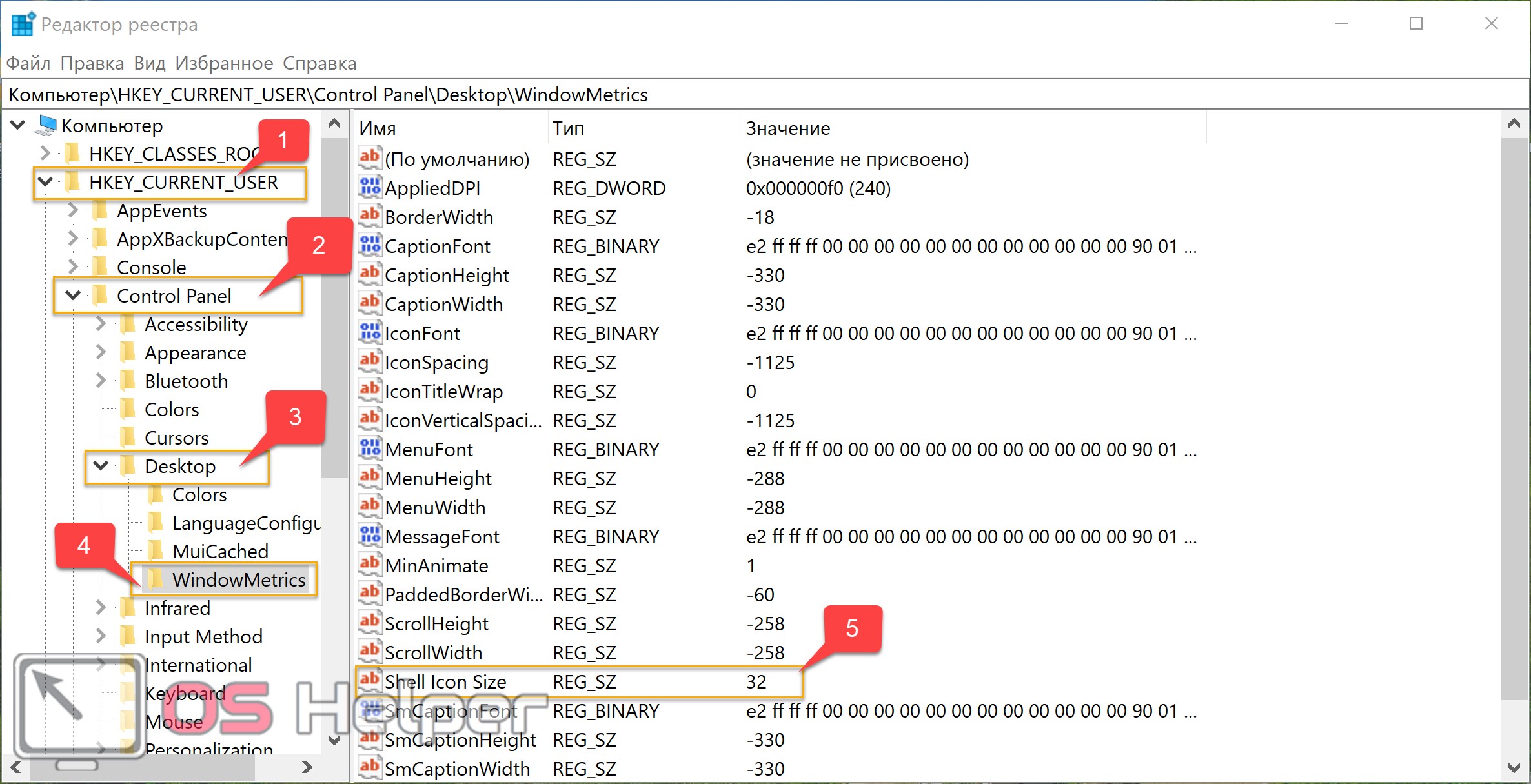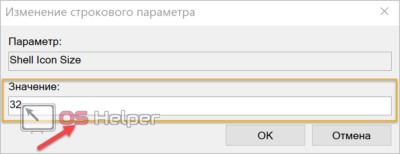Современные технологии предлагают пользователям самые разные установки разрешения экрана, которые выдают качественную картинку на рабочем столе. Правда, в этом случае есть один неприятный момент, связанный с размером значков: они попросту становятся маленькими (или слишком большими) и их сложно визуально воспринимать. Поэтому многие стали задаваться вопросом касательно того, как изменить размер значков на рабочем столе в Windows 10? Сделать это можно – достаточно выполнить парочку несложных действий в соответствии с нашими инструкциями.
Современные технологии предлагают пользователям самые разные установки разрешения экрана, которые выдают качественную картинку на рабочем столе. Правда, в этом случае есть один неприятный момент, связанный с размером значков: они попросту становятся маленькими (или слишком большими) и их сложно визуально воспринимать. Поэтому многие стали задаваться вопросом касательно того, как изменить размер значков на рабочем столе в Windows 10? Сделать это можно – достаточно выполнить парочку несложных действий в соответствии с нашими инструкциями.
Меняем размер иконок с помощью клавиатуры и мышки
Поначалу мы разберем, как изменить значки рабочего стола Windows 10 с помощью колесика мыши. Для этого нужно выполнить следующие действия:
- Переходим на основной рабочий стол, зажимаем комбинацию клавиш [knopka]Shift[/knopka]+ [knopka]Ctrl[/knopka] и крутим колесико мыши вверх: это увеличит все иконки рабочего стола. Если крутить колесико вниз, то иконки уменьшаться.
Как видите, данный способ не такой сложный и вы можете сразу его опробовать. А если вам не хочется крутить колесико, то есть другой вариант: с помощью контекстного меню. Чтобы реализовать этот метод, выполняем следующее:
- Щелкаете правой кнопкой мыши по рабочему столу. В появившемся окне переходите в «Вид». Затем выбираете, какого размера иконки вам установить.
Ничего сложного в замене иконок нет: достаточно выполнять все рекомендации и вы достигните желаемого результат.
Как изменить ярлыки в проводнике?
Теперь постараемся разобрать, как поменять настройки иконок внутри отдельного окна. Для этого выполняем шаги:
- Заходим в любую папку, где вы хотите изменить иконки. Нажимаете правую кнопку мыши на свободном месте. Переходите в «Вид». Затем осталось подумать и выбрать пункт, на который вы хотите поменять настройки.
Как видите, выбор обширный, поэтому рекомендуем проверить каждый из них и только потом остановиться на каком-то одном. Эти изменения применяются исключительно к одному окну, поэтому можете смело устанавливать индивидуальные настройки для каждой папки.
Имеется еще один способ замены иконок, который выполняется при помощи функций на панели задач:
Открываете любую папку. Переходите в «Вид» (сверху). Открывается окно с установками, где вы можете выбрать тот пункт настроек, который вам необходим.
Можете смело пользоваться данными методами увеличения и уменьшения ярлыков. Эти инструкции можно использовать как на персональном компьютере, так и на ноутбуке. А далее мы рассмотрим, какую программу можно использовать для редактирования значков операционной системы Windows 10.
Используем программу Winaero Tweaker
Среди многочисленных программных продуктов имеется приложение под названием Winaero Tweaker, которое дает возможность проводить манипуляции и менять настройки визуальной части Windows 10. Среди всех ее функций есть пункт, отвечающий за смену размеров иконок, которым мы воспользуемся:
- Поначалу переходим по ссылке, прокручиваем страницу вниз и нажимаем на пункт «Download Winaero Tweaker».
- В следующем окне нужно немного прокрутить вниз и нажать на «Download Winaero Tweaker».
- Ждете, пока скачается архив с установочным файлом, затем открываете его и запускаете установку. Дожидаетесь, пока процесс закончится, и открываете программу при помощи ярлыка на рабочем столе.
- В открывшимся окне слева выбираем раздел «Icons», а справа используем два регулятора, которые отвечают за горизонтальный и вертикальный размер. После того, как вы установите желаемые значения, нужно нажать на «Apply changes».
Система перезапустится, и вы увидите, как изменились ярлыки на рабочем столе.
Помимо возможности менять масштаб значков, в этой программе имеется множество других функций, которые могут изменять визуализацию других элементов Windows 10.
Ранее существовала еще одна программа, которая называлась Advanced Appearance Setup. Она тоже давала возможность регулировать размеры значков, правда на данный момент она исчезла из списка доступных из-за прекращения поддержки со стороны Windows. Поэтому теперь воспользоваться ей не удастся.
Меняем иконки в редакторе реестра
Наименее популярным способом изменения параметров значков является редактор реестра. Это тоже стандартный метод, поэтому для его использования достаточно выполнить следующие действия:
- С помощью комбинации клавиш [knopka]Win[/knopka]+ [knopka]R[/knopka] вызываем окно запуска. Вводим команду regedit и нажимаем [knopka]Enter[/knopka].
- Далее откроется само окно редактирования реестра. Поначалу стоит выбрать строку HKEY_CURRENT_USER. Потом переходим в Control Panel. Затем следуем в Desktop и Window Metrics. Справа двойным нажатием на левую кнопку мыши открываем Shell Icon Size.
- В открывшимся окне остается только изменить значение и нажать «ОК».
После выполненных действий остается перезагрузить компьютер.
Итоги и комментарии
Теперь вы знаете множество способов изменения значков рабочего стола и в проводнике. Можете пользоваться нашими рекомендациями, и они вам обязательно помогут.
Видеоинструкция
Ниже вы найдете ролик, в котором дублируется написанное в статье.