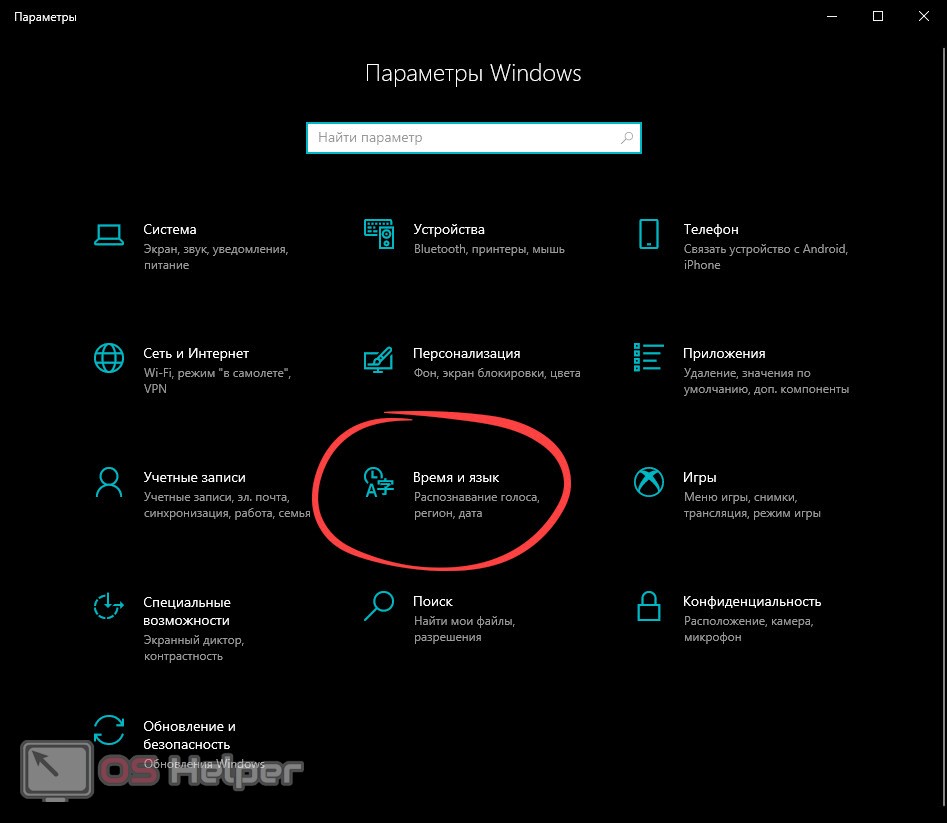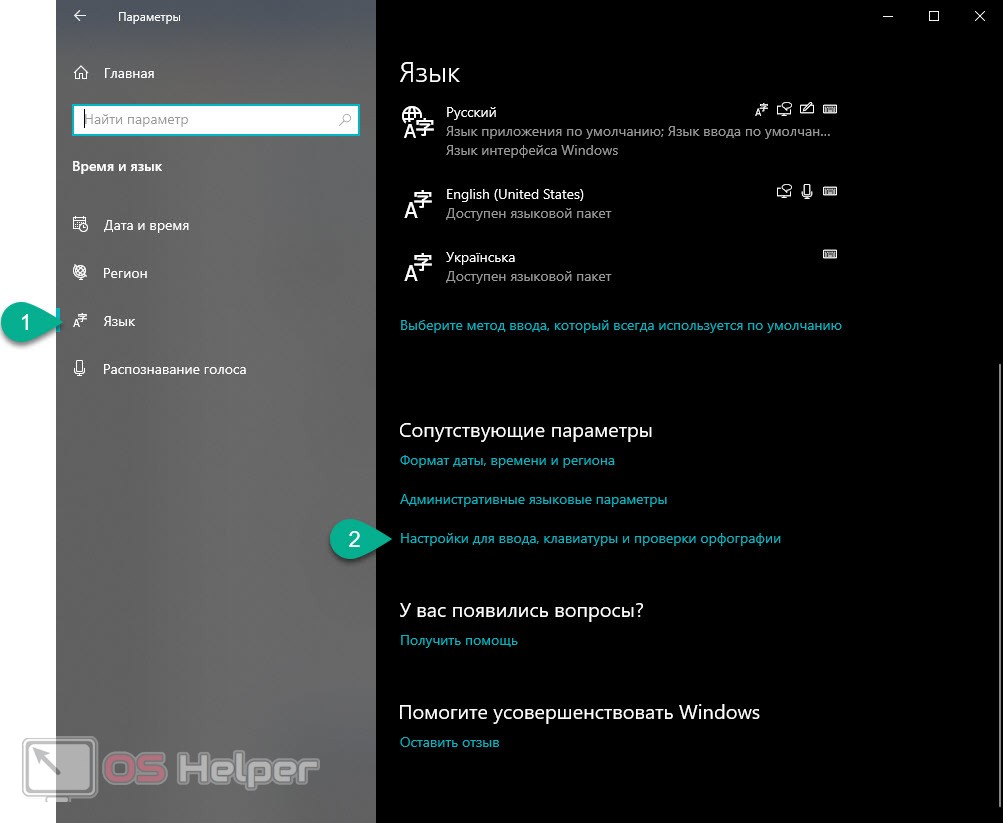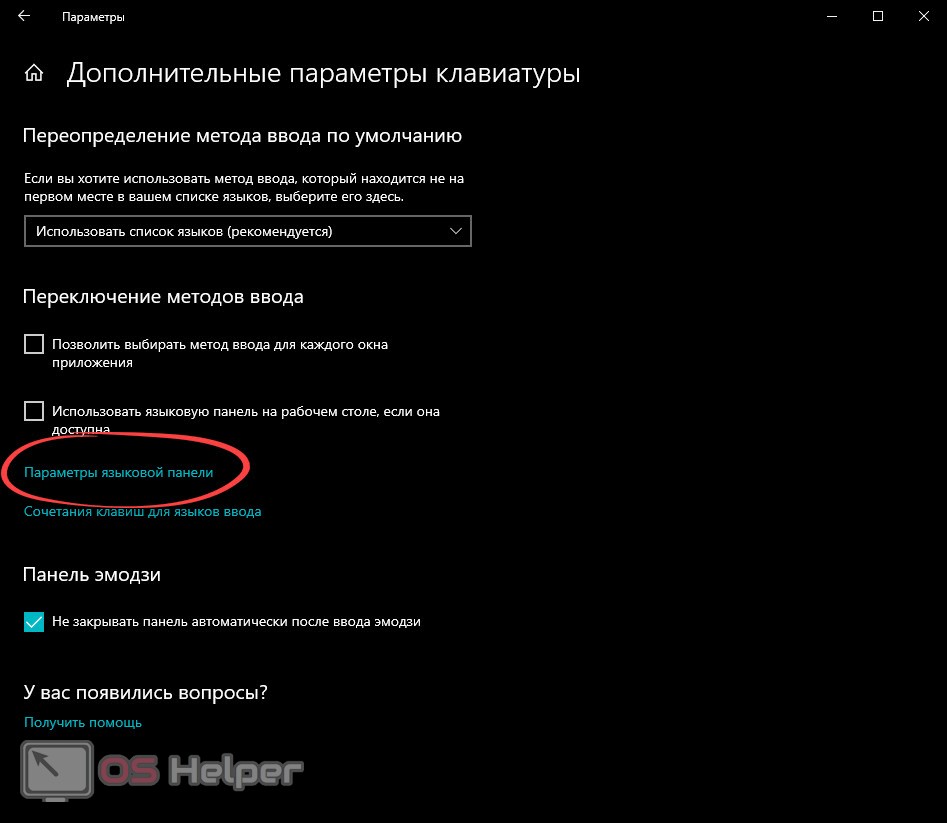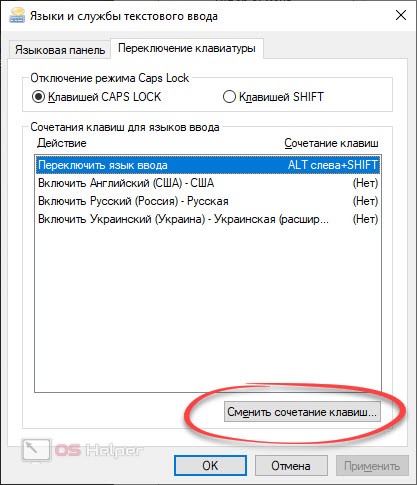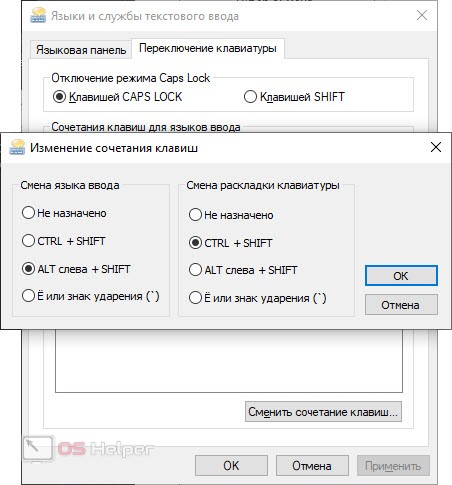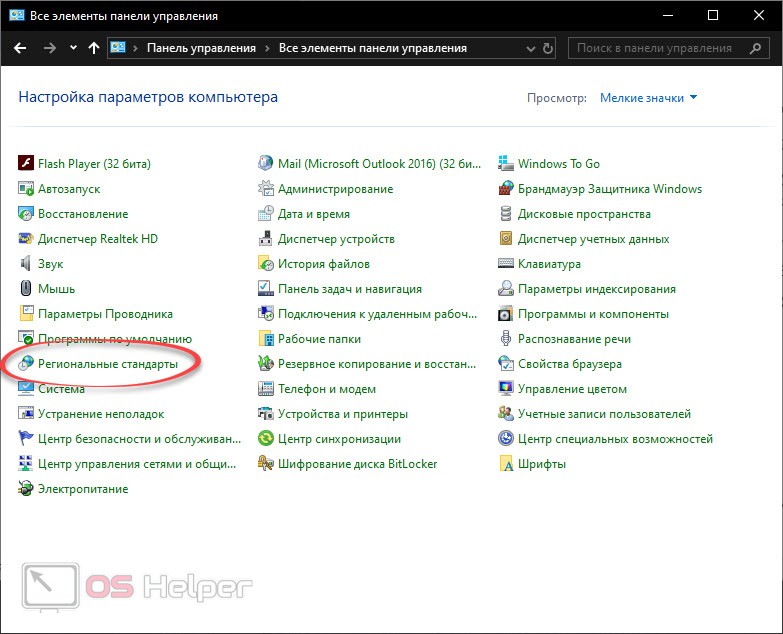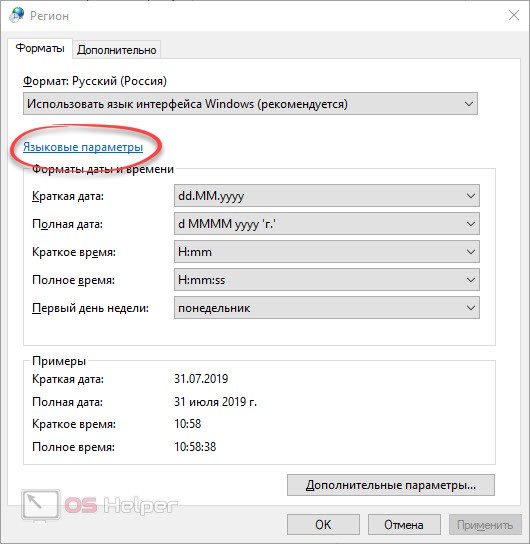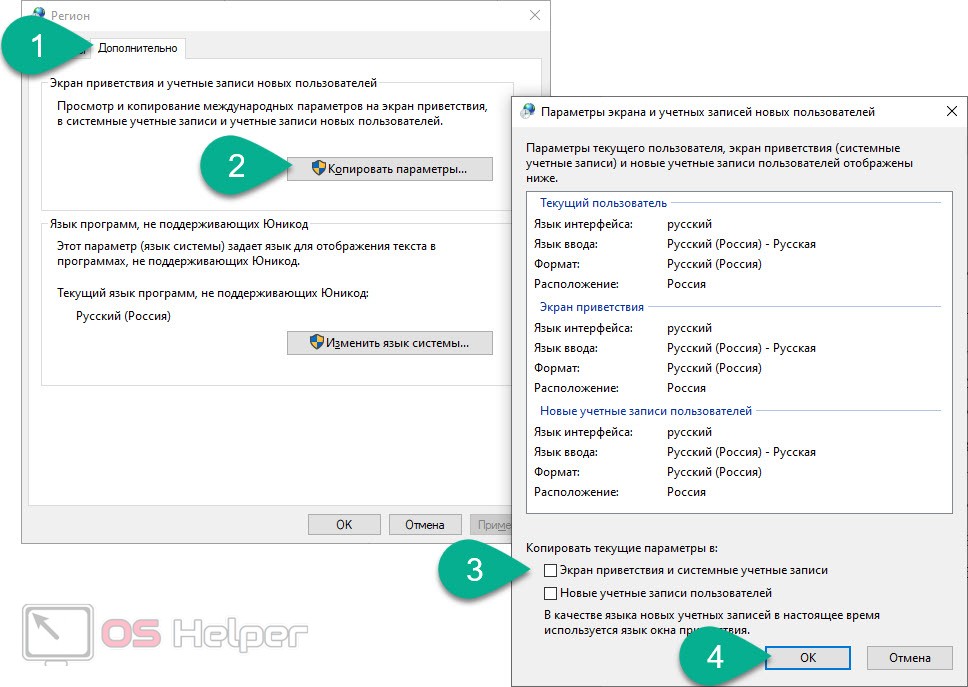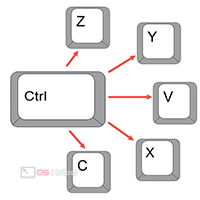 Удобная комбинация кнопок для смены раскладки – это залог успешной работы на компьютере. В нашей сегодняшней статье как раз об этом и пойдет речь. Скоро вы узнаете, как в Windows 10 изменить сочетание клавиш для смены языка. Это может понадобиться, например, тогда, когда по умолчанию стояли неправильные кнопки или вы хотите назначить какую-то свою комбинацию. Давайте, не откладывая, сразу приступать к делу.
Удобная комбинация кнопок для смены раскладки – это залог успешной работы на компьютере. В нашей сегодняшней статье как раз об этом и пойдет речь. Скоро вы узнаете, как в Windows 10 изменить сочетание клавиш для смены языка. Это может понадобиться, например, тогда, когда по умолчанию стояли неправильные кнопки или вы хотите назначить какую-то свою комбинацию. Давайте, не откладывая, сразу приступать к делу.
Меняем сочетание клавиш
Рассмотрим сразу два варианта, позволяющих изменить кнопки для переключения языка в данной операционной системе.
Через параметры Windows 10
Итак, для того чтобы в Windows 10 изменить сочетание клавиш для переключения языка, делаем несколько простых шагов:
- Изначально открываем меню «Пуск» и, нажав иконку с изображением шестеренки (находится в левом нижнем углу), запускаем параметры Windows.
- В открывшемся окне выбираем пункт «Время и язык» (обозначен на скриншоте ниже).
- Далее в левой части окна выбираем вкладку «Язык», а в правой половине жмем по настройке для ввода, клавиатуры и проверки орфографии.
- И кликаем по ссылке дополнительные параметры клавиатуры. Содержимое окна снова обновится и нам нужно будет выбрать ссылку параметры языковой панели.
- В результате откроется окно, представляющее старый интерфейс операционных систем Windows, и в нем нам нужно будет переключиться на вкладку смены клавиш. Здесь и устанавливается переключение языка ввода. Как видим, по умолчанию стоят кнопки [knopka]Alt[/knopka] (которая слева) и [knopka]Shift[/knopka]. Для того чтобы сменить это сочетание жмем обозначенную на скриншоте кнопку.
- В результате откроется еще одно небольшое окошко, в котором мы сможем выбрать необходимые параметры. Когда ввод будет завершен не забудьте нажать кнопку «ОК» чтобы сохранить все изменения.
Как видите, операционная система Windows 10 позволяет настроить переключение языка при помощи уже имеющихся вариантов. Однако установить свои, какие угодно кнопки, тут нельзя.
В панели управления
Теперь давайте разберемся с вариантом, предусматривающим использование классической панели управления Windows. Для того чтобы с ее помощью поменять кнопки для переключения языка нам необходимо сделать такую последовательность действий:
- Открываем меню «Пуск», в поисковой строке прописываем название панели управления и выбираем нужный результат из выдачи.
- Переключаем панель управления (выпадающий список в правом верхнем углу окна) в режим отображения «Мелкие значки» и выбираем пункт «Региональные стандарты».
- В открывшемся окошке нам необходимо кликнуть по ссылке «Языковые параметры», которая находится в самом верху. Для наглядности мы обозначили ее красной рамкой на скриншоте ниже.
- В результате запустится окно параметров Windows 10, в котором нужно будет кликнуть по пункту «Настройки клавиатуры» и проследовать по алгоритму, который мы описали в первом разделе нашей статьи.
Как видите, переключение языка и назначение клавиш для него в Windows 10 реализуется в одном и том же месте. Просто существует сразу два пути, по которым в него можно попасть.
Меняем кнопки на экране приветствия
Описанные выше способы меняют сочетание клавиш для переключения языка в уже запущенной операционной системе. Однако, то же самое можно сделать и для экрана приветствия, на котором, например, мы вводим пароль. Реализуется это следующим образом:
- Переходим к панели управления точно так же, как мы делали это в предыдущем разделе. Переключаемся к региональным параметрам и в открывшемся окне идем на вкладку «Дополнительно».
- Далее жмем кнопку «Копировать параметры».
- В новом открывшемся окошке устанавливаем галочку напротив «Экран приветствия и системные учетные записи». Подтверждаем изменения, нажав кнопку «ОК».
Видеоинструкция
Также мы рекомендуем вам ознакомиться с обучающим видео, в котором подробно рассказано и показано, как изменить сочетание клавиш для смены языка в операционной системе Microsoft Windows 10.
Подводим итоги
Хорошо, теперь вы знаете, как сменить раскладку при помощи назначенной комбинации клавиш и можете с большим удобством пользоваться собственным компьютером или ноутбуком. А если в результате все же останутся какие-то вопросы, вы всегда сможете задать их нам и быстро получить дельный ответ.