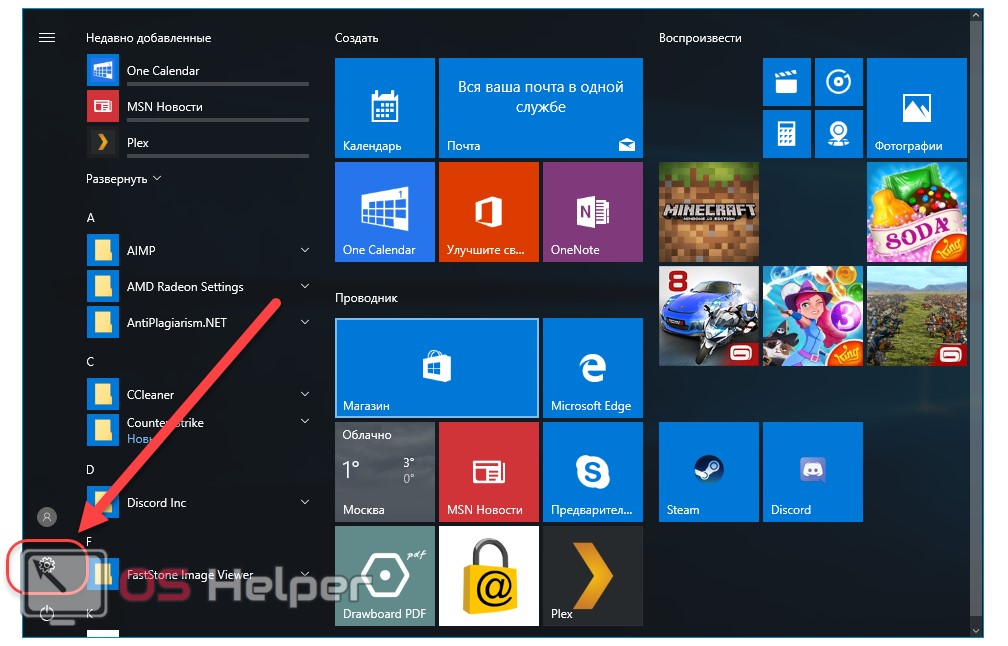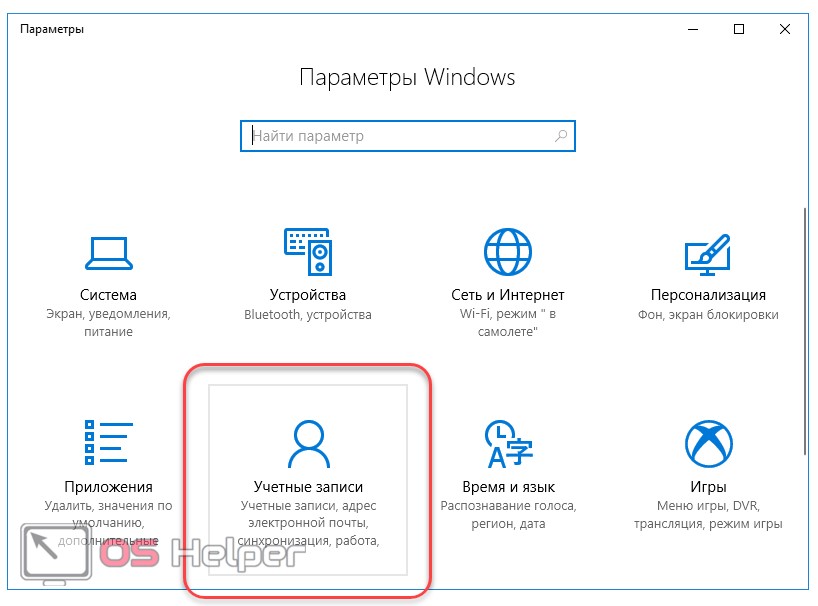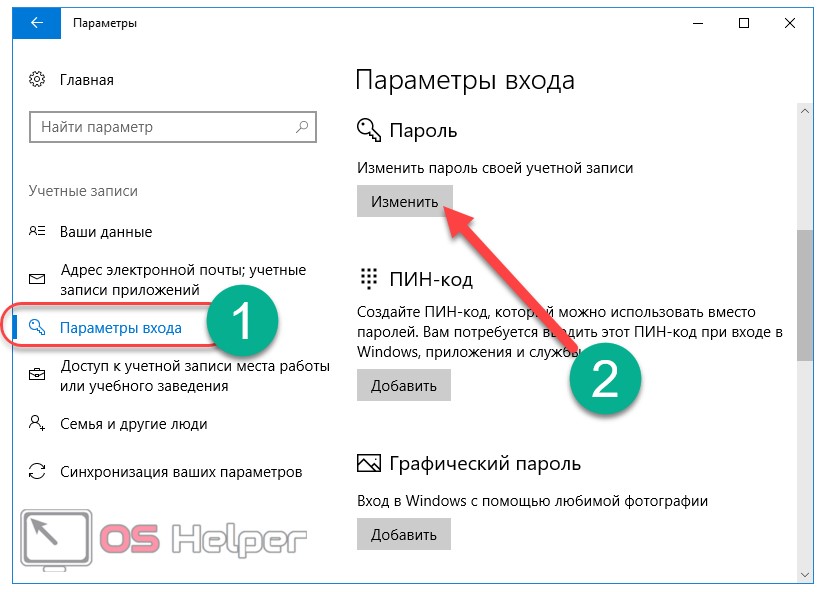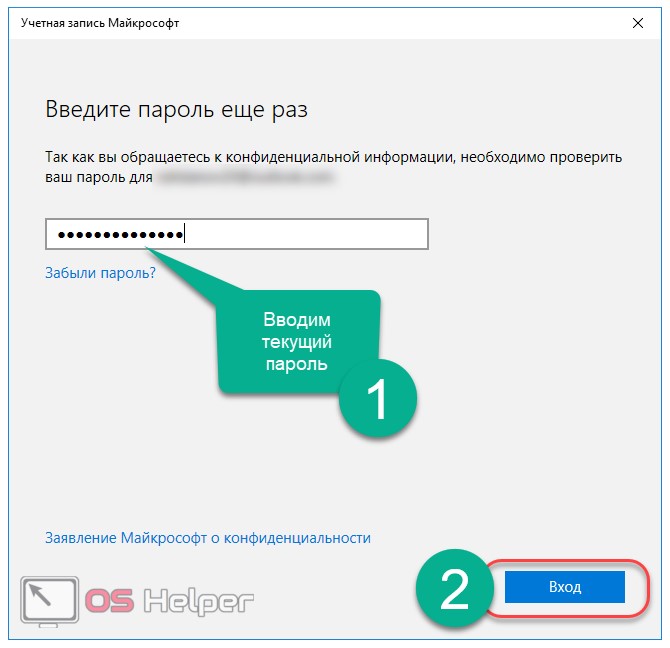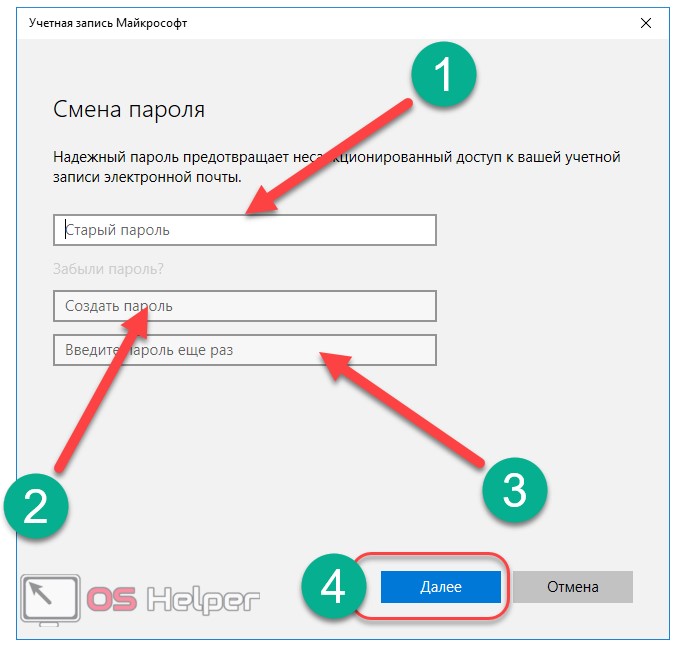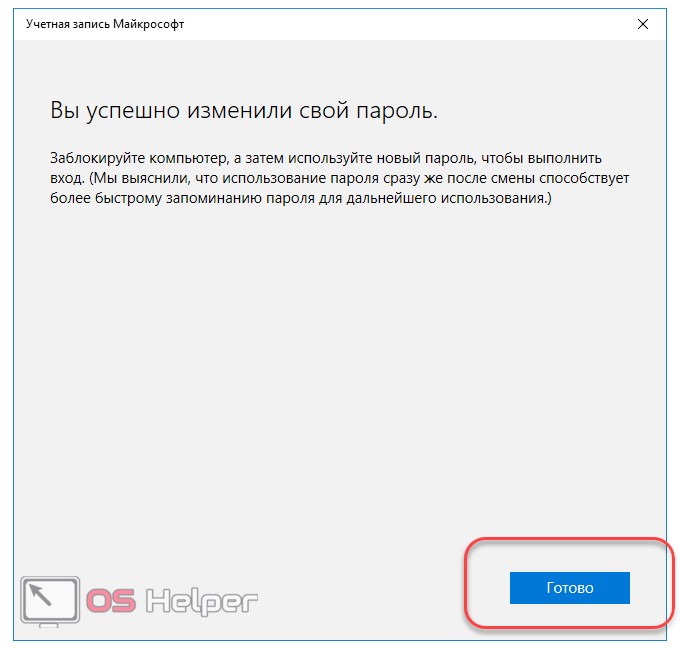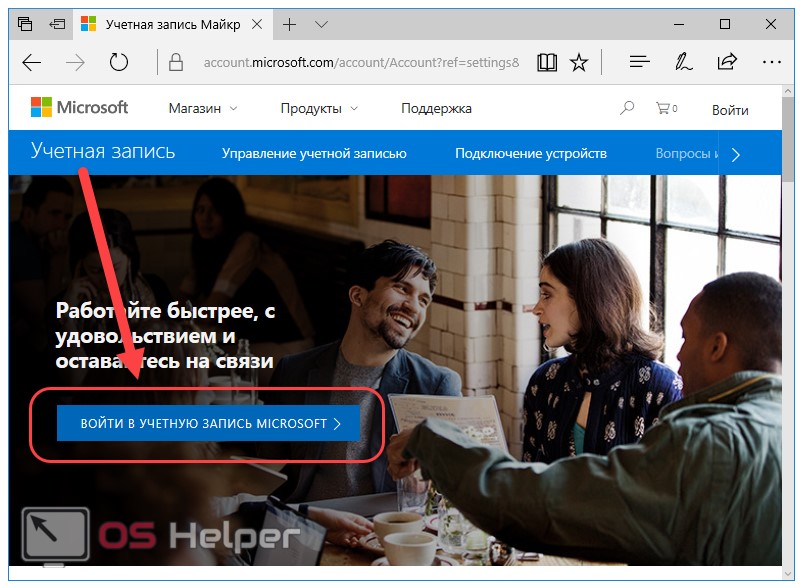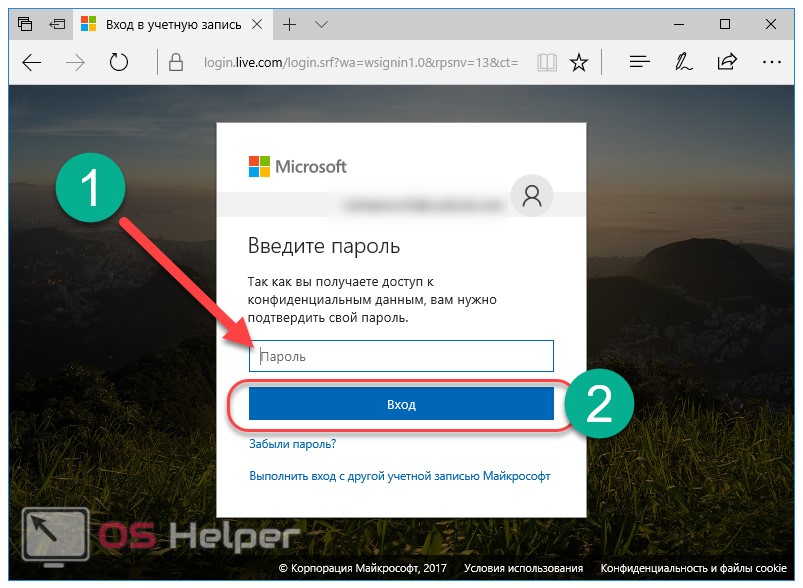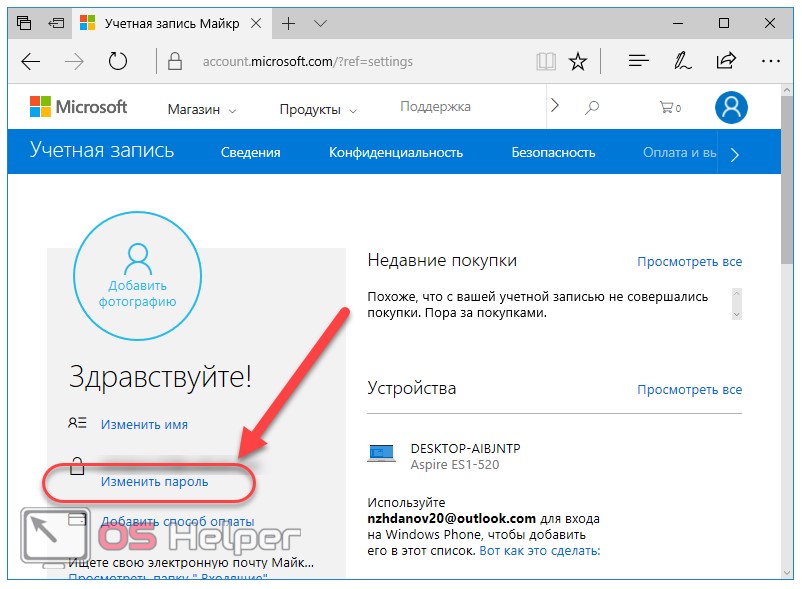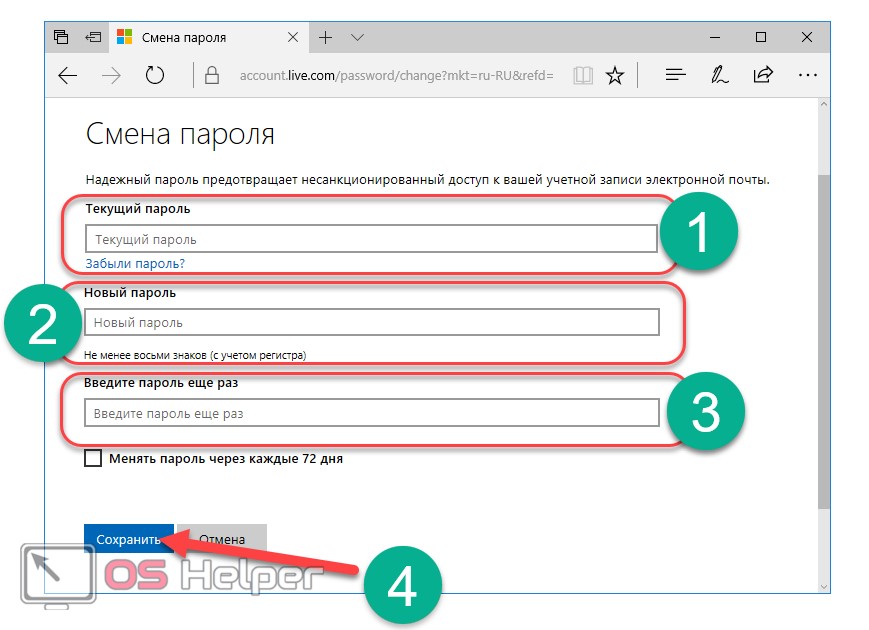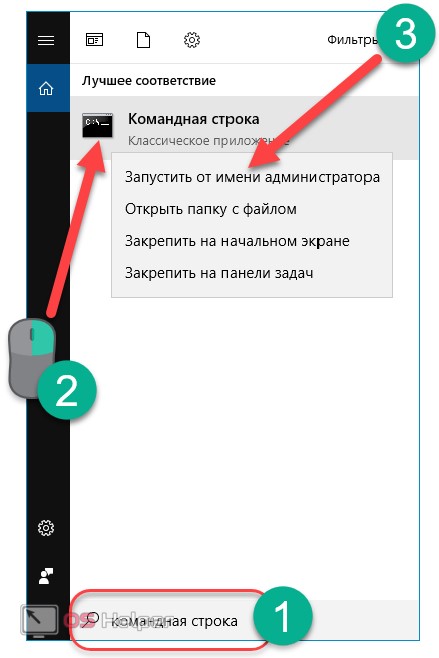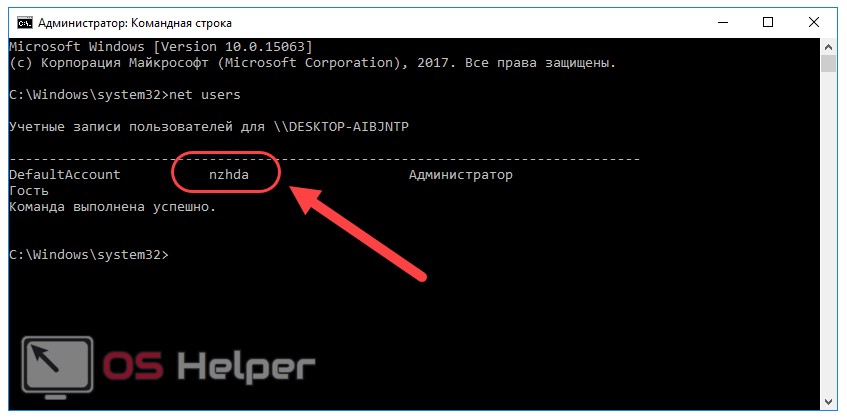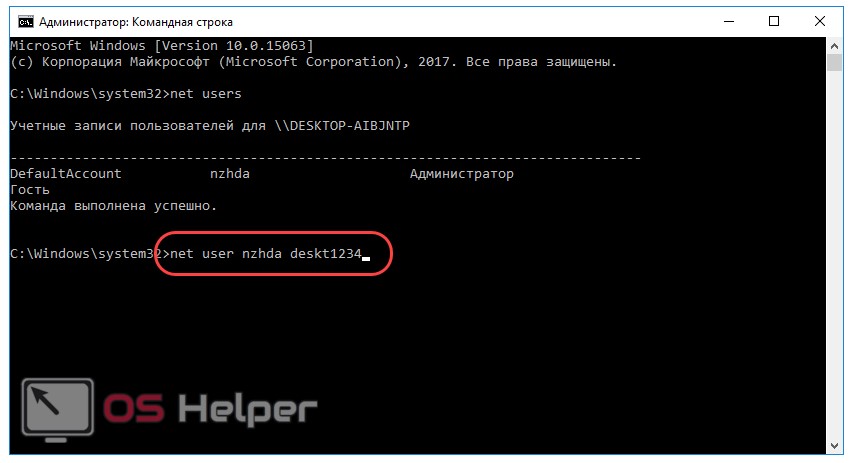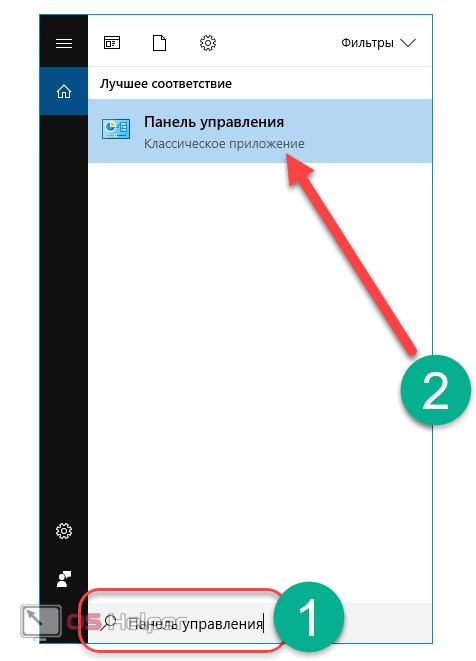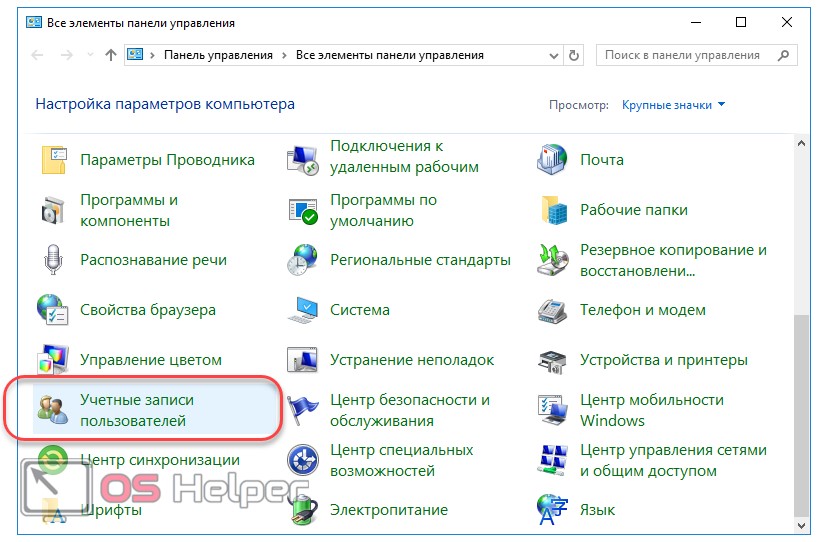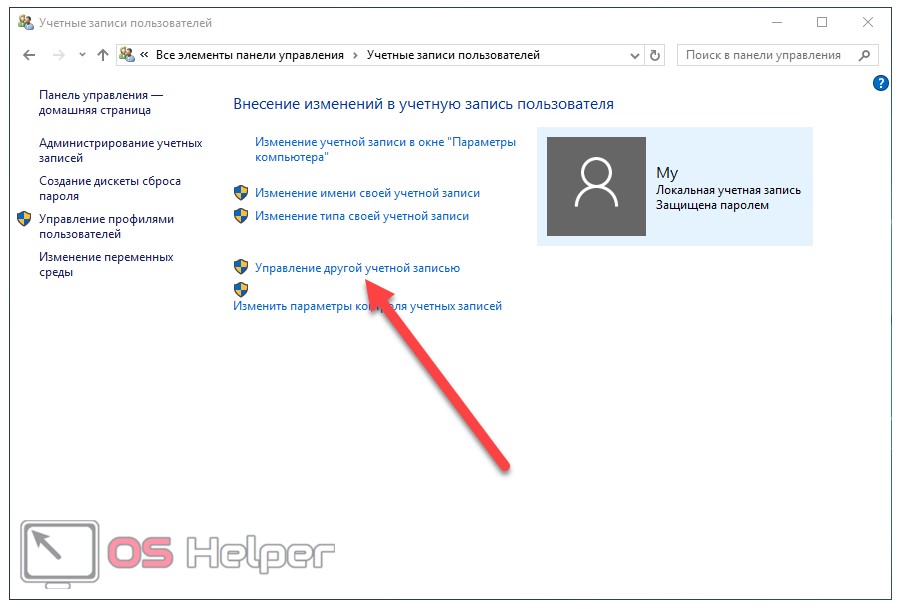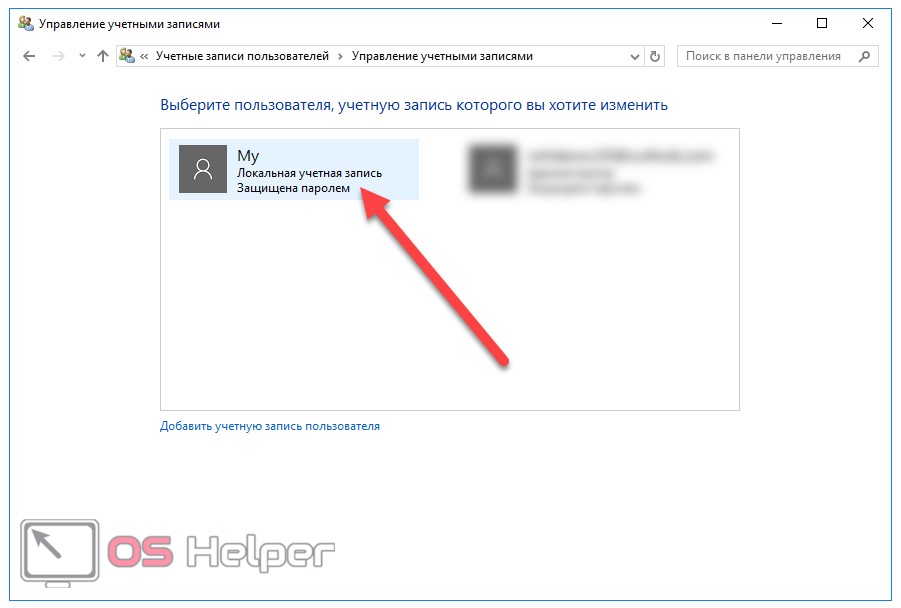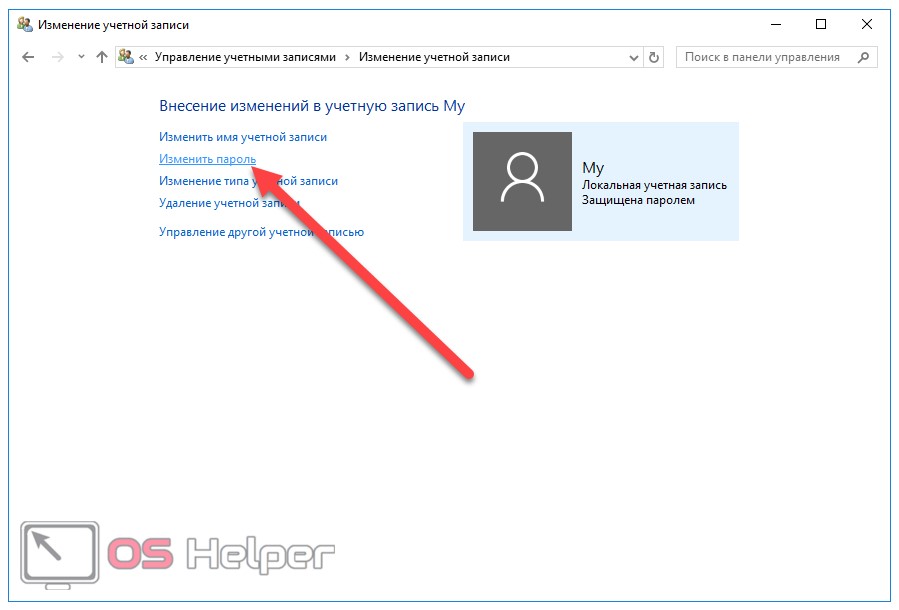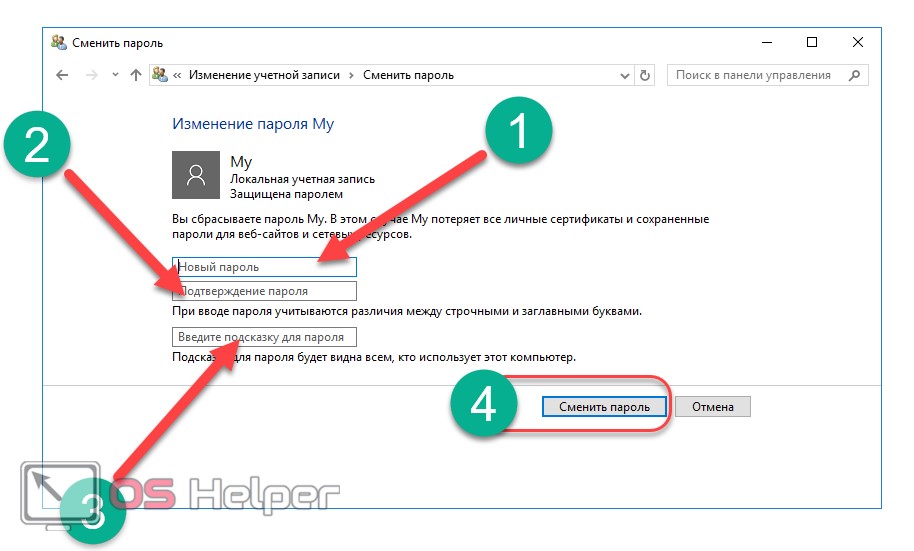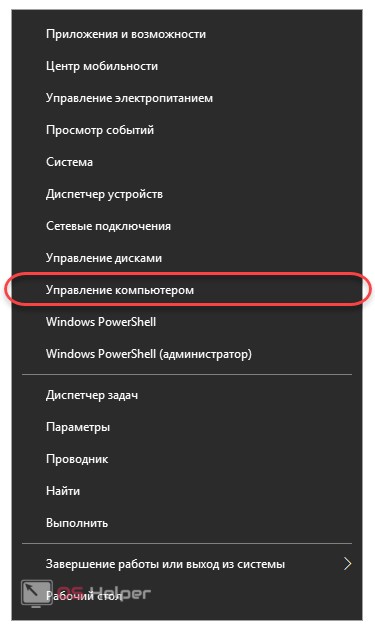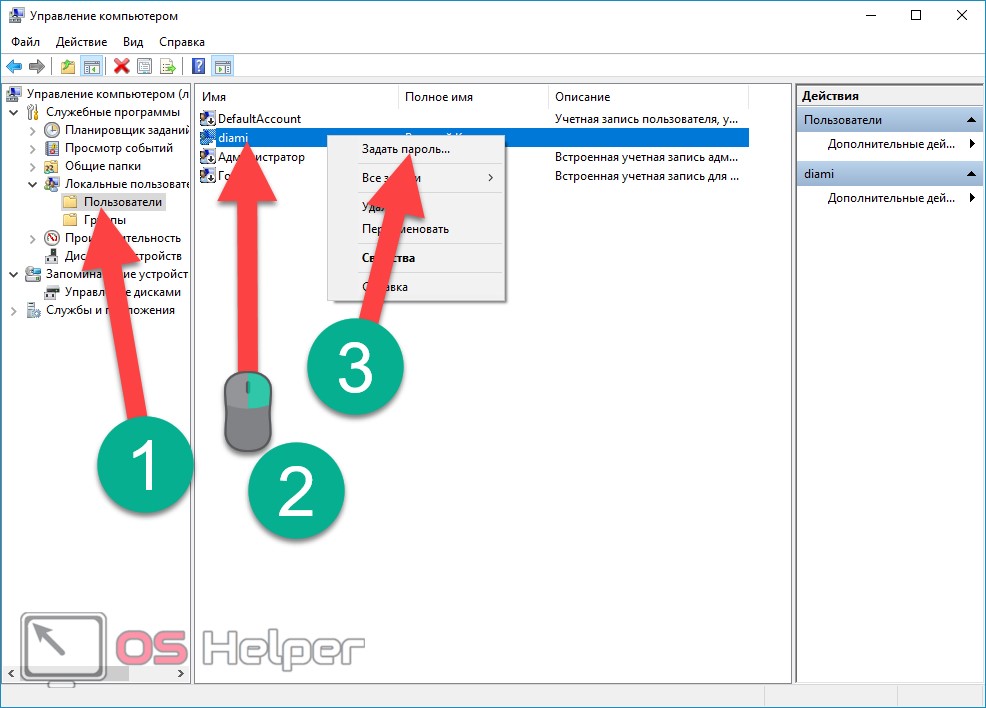Пароль – это самое простое и при этом эффективное средство защиты личного аккаунта. Несмотря на всю надёжность, иногда возникает необходимость его смены. Поменять пароль можно несколькими способами. Главным условием успеха в данном случае является знание старой комбинации. Если она забыта, необходимо её сбросить. Именно о том, как на Windows 10 поменять пароль, мы и поговорим сегодня.
Пароль – это самое простое и при этом эффективное средство защиты личного аккаунта. Несмотря на всю надёжность, иногда возникает необходимость его смены. Поменять пароль можно несколькими способами. Главным условием успеха в данном случае является знание старой комбинации. Если она забыта, необходимо её сбросить. Именно о том, как на Windows 10 поменять пароль, мы и поговорим сегодня.
Перед тем, как воспользоваться одним из предложенных ниже вариантов, стоит учесть, что в Windows 10 может быть активирована как пользовательская запись Майкрософт, так и локальная. Если стандартным способом меняется пароль в обоих случаях, то остальными – лишь в конкретных типах профилей.
Узнать тип аккаунта можно в параметрах OS. Для этого следует выбрать пункт «Учётные записи». Если на месте пользовательского профиля отображается e-mail адрес – активирована запись Майкрософт. Если же вместо почты отражено лишь имя пользователя – запись является локальной.
Стандартная смена через параметры системы
Универсальный и, по совместительству, самый простой метод – смена кода через параметры самой Windows 10, ведь разработчики заранее предусмотрели такую возможность. В этом случае тип аккаунта не имеет никакого значения.
Для реализации данного метода нужно выполнить следующий комплекс действий с системой:
- Открываем «Пуск» и нажимаем на шестерёнку параметров.
- Открываем блок «Учётные записи».
- Переходим ко вкладке «Параметры входа» и кликаем по «Изменить».
- Пишем текущий пароль в соответствующее окно и жмём на «Вход».
- Вновь прописываем прошлую комбинацию, придумываем новую, повторяем её и жмём по «Далее».
- Система оповещает о том, что процедура прошла успешно и следующее включение ПК потребует использования уже новой комбинации. Нажимаем «Готово».
Если главной целью смены было более быстрое открытие системы, то можно воспользоваться пин-кодом или графическим ключом. Делается это в той же вкладке.
Рассмотрим, как сменить пароль учётной записи Майкрософт через официальный сайт компании. Необходимо сразу отметить, что данный способ не может быть применён для локальных профилей.
Онлайн изменение пароля записи Microsoft
В случае, если в ОС используется аккаунт Майкрософт, работать с его паролем можно не только через стандартные средства, но и на сайте Microsoft. При этом нет никакой необходимости делать это именно с компьютера – воспользоваться данным методом можно с любого устройства.
В таком случае последовательность действий выглядит следующим образом:
- Переходим по адресу https://account.microsoft.com/?ref=settings и кликаем по «Войти».
- Для входа используем текущий пароль. Адрес почты будет введён автоматически в том случае, если процедура производится через сам компьютер или ноутбук.
- Нажимаем на «Изменить», расположенное под адресом электронной почты.
- Вставляем старый пароль, придумываем и подтверждаем новый. Нажимаем «Сохранить».
Изменения будут приняты без дальнейших подтверждений и оповещений. Уже при следующем включении персонального компьютера придётся воспользоваться новой комбинацией.
Рассмотрим варианты изменения на локальном пользовательском аккаунте.
Смена пароля на локальной записи
Для подобного профиля вышеописанное решение не сработает, однако Windows 10 предусматривает несколько методов замены пароля и в таком случае. Подробно разберёмся в их применении.
Использование командной строки
Для смены с помощью командной строки следует:
- Вызвать её от имени администратора. Для этого жмём на знак поиска рядом с меню «Пуск», вводим нужный запрос, кликаем правой кнопкой и нажимаем на «Запустить от имени администратора».
- Вводим команду net users для того, чтобы точно узнать, какое наименование носит профиль. Оно располагается слева от значения «Администратор».
- Пишем команду net users *название_профиля нужный_пароль*.
- Нажимаем [knopka]Enter[/knopka] и комбинация для входа в выбранный профиль будет изменена автоматически.
Перейдём к рассмотрению следующего, не менее действенного, способа.
Работа с паролем в панели управления
Данный вариант является таким же простым, как и все предыдущие. Использовать его нужно по нижеописанной инструкции:
- Открываем панель. Для этого во всё том же поиске вводим запрос и переходим по первому результату.
- Раскрываем раздел «Учётные записи пользователей».
- Переходим к «Управление другой записью».
- Выбираем тот профиль, в который планируется вносить изменения.
- Нажимаем на кнопку «Изменить пароль».
- Прописываем и подтверждаем новый вариант, придумываем подсказку (будет выведена, если пользователь допустит ошибку при входе в аккаунт) и нажимаем «Сменить».
Процедура завершена. Перейдём к последнему решению.
Смена пароля через Управление ПК
В использовании такого метода всё максимально просто:
- Делаем правый клик на «Пуск» и выбираем пункт «Управление компьютером».
- В открывшемся окне в левом меню открываем пункт «Локальные пользователи», перемещаемся к «Пользователям», выбираем собственный аккаунт, кликаем по нему и нажимаем на «Задать пароль». Прописываем новую комбинацию.
Стоит учитывать, что данный метод будет работать далеко не в каждом выпуске Windows 10. Если строка с локальными пользователями отсутствует, следует воспользоваться одним из других способов.
Также нужно указать, что для смены можно применять и горячие клавиши [knopka]Ctrl[/knopka]+[knopka]Alt[/knopka]+[knopka]Delete[/knopka], после нажатия на которые всплывёт окно, где останется лишь выбрать строку «Заменить пароль».
Перейдём к итогам.
Выводы
Мы подробно рассмотрели, как поменять пароль на Windows 10. Как видно, провести данную процедуру можно любым удобным способом, поэтому не стоит пренебрегать безопасностью ОС. Нужно лишь заранее узнать, какой вид профиля используется в текущий момент, и применять соответствующие ему варианты решений.
Видеоинструкция
Для большей наглядности мы прикрепили видеоинструкцию, в которой рассматривается проведение всех вышеописанных способов.