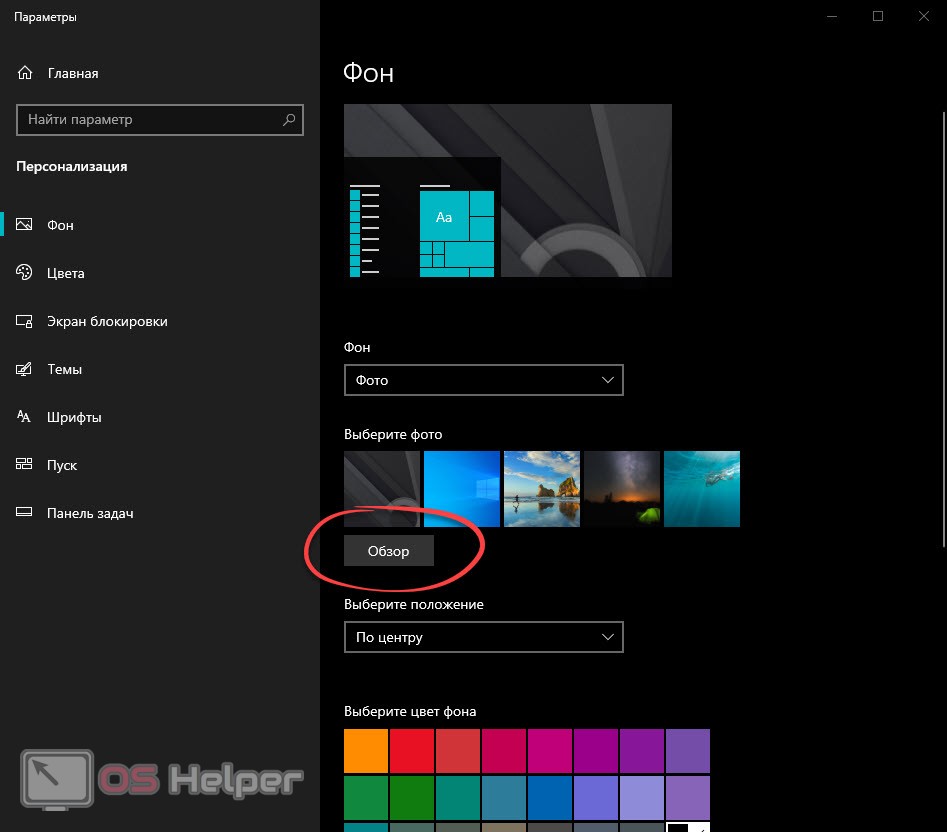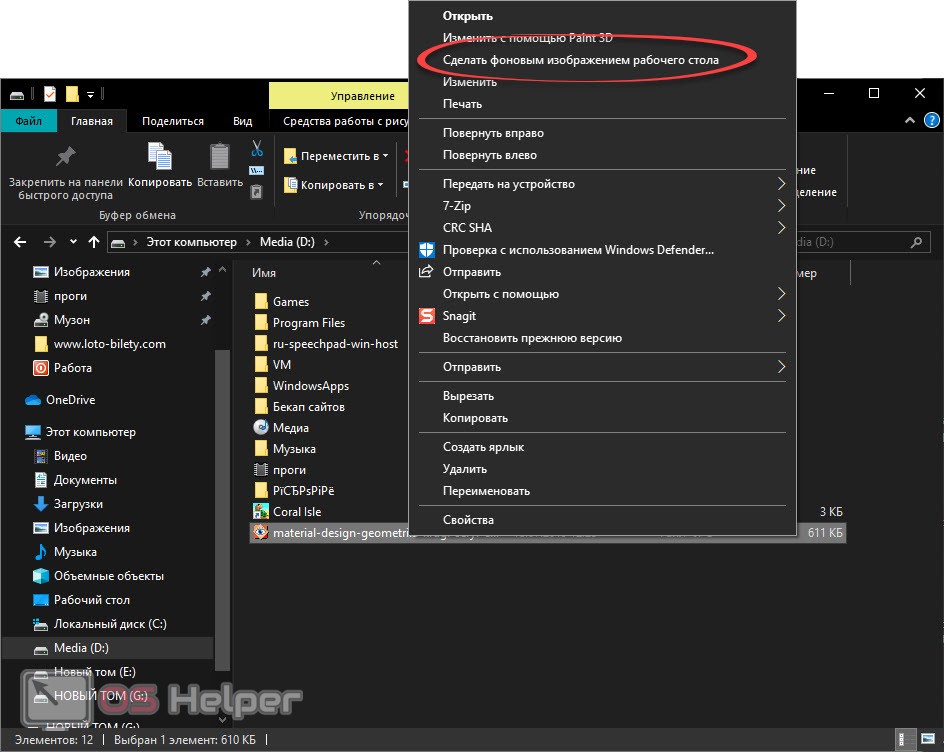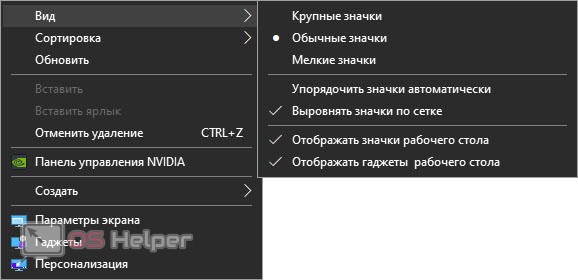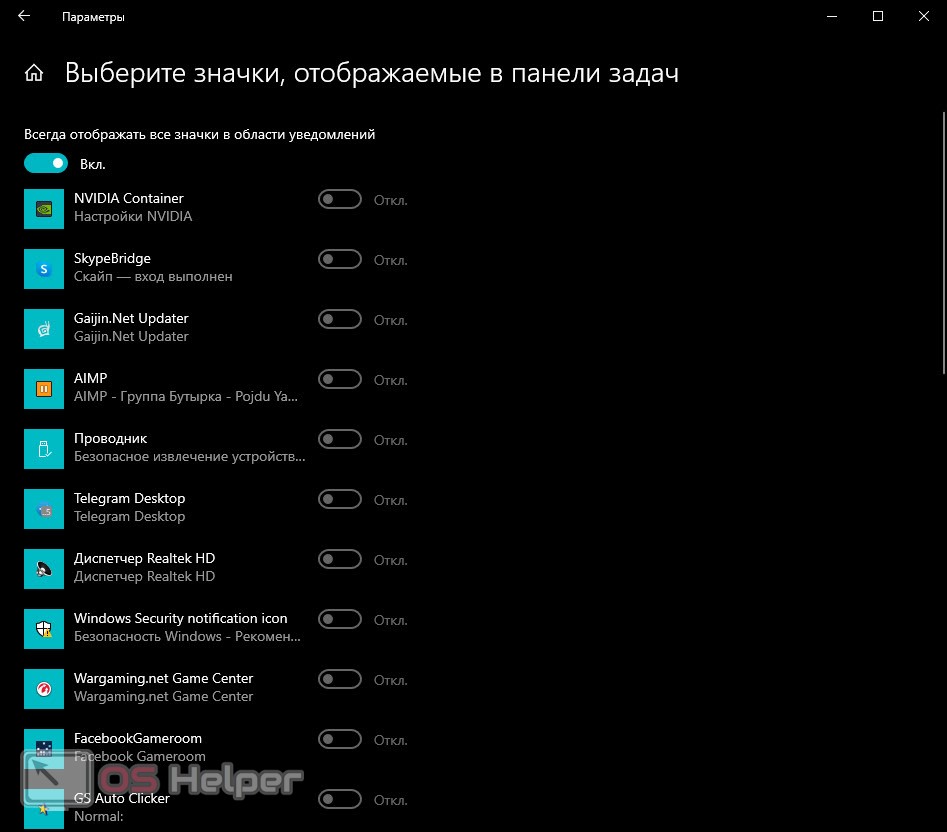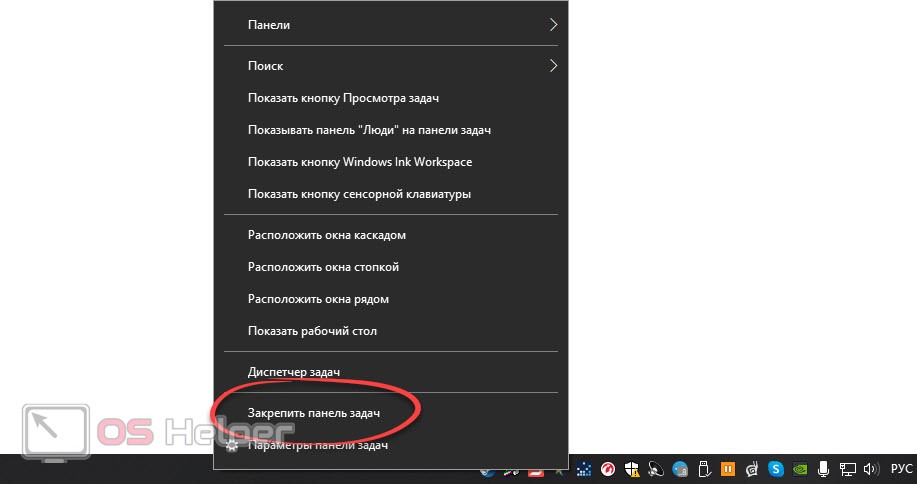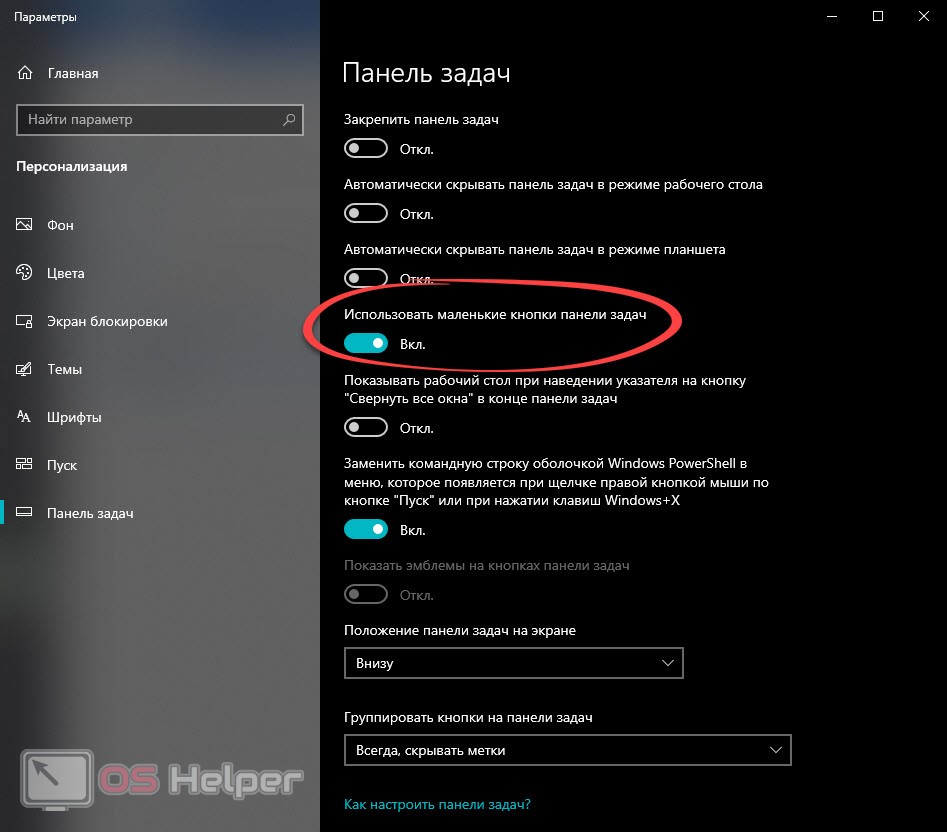Рабочий стол любой операционной системы, в частности, продукта от Microsoft, это главная часть пользовательского интерфейса. Именно он открывается перед нами, когда мы только включаем компьютер. Также большую часть времени приходится смотреть именно на Desktop. Однако, иногда после необдуманных манипуляций самого пользователя, на нашем рабочем месте возникает настоящий хаос. Поэтому в сегодняшней статье речь пойдет о том, как настроить рабочий стол Windows 10 в привычный вид.
Рабочий стол любой операционной системы, в частности, продукта от Microsoft, это главная часть пользовательского интерфейса. Именно он открывается перед нами, когда мы только включаем компьютер. Также большую часть времени приходится смотреть именно на Desktop. Однако, иногда после необдуманных манипуляций самого пользователя, на нашем рабочем месте возникает настоящий хаос. Поэтому в сегодняшней статье речь пойдет о том, как настроить рабочий стол Windows 10 в привычный вид.
Настраиваем рабочий стол
Итак, давайте приступим к восстановлению былого вида рабочего стола Windows 10. Первое что нам нужно сделать, это восстановить нормальное фоновое изображение. Для этого мы делаем правый клик на пустом месте рабочего стола и из контекстного меню выбираем пункт «Персонализация». После этого переходим во вкладку «Фон» и выбираем любую картинку, нажав кнопку «Обзор» (обозначена на скриншоте ниже).
Есть еще один вариант, позволяющий настроить картинку рабочего стола Windows 10. Вы просто переходите в папку с изображениями, которые потенциально могут стать фоном, и найдя нужную картинку, делаете на ней правый клик мыши. Из открывшегося списка выбираем пункт «Сделать фоновым изображением рабочего стола».
Когда картинка будет настроена мы можем перейти к работе со значками. А конкретно:
- Правильно расставим их по своим местам. Это достигается путем перемещения мыши. Также можно использовать один из режимов сортировки, доступный по правому клику на пустом месте рабочего стола и использованию соответствующего пункта контекстного меню.
- Настраиваем размер. Для того чтобы изменить размер значков рабочего стола Windows 10 мы можем зажать кнопку [knopka]Ctrl[/knopka] и вращать колесико мыши. Опять же, при помощи контекстного меню, получится настроить размер значков.
- Выравниваем значки по сетке. С помощью все того же контекстного меню мы можем выровнять все значки по специальной сетке, которая по умолчанию невидима. Таким образом файлы и ярлыки аккуратно выстроятся в линию.
В автоматическом режиме доступны сортировка по имени, по размеру, по типу элемента или по дате создания.
Внимание: если ваша операционная система не прошла активацию, работать с персонализацией не получится!
Наводим порядок в системном трее
Системный трей – это область рабочего стола, в которой отображаются иконки различных приложений. Причем даже тех, которые работают в фоне. Также тут находится кнопка запуска меню уведомлений. В Windows 10 мы можем либо свернуть список приложений, после чего те, которые не помещаются, будут выводиться в отдельном меню при нажатии мышью, либо, соответственно, развернуть их. Для этого делаем несколько простых шагов:
- Производим правый клик мышью по пустому месту панели задач и из открывшегося контекстном меню выбираем пункт его настройки.
- Прокручиваем содержимое окна до пункта «Область уведомлений» и уже тут жмем по надписи «Выберите значки, которые должны отображаться на панели задач».
- После этого мы сможем отдельно включить или отключить значки приложений в системном трее или при помощи имеющегося в самом верху переключателя одновременно отображать их все.
Рекомендуем использовать именно режим полного отображения всех значков, так как в этом случае получить к ним доступ гораздо легче.
Панель задач
Теперь поговорим немного и о самой панели задач. Если мы сделаем по ней правый клик и уберем галочку с пункта «Закрепить панель задач», то сможем перетаскивать ее влево, вправо, вверх или вернуть вниз. Также, наведя указатель мыши на самый край панели, мы сможем менять ее размер просто, расширяя или уменьшая.
Кроме этого, существует возможность настроить размер ярлыков. Если на вашей панели задач закреплено много различных программ, эта функция очень пригодится. Опять же, делаем правый клик по панели задач и из открывшегося меню выбираем пункт параметров. Далее просто включаем или отключаем переключатель закрепления.
Результат последует незамедлительно.
Видеоинструкция
Для того чтобы вам было понять все то, о чем мы говорили выше, рекомендуем обязательно ознакомиться с обучающим роликом по данной теме.
Подводим итоги
Теперь, когда вы знаете, как настроить рабочий стол Windows 10 в привычный вид, мы можем заканчивать свою пошаговую инструкцию. Надеемся, трудностей у вас не возникнет. А если какие-то вопросы все же останутся, задавайте их нам, воспользовавшись формой комментирования.